วิธีใช้ ExpressVPN กับ OpenVPN สำหรับ Windows XP, Vista, 7, 8 และ 10
คู่มือการสอนนี้จะแนะนำขั้นตอนต่าง ๆ ให้กับคุณ เชื่อมต่อกับเซิร์ฟเวอร์ VPN โดยใช้ไฟล์กำหนดค่า OpenVPN ของ ExpressVPN ด้วย OpenVPN GUI บนพีซี Windows ของคุณ. OpenVPN GUI เป็นซอฟต์แวร์โอเพ่นซอร์สฟรีสำหรับ Windows XP, Windows Vista, Windows 7 และ Windows 8.
คำแนะนำและภาพหน้าจอในบทช่วยสอนนี้มีไว้สำหรับ Windows 8.1 แต่ขั้นตอนควรคล้ายกันมากพอสำหรับ Windows รุ่นอื่น.
ชอบการตั้งค่าแอพ? ดูคำแนะนำสำหรับการตั้งค่าแอพใน Windows 7 ขึ้นไป.
ดาวน์โหลดไฟล์กำหนดค่า OpenVPN
ในการตั้งค่า OpenVPN GUI บนคอมพิวเตอร์ของคุณคุณจะต้องดาวน์โหลดไฟล์กำหนดค่า OpenVPN ของเรา.
เปิด ยินดีต้อนรับอีเมล์ คุณได้รับเมื่อคุณสมัครใช้งาน ExpressVPN คลิก ลิงค์ในอีเมล์.
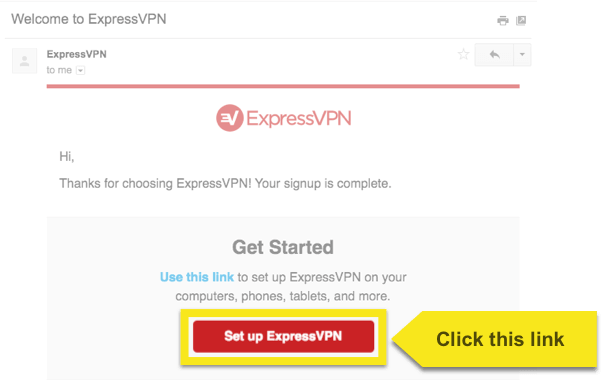
หากคุณไม่พบลิงก์ให้ลงชื่อเข้าใช้บัญชีของคุณที่นี่.
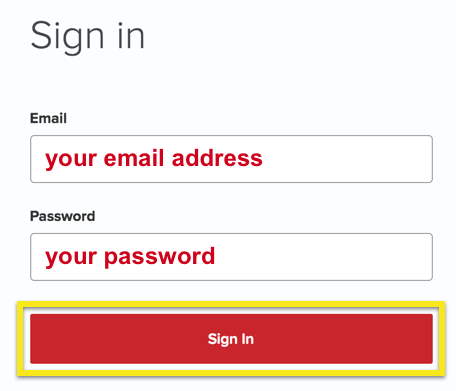
เมื่อคุณคลิกลิงก์ในอีเมลต้อนรับหรือลงชื่อเข้าใช้เว็บไซต์ให้คลิก ตั้งค่าบนอุปกรณ์เพิ่มเติม.
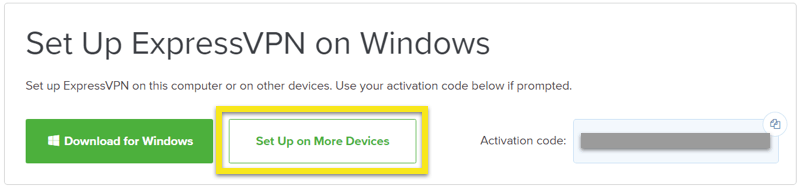
คลิกที่ กำหนดค่าด้วยตนเอง ที่ด้านซ้ายของหน้าจอแล้วเลือก OpenVPN แท็บด้านขวา คุณจะเห็นของคุณก่อน ชื่อผู้ใช้ และ รหัสผ่าน และจากนั้นรายการ ไฟล์กำหนดค่า OpenVPN.
ค้นหาตำแหน่งที่คุณต้องการเชื่อมต่อ (เช่นลอสแองเจลิสนิวยอร์กฮ่องกง) จากนั้นดาวน์โหลดและบันทึกไฟล์. vpn ไปยัง ดาวน์โหลด โฟลเดอร์ คุณจะต้องใช้ไฟล์เหล่านี้สำหรับขั้นตอนที่ 3.
บันทึก: โปรดเตรียมชื่อผู้ใช้และรหัสผ่านของคุณให้พร้อมเพราะคุณจะถูกขอให้ป้อนในภายหลังในกระบวนการตั้งค่า.

ดาวน์โหลดและติดตั้ง OpenVPN GUI
ไปที่ https://openvpn.net/index.php/open-source/downloads.html บันทึก ไฟล์. exe สำหรับระบบปฏิบัติการของคุณไปยังโฟลเดอร์ดาวน์โหลด.
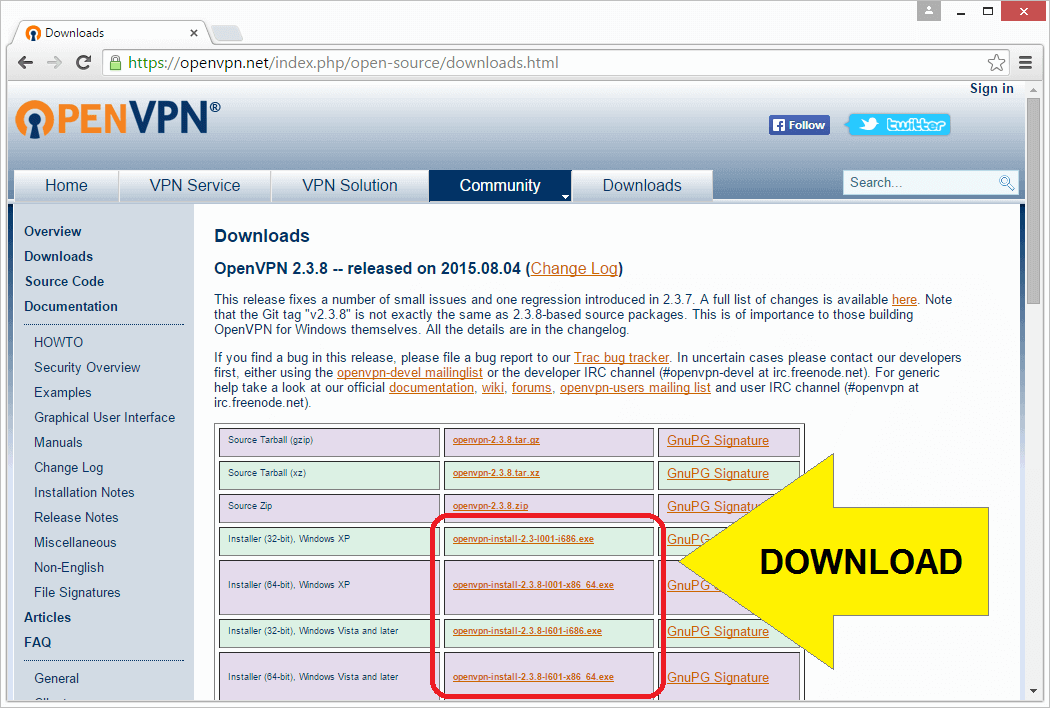
เปิดตัว ไฟล์. exe เพื่อเริ่มตัวช่วยสร้างการติดตั้ง.

การควบคุมบัญชีผู้ใช้จะถามว่า:“ คุณต้องการอนุญาตให้โปรแกรมต่อไปนี้ทำการเปลี่ยนแปลงกับคอมพิวเตอร์เครื่องนี้หรือไม่” คลิก ใช่.

ตอนนี้ตัวช่วยสร้างการตั้งค่าเปิดตัวแล้ว คลิก ต่อไป เพื่อเริ่มต้น!
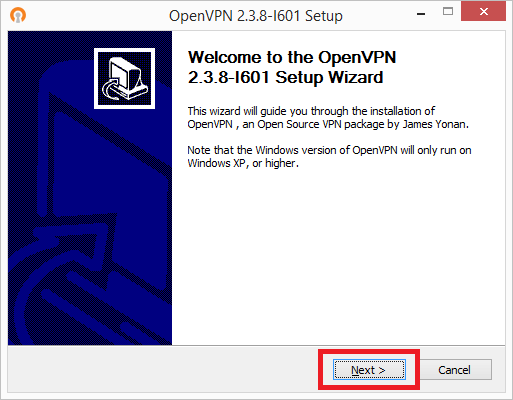
คุณจะเห็นข้อตกลงใบอนุญาต อ่านถ้าคุณต้องการ คลิก ฉันเห็นด้วย.
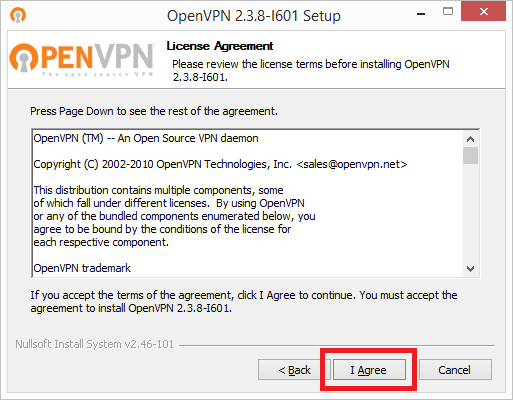
ในหน้าจอเลือกส่วนประกอบให้คลิก ต่อไป.
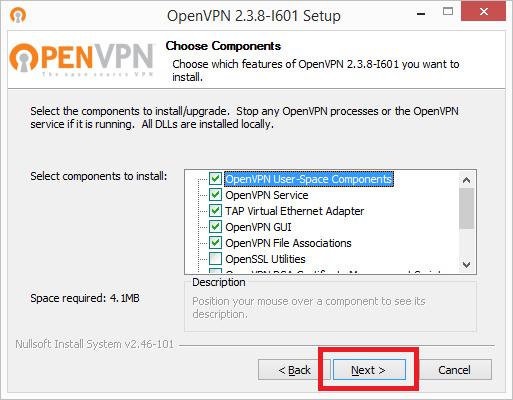
ในหน้าจอเลือกตำแหน่งการติดตั้งให้คลิก ติดตั้ง.

กล่องโต้ตอบ Windows Security จะปรากฏขึ้นถาม:“ คุณต้องการติดตั้งซอฟต์แวร์อุปกรณ์นี้หรือไม่” คลิก ติดตั้ง.
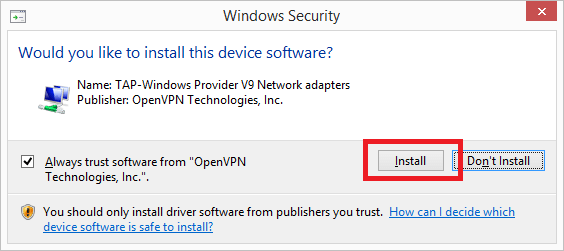
เมื่อคุณเห็นหน้าจอการติดตั้งเสร็จสมบูรณ์ให้คลิก ต่อไป.
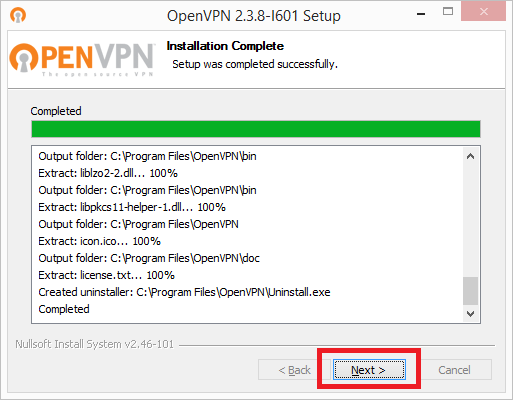
คุณจะเห็นข้อความแจ้งว่าติดตั้ง OpenVPN บนคอมพิวเตอร์ของคุณ. ยกเลิกการเลือก กล่อง“ Show Readme” จากนั้นคลิก เสร็จสิ้น.
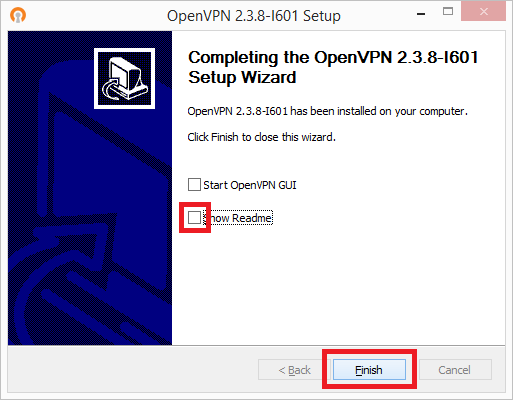
ตั้งค่า OpenVPN GUI ด้วยไฟล์กำหนดค่า OpenVPN ของคุณ
ตอนนี้เราจะกำหนดค่า OpenVPN GUI ด้วยไฟล์. vpn ที่เราดาวน์โหลดมาก่อนหน้านี้.
ในระหว่างกระบวนการติดตั้งทางลัด OpenVPN GUI ถูกเพิ่มลงในเดสก์ท็อปของคุณ คลิกขวาที่ ทางลัด OpenVPN GUI และคลิก เปิดตำแหน่งไฟล์.
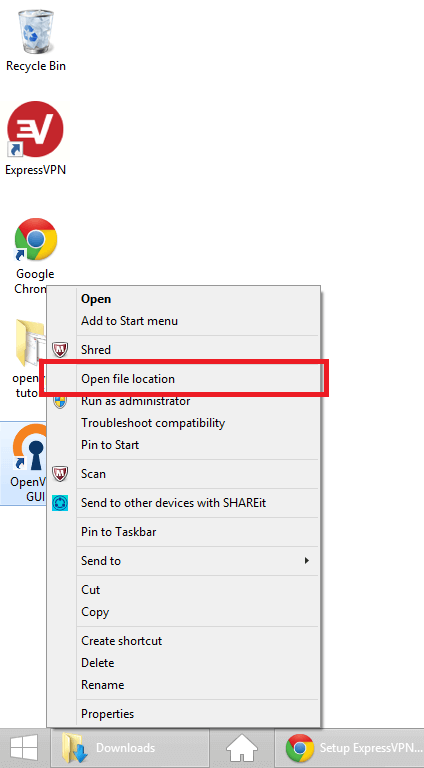
ตอนนี้คุณอยู่ในไดเรกทอรี C: \ Program Files \ OpenVPN \ bin เราต้องการเพิ่มหนึ่งไดเรกทอรีไปยัง C: \ Program Files \ OpenVPN คลิก OpenVPN ในแถบนำทางเพื่อเข้าสู่ไดเรกทอรีนั้น.
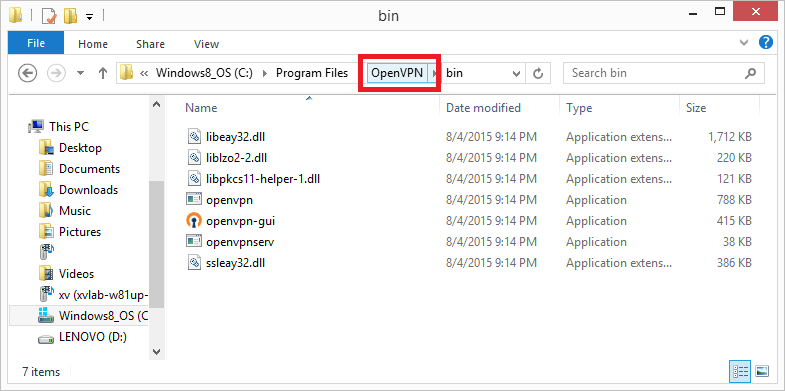
ตอนนี้เราต้องการป้อน C: \ Program Files \ OpenVPN \ config คลิกสองครั้งที่ การตั้งค่า โฟลเดอร์ที่จะป้อน.
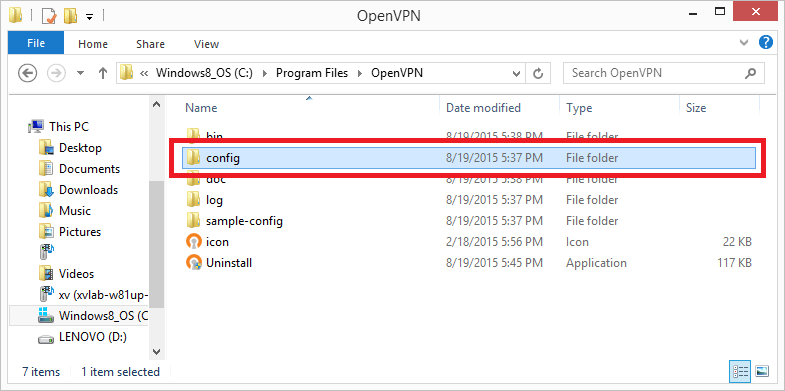
จำไฟล์. ovpn ของ OpenVPN ที่เราดาวน์โหลดไว้ในขั้นตอนที่ 1 ได้ไหม ตอนนี้เราต้องการย้ายไปไว้ในโฟลเดอร์ Files \ OpenVPN \ config C: \ Program. เลือกไฟล์. vpn ในโฟลเดอร์ดาวน์โหลดและ ลากและวางพวกเขา ในโฟลเดอร์ปรับแต่งเพื่อย้าย.
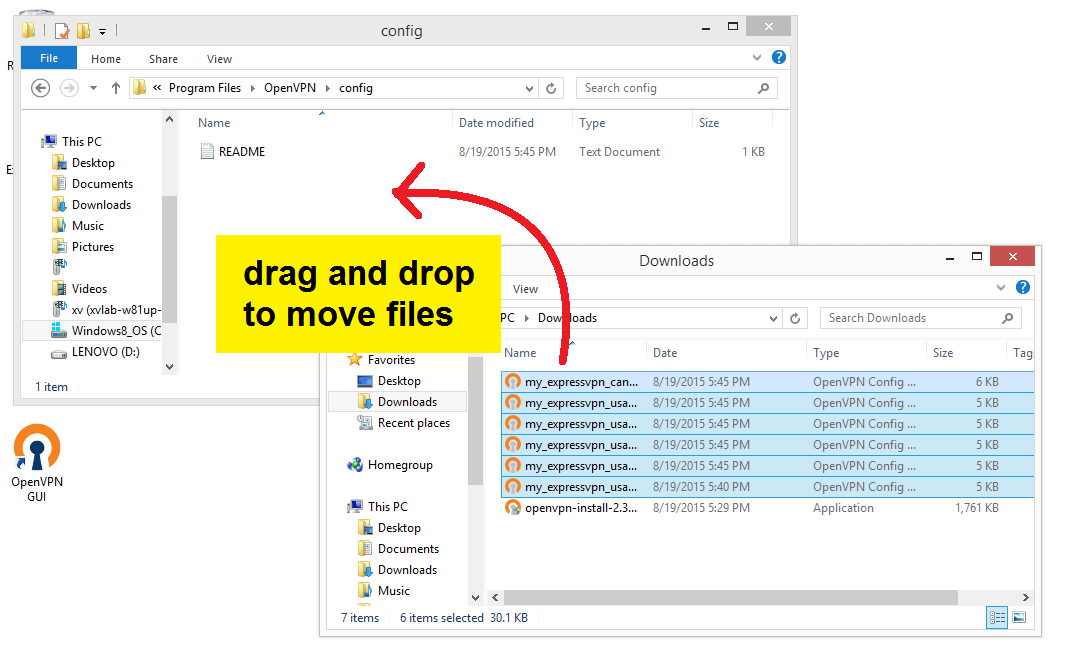
คุณอาจเห็นป๊อปอัปนี้“ ปฏิเสธการเข้าถึงโฟลเดอร์ปลายทาง” มันจะขอให้คุณให้สิทธิ์ผู้ดูแลระบบเพื่อย้ายสิ่งต่าง ๆ ลงในโฟลเดอร์การตั้งค่า. ทำเครื่องหมายในช่อง สำหรับ“ ทำสิ่งนี้กับรายการปัจจุบันทั้งหมด” จากนั้นคลิก ต่อ.
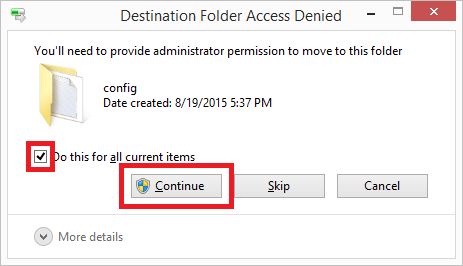
! น่ากลัว ตอนนี้ไฟล์. ovpn ของคุณจะอยู่ในไดเรกทอรี C: \ Program Files \ OpenVPN \ config.

ตั้งค่าการป้องกันการรั่วของ DNS
เพื่อป้องกันไม่ให้ผู้ให้บริการอินเทอร์เน็ตเห็นข้อมูลเช่นเว็บไซต์ที่คุณเข้าชมคุณสามารถแก้ไขไฟล์กำหนดค่าเพื่อป้องกันการรั่วไหลของ DNS.
ดับเบิลคลิกที่แต่ละ OpenVPN ไฟล์การกำหนดค่า คุณต้องการใช้ หากได้รับแจ้งให้เลือกเปิดไฟล์ในโปรแกรมแก้ไขข้อความเช่น Notepad.

ทำ ไม่ แก้ไขข้อความที่คุณเห็น ในตอนท้ายของข้อความ, เพิ่มแถวใหม่.
วาง block-outside-dns ในแถวที่สร้างขึ้นใหม่.
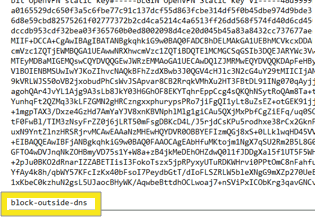
บันทึก ไฟล์ แล้วปิดตัวแก้ไขข้อความ.
เชื่อมต่อกับเซิร์ฟเวอร์ VPN
คลิกขวาที่ทางลัด OpenVPN GUI บนเดสก์ท็อปและเลือก ทำงานเป็นผู้ดูแลระบบ เพื่อเปิดใช้.

การเรียกใช้ OpenVPN GUI จะเพิ่มไอคอน OpenVPN GUI ในถาดระบบที่มุมล่างขวาของหน้าจอ คลิก ลูกศรถาดระบบ, แล้วก็ คลิกและลากไอคอน OpenVPN GUI ออกจากเมนูและเข้าไปในถาดระบบเพื่อให้เข้าถึงได้ง่ายขึ้น.
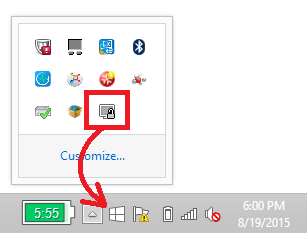
คลิกขวาที่ ไอคอน OpenVPN GUI ในถาดระบบ.

คุณจะเห็นรายการเซิร์ฟเวอร์ทั้งหมด โฮเวอร์เหนือของคุณ เซิร์ฟเวอร์ VPN ที่ต้องการ, จากนั้นคลิก เชื่อมต่อ.
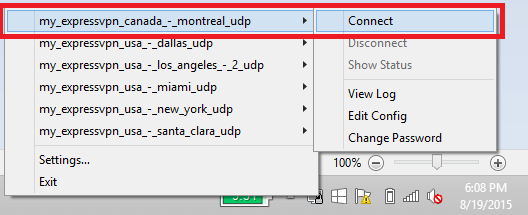
คลิกที่ เชื่อมต่อ เปิดหน้าจอการเชื่อมต่อ.
เข้าสู่ ExpressVPN ชื่อผู้ใช้และรหัสผ่าน OpenVPN คุณพบก่อนหน้านี้แล้วคลิก ตกลง.
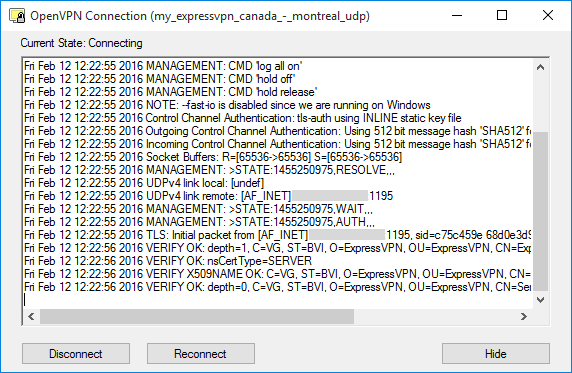
เมื่อสร้างการเชื่อมต่อแล้วลูกโป่งคำพูดจะแจ้งให้คุณทราบถึงสถานะการเชื่อมต่อใหม่ของคุณ.

หากคุณเชื่อมต่อกับเซิร์ฟเวอร์แล้วและต้องการเชื่อมต่อกับเซิร์ฟเวอร์อื่นคุณต้อง ก่อนอื่นให้ตัดการเชื่อมต่อจากเซิร์ฟเวอร์ปัจจุบันก่อนเชื่อมต่อกับเซิร์ฟเวอร์อื่น.
ตัดการเชื่อมต่อจากเซิร์ฟเวอร์ VPN
หากต้องการตัดการเชื่อมต่อจากเซิร์ฟเวอร์ VPN ให้คลิกขวาที่ ไอคอน OpenVPN GUI ในถาดระบบวางเมาส์เหนือส่วน เซิร์ฟเวอร์ VPN ที่คุณเชื่อมตอจากนั้นเลือก ปลด.


17.04.2023 @ 16:18
ไม่สามารถตอบคำถามได้เนื่องจากไม่มีข้อมูลว่าเราควรแสดงความคิดเห็นในภาษาใด กรุณาแจ้งภาษาที่ต้องการให้แปลงคำตอบให้ด้วยค่ะ