כיצד להגדיר ולהשתמש ב- ExpressVPN במערכת Windows 7, 8 או 10
מדריך הדרכה זה ינחה אתכם כיצד להתקין ExpressVPN גרסה 7.x עבור Windows במחשב האישי או במחשב הנייד.
שימו לב כי אפליקציה זו מחייבת זאת ווינדוס 7, חלונות 8, או חלונות 10.
הורד את האפליקציה
פתח את ה דוא”ל ברוך הבא שקיבלת כשנרשמת ל- ExpressVPN. לחץ על קישור בדוא”ל.
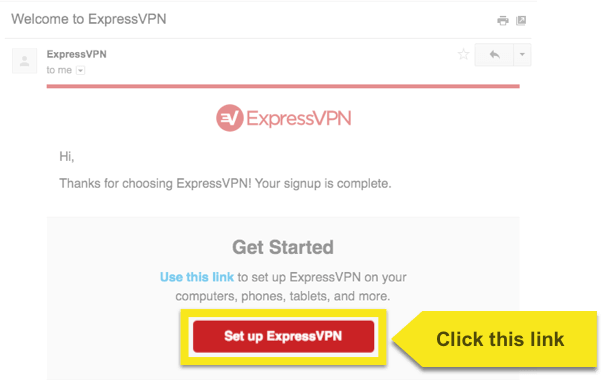
אם אינך מצליח למצוא את הקישור היכנס לחשבונך כאן.
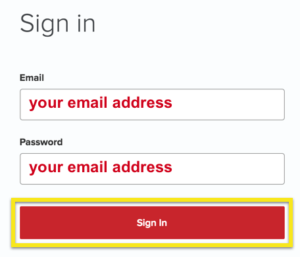
לאחר שלחצת על הקישור בדוא”ל קבלת הפנים שקיבלת, או כניסה לאתר, לחץ על הורד ל- Windows. זה יתחיל בהורדה של האפליקציה שלך.

אל תסגור את החלון! תזדקק לזה לשלב הבא.
קבל את קוד ההפעלה שלך
על מנת להשתמש ב- ExpressVPN במחשב Windows שלך, תצטרך שלך קוד הפעלה. בואו נעתיק אותו ללוח שלך.
כדי להעתיק את קוד ההפעלה שלך ללוח, לחץ על עותק קוד סמל בפינה השמאלית העליונה של התיבה המכילה את הקוד. תתבקש לספק זאת בהמשך.
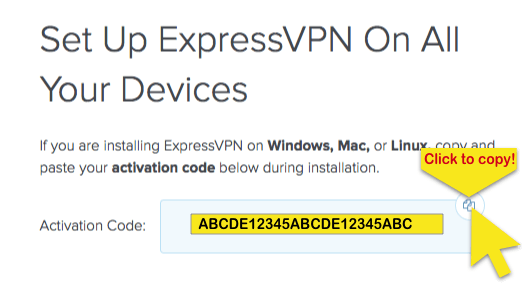
התקן את האפליקציה
אתר ו לחץ פעמיים על קובץ ההורדה במחשב שלך.
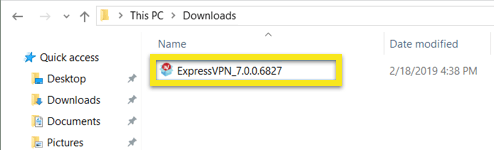
תהליך ההתקנה יתחיל במסך הפתיחה הזה. לחץ על המשך, המשך, ו הגדר את ExpressVPN.
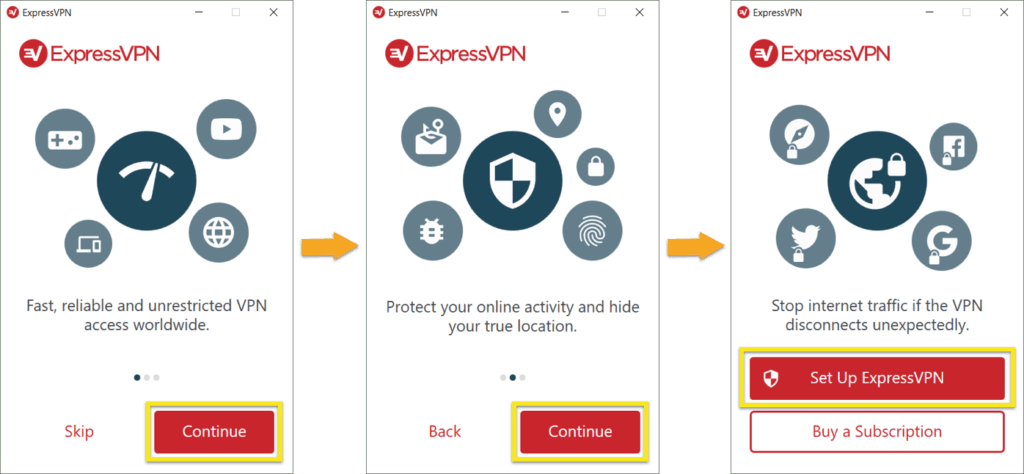
אם אתה רואה הנחיה להתקין את היישום, לחץ על להתקין להמשיך.
אנא המתן בזמן שהאפליקציה מותקנת במחשב האישי שלך.
כשתתבקש, הדבק את ה- הפעלה קוד. זה הקוד שמצאת קודם. אתה יכול להדביק אותו על ידי לחיצה על Ctrl + V, או לחיצה ימנית על השדה המלבני ולחיצה על הדבק. ואז לחץ להתחבר.

יש לך אפשרות להפעיל את ExpressVPN בעת ההפעלה. בחר בהעדפה שלך להמשיך.
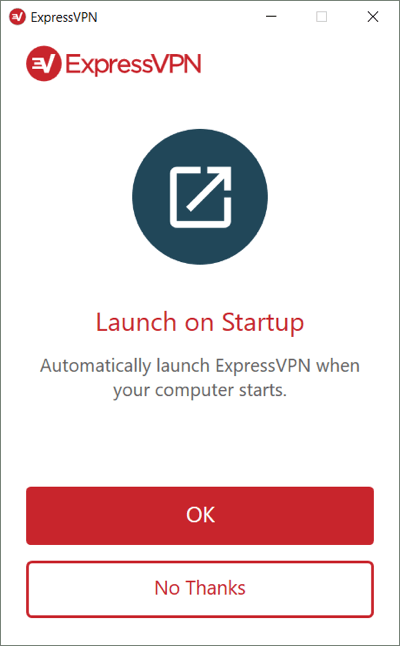
אתה יכול גם לבחור לשתף באופן אנונימי אנליטיקה על חיבורי ה- VPN שלך כדי לעזור בשיפור ExpressVPN. בחר בהעדפה שלך להמשיך.
ExpressVPN אינו אוסף את הנתונים הפרטיים שלך ומבצעים אנונימיות לפני שהוא מגיע לשרתי ExpressVPN.
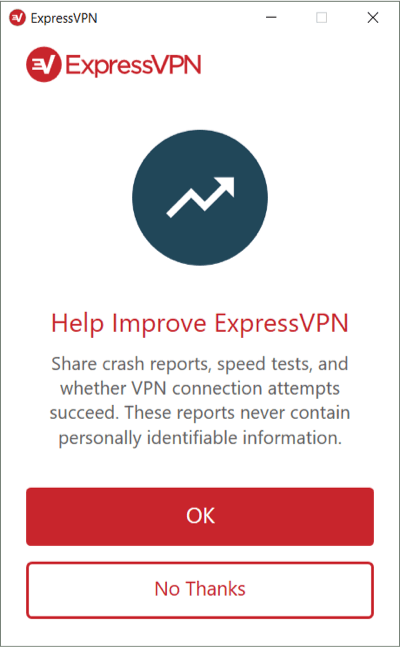
מזל טוב! כעת אתה מוכן לגשת לרשת המיקום העצומה של ExpressVPN של מיקומי שרת.
התחבר למיקום שרת VPN
כדי להתחבר למיקום שרת VPN, לחץ על כפתור ON. כברירת מחדל, ExpressVPN יציע את המיקום המספק את החוויה האופטימלית עבורך, המכונה מיקום חכם.
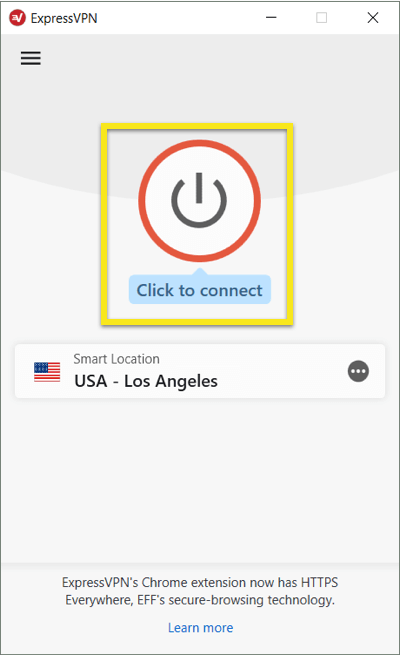
ברגע שאתה רואה את מחובר הודעה במסך האפליקציה, תוכלו להתחיל לגלוש בחופש ובביטחון!
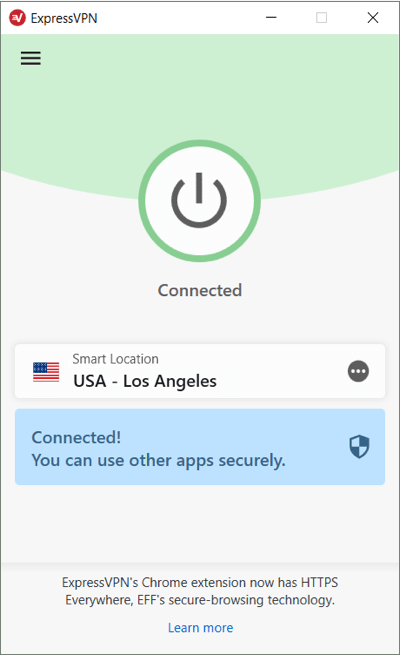
הערה: ניתן להשתמש במנוי ExpressVPN יחיד בו זמנית חמישה מכשירים, ללא קשר לפלטפורמה. אם תנסה להשתמש ביותר מחמישה מכשירים בו זמנית במנוי אחד, תראה את המסך שלהלן:
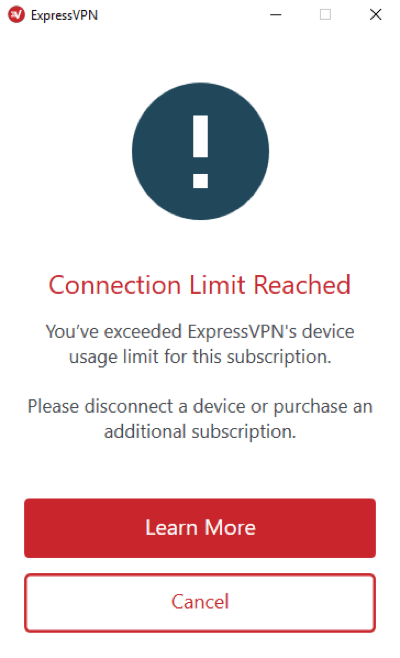
התנתק ממיקום שרת ה- VPN
כדי להתנתק ממיקום שרת ה- VPN, לחץ על כפתור ON בזמן ש- VPN פועל.
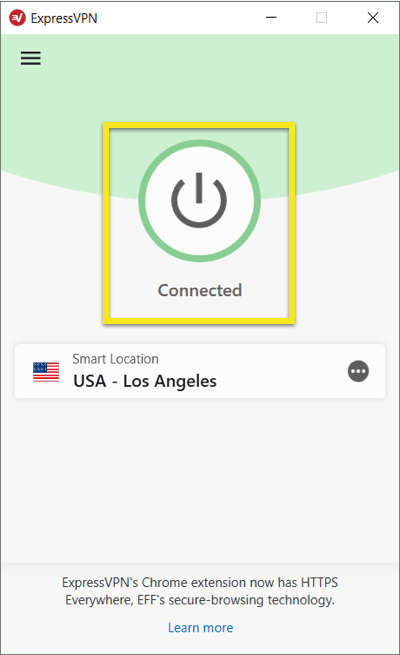
תדע שאתה מנותק כשתראה את ההודעה “לא מחובר”.
בחר מיקום שרת VPN אחר
כדי להתחבר למיקום אחר של שרת, לחץ על בוחר מיקום.
הערה: בפעם הראשונה שתנסו לשנות מיקומים כשאתם מחוברים ל- VPN, תקבלו אזהרה המציינת ייתכן שתעבורת האינטרנט שלך אינה בטוחה במהלך חיבור מחדש.
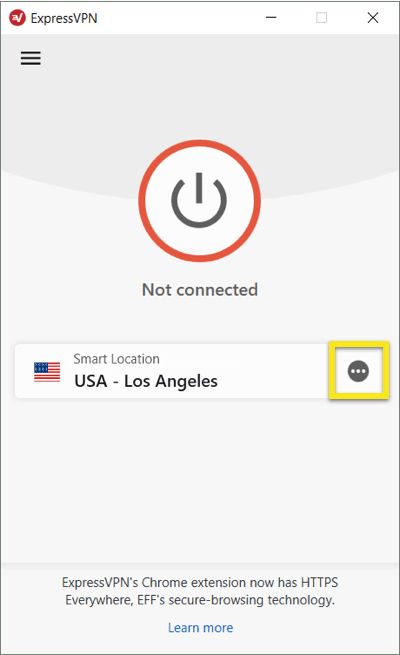
כדי להתחבר למיקום שרת, לחץ על זה, ואז לחץ על כפתור ON. לחלופין, תוכלו להתחבר על ידי לחיצה כפולה על המיקום.
כברירת מחדל, רשימת מיקומי ה- VPN כוללת שתי כרטיסיות: מומלץ ו כל המיקומים.
ה מומלץ הכרטיסייה מראה לך את הבחירות המובילות של ExpressVPN שתוכל להתחבר אליהם.
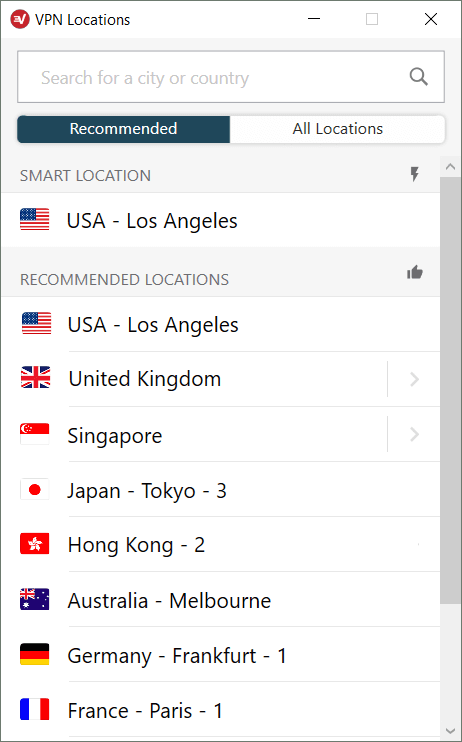
ה כל המיקומים הכרטיסייה מציגה את מיקומי שרת ה- VPN לפי אזור. אתה יכול להרחיב ולכווץ את הרשימות על ידי לחיצה על > סמל בצד ימין.
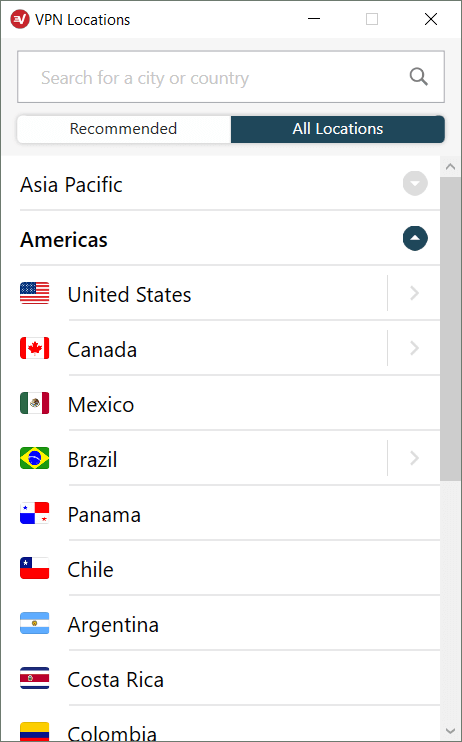
א מועדפים הכרטיסייה מתווספת לאחר הוספת מיקומים מועדפים. אתה יכול לשמור מיקום ברשימת המועדפים שלך על ידי לחיצה על סמל כוכב בצד ימין.
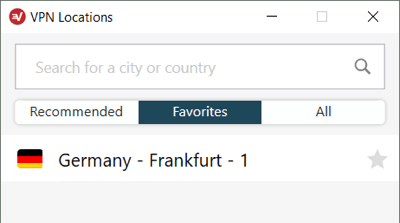
באפשרותך גם לחפש את מיקום השרת הרצוי לך באמצעות לחפש בר.
בתוך סרגל החיפוש, הקלד את שם מיקום השרת הרצוי ואז לחץ פעמיים על מיקום השרת בתוצאות החיפוש כדי להתחבר אליו.
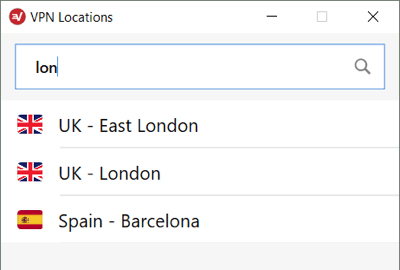
לאחר ניתוק ממיקום שרת שבחרת, אתה יכול לחזור למיקום החכם שלך (המיקום המומלץ לחוויה החלקה ביותר) על ידי לחיצה על המיקום המסומן מיקום חכם.

עבור לפרוטוקול VPN אחר
פרוטוקולי VPN הם השיטות בהן המכשיר שלך מתחבר לשרת VPN. מעבר לפרוטוקול אחר יכול לעזור לך להשיג מהירויות חיבור מהירות יותר.
כדי לעבור לפרוטוקול אחר, לחץ על תפריט המבורגר (≡), ואז לחץ אפשרויות. וודא שאינך מחובר ל- VPN בעת ביצוע פעולה זו.
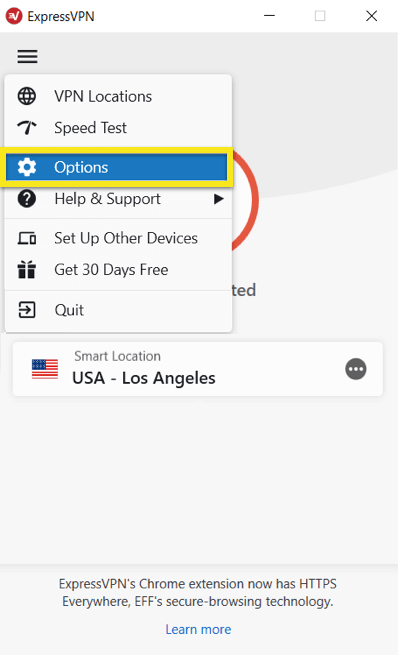
בתוך ה נוהל בכרטיסייה, בחר בפרוטוקול שבו ברצונך להשתמש ולחץ על בסדר.
הערה: PPTP ו- L2TP / IPsec מספקים יתרונות אבטחה חלשים ויש להשתמש בהם רק לצורך אנונימיות או לשינוי מיקומים.
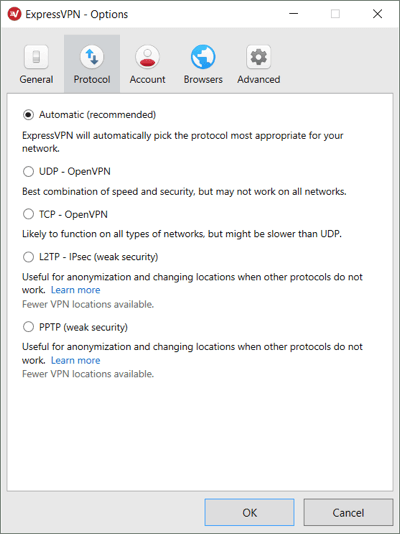
כיצד להוסיף קיצורי דרך ליישום ExpressVPN
תכונת קיצורי הדרך מופיעה במסך הבית של ExpressVPN לאחר התחברות ל- VPN. (זה לא יופיע בפעם הראשונה שתתחבר, אך הוא יופיע מהחיבור השני שלך ואילך.)
קיצורי דרך מאפשרים לך להפעיל אפליקציות ואתרי אינטרנט בנוחות ובמהירות היישר מ- ExpressVPN בכל פעם שאתה מחובר. אם אתה מוצא את עצמך מבקר בקביעות ביעדים היעדים המועדפים עליך לאחר התחברות ל- VPN – שירות סטרימינג או רשת חברתית מסוימת, למשל – הוספתו כקיצור דרך חוסך ממך את הצורך לחזור למסך הבית או לדפדפן של המכשיר כדי למצוא אותו כל אחד זמן.
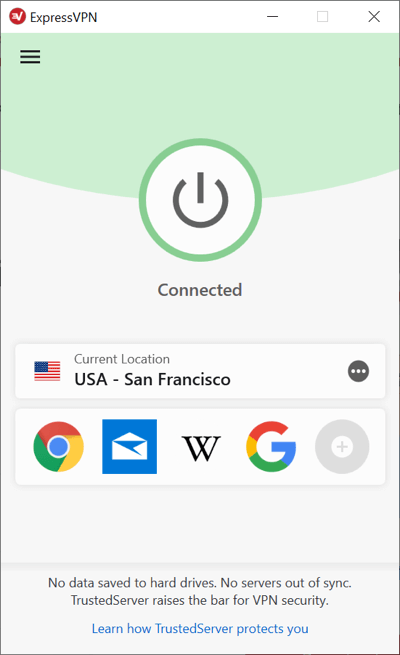
כדי להפעיל יישום או אתר אינטרנט, לחץ על הסמל שלו כשהוא מחובר ל- VPN.
אם נבחרו פחות מחמישה קיצורי דרך, תוכלו להוסיף אחד על ידי לחיצה על אפור פלוס (+) סמל. אתה יכול גם להוסיף או להסיר קיצורי דרך על ידי לחיצה על תפריט המבורגר (≡), ואז לבחור אפשרויות > קיצורי דרך.
לחץ על סימן פלוס (+) להוסיף קיצור דרך, עד גבול חמש. להסרת קיצור דרך, סמן אותה ולחץ על מינוס (-) סימן.
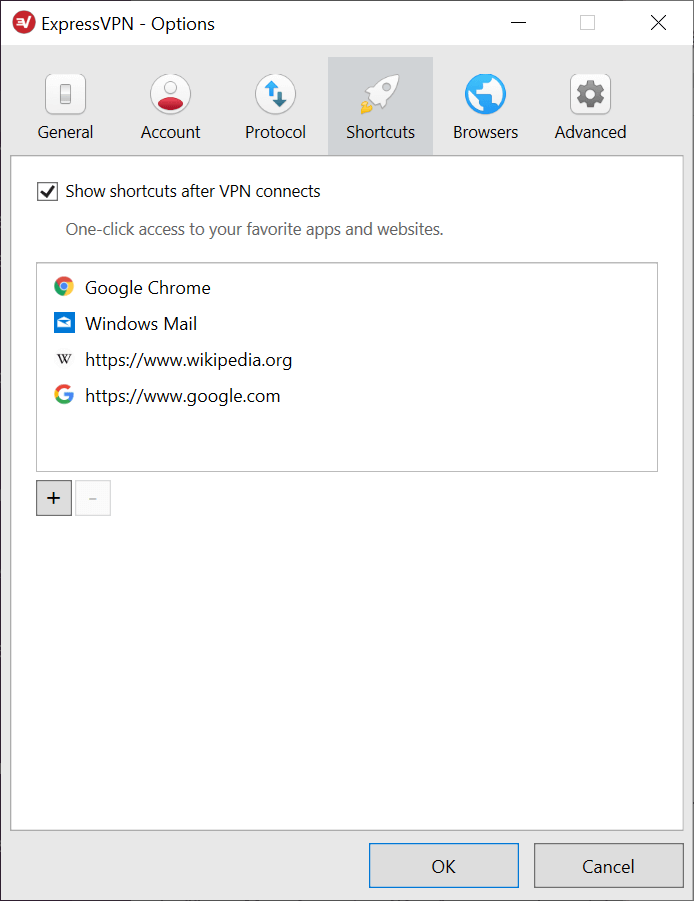
הפעל וחבר את ExpressVPN בעת ההפעלה
אתה יכול להגדיר אם ExpressVPN מתחבר אוטומטית לאחר הפעלת המחשב.
כדי לקבוע את התצורה של הגדרות “התחבר בעת ההפעלה”, לחץ על תפריט המבורגר (≡), ואז לחץ אפשרויות.
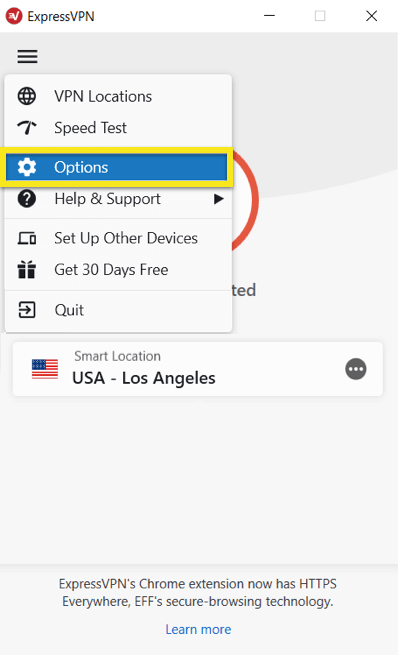
תחת כללי לחץ על הכרטיסייה, סמן (או בטל את הסימון) מהתיבה הפעל את ExpressVPN בהפעלה של Windows.
באפשרותך גם להגדיר את ExpressVPN להתחבר למיקום האחרון אליו התחברת.
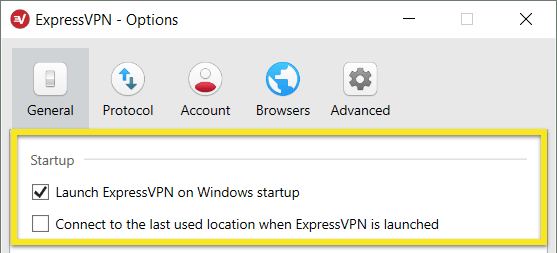
השתמש במבחן המהירות של VPN
להשתמש במבחן מהירות VPN, עליך להיות מנותק מ- VPN.
התחל בלחיצה על תפריט המבורגר (≡) ואז מבחן מהירות.
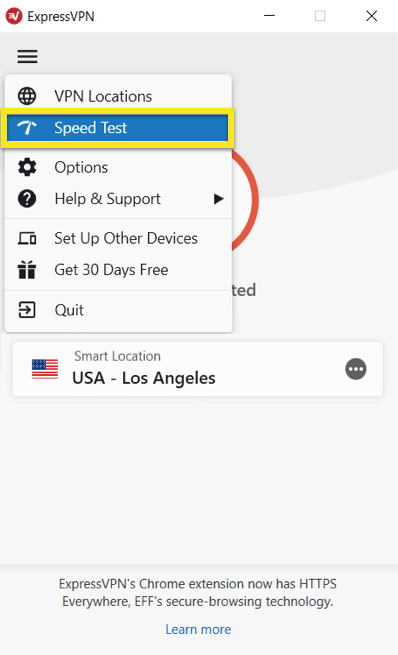
במסך מבחן המהירות, לחץ על מבחן ריצה ולחכות להשלמת הבדיקות.
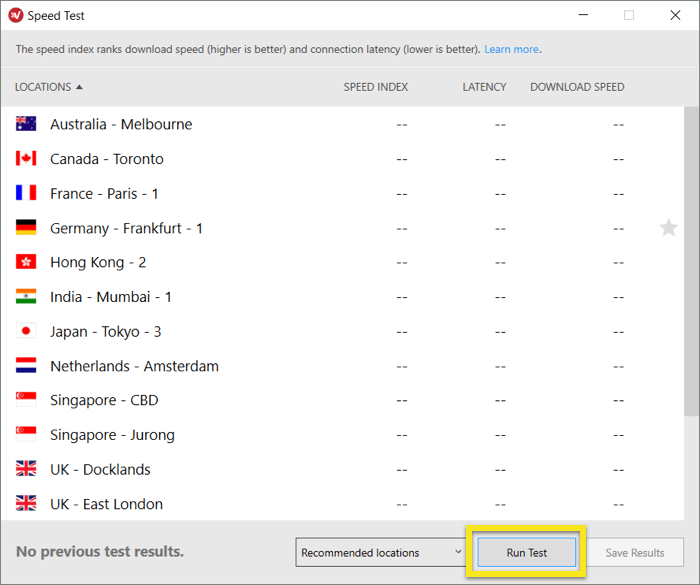
לאחר הצגת תוצאות בחרו מיקום על פי הקריטריונים הבאים:
- מדד מהירות: ככל שיותר גבוה
- חביון: ככל שהוא נמוך יותר ייטב
- מהירות הורדה: ככל שיותר גבוה

השתמש במנהור מפוצל
תכונה זו מאפשרת לך להחליט אילו אפליקציות משתמשות ב- VPN ואילו אפליקציות אינן משתמשות ב- VPN כשאתה מחובר ל- ExpressVPN.
כדי לשנות את הגדרות המנהרה המפוצלות שלך, לחץ על תפריט המבורגר (≡) וללכת ל אפשרויות.
תחת כללי בכרטיסייה, סמן את התיבה בתיבה מנהור מפוצל לחץ ולחץ הגדרות.
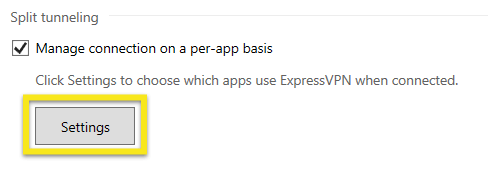
משם אתה יכול להחליט אילו מהיישומים שלך ישתמשו ב- VPN ואילו לא ישתמשו ב- VPN כשאתם מחוברים ל- ExpressVPN.

אם תבחר בשתי האפשרויות האחרונות, תוכל לציין באילו אפליקציות ישתמשו (לא) VPN. הקלק על ה סימן פלוס (+) כדי לבחור את האפליקציות.
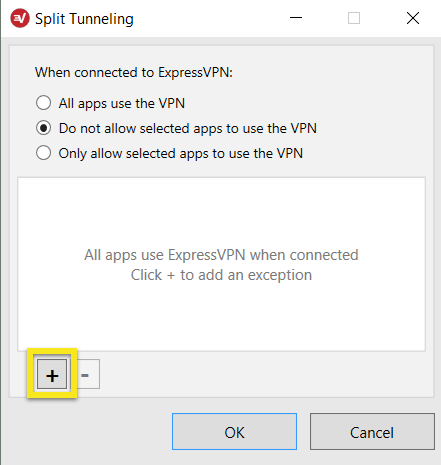
סמן את התיבה שליד כל האפליקציות שברצונך לבחור. אם היישום הרצוי שלך לא מוצג, לחץ הוסף אפליקציה נוספת לחפש אותו.

לחץ על בסדר להחיל את השינויים שלך.
בעומק: למידע נוסף על תכונת המנהור המפוצל
השתמש בהגנת IPv6 מפני דליפות
כברירת מחדל, אפליקציית ExpressVPN תחסום חיבורי IPv6 להגנה מפני דליפות IPv6.
אם אתה נתקל בבעיות במכשירים המשתמשים רק בחיבורי IPv6, עבור אל אפשרויות, מתקדם, ובטל את סימון התיבה מתחת הגנת דליפות IPv6.
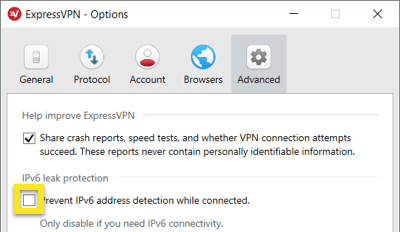
שנה שפות באפליקציית Windows של ExpressVPN
לחץ על תפריט המבורגר (≡) ואז בחר אפשרויות.
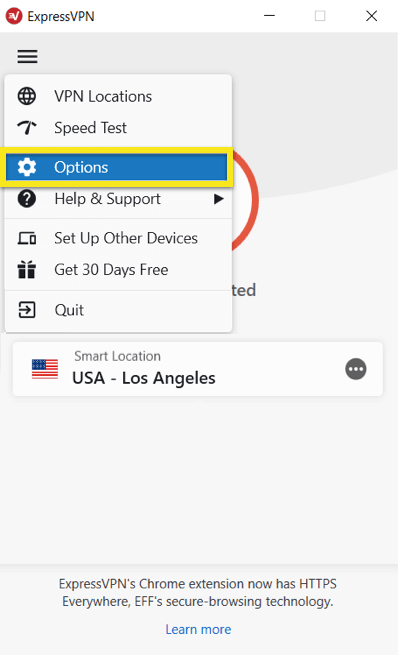
בחר את מתקדם כרטיסייה. תחת שפה, בחר את השפה שאליה תרצה לשנות.
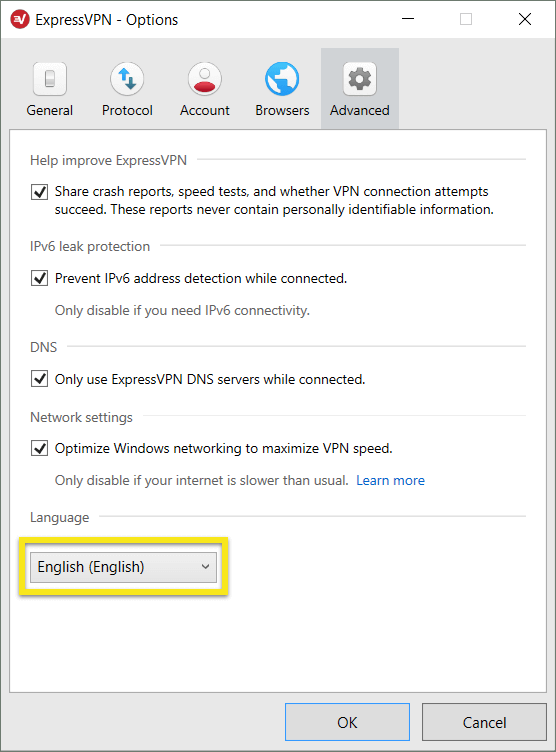
כשתתבקש, לחץ על בסדר כדי לאשר. ExpressVPN ישתנה לשפה שבחרת לאחר ההפעלה מחדש.
השתמש בתוסף הדפדפן ExpressVPN
אם אתה משתמש גרסה 6.2 (או במאוחר יותר) של אפליקציית ExpressVPN, אתה יכול להוריד ולהשתמש בתוסף הדפדפן ExpressVPN כדי לשלוט מרחוק ביישום ExpressVPN מהדפדפן שלך. התוסף זמין ל- Google Chrome ול- Mozilla Firefox.
מהאפליקציה שלך, לחץ על תפריט המבורגר (≡), בחר אפשרויות, ואז ללכת ל דפדפנים כרטיסייה.
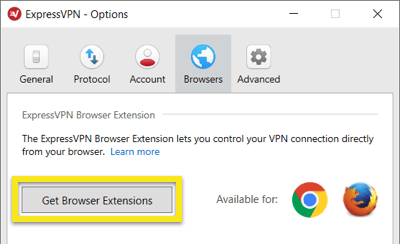
לחץ על קבל הרחבה ופעל לפי ההוראות שבדף.
למידע נוסף על הרחבת הדפדפן ExpressVPN כאן.
הסר את ההתקנה של האפליקציה
הערה: ההוראות שלהלן מיועדות ל חלונות 10. אם אתה משתמש ב- Windows 7 או 8, אנא עיין בהוראות להסרת התקנת תוכניות ב- Windows 7 ו- Windows 8.
משולחן העבודה של Windows, עבור אל הגדרות > אפליקציות & מאפיינים.
גלול ברשימת התוכניות עד שתאתר את ExpressVPN. בחר ExpressVPN ולחץ על הסר את ההתקנה.
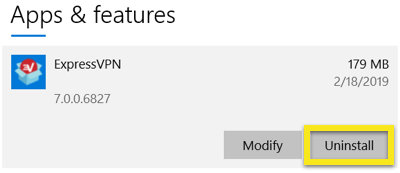
אם אתה רואה ש- ExpressVPN עדיין רשום כחיבור VPN זמין לאחר הסרת ההתקנה:
- לחץ על התחל לחץ על לחצן ואז לחץ על מקש Windows + R להפעלת פקודת הריצה.
- סוג ncpa.cpl בפקודת הפעלה ואז לחץ על להיכנס כדי לעבור לחלון חיבורי הרשת שלך.
- בחלון חיבורי הרשת, לחץ באמצעות לחצן העכבר הימני על וואן מיניפורט מתויג ExpressVPN.
- לחץ על מחק.
- משולחן העבודה של Windows, עבור אל הגדרות > רשת & מרשתת > VPN.
- אם אתה רואה ExpressVPN כחיבור זמין, מחק אותו.

17.04.2023 @ 15:17
xpressVPN
תודה על המדריך המפורט על כיצד להתקין את ExpressVPN עבור Windows. המדריך מספק הוראות ברורות ופשוטות להתקנה ושימוש באפליקציה. כמו כן, המדריך מספק עצות נוספות על כיצד להשתמש בפונקציות שונות של האפליקציה כדי להגן על הפרטיות ולהשיג מהירויות חיבור מיטביות. אני ממליץ על השימוש ב- ExpressVPN ככלי הגנה חשוב עבור כל משתמשי האינטרנט.