วิธีใช้ ExpressVPN บน Windows 10 Mobile
คู่มือการสอนนี้จะแนะนำขั้นตอนต่าง ๆ ให้กับคุณ ตั้งค่า VPN ในของคุณ Windows 10 Mobile ใช้โปรโตคอล L2TP และ PPTP.
ค้นหาข้อมูลบัญชี ExpressVPN ของคุณ
ในการใช้ ExpressVPN บน Windows Phone ของคุณคุณจะต้องตั้งค่าโปรไฟล์ VPN ใหม่ ในการตั้งค่าโปรไฟล์ VPN คุณจะต้องมี ที่อยู่เซิฟเวอร์, ของคุณ ข้อมูลบัญชี, และ คีย์ที่แบ่งปันล่วงหน้าของ IPsec. บทช่วยสอนในส่วนนี้จะแสดงวิธีการค้นหาข้อมูลทั้งหมดนี้.
เปิด ยินดีต้อนรับอีเมล์ คุณได้รับเมื่อคุณสมัครใช้งาน ExpressVPN แตะที่ ลิงค์ในอีเมล์.
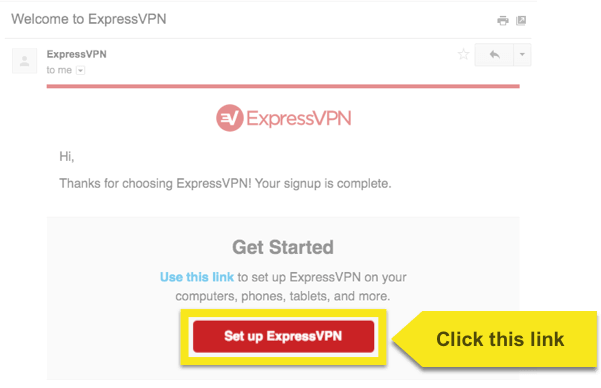
ลงชื่อเข้าใช้บัญชี ExpressVPN ของคุณโดยใช้ชื่อผู้ใช้และรหัสผ่าน ExpressVPN.
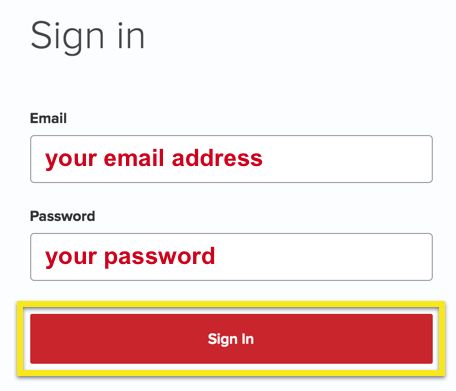
หลังจากลงชื่อเข้าใช้ให้แตะที่ ตั้งค่า ExpressVPN.
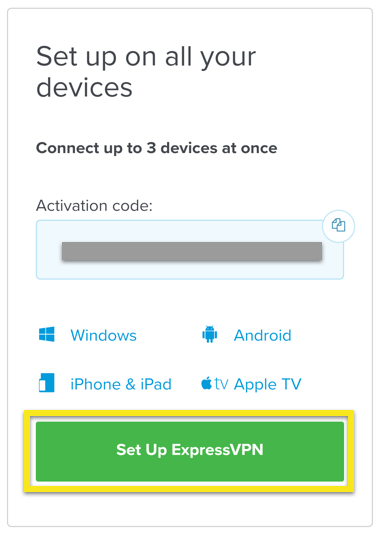
แตะที่ กำหนดค่าด้วยตนเอง ที่ด้านซ้ายของหน้าจอแล้วเลือก PPTP & L2TP / IPsec ทางขวา. นี่จะแสดงของคุณ ชื่อผู้ใช้, รหัสผ่าน, และรายการของ ที่อยู่เซิร์ฟเวอร์ รอบโลก.
โปรดบันทึกข้อมูลนี้ เพราะคุณจะต้องใช้มันเพื่อตั้งค่าการเชื่อมต่อ VPN สำหรับ L2TP และ PPTP.
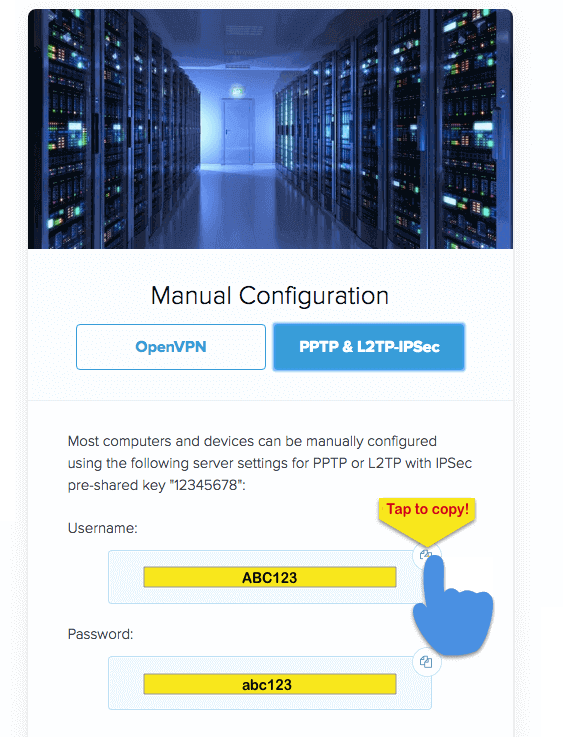
เพิ่มการเชื่อมต่อ VPN ใหม่
หากต้องการเพิ่มการเชื่อมต่อ VPN ใหม่เราจะเข้าสู่การตั้งค่าโทรศัพท์ของคุณ. เลื่อนลง จากด้านบนเพื่อแสดงเมนู แตะที่ VPN กระเบื้อง.
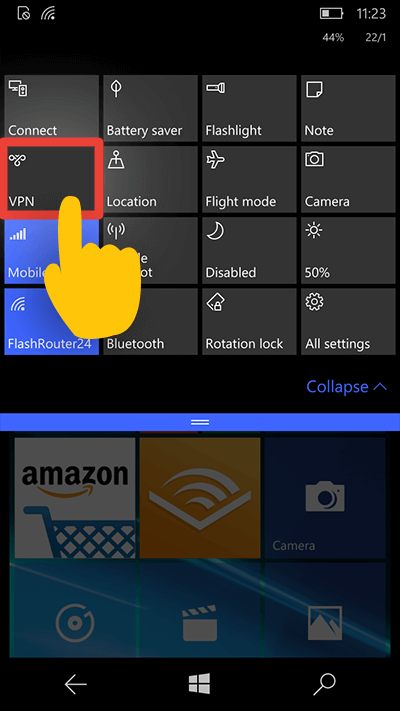
ในเมนูตัวเลือก VPN ให้แตะที่ เครื่องหมายบวก (+) เพื่อเพิ่มการเชื่อมต่อ VPN.
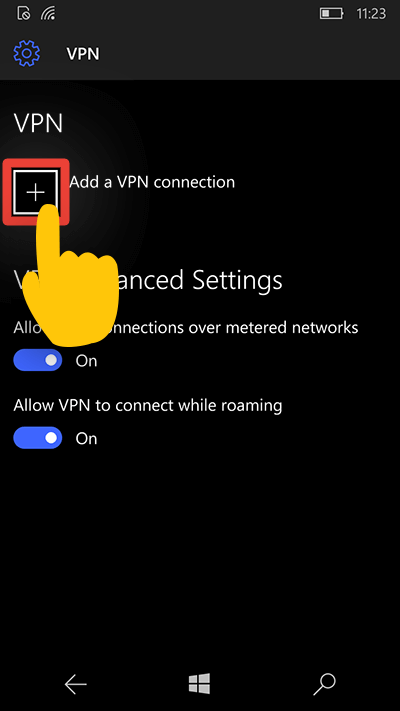
ตอนนี้ให้เพิ่มการเชื่อมต่อ L2TP หรือ PPTP VPN (หมายเหตุ: เราแนะนำ L2TP มากกว่า PPTP เพราะปลอดภัยกว่า)
ตั้งค่าการเชื่อมต่อ L2TP VPN
ในการตั้งค่าการเชื่อมต่อ VPN L2TP คุณจะต้องมี ที่อยู่เซิฟเวอร์, ชื่อผู้ใช้ และ รหัสผ่าน, และ คีย์ที่แบ่งปันล่วงหน้าของ IPsec จากก่อนหน้านี้.
ในเมนู“ เพิ่มการเชื่อมต่อ VPN” เลือกหรือป้อนข้อมูลต่อไปนี้:
ผู้ให้บริการ VPN: Windows (ในตัว)
ชื่อการเชื่อมต่อ: [เลือกชื่อที่คุณเลือก]
ชื่อเซิร์ฟเวอร์หรือที่อยู่: [ที่อยู่เซิร์ฟเวอร์ ExpressVPN]
ประเภท VPN: L2TP / IPsec พร้อมคีย์ที่แบ่งปันล่วงหน้า
คีย์ที่แบ่งปันล่วงหน้า: [คีย์ที่แบ่งปันล่วงหน้า]
ประเภทของข้อมูลการลงชื่อเข้าใช้: ชื่อผู้ใช้และรหัสผ่าน
ชื่อผู้ใช้: [ชื่อผู้ใช้ ExpressVPN]
รหัสผ่าน: [รหัสผ่าน ExpressVPN]
ตรวจสอบให้แน่ใจว่าคุณตรวจสอบ จำข้อมูลการลงชื่อเข้าใช้ของฉัน, จากนั้นแตะ บันทึก.
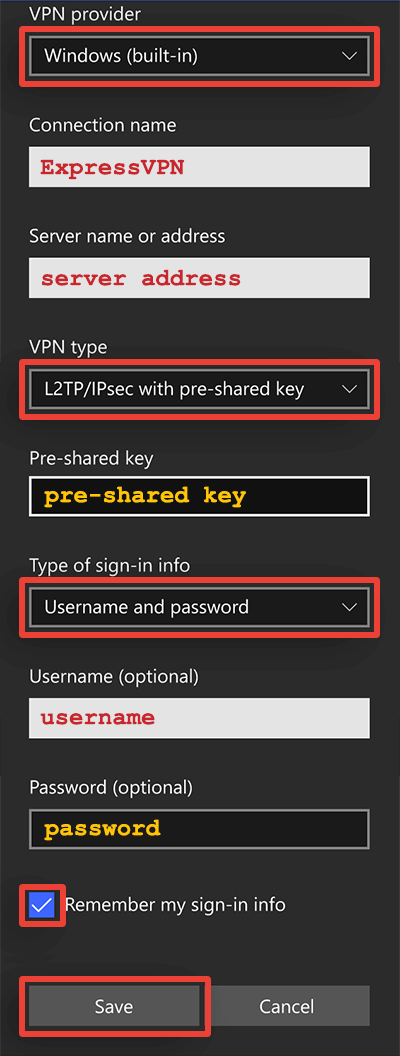
แก้ไขปัญหา L2TP
บันทึก: ในงานสร้าง Windows 10 Mobile ของเราเราสังเกตว่าหลังจากตั้งค่าการเชื่อมต่อ L2TP VPN แล้วคีย์ที่แบ่งปันล่วงหน้าจะได้รับการแก้ไขและสร้างปัญหาขณะเชื่อมต่อ.
เพื่อแก้ปัญหานี้ให้แตะชื่อการเชื่อมต่อ VPN ของคุณจากนั้นแตะ คุณสมบัติ.
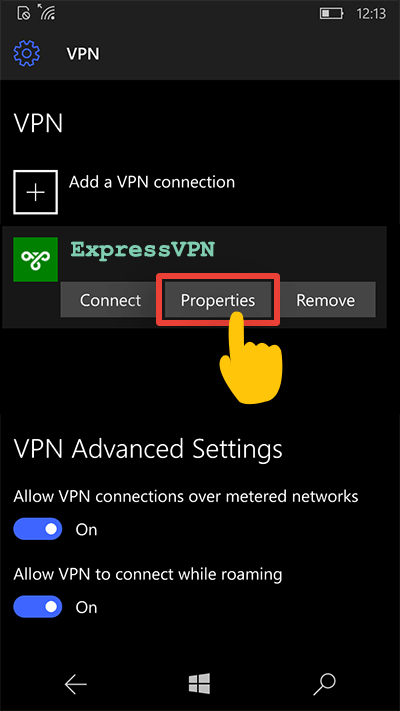
ในเมนูคุณสมบัติการเชื่อมต่อให้แตะ แก้ไข.
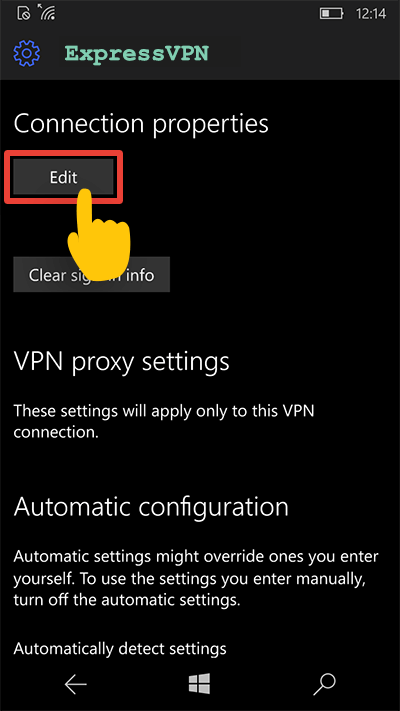
ในหน้าจอถัดไป, ป้อนรหัสที่แบ่งปันล่วงหน้าอีกครั้ง จากก่อนหน้านี้แล้วแตะ บันทึก.
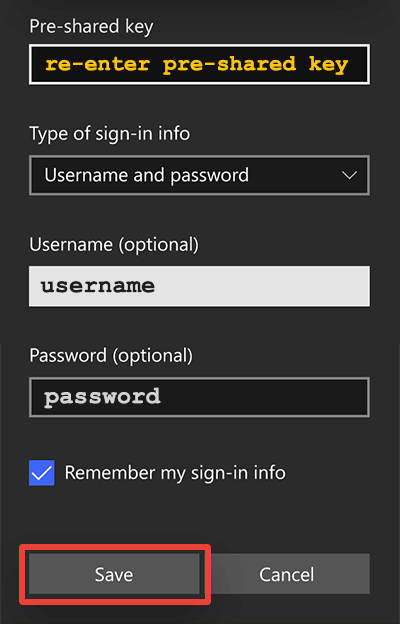
กลับไปที่หน้าจอ VPN หลักและ ลองเชื่อมต่ออีกครั้ง.
ตั้งค่าการเชื่อมต่อ PPTP VPN
บันทึก: เราไม่แนะนำให้ใช้ PPTP หากไม่จำเป็นจริงๆ PPTP ให้ความปลอดภัยน้อยที่สุดเท่านั้น ใช้ L2TP หากทำได้.
ในการตั้งค่าการเชื่อมต่อ PPTP VPN คุณจะต้องมี ที่อยู่เซิฟเวอร์, ชื่อผู้ใช้, และ รหัสผ่าน จากก่อนหน้านี้.
ในเมนู“ เพิ่มการเชื่อมต่อ VPN” เลือกหรือป้อนข้อมูลต่อไปนี้:
ผู้ให้บริการ VPN: Windows (ในตัว)
ชื่อการเชื่อมต่อ: [เลือกชื่อที่คุณเลือก]
ชื่อเซิร์ฟเวอร์หรือที่อยู่: [ที่อยู่เซิร์ฟเวอร์ ExpressVPN ซึ่งคุณได้รับมาก่อนหน้านี้]
ประเภท VPN: โปรโตคอลแบบจุดต่อจุด (PPTP)
ประเภทของข้อมูลการลงชื่อเข้าใช้: ชื่อผู้ใช้และรหัสผ่าน
ชื่อผู้ใช้: [ชื่อผู้ใช้ ExpressVPN ที่คุณได้รับมาก่อนหน้านี้]
รหัสผ่าน: [รหัสผ่าน ExpressVPN ที่คุณได้รับมาก่อนหน้านี้]
ตรวจสอบให้แน่ใจว่าคุณตรวจสอบ จำข้อมูลการลงชื่อเข้าใช้ของฉัน, จากนั้นแตะ บันทึก.
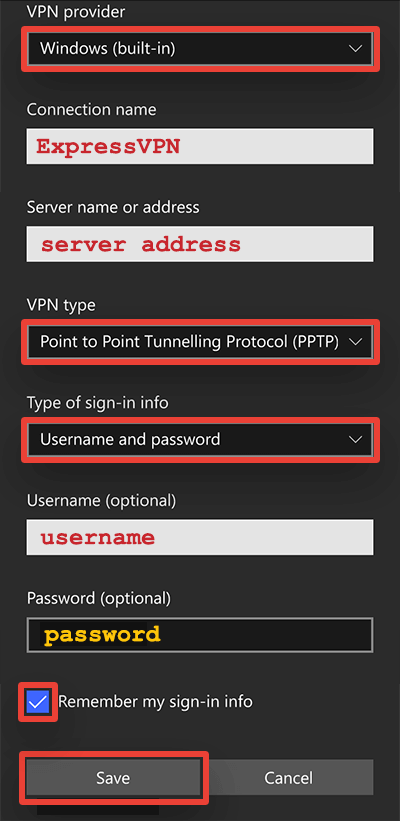
เชื่อมต่อกับเซิร์ฟเวอร์ VPN
ในเมนู VPN ตอนนี้คุณจะเห็นว่ามีการเพิ่มการเชื่อมต่อ VPN ของคุณแล้ว. แตะชื่อ ของการเชื่อมต่อ VPN ใหม่จากนั้นแตะ เชื่อมต่อ.
! น่ากลัว ตอนนี้คุณสามารถเข้าถึงอินเทอร์เน็ตได้อย่างเป็นส่วนตัวและปลอดภัย!
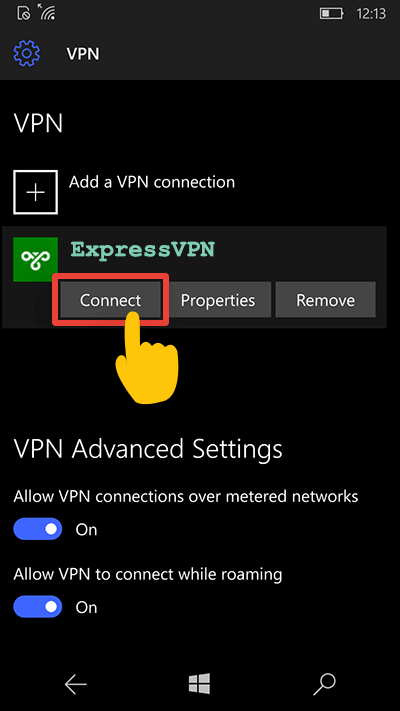
ตัดการเชื่อมต่อจากเซิร์ฟเวอร์ VPN
หากต้องการยกเลิกการเชื่อมต่อจาก ExpressVPN, แตะที่ชื่อ ของการเชื่อมต่อ VPN แล้วแตะ ปลด.
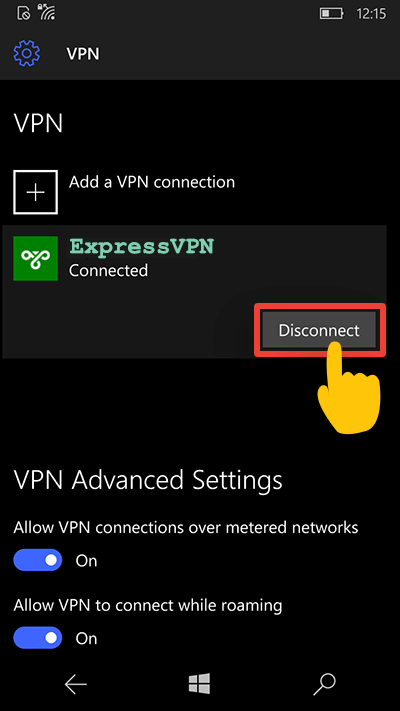

17.04.2023 @ 17:35
This article provides a step-by-step guide on how to set up VPN on Windows 10 Mobile using L2TP and PPTP protocols. It also includes instructions on how to find your ExpressVPN account information, add a new VPN connection, connect to a VPN server, and disconnect from a VPN server. The article is written in Thai language.