Windows XP, Vista, 7, 8 ve 10 için ExpressVPN OpenVPN ile nasıl kullanılır
Bu eğitim kılavuzu aşağıdaki adımlarda size yol gösterecektir Windows PC’nizde OpenVPN GUI ile ExpressVPN’in OpenVPN yapılandırma dosyalarını kullanarak bir VPN sunucusuna bağlanma. OpenVPN GUI, Windows XP, Windows Vista, Windows 7 ve Windows 8 için ücretsiz, açık kaynaklı bir yazılımdır.
Bu öğreticideki talimatlar ve ekran görüntüleri Windows 8.1 içindir, ancak adımlar Windows’un diğer sürümleri için yeterince benzer olmalıdır..
Uygulama kurulumunu tercih et? Windows 7 ve sonraki sürümlerde uygulama kurulumu yönergelerine bakın.
OpenVPN yapılandırma dosyalarını indirin
Bilgisayarınızda OpenVPN GUI’yi kurmak için OpenVPN yapılandırma dosyalarımızı indirmeniz gerekir.
Aç Hoşgeldiniz E-postası ExpressVPN’e kaydolduğunuzda aldınız. Tıkla e-postadaki bağlantı.
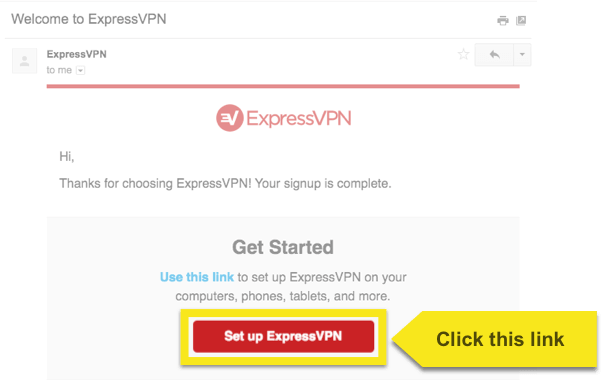
Bağlantıyı bulamazsanız, hesabınızda buradan oturum açın.
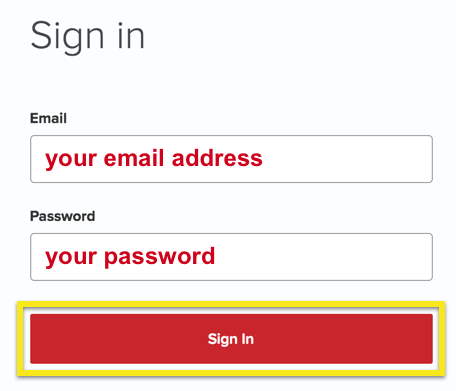
Hoş geldiniz e-postasındaki bağlantıyı tıkladıktan veya web sitesinde oturum açtıktan sonra, Daha Fazla Cihazda Kur.
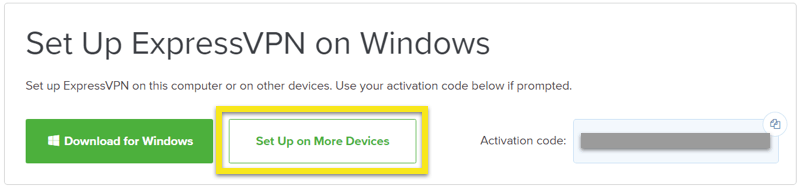
Tıklamak Manuel Yapılandırma ekranın sol tarafında ve ardından OpenVPN sekmesine dokunun. İlk önce Kullanıcı adı ve parola ve daha sonra OpenVPN yapılandırma dosyaları.
Bağlanmak istediğiniz konumları bulun (ör. Los Angeles, New York, Hong Kong), ardından .ovpn dosyalarınızı indirin ve İndirilenler Klasör. 3. Adım için bu dosyalara ihtiyacınız olacak.
Not: Kurulum işleminde daha sonra girmeniz isteneceği için lütfen kullanıcı adınızı ve şifrenizi hazır bulundurun.

OpenVPN GUI’sini indirip yükleyin
Https://openvpn.net/index.php/open-source/downloads.html adresine gidin. Kaydet installer .exe dosyası işletim sisteminiz için İndirilenler klasörünüze.
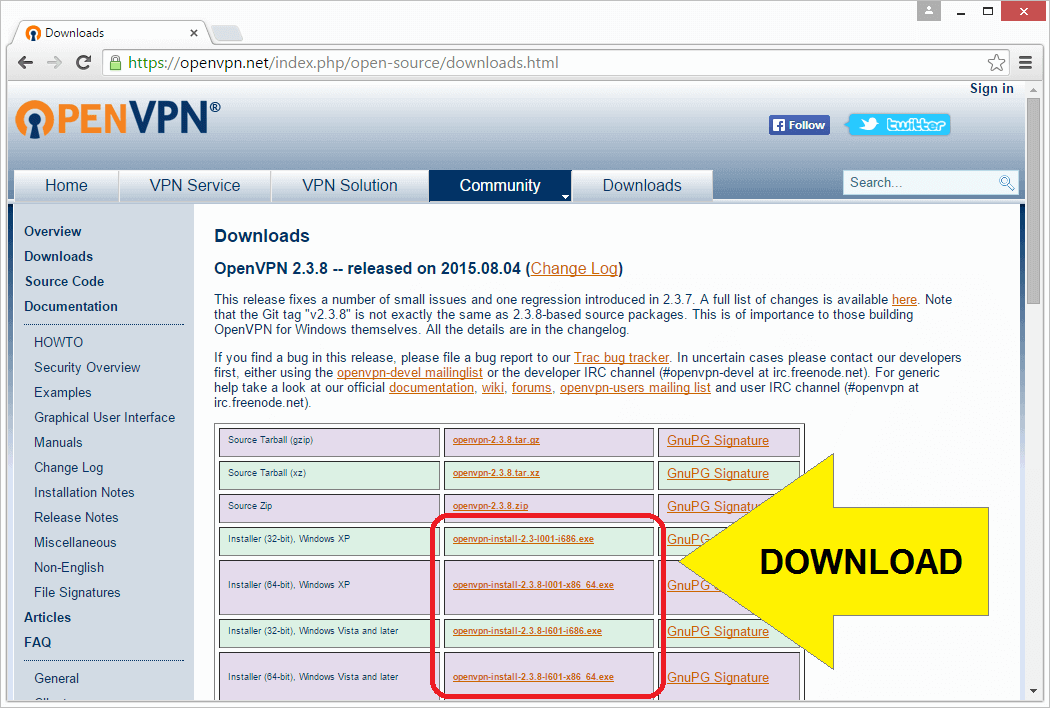
Başlat installer .exe dosyası Kurulum Sihirbazı’nı başlatma.

Kullanıcı Hesabı Denetimi şunu sorar: “Aşağıdaki programın bu bilgisayarda değişiklik yapmasına izin vermek istiyor musunuz?” Seçeneğini tıklayın. Evet.

Kurulum Sihirbazı başlatıldı. Tıklayın Sonraki başlamak!
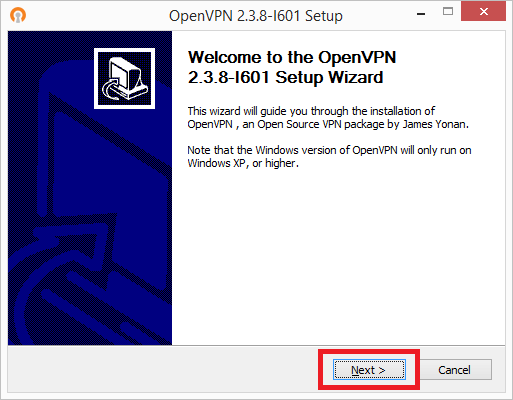
Lisans Sözleşmesini göreceksiniz. İsterseniz okuyun. Tıklayın Katılıyorum.
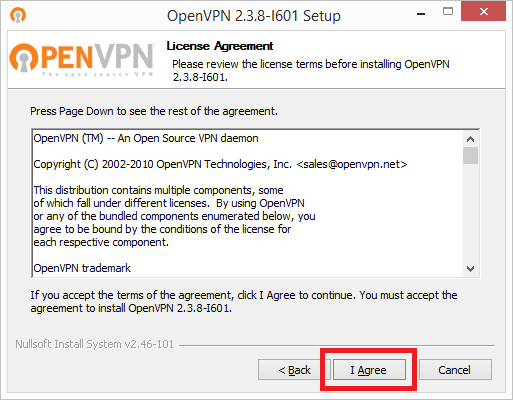
Bileşenleri Seç ekranında, Sonraki.
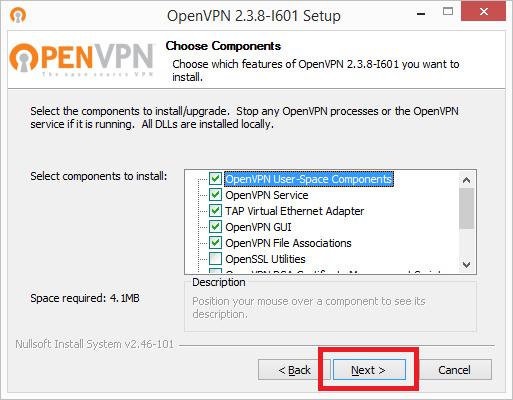
Yükleme Konumunu Seçin ekranında, Yüklemek.

“Bu aygıt yazılımını yüklemek ister misiniz?” Sorusunu soran bir Windows Güvenliği iletişim kutusu açılır. Yüklemek.
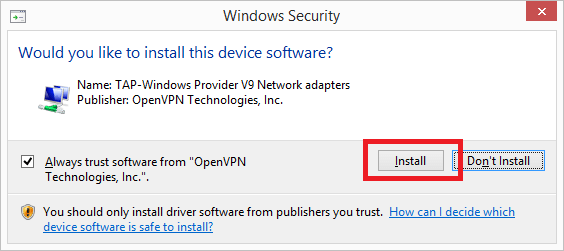
Kurulum Tamamlandı ekranını gördüğünüzde Sonraki.
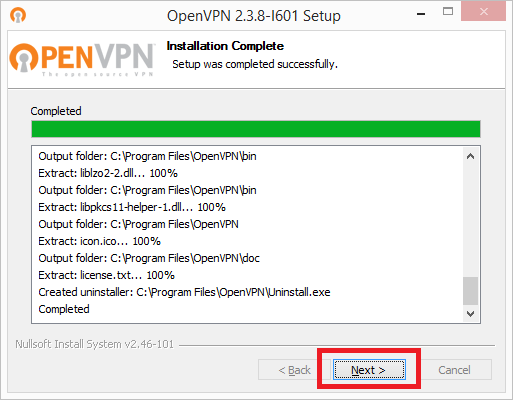
Bilgisayarınıza OpenVPN’in kurulu olduğunu bildiren bir mesaj göreceksiniz. işaretini kaldırın “Benioku Göster” kutusunu tıklayın ve ardından Bitiş.
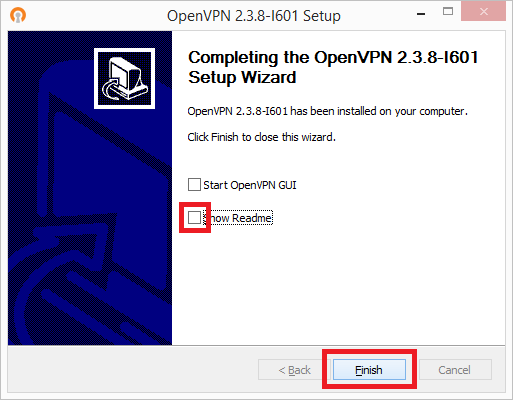
OpenVPN GUI’sini OpenVPN yapılandırma dosyalarınızla kurma
Şimdi OpenVPN GUI’yi daha önce indirdiğimiz .ovpn yapılandırma dosyalarıyla yapılandıracağız.
Yükleme işlemi sırasında Masaüstünüze bir OpenVPN GUI kısayolu eklendi. Öğesini sağ tıklayın OpenVPN GUI kısayolu ve tıkla Dosya konumunu aç.
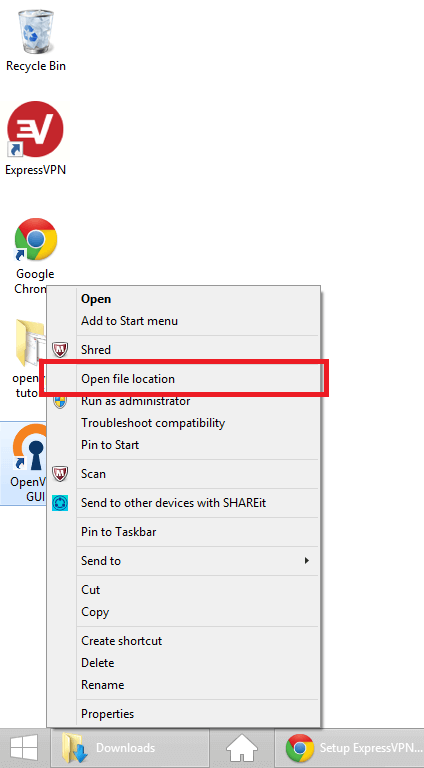
Artık C: \ Program Files \ OpenVPN \ bin dizinindesiniz. Bir dizine gitmek istiyoruz, C: \ Program Files \ OpenVPN. Tıklayın OpenVPN Bu dizine girmek için gezinme çubuğunda.
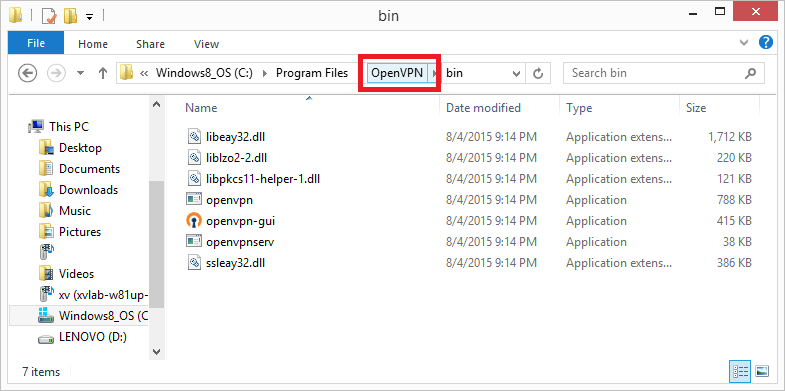
Şimdi C: \ Program Files \ OpenVPN \ config girmek istiyoruz. Simgesini çift tıklayın. yapılandırma girmek için klasör.
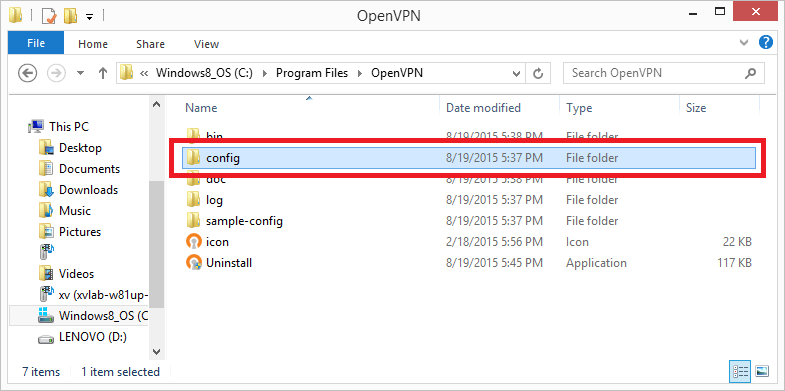
1. Adımda indirdiğimiz bu .ovpn OpenVPN yapılandırma dosyalarını hatırlıyor musunuz? Şimdi onları C: \ Program Files \ OpenVPN \ config klasörüne taşımak istiyoruz. .Ovpn dosyalarını seçin İndirilenler klasöründe ve onları sürükleyip bırak yapılandırmak için yapılandırma klasörüne.
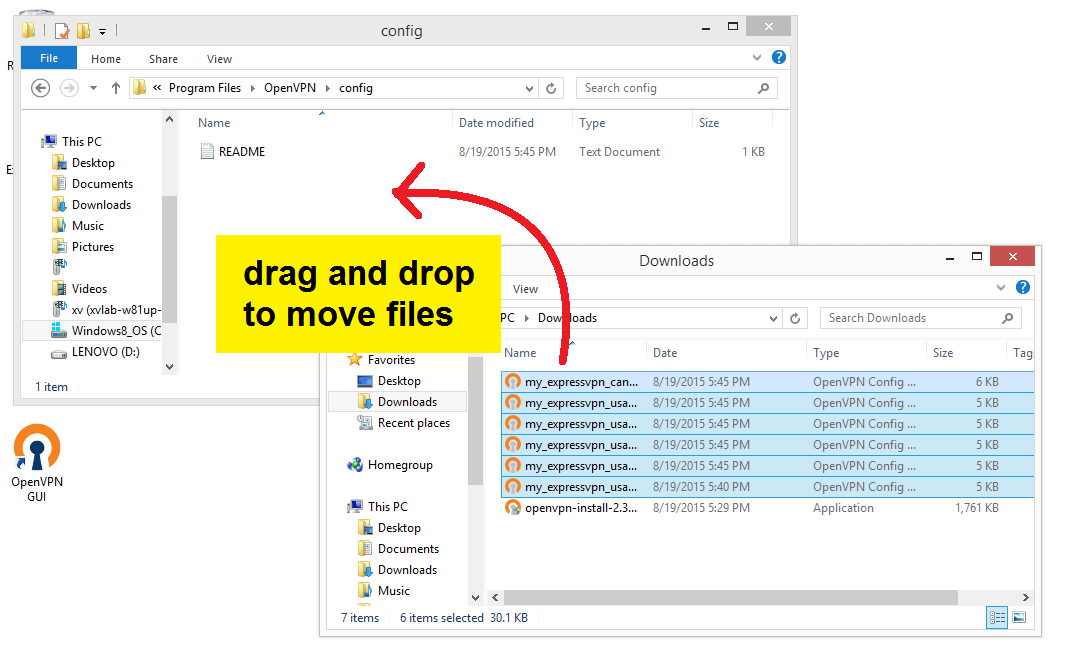
Bu “Hedef Klasör Erişimi Reddedildi” pop-up penceresini görebilirsiniz. Yapılandırma klasörüne bir şeyler taşımak için yönetici izni vermenizi ister. Kutuyu kontrol et “Bunu tüm mevcut öğeler için yap” ifadesini tıklayın, ardından Devam et.
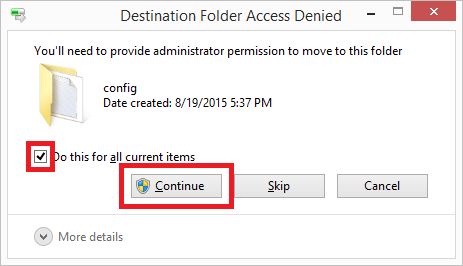
Müthiş! Şimdi .ovpn dosyalarınız C: \ Program Files \ OpenVPN \ config dizinindedir.

DNS sızıntı korumasını ayarlama
İnternet servis sağlayıcınızın ziyaret ettiğiniz siteler gibi bilgileri görmesini engellemek için yapılandırma dosyalarınızı DNS sızıntılarına karşı korumak için düzenleyebilirsiniz.
Her bir OpenVPN’i çift tıklayın yapılandırma dosyası kullanmak istiyorsunuz. İstenirse, dosyayı bir metin düzenleyicisinde açmayı seçin; Not Defteri.

Yapmak değil gördüğünüz metni değiştirin. Metnin sonunda, yeni bir satır ekle.
Yeni oluşturulan satıra dns-outside-dns yapıştır.
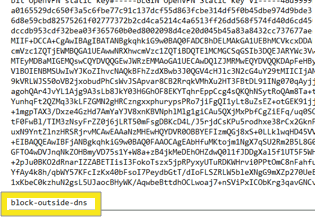
Kayıt etmek dosya ve sonra metin düzenleyicisini kapatın.
VPN sunucusuna bağlanma
OpenVPN GUI kısayoluna sağ tıklayın masaüstünde Yönetici olarak çalıştır başlatmak için.

OpenVPN GUI’nin başlatılması, ekranınızın sağ alt köşesindeki sistem tepsisine bir OpenVPN GUI simgesi ekleyecektir. Tıkla sistem tepsisi oku, sonra OpenVPN GUI simgesini tıklayın ve sürükleyin daha kolay erişim için menüden ve sistem tepsisine.
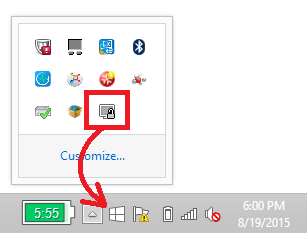
Öğesini sağ tıklayın OpenVPN GUI simgesi sistem tepsisinde.

Tüm sunucuların bir listesini göreceksiniz. Fareyle üzerine gelin tercih edilen VPN sunucusu, sonra tıklayın Bağlan.
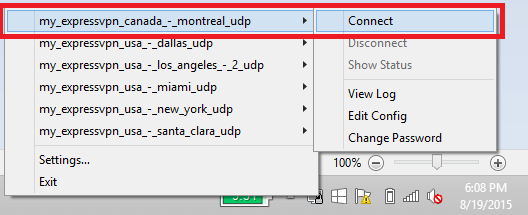
Tıklama Bağlan Bağlantı ekranını başlatır.
Giriş ExpressVPN OpenVPN kullanıcı adı ve şifresi daha önce buldun sonra tıklayın tamam.
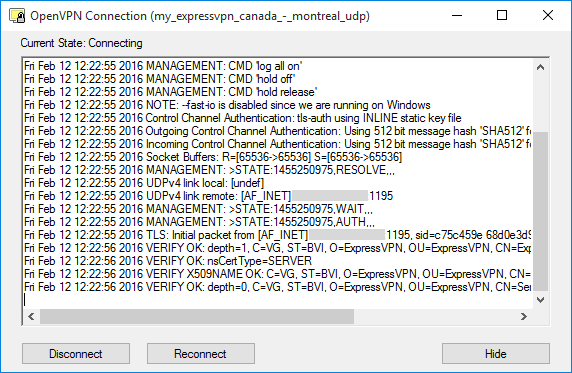
Bağlantı kurulduğunda, bir konuşma balonu yeni bağlı durumunuzu size bildirir.

Zaten bir sunucu konumuna bağlıysanız ve farklı bir konuma bağlanmak istiyorsanız, başka bir sunucuya bağlanmadan önce mevcut sunucu ile olan bağlantısını kesin.
VPN sunucusuyla bağlantıyı kes
VPN sunucusuyla bağlantıyı kesmek için, OpenVPN GUI simgesi sistem tepsisinde fareyle üzerine gelin. VPN sunucusu bağlandığınız öğeyi seçin, ardından kesmek.


17.04.2023 @ 16:13
ası içinde DNS sızıntı korumasını ayarlamak önemlidir. Bu adımı atlamayın. DNS sızıntı korumasını ayarlamak için aşağıdaki adımları izleyin:
1. OpenVPN GUIyi açın ve yapılandırma dosyasını seçin.
2. Sağ tıklayın ve Düzenleyi seçin.
3. Not defteri açılacak. En alt satıra aşağıdaki satırları ekleyin:
script-security 2
up /etc/openvpn/update-resolv-conf
down /etc/openvpn/update-resolv-conf
4. Dosyayı kaydedin ve kapatın.
5. OpenVPN GUIyi yeniden başlatın ve VPN sunucusuna bağlanın.
Bu adımları takip ederek Windows PCnizde OpenVPN GUI ile ExpressVPNin OpenVPN yapılandırma dosyalarını kullanarak bir VPN sunucusuna bağlanabilirsiniz. Bu öğretici Windows 8.1 için hazırlanmış olsa da, diğer Windows sürümleri için de benzer adımlar izleyebilirsiniz.