Ako nastaviť routerovú aplikáciu ExpressVPN pre Asus RT-AC68U, RT-AC87U, RT-AC56R, RT-AC56S a RT-AC56U
Tento tutoriál vás naučí, ako na to nastaviť aplikáciu ExpressVPN na smerovačoch Asus.
Stiahnite si firmvér ExpressVPN
Prihláste sa do svojho účtu ExpressVPN pomocou e-mailu a hesla.
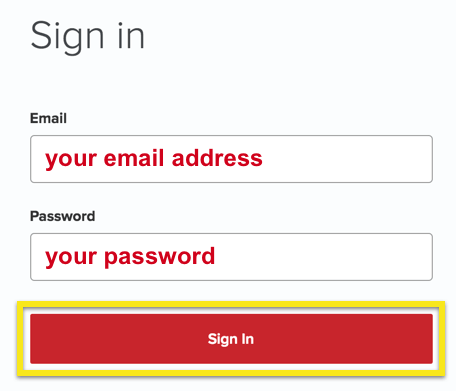
Dostanete sa na hlavný panel účtu. Ponechajte túto stránku otvorenú. Budete sa musieť sem vrátiť a načítať svoje aktivačný kód účtu neskôr.
vybrať Nastavenie na viacerých zariadeniach. (Na mobilných zariadeniach vyberte položku Nastaviť ExpressVPN.)
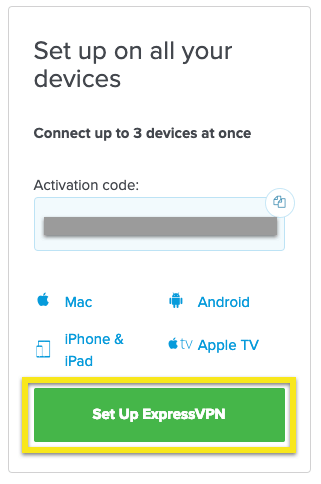
vybrať Router, potom z Vyberte smerovač rozbaľovacia ponuka, vyberte si model smerovača Asus. Uistite sa, že ste pre smerovač vybrali skutočný názov modelu.
hit Stiahnite si firmvér na spustenie sťahovania firmvéru ExpressVPN.

Nastavte smerovač Asus
Nastavenie smerovača Asus:
- Ak smerovač nemá prístup na internet, postupujte podľa týchto krokov nastavenia.
- Ak má smerovač prístup na internet, postupujte podľa týchto krokov nastavenia.
Nastavenie smerovačov bez prístupu na internet
Uistite sa, že je smerovač zapnutý a sú pripojené všetky potrebné antény. Pripojte počítač k smerovaču pomocou:
- kábel alebo
- názov zabezpečenej bezdrôtovej siete uvedený v dolnej časti smerovača.
Prístup k internetu Asus router dashboard. Ak potrebujete pomoc s nájdením brány smerovača, postupujte podľa pokynov tu.
Ak sa prihlasujete prvýkrát, zadajte , Admin ‘ a a dočasné heslo. cvaknutie Ďalšie.
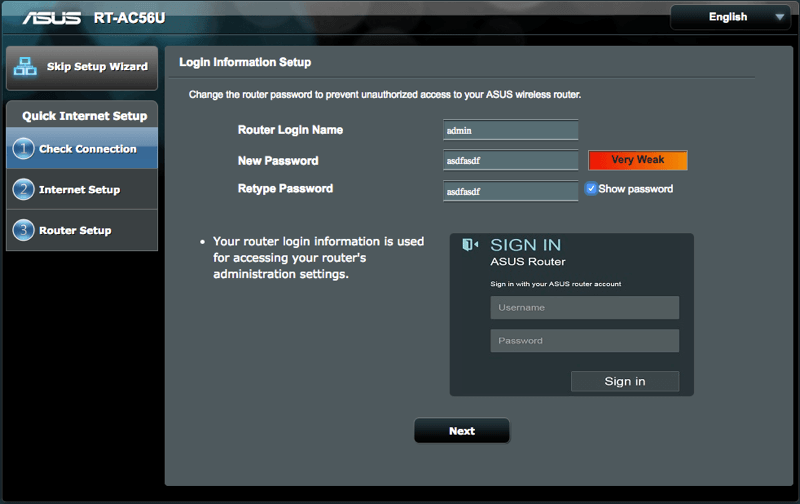
Vyberte a heslo pre SSID smerovača. Zadajte heslo a kliknite na platiť a potom kompletné.
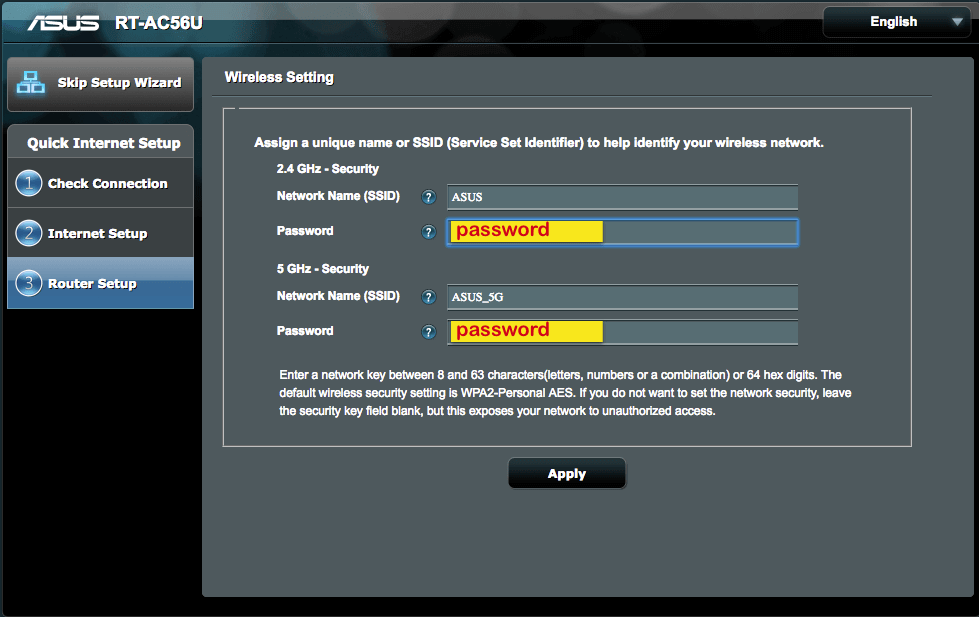
Teraz prídete na riadiaci panel smerovača. Pokračujte nasledujúcimi krokmi.
Nastavenie smerovačov s prístupom na internet
Mali by ste byť pripojení k internetu a mali by ste byť schopní prehliadať stránky na internete.
Otvorte prehliadač a otvorte Asus router dashboard. Ak nemáte prístup na informačný panel prostredníctvom stránky http://router.asus.com/, skúste nájsť bránu smerovača (napr. 192.168.1.1). Postupujte podľa pokynov tu.
Budete vyzvaní na prihlásenie. Zadajte svoj existujúce používateľské meno a heslo smerovača.
Teraz prídete na riadiaci panel smerovača. Pokračujte nasledujúcimi krokmi.
TECHNICKÉ: Bliká váš smerovač
Na ľavej strane hlavného panela kliknite na ikonu podávanie.
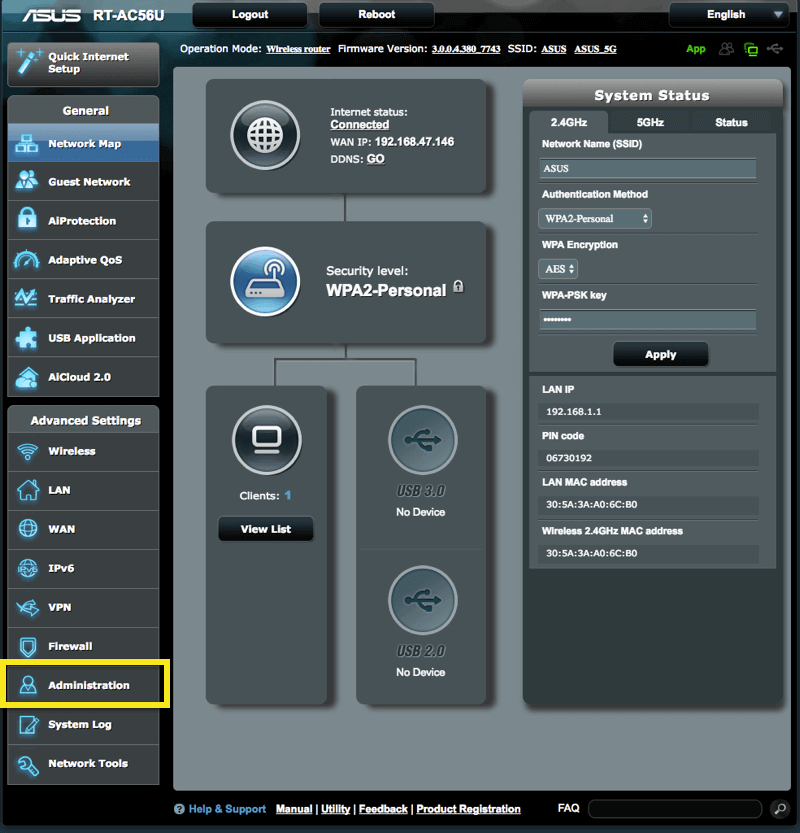 Pokyny na odovzdanie firmvéru ExpressVPN získate kliknutím na odkaz, ktorý zodpovedá vášmu číslu verzie firmvéru Asus.
Pokyny na odovzdanie firmvéru ExpressVPN získate kliknutím na odkaz, ktorý zodpovedá vášmu číslu verzie firmvéru Asus.
Pre firmvér Asus 3.0.0.4.384.20648 a neskôr
Pre firmvér Asus 3.0.0.4.384.20648 a neskôr
vybrať Aktualizácia firmvéru. Kliknite na Nahrať a vyberte ikonu firmvér, ktorý ste stiahli skôr.
Poznámka: ak uvidíte správu, ktorá hovorí súbor firmvéru je neplatný, skontrolujte, či máte správny firmvér. Názov súboru firmvéru by sa mal tiež zhodovať s názvom modelu smerovača.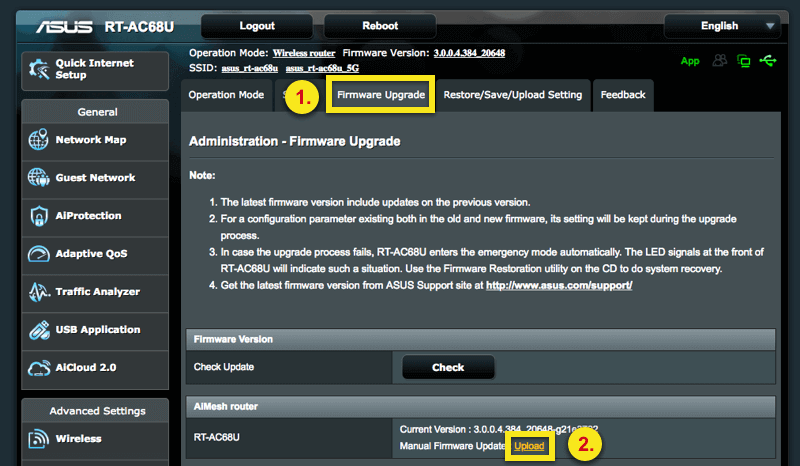
Pre firmvér Asus pred 3.0.0.4.384.20648
Pre firmvér Asus pred 3.0.0.4.384.20648
vybrať Aktualizácia firmvéru. Kliknite na Vyberte súbor a vyberte ikonu firmvér, ktorý ste stiahli predtým.
Poznámka: ak uvidíte správu, ktorá hovorí súbor firmvéru je neplatný, skontrolujte, či máte správny firmvér. Názov súboru firmvéru by sa mal tiež zhodovať s názvom modelu smerovača.
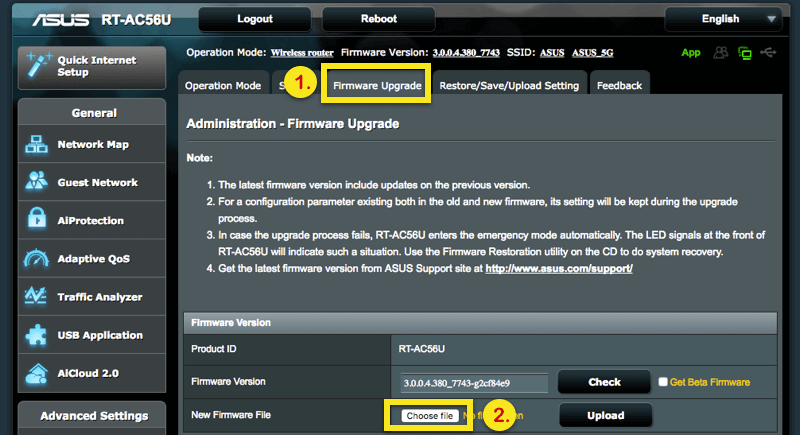
cvaknutie Nahrať.
Keď sa zobrazí správa Aktualizácia smerovača je dokončená, možno budete musieť znova pripojiť ethernetový kábel k sieti Wi-Fi smerovača. Názov siete Wi-Fi je ASUS_ (ModelName) _ (revízia) alebo (pre nejaký hardvér: Broadcom_Northstar) A heslo je PIN kód vytlačené na nálepke na zadnej alebo spodnej časti smerovača.
Dostanete sa na hlavný panel smerovača ExpressVPN. cvaknutie Začať.
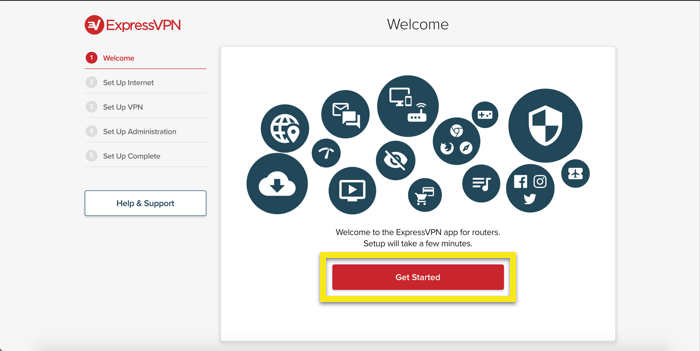
Ak poznáte svoje používateľské meno a heslo poskytovateľa internetových služieb, zadajte ho a kliknite na tlačidlo OK pripojiť. Ak nie, kliknite na Môj poskytovateľ internetových služieb sa neprihlásil.
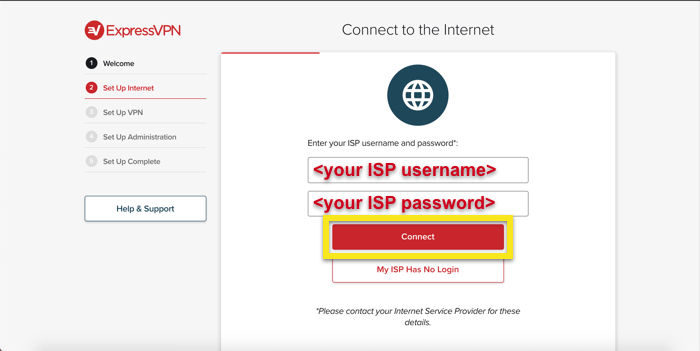
Prilepte aktivačný kód účtu ste našli predtým a kliknite na Prihlásiť sa.
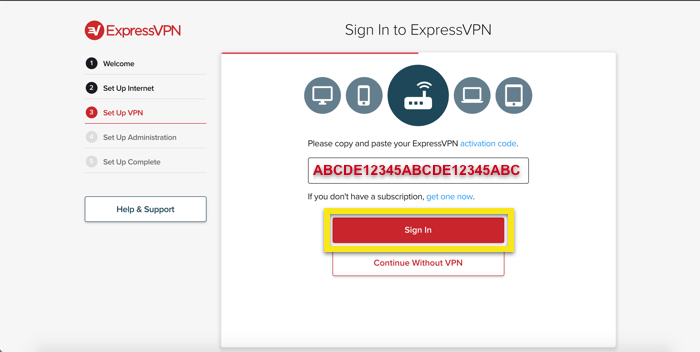
Môžete zdieľať hlásenia o zlyhaniach a ďalšie anonymné analýzy na vylepšenie ExpressVPN. cvaknutie OK ak súhlasíte so zdieľaním prehľadov.
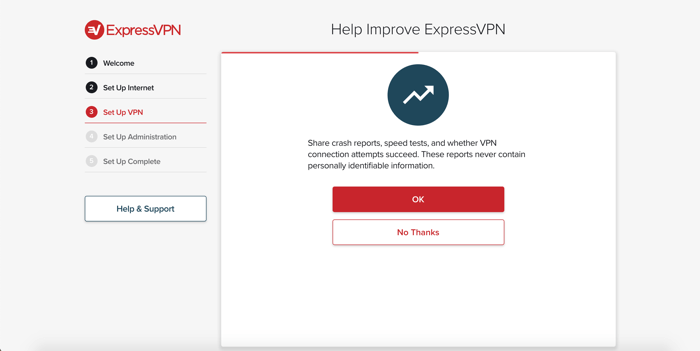
Teraz nakonfigurujete podrobnosti pre svoju sieť Wi-Fi. Zadajte Názov siete Wi-Fi a Heslo Wi-Fi chcete použiť a kliknite na ďalej.
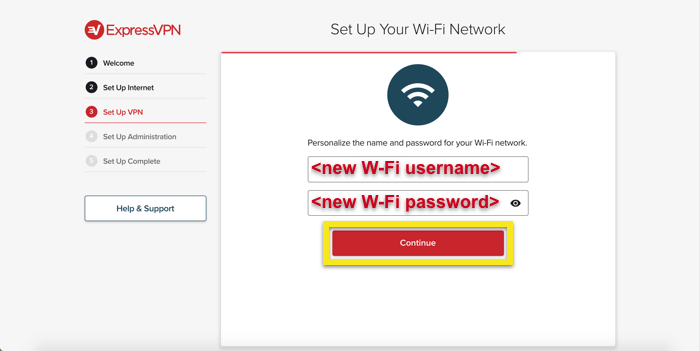
Ďalej nastavte heslo správcu smerovača. Toto je heslo, ktoré budete používať na prístup k prístrojovej doske smerovača ExpressVPN.
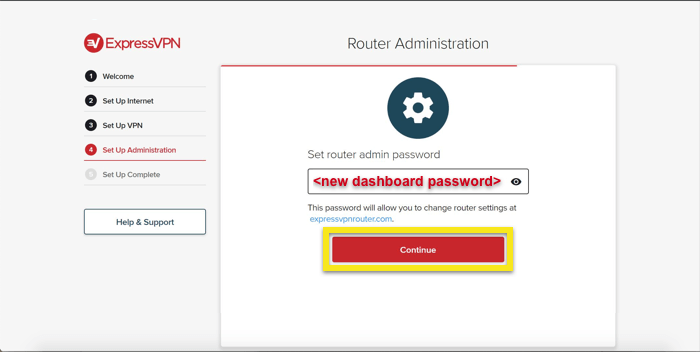
cvaknutie hotový na potvrdenie nastavení správy smerovača. Možno bude potrebné znova sa pripojiť k sieti Wi-Fi smerovača.
Odporúčame vám viesť si záznamy o používateľských menách a heslách smerovača.
Pripojte svoje zariadenia
V predvolenom nastavení vás aplikácia smerovača ExpressVPN pripojí k najlepšiemu možnému umiestneniu VPN, ktoré sa nazýva Inteligentné umiestnenie. Toto sa určuje pomocou anonymných metrík, ako je rýchlosť sťahovania, latencia a vzdialenosť.
Všetkým zariadeniam pripojeným k internetu prostredníctvom smerovača ExpressVPN (prostredníctvom kábla alebo Wi-Fi) bude prevádzka zasielaná prostredníctvom zabezpečenej siete VPN.

Na pripojenie akéhokoľvek zariadenia k VPN, zapojte jeho sieťový kábel do smerovača ExpressVPN alebo pripojte zariadenie k Wi-Fi smerovača ExpressVPN. Názov siete a heslo sú uvedené ako posledné dve položky v spodnej časti smerovača.
Môžete tiež zmeniť umiestnenie servera VPN, ku ktorému ste pripojení, alebo odpojiť zariadenie pripojené k smerovaču prihlásením sa na stránke www.expressvpnrouter.com..
Pripojte sa k inému umiestneniu servera
Ak sa chcete pripojiť k inému umiestneniu servera, kliknite na ikonu výber miesta.
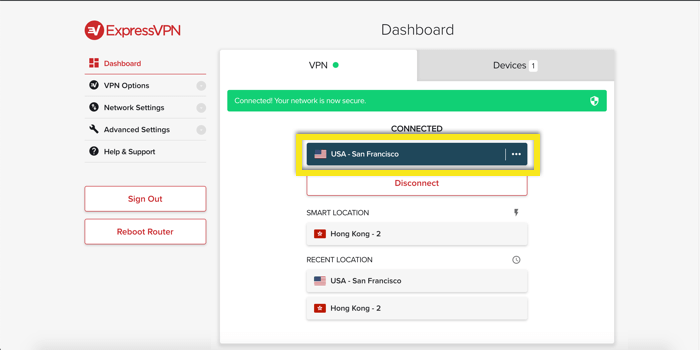
Prejdite si dostupné miesta a potom kliknutím na miesto sa k nemu pripojíte.
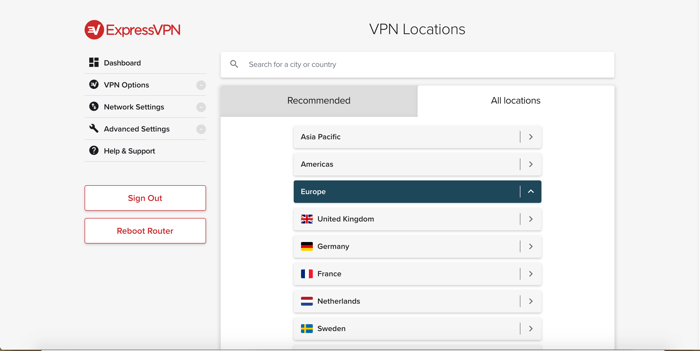
Môžete tiež použiť vyhľadávací panel vyhľadajte miesto, ku ktorému sa chcete pripojiť. Kliknutím na miesto sa k nemu pripojíte.
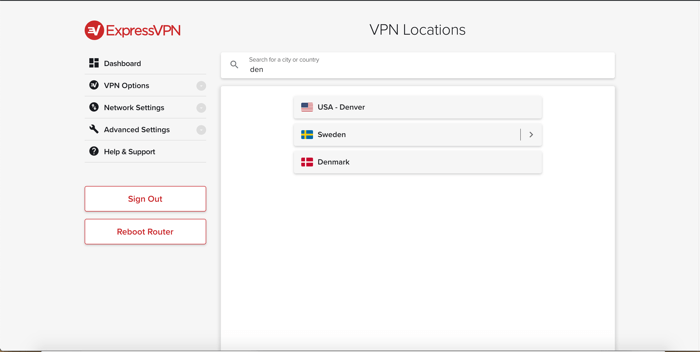
Spravujte zariadenia pripojené k smerovaču
Aplikácia ExpressVPN štandardne smeruje všetku komunikáciu cez VPN. Aplikáciu však môžete nakonfigurovať tak, aby VPN používali iba určité pripojené zariadenia.
Na prístrojovej doske smerovača prejdite na stránku prístroje pútko.
ak Každé zariadenie používa je nastavený na Router VPN, všetky pripojené zariadenia budú používať VPN.
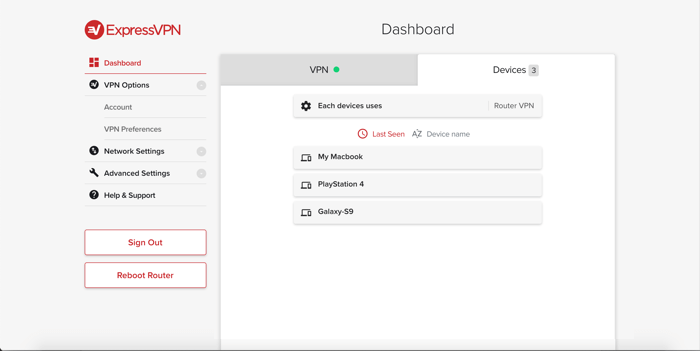
ak Každé zariadenie používa je nastavený na Na jedno zariadenie, môžete si vybrať, ktoré zariadenia sú chránené VPN.
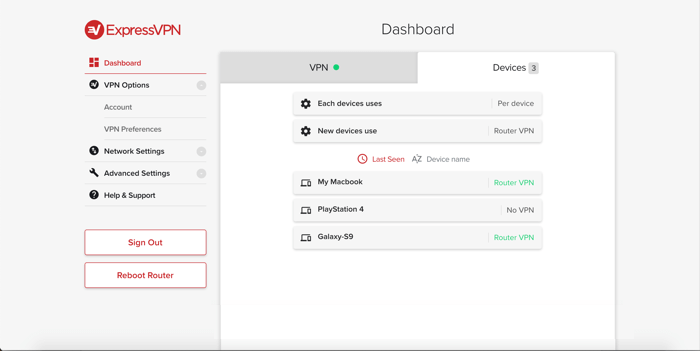
Vyhľadanie hesiel
Všetky heslá, ktoré potrebujete, sú napísané na spodnej strane smerovača. Pre pripojenie k routeru Wi-Fi:
- Názov SSID / Wi-Fi: ASUS RT-
- Heslo SSID / Wi-Fi:
Na prihlásenie na www.expressvpnrouter.com
- Heslo správcu smerovača:
Potrebujete pomoc s MediaStreamer?
Ak chcete používať servery DNS MediaStreamer, prečítajte si tento článok: Ako nastaviť server DNS na vašom smerovači Asus.
Nastavil som smerovač, ale nemôžem sa pripojiť k internetu
Ak ste router Asus nastavili podľa vyššie uvedených pokynov, ale nemôžete sa pripojiť k internetu, prosím:
- Skontrolujte, či je váš internetový kábel zapojený do modrého portu „Internet“ na zadnej strane smerovača
- Skontrolujte, či je smerovač Asus pripojený k modemu (ak je smerovač Asus primárny smerovač) alebo existujúci smerovač (ak používate smerovač Asus ako „sekundárny“ smerovač)
- Reštartujte smerovač a skúste sa znova pripojiť na internet

17.04.2023 @ 16:00
This tutorial will teach you how to set up the ExpressVPN application on Asus routers. To begin, download the ExpressVPN firmware and make sure you have your activation code ready. Then, select your Asus router model and download the firmware. If your router has internet access, follow the steps for setting up with internet access. If not, follow the steps for setting up without internet access. Once your router is set up, you can connect your devices and manage them through the routers control panel. If you need help with MediaStreamer or encounter any issues, ExpressVPN support is available. Overall, this tutorial provides clear and detailed instructions for setting up ExpressVPN on Asus routers.