Cara berbagi koneksi VPN dari PC Windows Anda
Panduan tutorial ini akan menunjukkan kepada Anda bagaimana caranya bagikan koneksi Windows VPN Anda. Anda akan belajar cara mengatur jaringan yang dihosting atau “router virtual” melalui command prompt.
catatan: Melakukan tidak terhubung ke aplikasi ExpressVPN sebelum memulai proses ini.
Periksa apakah PC Windows Anda dapat mendukung pembuatan router virtual
Sebelum memulai, Anda perlu memverifikasi apakah komputer Anda dapat mendukung pembuatan router virtual. tekan Kunci logo Windows (⊞) + S untuk meluncurkan bilah pencarian, lalu ketik cmd untuk membuka Prompt Perintah. Klik kanan Command Prompt dan pilih Jalankan sebagai administrator.
Untuk Windows 10, Anda tidak perlu membuat router virtual. Lanjutkan untuk membuat hotspot seluler.
Untuk Windows 8:
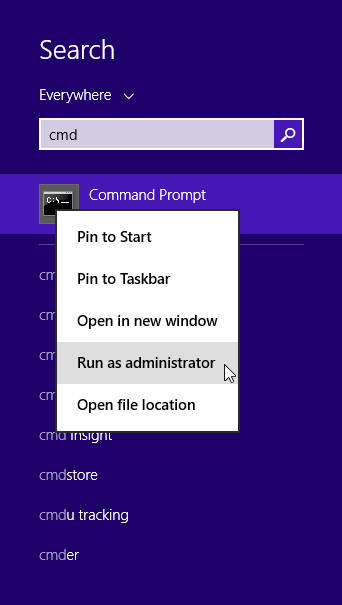
Untuk versi Windows sebelumnya:
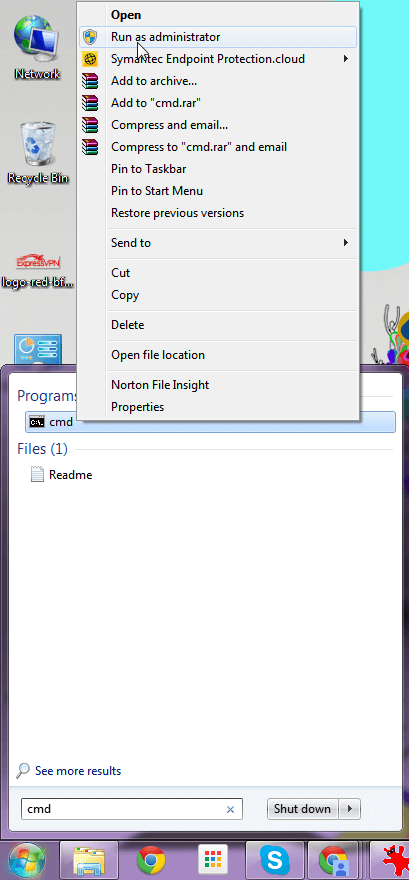
Di prompt perintah, ketik berikut ini:
driver pertunjukan netsh wlan
Memukul Memasukkan.
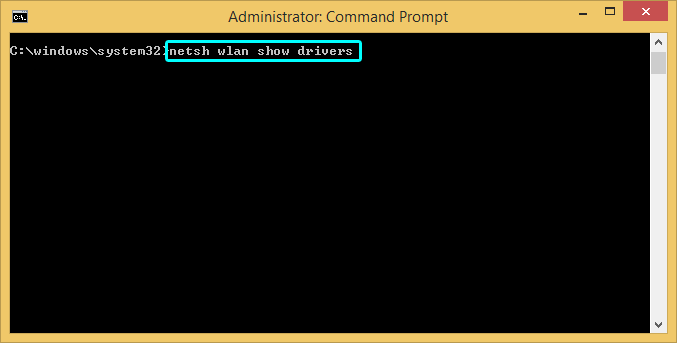
Jika Anda melihat “Jaringan yang dihosting didukung: Ya,” maka adaptor jaringan Anda dapat membuat router virtual.
Jika Anda tidak melihat pesan ini, Anda mungkin perlu memperbarui driver adaptor jaringan Anda.
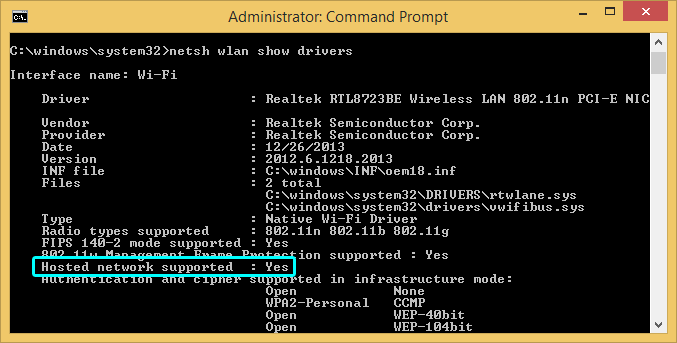
Buat router virtual Anda
Di prompt perintah, ketik berikut ini:
netsh wlan mengatur mode hostnetwork = izinkan ssid = NETWORKNAME key = PASSWORD
Beri nama router virtual Anda dengan menetapkan nilai berikut:
ssid =[pilih nama untuk jaringan Anda]
kunci =[pilih kata sandi untuk jaringan Anda]
Memukul Memasukkan.
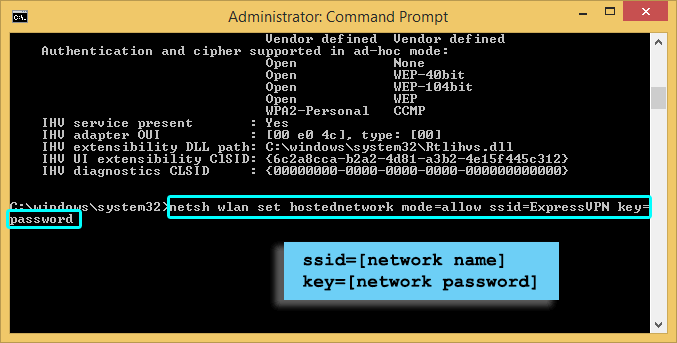
Anda akan melihat pesan ini:
Mode jaringan yang dihosting telah diatur untuk memungkinkan.
SSID dari jaringan yang dihosting telah berhasil diubah.
Frasa sandi kunci pengguna dari jaringan yang dihosting telah berhasil diubah.
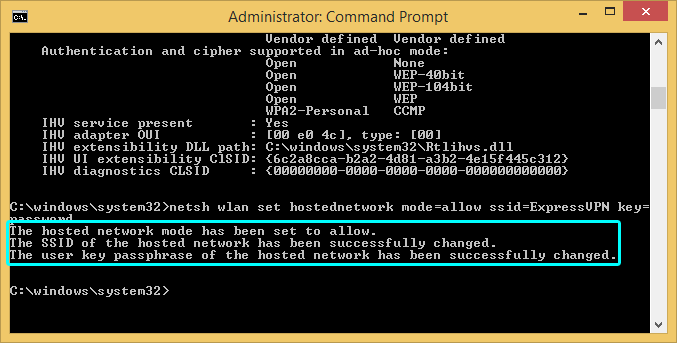
Selamat! Anda telah berhasil membuat router virtual.
Mulai router virtual Anda
Untuk memulai router virtual Anda, ketikkan yang berikut ini di command prompt:
netsh wlan mulai hostnetwork
Memukul Memasukkan.
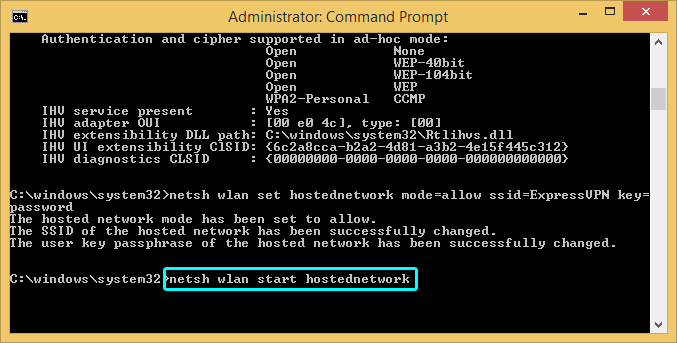
Jika router virtual mulai berhasil, Anda akan melihat pesan yang mengatakan, “Jaringan yang dihosting dimulai.”
Jika Anda menerima pesan yang mengatakan bahwa jaringan yang dihosting tidak dapat dimulai, perbarui driver adaptor jaringan Anda.
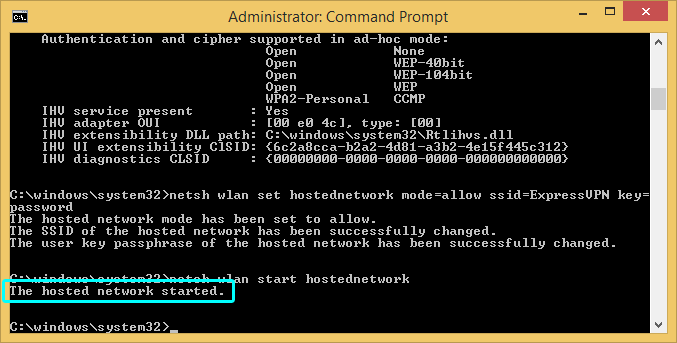
Jika Anda tidak menggunakan Windows 10, ikuti langkah-langkah selanjutnya.
Khusus Windows 10: Bagikan VPN melalui hotspot seluler
Pergi ke Pengaturan > Jaringan & Internet > Hotspot seluler.
Matikan Hotspot seluler untuk Di.
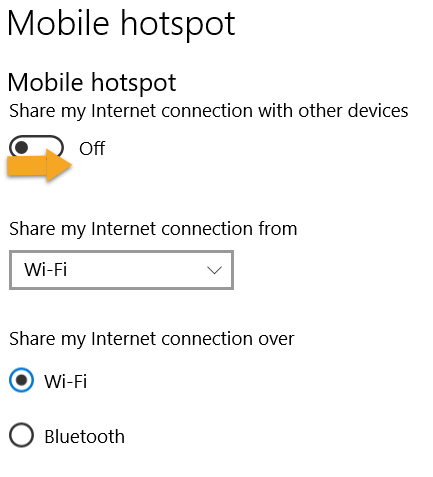
Pergi ke Pengaturan > Jaringan dan Internet > Ubah Opsi adaptor.
Klik kanan pada ExpressVPN Tap Adapter dan pilih Properti.
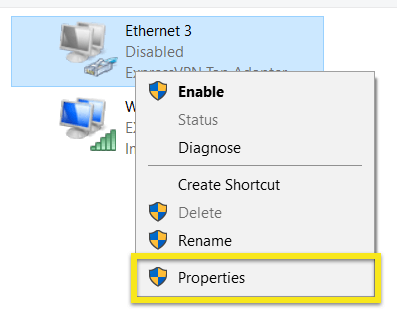
Di bawah Berbagi tab, centang kotak untuk Izinkan pengguna jaringan lain untuk terhubung melalui koneksi internet komputer ini. Dari menu dropdown, pilih hotspot Anda baru saja dibuat.
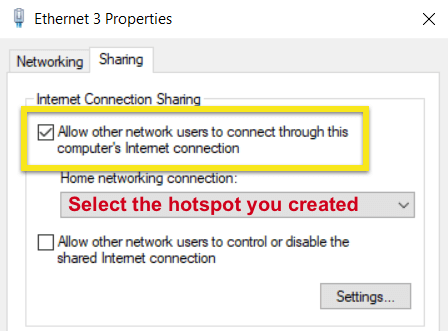
Klik baik.
Anda sekarang siap terhubung ke ExpressVPN.
Bagikan router virtual Anda
Untuk membagikan router virtual Anda, Anda perlu mengidentifikasi nama koneksi. Buka prompt Jalankan dengan menekan tombol Tombol logo Windows (⊞) + R, atau dengan mengklik Mulailah tombol. Tipe ncpa.cpl, lalu tekan Memasukkan atau baik.
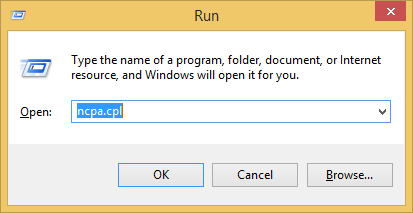
Di jendela Network Connections, Anda sekarang akan melihat koneksi Wi-Fi baru Anda di daftar adapter jaringan Anda. Deskripsi akan menunjukkan nama ssid yang Anda tetapkan sebelumnya. Catat nama koneksi. (Contoh ini menggunakan “Koneksi Area Lokal * 5.”) Anda akan membutuhkan ini nanti.
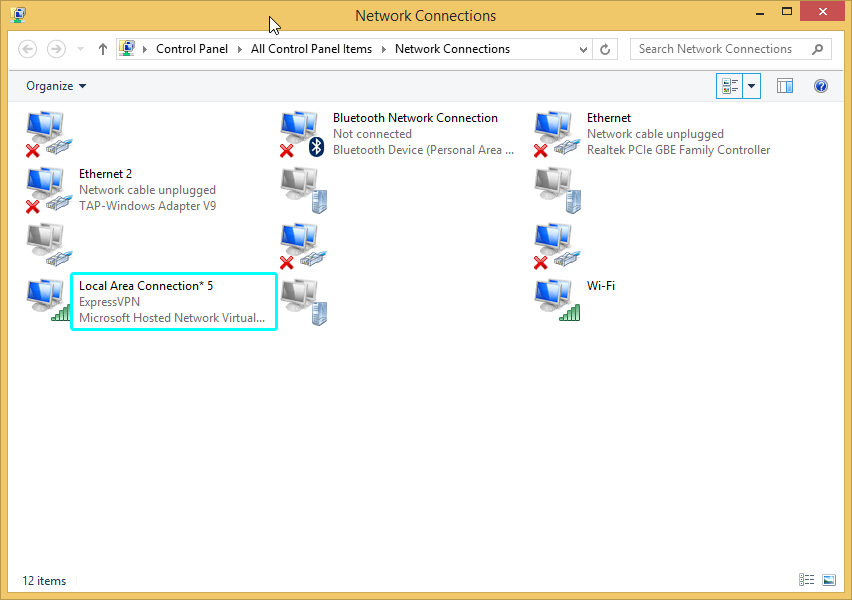
Sekarang, cari koneksi jaringan dengan deskripsi “ExpressVPN Tap Adapter.” (Contoh ini menggunakan “Ethernet 2.”)
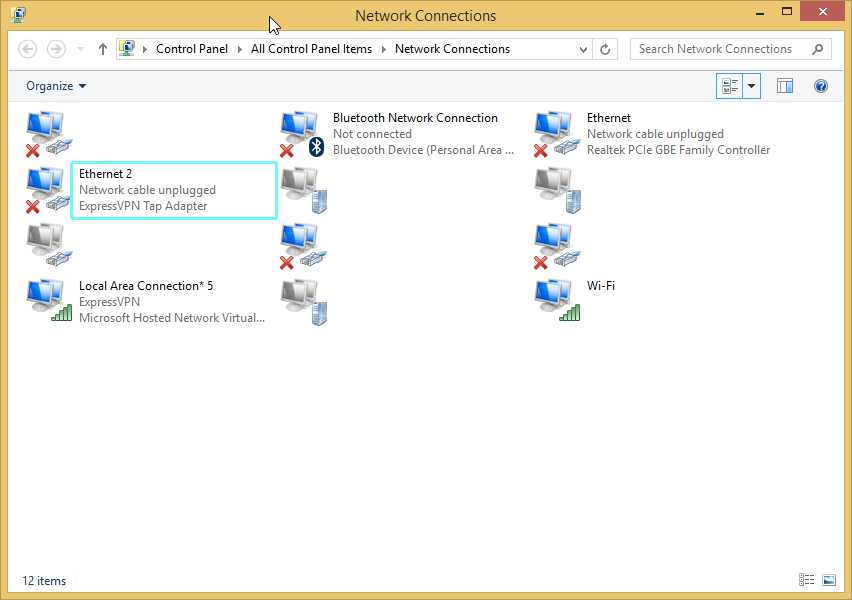
Klik kanan di atasnya dan pilih Properti.
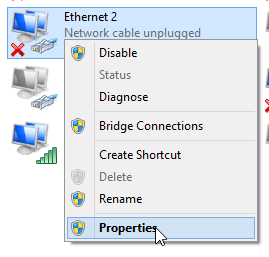
Di jendela Properti, klik tautan Berbagi tab dan centang kotak untuk Izinkan pengguna jaringan lain untuk terhubung melalui koneksi Internet komputer ini.
Di bawah “Sambungan jaringan rumah,” pilih router virtual yang baru dibuat dari menu dropdown. (Ini yang Anda identifikasi sebelumnya.) Kemudian klik baik.
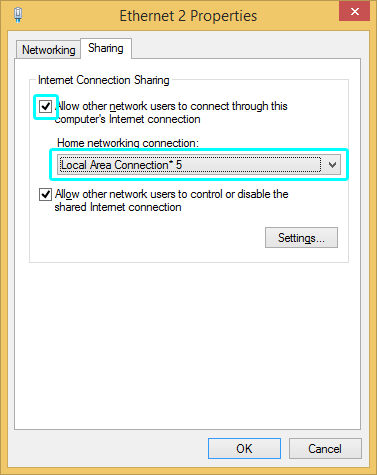
Terhubung ke ExpressVPN
Luncurkan aplikasi ExpressVPN dan terhubung ke server pilihan Anda menggunakan protokol OpenVPN (UDP atau TCP). Petunjuk untuk mengubah protokol Anda dapat ditemukan di sini.
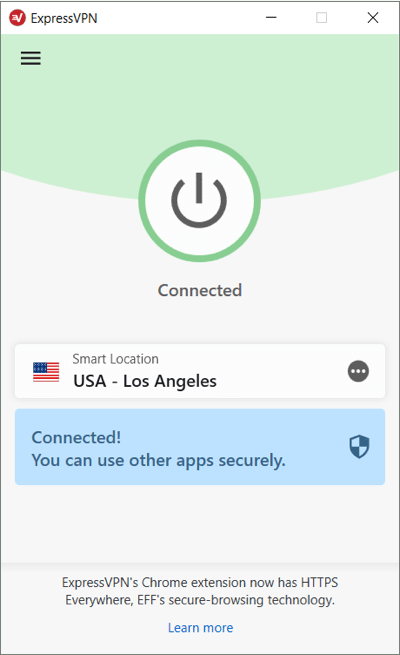
Selamat! PC Windows Anda sekarang adalah router virtual.
Sekarang Anda dapat menghubungkan perangkat apa pun yang mendukung Wi-Fi ke router virtual baru Anda dan membagikan koneksi VPN Anda.
Nonaktifkan router virtual Anda
Untuk pengguna Windows 10:
Pergi ke Pengaturan > Jaringan & Internet > Hotspot seluler.
Matikan Hotspot seluler untuk Mati.
Untuk pengguna non-Windows 10:
Untuk menonaktifkan router virtual Anda, kembali ke menu command prompt dan ketik yang berikut ini:
netsh wlan menghentikan hostnetwork
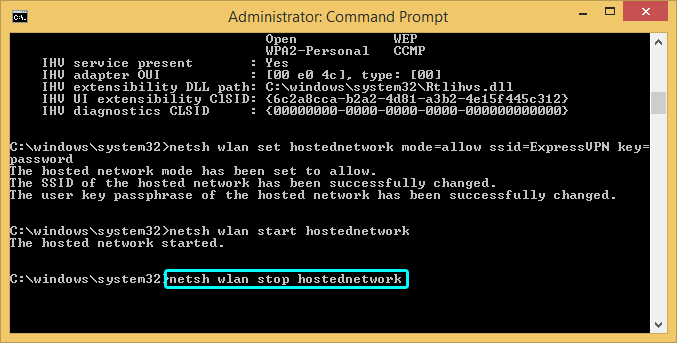
Anda akan melihat pesan yang mengatakan, “Jaringan yang dihosting berhenti.”
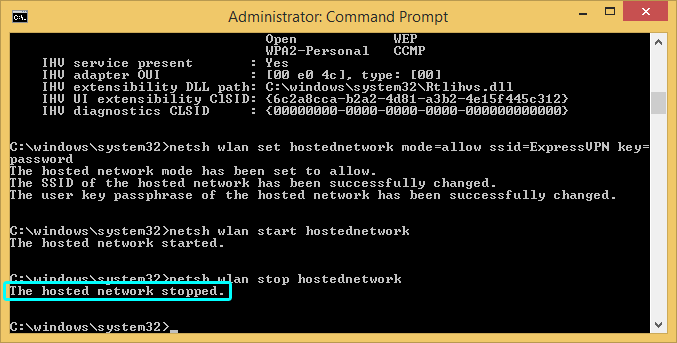
Ini akan menghentikan dan menonaktifkan router virtual Anda. Jika router virtual Anda tidak lagi ada di Koneksi jaringan jendela, maka Anda telah berhasil menonaktifkannya.

17.04.2023 @ 15:34
Saya sangat mengapresiasi panduan tutorial ini yang memberikan langkah-langkah jelas tentang cara membagikan koneksi Windows VPN. Tutorial ini sangat membantu bagi mereka yang ingin mengatur jaringan yang dihosting atau “router virtual” melalui command prompt. Saya juga senang bahwa tutorial ini memberikan catatan penting untuk tidak terhubung ke aplikasi ExpressVPN sebelum memulai proses ini. Terima kasih atas panduan yang sangat berguna ini!