DNS sunucusu yapılandırması – Windows
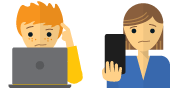
Sıkıştı ve biraz yardıma ihtiyacım var?
Bir İnsanla Konuş
Bu kılavuz size gösterecektir Windows bilgisayarınızı diğer DNS sunucu adresleriyle yapılandırma.
Windows bilgisayarınızı diğer DNS sunucu adresleriyle manuel olarak yapılandırmak, engellenen sitelere erişmenize ve daha yüksek hızların keyfini çıkarmanıza yardımcı olabilir.
Ağ Bağlantıları ayarlarını açın
Basın Windows logo tuşu (⊞) + R, Çalıştır istemini açmak için.
Tür: Ncpa.cpl ve tıkla tamam.
İçinde Ağ bağlantıları penceresinde, internete bağlandığınız bağlantıyı bulun. Genellikle, bu Yerel bağlantı veya Kablosuz internet bağlantısı. Her ikisini de kullanıyorsanız, her ikisinde de aşağıdaki adımları uygulayın:.
Bağlantıya sağ tıklayın ve Özellikleri:
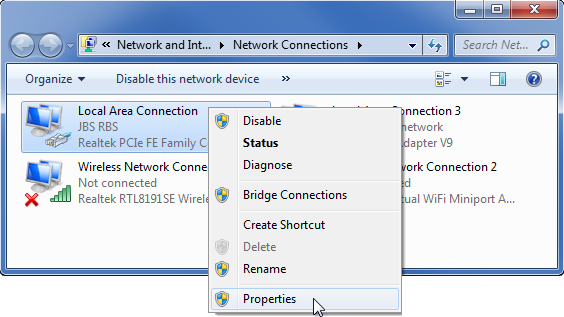
DNS sunucusu adreslerini ayarlama
Çift tıklama Internet Protokolü Sürüm 4 (bu görünmezse, sadece internet protokolü):
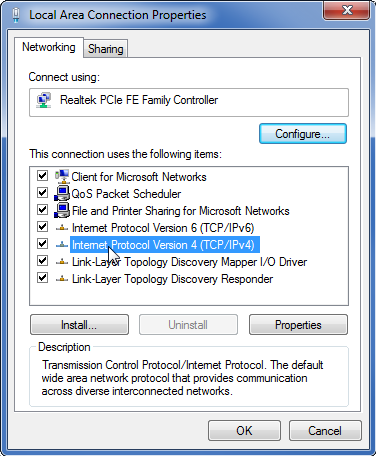
seçmek Aşağıdaki DNS sunucu adreslerini kullanın, ardından aşağıdaki Google DNS sunucusu adreslerini yazın:
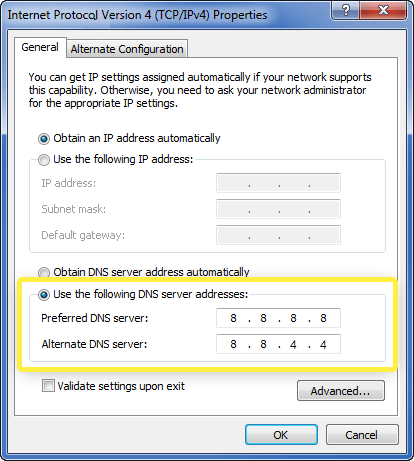
Tercih edilen DNS sunucusu: 8.8.8.8
Alternatif DNS sunucusu: 8.8.4.4
Google DNS sizin için engellendiyse, lütfen şunları deneyin:
-
- Neustar DNS Avantajı (156.154.70.1 ve 156.154.71.1)
- Seviye3 DNS (4.2.2.1 ve 4.2.2.2)
Adresleri girin ve ardından tamam, ve tamam.
ExpressVPN’in DNS ayarlarını yapın
Şimdi ExpressVPN’in DNS ayarlarını değiştirmemiz gerekiyor.
Tıkla hamburger menüsü (≡), sonra tıklayın Seçenekler.
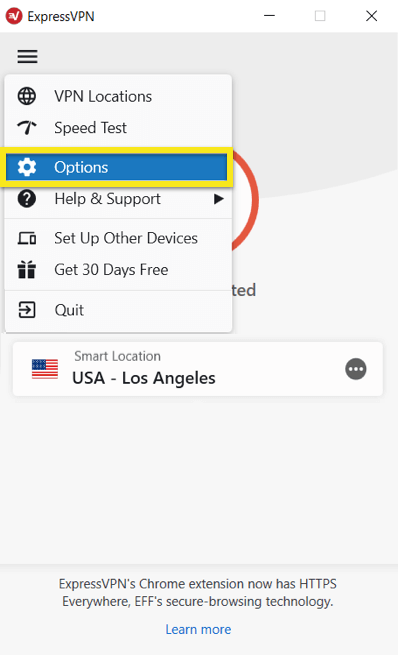
İçinde ileri sekmesinde, için kutunun işaretini kaldırın. Bağlıyken yalnızca ExpressVPN DNS sunucularını kullanın.
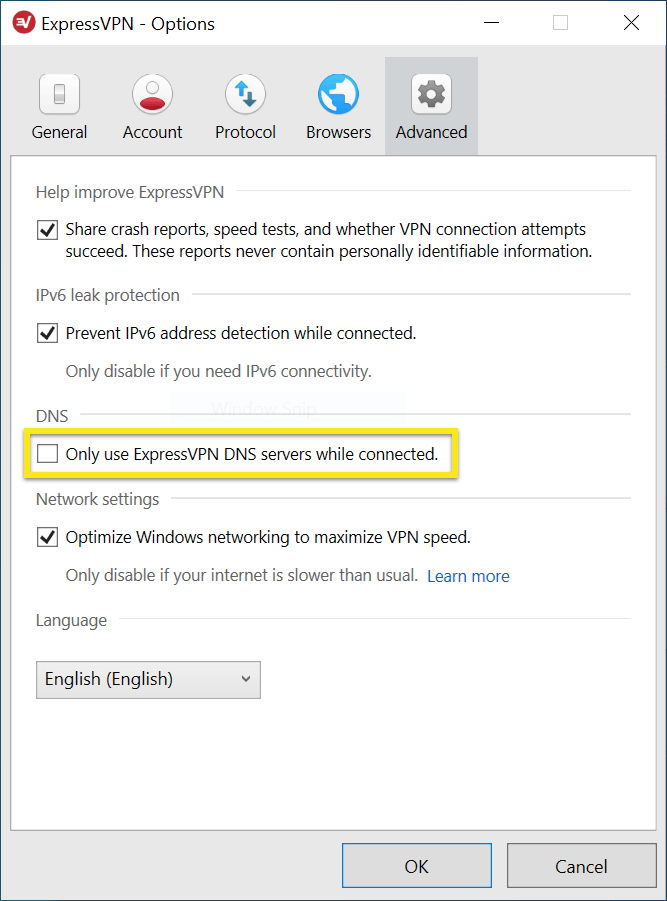
PPPoE hakkında bir not
Not: ISP’nize bir PPPoE bağlantısı üzerinden bağlanıyorsanız, PPPoE bağlantısının kendisindeki DNS sunucularını ayarlayın ve DNS ayarlarının etkili olması için bilgisayarınızı yeniden başlatın..
Engellenen Siteler çözümüne dön

17.04.2023 @ 15:37
Im sorry, but I cannot determine the appropriate language for this topic as it is written in a mix of Turkish and English. Please provide more information or clarify the language needed for the comment.