Konfigurasi pelayan DNS – Windows
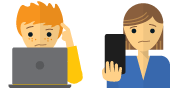
Terperangkap dan memerlukan bantuan?
Bercakap dengan Manusia
Panduan ini akan menunjukkan kepada anda bagaimana untuk mengkonfigurasi komputer Windows anda dengan alamat pelayan DNS yang lain.
Secara automatik mengkonfigurasi komputer Windows anda dengan alamat pelayan DNS lain boleh membantu anda mengakses laman yang disekat dan menikmati kelajuan lebih cepat.
Buka tetapan Sambungan Rangkaian
Tekan butang Kunci logo Windows (⊞) + R untuk membuka prom Jalankan.
Jenis: ncpa.cpl dan klik okey.
Di dalam Jaringan rangkaian tetingkap, cari sambungan yang anda sambungkan ke internet. Biasanya, ini Sambungan Kawasan Tempatan atau Sambungan Rangkaian Tanpa Wayar. Jika anda menggunakan kedua-duanya, lakukan langkah-langkah berikut pada kedua-duanya.
Klik kanan sambungan dan pilih Hartanah:
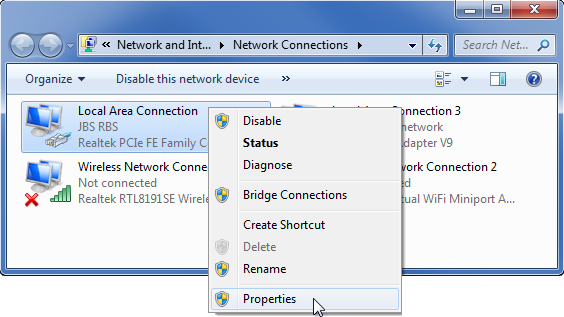
Tetapkan alamat pelayan DNS
Klik dua kali Protokol Internet Versi 4 (jika itu tidak muncul, hanya Protokol Internet):
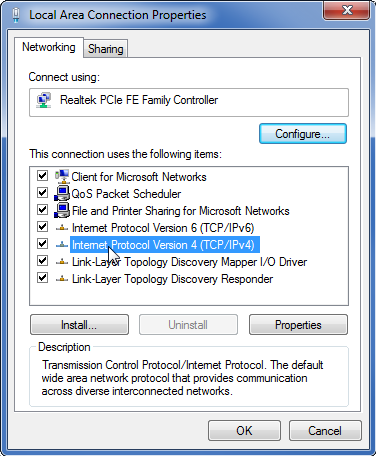
Pilih Gunakan alamat pelayan DNS yang berikut, kemudian taipkan alamat pelayan DNS Google berikut:
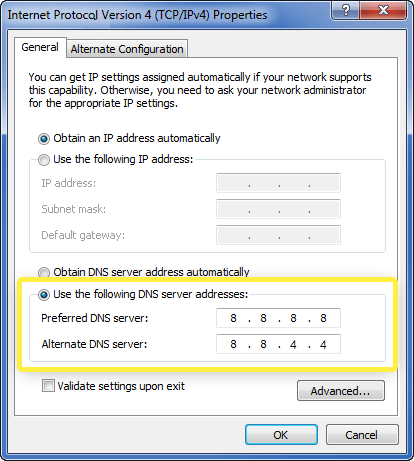
Pelayan DNS pilihan: 8.8.8.8
Pelayan DNS alternatif: 8.8.4.4
Sekiranya DNS Google disekat untuk anda, sila cuba:
-
- Keuntungan DNS Neustar (156.154.70.1 dan 156.154.71.1)
- Level3 DNS (4.2.2.1 dan 4.2.2.2)
Masukkan alamat, kemudian pilih okey, dan okey.
Tetapkan tetapan DNS ExpressVPN
Sekarang kita perlu menukar tetapan DNS ExpressVPN.
Klik pada menu hamburger (≡), kemudian klik Pilihan.
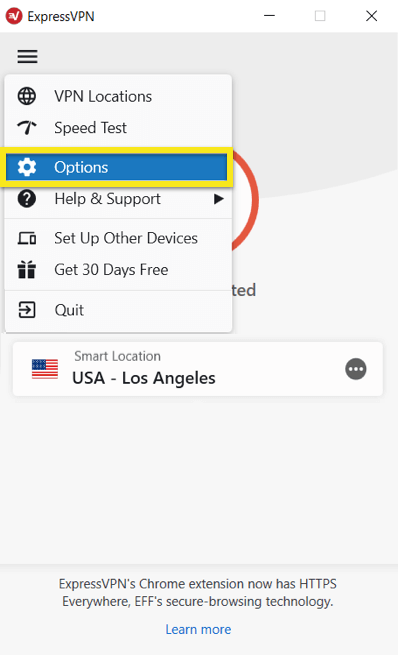
Di dalam Advanced tab, nyahtanda kotak untuk Hanya gunakan pelayan DNS ExpressVPN semasa bersambung.
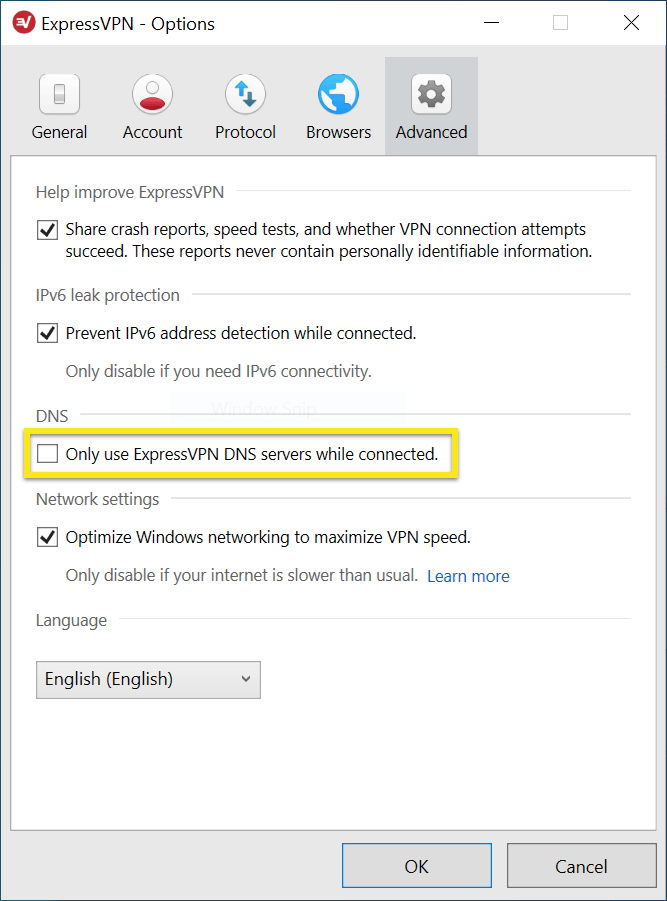
Nota mengenai PPPoE
Catatan: Jika anda menyambungkan ke ISP anda melalui sambungan PPPoE, tetapkan pelayan DNS pada sambungan PPPoE itu sendiri dan kemudian mulakan semula komputer anda untuk tetapan DNS untuk dilaksanakan.
Kembali ke Penyelesaian Tapak yang disekat

17.04.2023 @ 15:37
This article provides a helpful guide on how to configure your Windows computer with a different DNS server address. By doing so, you can access blocked websites and enjoy faster speeds. The steps are easy to follow, starting with opening the Network Connections settings and selecting the connection you use to connect to the internet. Then, you can set the DNS server address by selecting the Internet Protocol Version 4 and entering the Google DNS server address or other alternatives if Google is blocked. Additionally, if you connect to your ISP through a PPPoE connection, you need to set the DNS server address on the PPPoE connection and restart your computer for the changes to take effect. Overall, this guide is useful for anyone who wants to improve their internet experience.