Windows 7, 8 또는 10에서 ExpressVPN을 설정하고 사용하는 방법
이 자습서 안내서는 설정 방법을 안내합니다. Windows 용 ExpressVPN 버전 7.x PC 또는 노트북에서.
이 응용 프로그램은 필요합니다 윈도우 7, 윈도우 8, 또는 윈도우 10.
앱 다운로드
를 엽니 다 환영 이메일 ExpressVPN에 가입했을 때 받았습니다. 클릭 이메일에 링크.
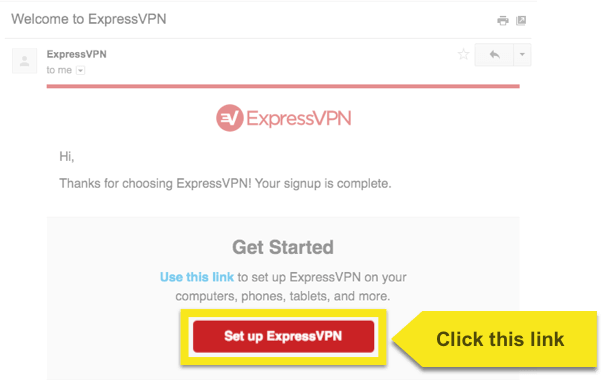
링크를 찾을 수 없으면 여기에서 계정에 로그인하십시오.
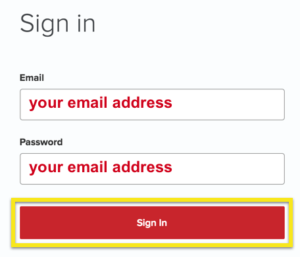
수신 한 환영 이메일의 링크를 클릭하거나 웹 사이트에 로그인 한 후 Windows 용 다운로드. 앱 다운로드가 시작됩니다..

창을 닫지 마십시오! 다음 단계를 위해 필요합니다.
활성화 코드 받기
Windows 컴퓨터에서 ExpressVPN을 사용하려면 활성화 코드. 클립 보드에 복사합시다.
활성화 코드를 클립 보드에 복사하려면 부 암호 상 코드가 포함 된 상자의 오른쪽 상단에 나중에 제공하라는 메시지가 표시됩니다.
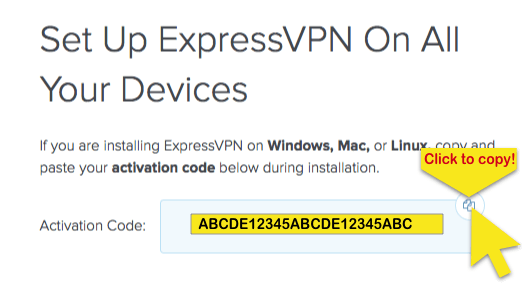
앱 설치
찾아서 두 번 클릭 다운로드 파일 컴퓨터에서.
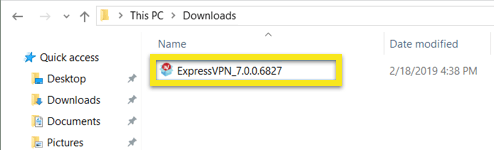
설정 프로세스는이 시작 화면으로 시작됩니다. 딸깍 하는 소리 계속하다, 계속하다, 과 ExpressVPN 설정.
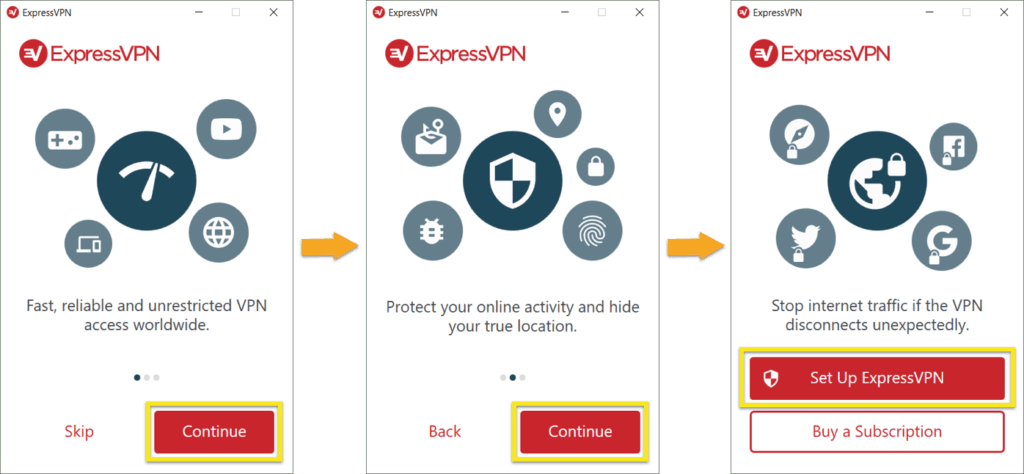
앱을 설치하라는 메시지가 표시되면 설치 계속하려면.
앱이 PC에 설치되는 동안 기다려주십시오.
메시지가 표시되면 활성화 암호. 이것은 이전에 찾은 코드입니다. 당신은 그것을 눌러 붙여 넣을 수 있습니다 Ctrl + V, 또는 직사각형 필드를 마우스 오른쪽 버튼으로 클릭하고 풀. 그런 다음 로그인.

시작할 때 ExpressVPN을 시작하는 옵션이 있습니다. 계속하려면 환경 설정을 선택하십시오.
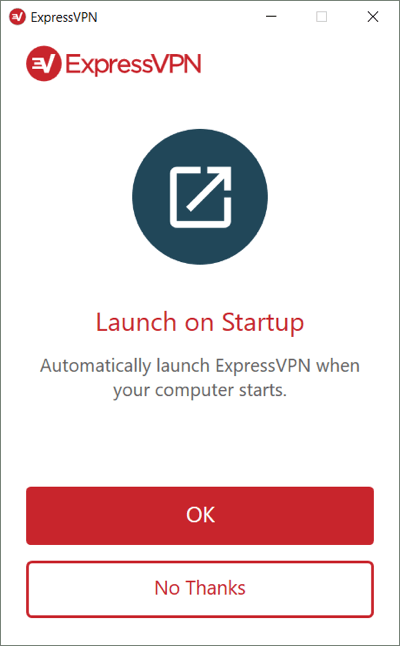
ExpressVPN을 개선하기 위해 VPN 연결에 대한 분석을 익명으로 공유하도록 선택할 수도 있습니다.. 계속하려면 환경 설정을 선택하십시오.
ExpressVPN은 개인 데이터를 수집하지 않으며 ExpressVPN 서버에 도달하기 전에 익명으로 처리합니다..
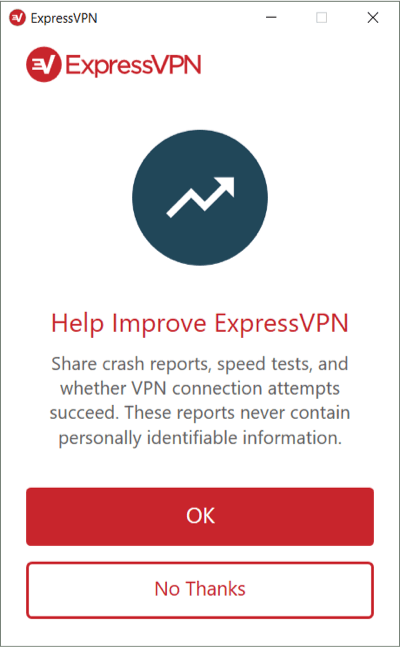
축하합니다! 이제 ExpressVPN의 광범위한 서버 위치 네트워크에 액세스 할 준비가되었습니다..
VPN 서버 위치에 연결
VPN 서버 위치에 연결하려면 ON 버튼. 기본적으로 ExpressVPN은 최적의 환경을 제공하는 위치를 제안합니다. 스마트 한 위치.
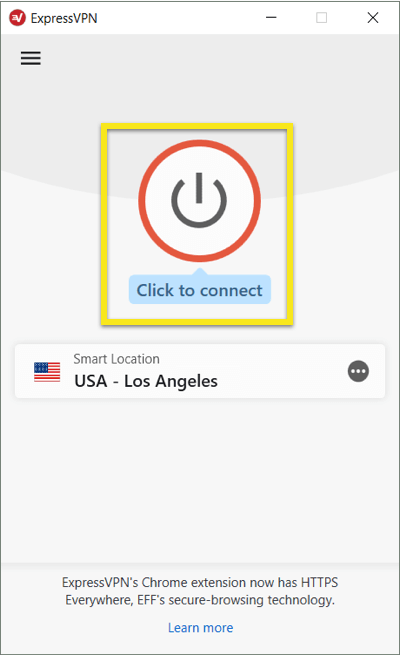
일단 당신이 볼 연결됨 앱 화면에 메시지가 표시되면 자유와 보안으로 서핑을 시작할 수 있습니다!
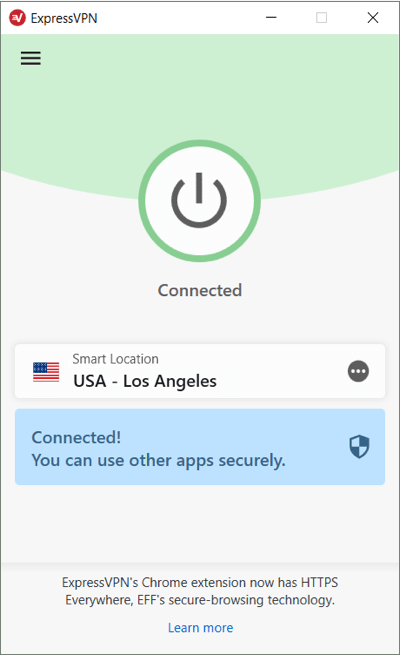
노트 : 단일 ExpressVPN 가입을 동시에 사용할 수 있습니다 다섯 장치, 플랫폼에 관계없이 한 번의 구독으로 5 개 이상의 장치를 동시에 사용하려고하면 아래와 같은 화면이 나타납니다.
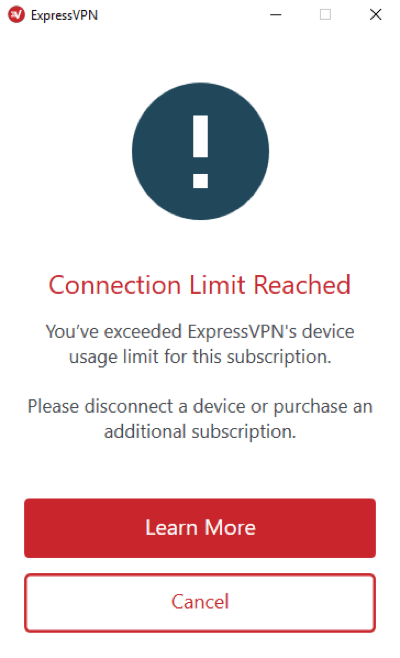
VPN 서버 위치에서 연결 끊기
VPN 서버 위치에서 연결을 끊으려면 ON 버튼 VPN이 켜져있는 동안.
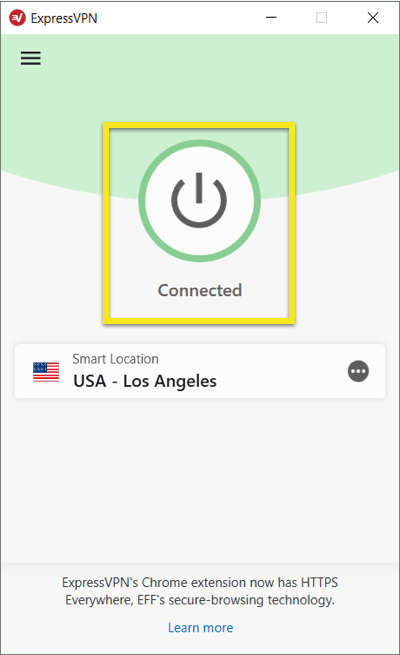
“연결되지 않음”메시지가 표시되면 연결이 끊어진 것입니다..
다른 VPN 서버 위치를 선택하십시오
다른 서버 위치에 연결하려면 위치 선택기.
노트 : VPN에 연결된 상태에서 처음으로 위치를 변경하려고하면 경고 메시지가 나타납니다. 다시 연결하는 동안 인터넷 트래픽이 안전하지 않을 수 있습니다.
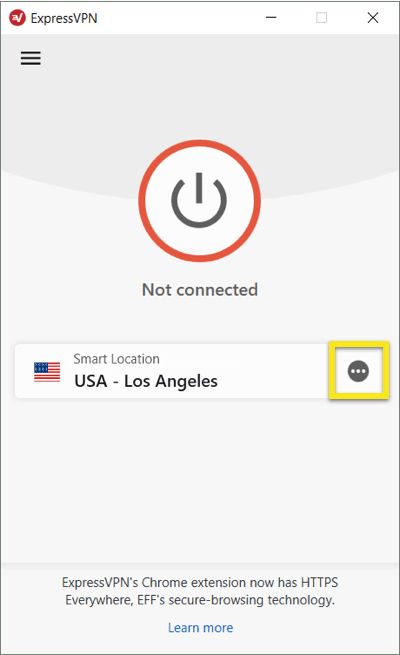
서버 위치에 연결하려면, 그것을 클릭하십시오, 그런 다음 ON 버튼. 또는, 당신은 할 수 있습니다 연결하다 위치를 두 번 클릭.
기본적으로 VPN 위치 목록에는 두 개의 탭이 있습니다. 추천 과 모든 위치.
그만큼 추천 탭은 ExpressVPN의 최고 추천 항목을 보여줍니다..
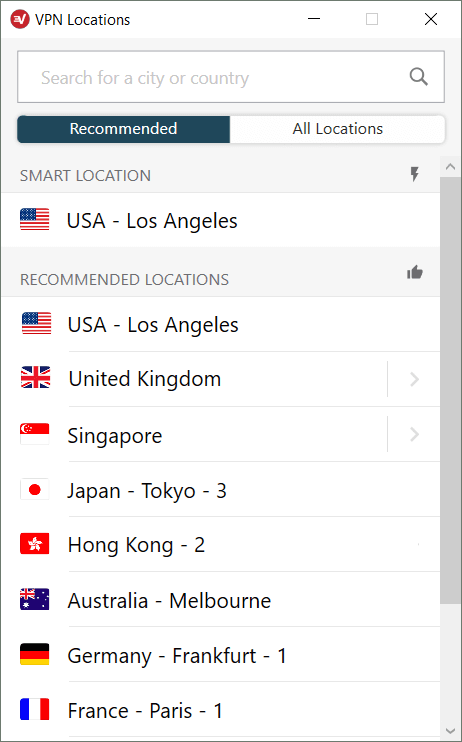
그만큼 모든 위치 탭에는 지역별로 VPN 서버 위치가 나열됩니다. 를 클릭하여 목록을 펼치거나 접을 수 있습니다 > 상 오른쪽으로.
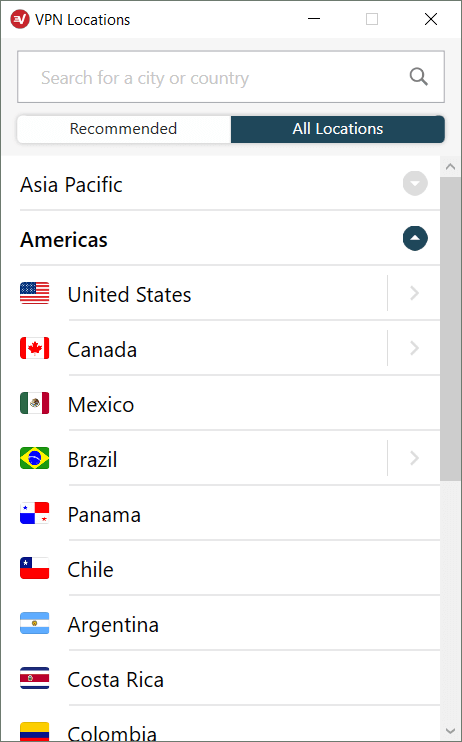
ㅏ 즐겨 찾기 즐겨 찾기 위치를 추가하면 탭이 추가됩니다. 를 클릭하여 즐겨 찾기 목록에 위치를 저장할 수 있습니다 별표 아이콘 오른쪽으로.
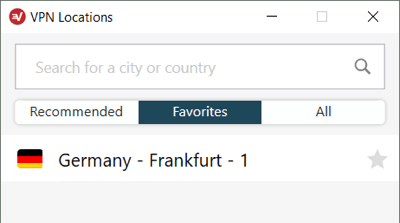
을 사용하여 원하는 서버 위치를 검색 할 수도 있습니다. 검색 바.
검색 창 내부, 원하는 서버 위치의 이름을 입력하십시오 그리고 서버 위치를 두 번 클릭하십시오 검색 결과에 연결.
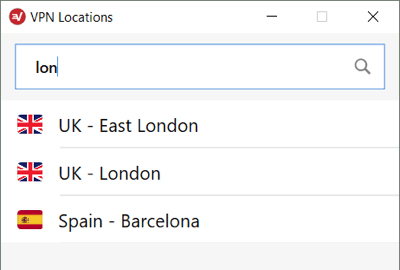
선택한 서버 위치에서 연결을 끊은 후 표시된 위치를 클릭하여 스마트 위치 (가장 부드러운 환경에 권장되는 위치)로 돌아갈 수 있습니다 스마트 한 위치.

다른 VPN 프로토콜로 전환
VPN 프로토콜은 장치가 VPN 서버에 연결하는 방법입니다. 다른 프로토콜로 전환하면 더 빠른 연결 속도를 달성 할 수 있습니다.
다른 프로토콜로 전환하려면 햄버거 메뉴 (≡), 그런 다음 클릭 옵션. 이 작업을 수행 할 때 VPN에 연결되어 있지 않은지 확인하십시오.
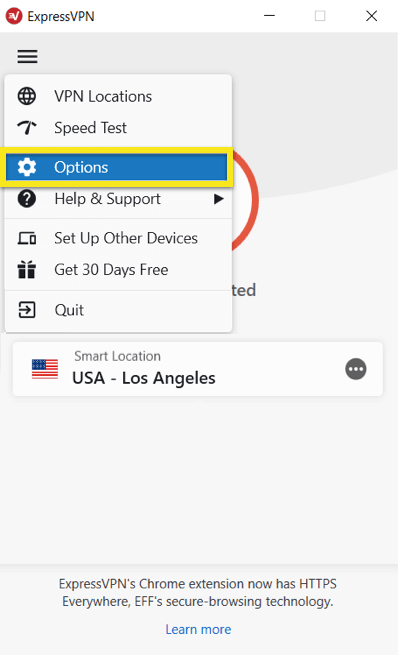
에서 실험 계획안 탭에서 사용하려는 프로토콜을 선택한 다음 확인.
노트 : PPTP 및 L2TP / IPsec은 보안상의 약점을 제공하며 익명화 또는 위치 변경에만 사용해야합니다..
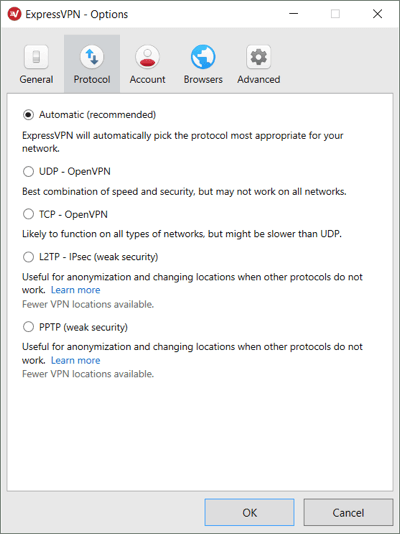
ExpressVPN 앱에 바로 가기를 추가하는 방법
VPN에 연결하면 ExpressVPN 홈 화면에 바로 가기 기능이 나타납니다. 처음 연결할 때는 나타나지 않지만 두 번째 연결부터 나타납니다.
바로 가기를 사용하면 언제라도 ExpressVPN에서 바로 앱과 웹 사이트를 편리하고 신속하게 시작할 수 있습니다. VPN (예 : 특정 스트리밍 서비스 또는 소셜 네트워크)에 연결 한 후 즐겨 찾는 소수의 대상을 정기적으로 방문하는 경우이를 바로 가기로 추가하면 각 장치를 찾기 위해 장치의 홈 화면이나 브라우저로 다시 전환 할 필요가 없습니다. 시각.
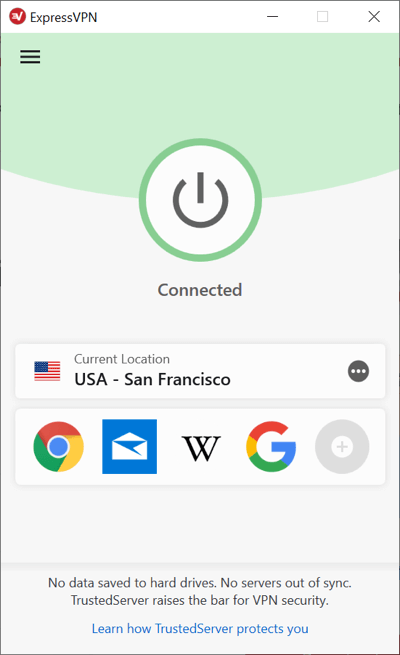
앱 또는 웹 사이트를 시작하려면 VPN에 연결되어있을 때 해당 아이콘을 클릭하십시오.
선택한 바로 가기가 5 개 미만인 경우 바로 가기를 클릭하여 바로 가기를 추가 할 수 있습니다. 회색 더하기 (+) 아이콘. 을 클릭하여 “바로 가기를 추가하거나 제거 할 수도 있습니다” 햄버거 메뉴 (≡), 그런 다음 선택 옵션 > 바로 가기.
클릭 더하기 (+) 기호 최대 5 개까지 단축키를 추가합니다. 바로 가기를 제거하려면 바로 가기를 강조 표시하고 빼기 (–) 부호.
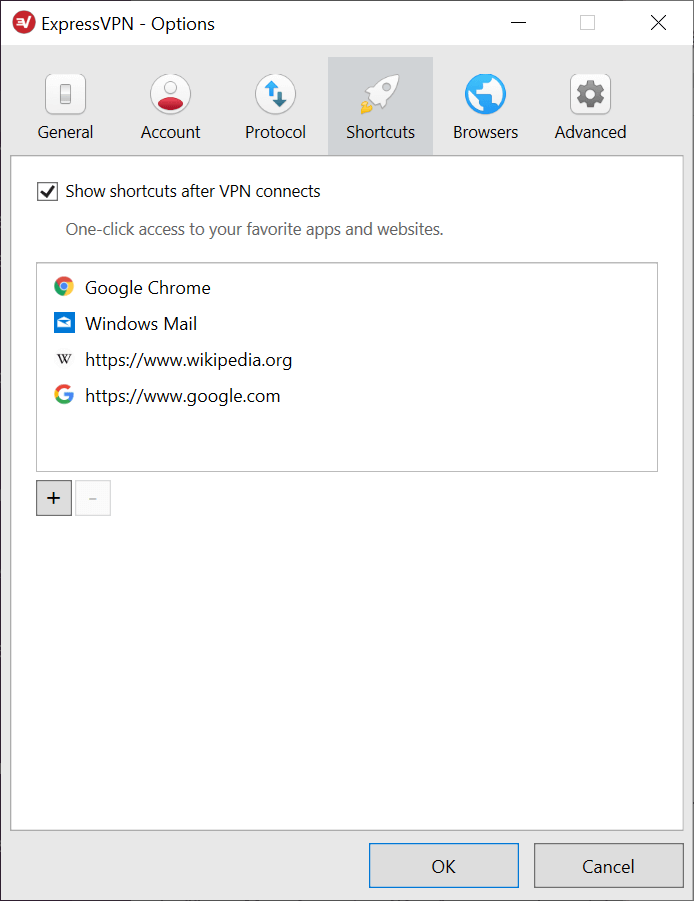
시작시 ExpressVPN 시작 및 연결
PC 시작 후 ExpressVPN 자동 연결 여부를 구성 할 수 있습니다.
“시작시 연결”설정을 구성하려면 the 햄버거 메뉴 (≡), 그런 다음 클릭 옵션.
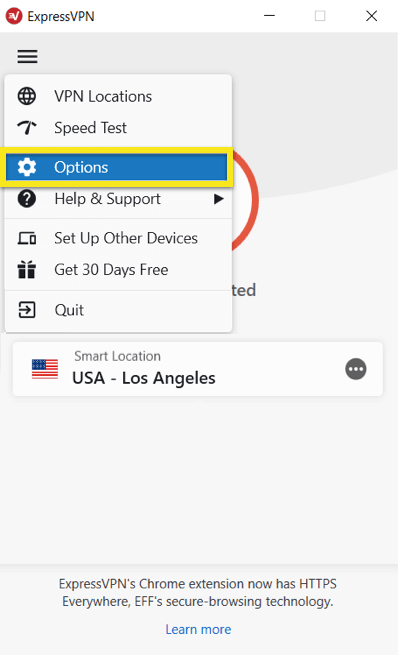
아래의 일반 탭에서 확인란을 선택 (또는 선택 취소)합니다. Windows 시작시 ExpressVPN 시작.
마지막으로 연결 한 위치에 연결하도록 ExpressVPN을 구성 할 수도 있습니다..
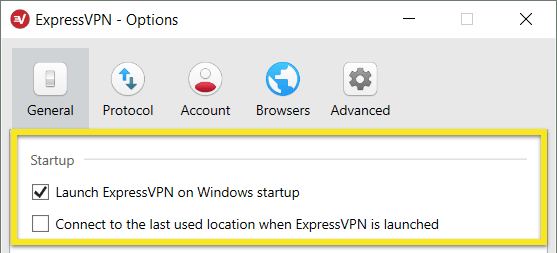
VPN 속도 테스트 사용
VPN 속도 테스트를 사용하려면, VPN에서 연결을 끊어야합니다.
클릭하여 시작 햄버거 메뉴 (≡) 그리고 속도 테스트.
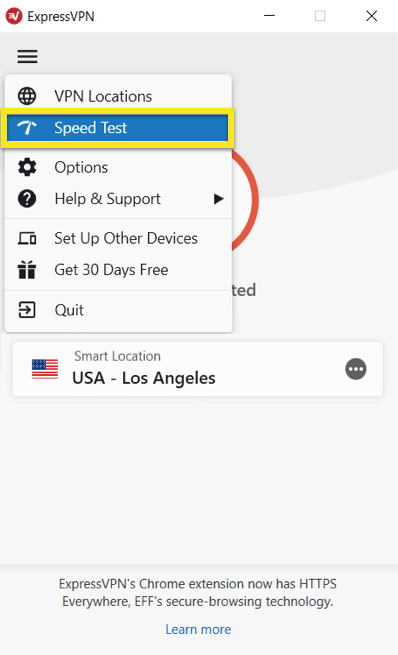
속도 테스트 화면에서 테스트 실행 테스트가 완료 될 때까지 기다립니다.
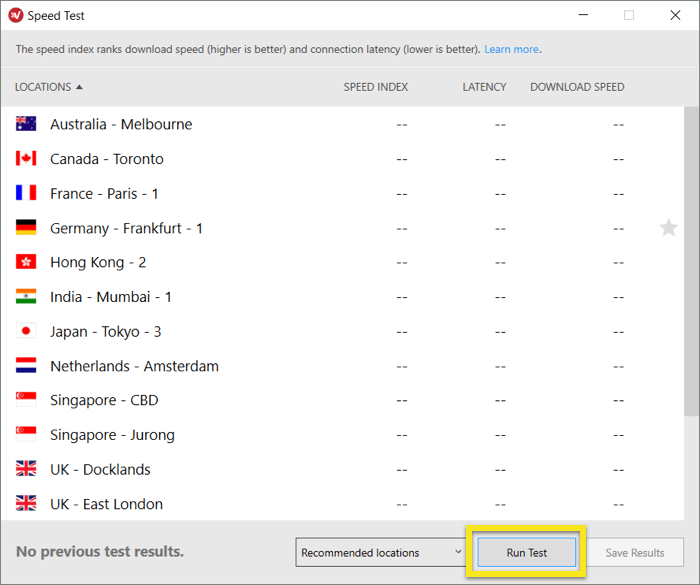
결과가 표시된 후 다음 기준을 사용하여 위치를 선택하십시오.
- 속도 지수 : 높을수록 좋다
- 지연 시간: 낮을수록 좋다
- 다운로드 속도: 높을수록 좋다

분할 터널링 사용
이 기능을 사용하면 ExpressVPN에 연결되어있을 때 VPN을 사용하는 앱과 VPN을 사용하지 않는 앱을 결정할 수 있습니다.
분할 터널 설정을 변경하려면 햄버거 메뉴 (≡) 가서 옵션.
아래의 일반 탭에서 분할 터널링 섹션을 클릭 설정.
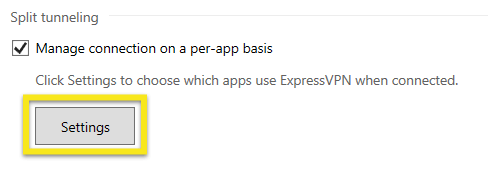
거기서 VPN을 사용할 앱과 ExpressVPN에 연결했을 때 VPN을 사용하지 않을 앱을 결정할 수 있습니다..

후자의 두 가지 옵션을 선택하면 VPN을 사용하지 않을 앱을 지정할 수 있습니다. 를 클릭하십시오 더하기 부호 (+) 앱을 선택.
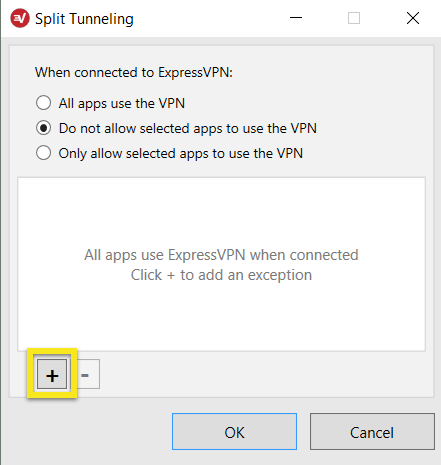
선택하려는 모든 앱 옆의 확인란을 선택하십시오. 원하는 앱이 표시되지 않으면 다른 앱 추가 그것을 찾기 위해.

딸깍 하는 소리 확인 변경 사항을 적용하려면.
깊이 : 분할 터널링 기능에 대해 더 알아보기
IPv6 누출 방지 기능 사용
기본적으로 ExpressVPN 앱은 IPv6 유출을 방지하기 위해 IPv6 연결을 차단합니다..
IPv6 연결 만 사용하는 장치에 문제가 발생하면 옵션, 많은, 아래의 확인란을 선택 취소하십시오. IPv6 누출 방지.
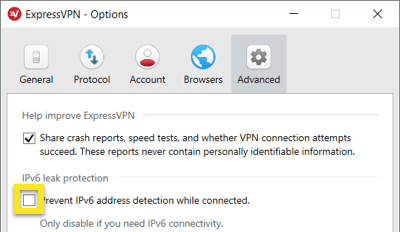
ExpressVPN Windows 앱에서 언어 변경
클릭 햄버거 메뉴 (≡) 그런 다음 선택 옵션.
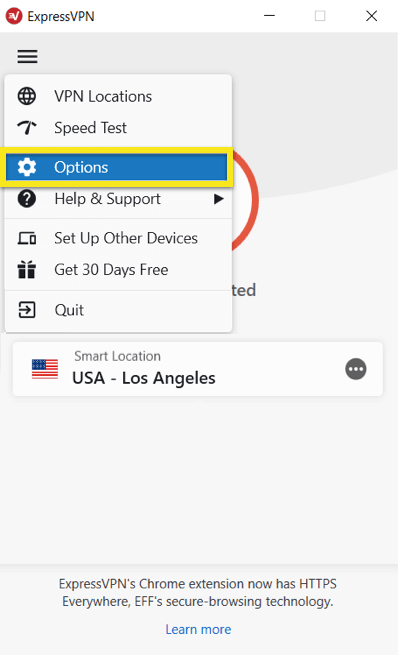
를 선택하십시오 많은 탭. 아래에 언어, 변경할 언어를 선택하십시오.
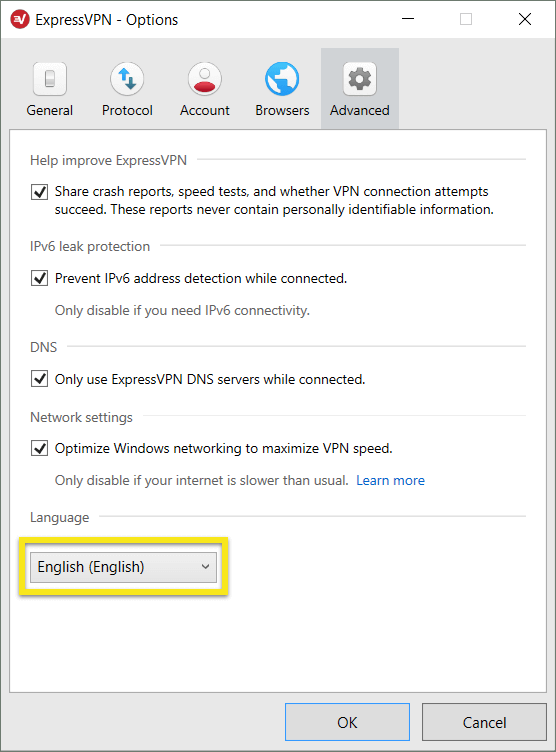
프롬프트가 표시되면 확인 확인. 다시 시작하면 ExpressVPN이 선택한 언어로 변경됩니다..
ExpressVPN 브라우저 확장 사용
사용중인 경우 버전 6.2 ExpressVPN 앱 (또는 그 이후 버전)에서는 ExpressVPN 브라우저 확장을 다운로드하여 사용하여 브라우저에서 ExpressVPN 앱을 원격으로 제어 할 수 있습니다. 확장 프로그램은 Chrome 및 Mozilla Firefox에서 사용 가능합니다..
앱에서 햄버거 메뉴 (≡), 고르다 옵션, 그런 다음 브라우저 탭.
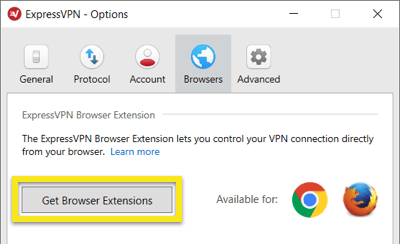
딸깍 하는 소리 확장하기 그리고 페이지의 지시를 따르십시오.
ExpressVPN 브라우저 확장에 대한 자세한 내용은 여기를 참조하십시오..
앱 제거
노트 : 아래 지침은 윈도우 10. Windows 7 또는 8을 사용하는 경우 Windows 7 및 Windows 8에서 프로그램 제거 지침을 참조하십시오..
귀하의 Windows 바탕 화면에서 설정 > 앱 & 풍모.
ExpressVPN을 찾을 때까지 프로그램 목록을 스크롤하십시오. ExpressVPN을 선택한 다음 제거.
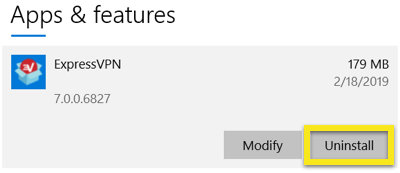
제거 후 ExpressVPN이 여전히 사용 가능한 VPN 연결로 표시되는 경우 :
- 클릭 스타트 버튼을 누른 다음 Windows 키 + R 실행 명령을 시작하려면.
- 유형 ncpa.cpl 실행 명령에서 시작하다 네트워크 연결 창으로 이동.
- 네트워크 연결 창에서 WAN 미니 포트 라벨이 붙은 ExpressVPN.
- 딸깍 하는 소리 지우다.
- Windows 바탕 화면에서 설정 > 회로망 & 인터넷 > VPN.
- ExpressVPN이 사용 가능한 연결로 표시되면 삭제하십시오..

17.04.2023 @ 15:17
자습서 안내서는 Windows PC 또는 노트북에서 ExpressVPN 버전 7.x의 설정 방법을 안내합니다. 이 응용 프로그램은 Windows 7, Windows 8 또는 Windows 10이 필요합니다. 이 자습서 안내서를 따라 앱 다운로드, 활성화 코드 받기, 앱 설치, VPN 서버 위치에 연결, VPN 서버 위치에서 연결 끊기, 다른 VPN 서버 위치를 선택하고 다른 VPN 프로토콜로 전환하는 방법 등을 배울 수 있습니다. 또한 ExpressVPN 앱에 바로 가기를 추가하고 시작시 ExpressVPN을 시작하고 연결하는 방법, VPN 속도 테스트 사용, 분할 터널링 사용, IPv6 누출 방지 기능 사용 등을 배울 수 있습니다. 이 자습서 안내서를 따라 ExpressVPN의 광범위한 서버 위치 네트워크에 액세스 할 수 있습니다.