نحوه تنظیم و استفاده از ExpressVPN در Chromebook یا سیستم عامل Chrome (OpenVPN)
این آموزش به شما نشان می دهد نحوه استفاده از برنامه ExpressVPN برای Chromebook. این راه اندازی از پروتکل OpenVPN استفاده می کند.
اگر Chromebook شما از برنامه های Android پشتیبانی نمی کند ، به جای آن ، از مراحل تنظیم دستی L2TP استفاده کنید. راه اندازی L2TP حداقل مزایای امنیتی را ارائه می دهد و باید فقط برای ناشناس ماندن استفاده شود.
برنامه VPN را بارگیری کنید
روی دسک تاپ خود کلیک کنید نماد فروشگاه Google Play. اگر نمیتوانید نماد Play Store را ببینید ، روی آن کلیک کنید نماد حلقه پایین سمت چپ و سپس بر روی Google Play Store کلیک / جستجو کنید.

در نوار جستجوی فروشگاه بازی ، جستجوی «ExpressVPN“.
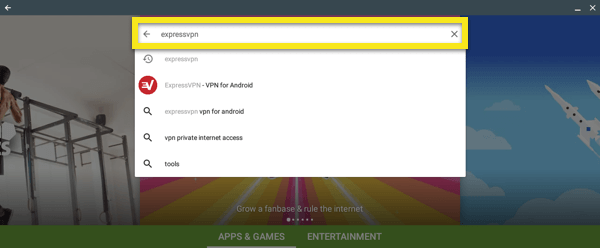
انتخاب کنید ExpressVPN – VPN برای Android از نتایج جستجو کلیک کنید نصب.
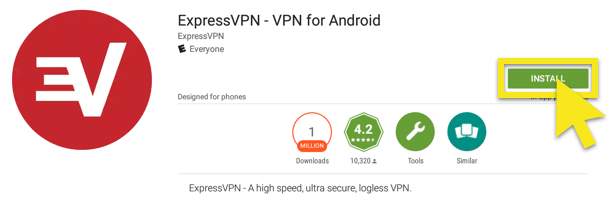
کلیک تایید کنید برای شروع بارگیری.
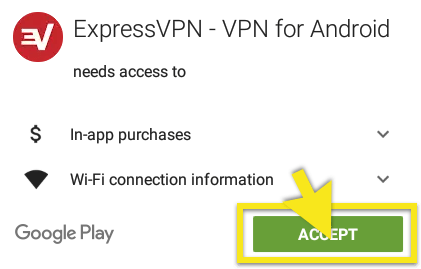
پس از اتمام بارگیری ، کلیک کنید باز کن برای راه اندازی ExpressVPN.
برنامه VPN را تنظیم کنید
پس از اتمام بارگیری ، نماد برنامه ExpressVPN را در لیست برنامه های خود مشاهده خواهید کرد.
می توانید با تایپ کردن “ExpressVPN“در لیست برنامه های شما. کلیک کنید بر روی نماد برنامه ExpressVPN برای باز کردن برنامه.
کلیک ورود برای شروع مراحل تنظیم.
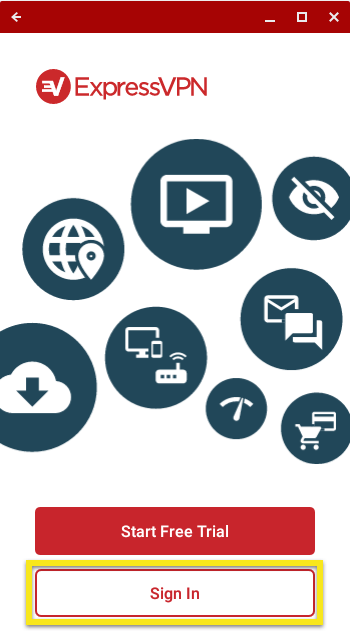
بعد از ورود با سیستم خود آدرس ایمیل و کلمه عبور, برنامه شما از شما می خواهد که آیا می خواهید اطلاعات ناشناس را برای کمک به سریع تر و قابل اطمینان تر ساختن ExpressVPN به اشتراک بگذارید.
اولویت خود را انتخاب کنید ادامه.
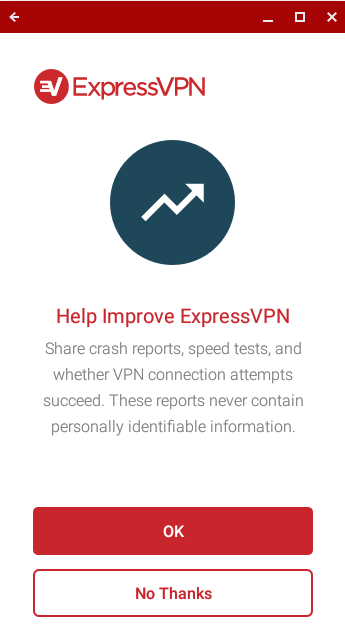
برای تنظیم اتصالات VPN به ExpressVPN نیاز دارید. انتخاب کنید خوب و خوب ادامه.
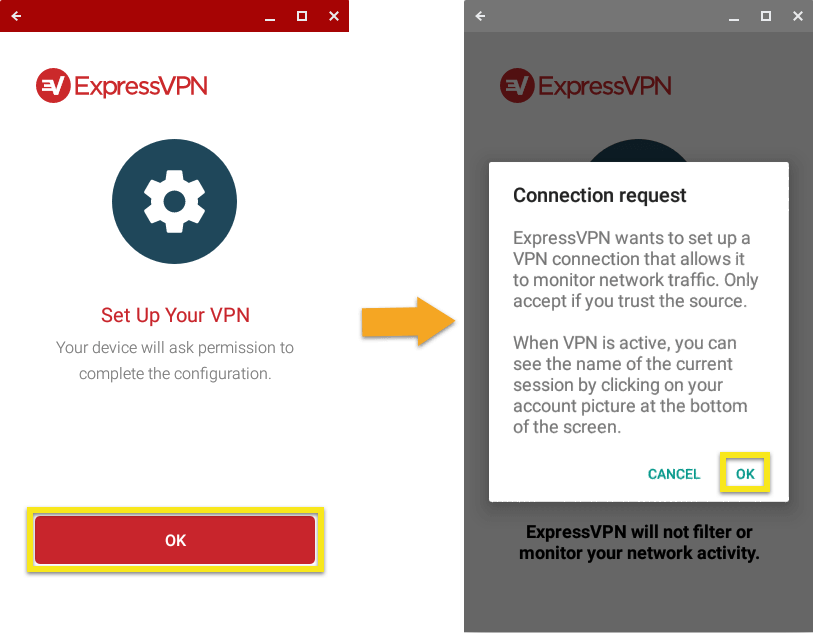
به یک مکان سرور VPN وصل شوید
برای اتصال به یک مکان سرور VPN ، روی آن کلیک کنید روی دکمه. به طور پیش فرض ، ExpressVPN مکانی را ارائه می دهد که تجربه بهینه را برای شما فراهم می کند ، ویژگی ای به نام موقعیت مکانی هوشمند.
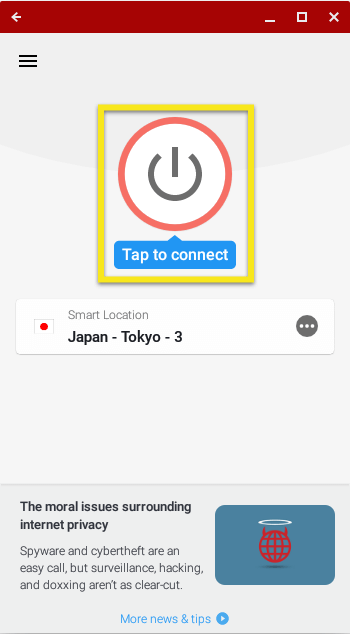
پس از دیدن متصل پیام در صفحه برنامه ، می توانید با آزادی و امنیت گشت و گذار کنید!
توجه داشته باشید: اگر نسخه Chrome OS پایین تر از آن را اجرا می کنید v64, فقط برنامه های بارگیری شده از فروشگاه Google Play توسط VPN محافظت می شوند.
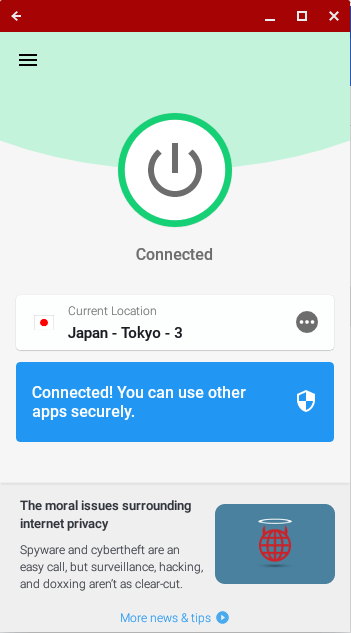
برای تأیید صحت اتصال به VPN ، آدرس IP خود را بررسی کنید. اگر این بررسی را در مرورگر Chrome انجام می دهید ، مطمئن شوید نسخه سیستم عامل Chrome شماست v64 و یا بعد. نسخه های اولیه سیستم عامل Chrome اتصال VPN شکست خورده را در مرورگر Chrome نشان می دهد.
توجه داشته باشید: یک اشتراک ExpressVPN تنها می تواند به طور همزمان استفاده شود پنج دستگاه, فارغ از سکو اگر سعی کنید بیش از پنج دستگاه به طور همزمان در یک اشتراک استفاده کنید ، صفحه زیر را مشاهده خواهید کرد:
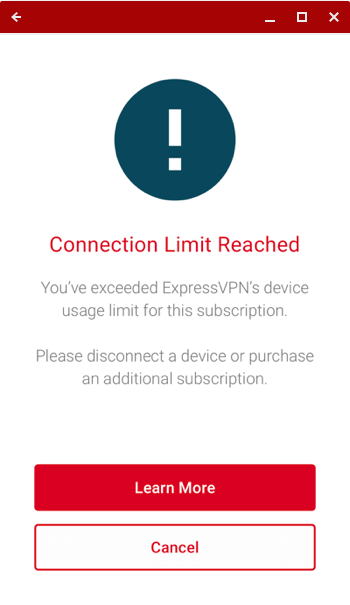
از محل سرور VPN جدا شوید
برای قطع ارتباط از سرور VPN ، روی کلیک کنید روی دکمه در حالی که VPN متصل است.
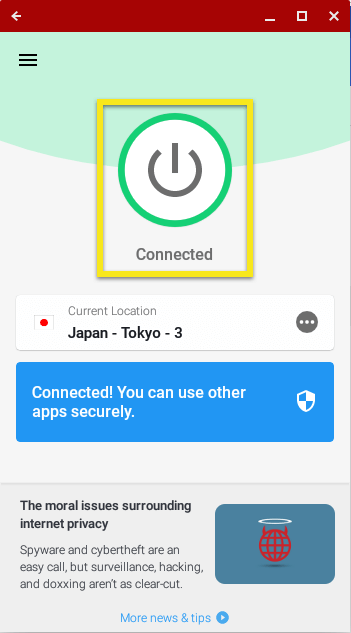
می دانید وقتی پیام “وصل نشده” نمایش داده می شوید ، قطع شده اید.
محل سرور VPN متفاوت را انتخاب کنید
برای اتصال به یک مکان مختلف سرور ، روی آن کلیک کنید بیضوی (…) برای راه اندازی انتخاب مکان.
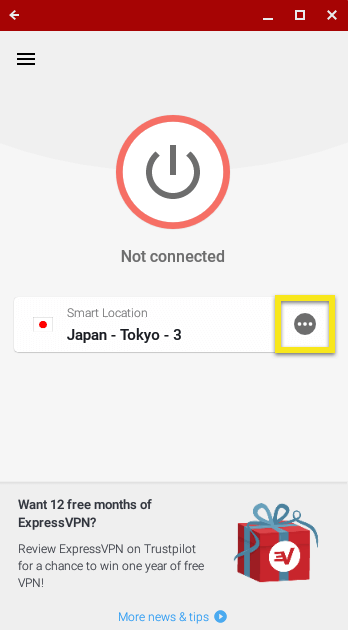
از انتخاب مکان ، می توانید روی یک مکان کلیک کنید برای اتصال به آن.
به طور پیش فرض ، انتخاب کننده مکان نشان می دهد توصیه شده و تمام موقعیت ها زبانه ها آ طرفداران بعد از افزودن مکان به لیست موارد دلخواه ، برگه ظاهر می شود.
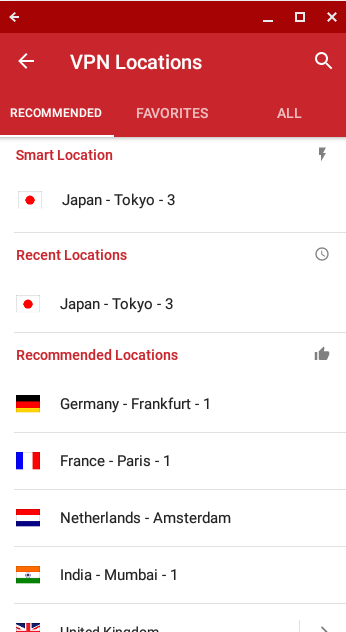
برای افزودن مکانی به لیست موارد دلخواه خود ، به سادگی یک مکان را به سمت راست بکشید.
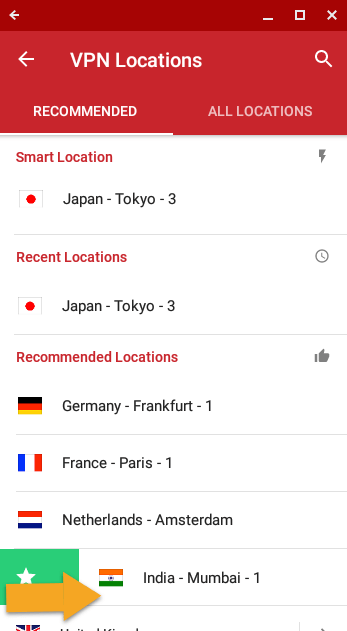
چگونه برنامه VPN را از Chromebook خود حذف کنید
روی دسک تاپ خود کلیک کنید نماد فروشگاه Google Play.

در نوار جستجوی فروشگاه بازی ، جستجوی «ExpressVPN“.
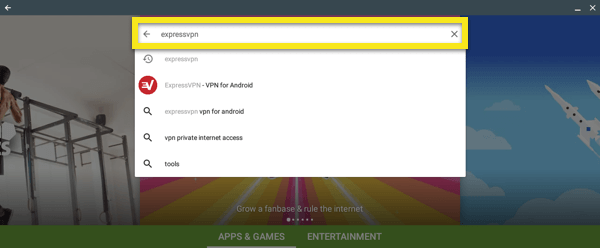
انتخاب کنید ExpressVPN – VPN برای Android از نتایج جستجو کلیک کنید غیرقابل نصب.
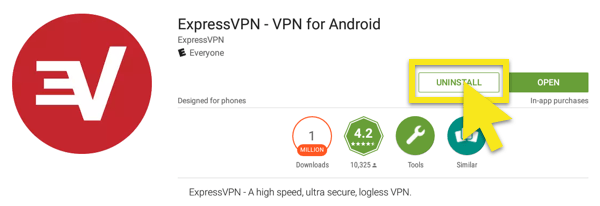
کلیک خوب برای تأیید اینکه می خواهید برنامه را حذف کنید.
مشکلی در اتصال دارید؟ این را امتحان کن
اگر با “راننده TUN گم شده است“خطا ، لطفاً از این راهنمای عیب یابی برای رفع آن استفاده کنید.

17.04.2023 @ 16:05
این آموزش بسیار کاربردی و مفید است. استفاده از برنامه ExpressVPN برای Chromebook با استفاده از پروتکل OpenVPN بسیار ساده است. اگر Chromebook شما از برنامه های Android پشتیبانی نمی کند ، می توانید از مراحل تنظیم دستی L2TP استفاده کنید. این راه اندازی حداقل مزایای امنیتی را ارائه می دهد و باید فقط برای ناشناس ماندن استفاده شود. این آموزش به شما نشان می دهد که چگونه برنامه VPN را بارگیری کنید ، تنظیم کنید و به یک مکان سرور VPN وصل شوید. همچنین ، شما می توانید محل سرور VPN متفاوت را انتخاب کنید و برنامه VPN را از Chromebook خود حذف کنید. اگر مشکلی در اتصال دارید ، می توانید از راهنمای عیب یابی برای رفع آن استفاده کنید. این آموزش برای همه کاربران Chromebook بسیار مفید است.