Bagaimana untuk menyediakan dan menggunakan ExpressVPN pada Chromebook atau OS Chrome (L2TP)
Tutorial ini akan menunjukkan kepada anda bagaimana untuk konfigurasi ExpressVPN pada Chromebook menggunakan protokol L2TP.
Memilih persediaan aplikasinya? Jika Chromebook anda menyokong apl Android, lihat arahan untuk persediaan apl mudah pada Chromebook.
Dapatkan bukti kelayakan akaun dan alamat pelayan ExpressVPN anda
Untuk menyediakan ExpressVPN secara manual untuk Chromebook atau OS Chrome anda menggunakan L2TP, anda perlu mendapatkan bukti kelayakan ExpressVPN anda untuk konfigurasi manual.
Buka Selamat Datang E-mel anda terima apabila anda mendaftar untuk ExpressVPN. Klik pautan dalam e-mel.
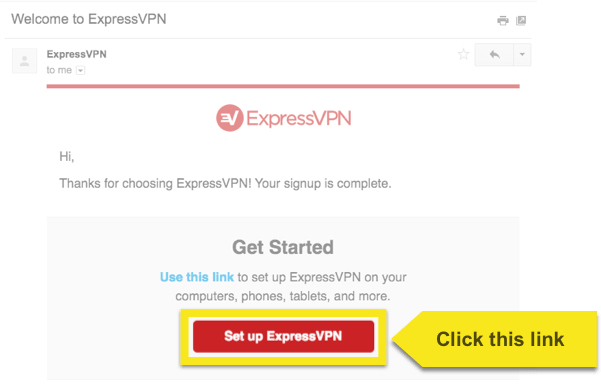
Jika anda tidak dapat mencari pautan tersebut, log masuk ke akaun anda di sini.
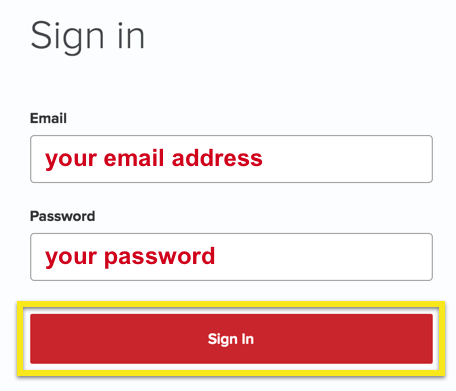
Setelah anda mengklik pautan dalam e-mel selamat datang atau masuk ke tapak web, klik pada Sediakan Alat Lebih Banyak.
Klik pada Config Manual di sebelah kiri skrin dan kemudian pilih PPTP & L2TP / IPsec di sebelah kanan. Ini akan menunjukkan kepada anda nama pengguna, kata laluan, dan senarai alamat pelayan seluruh dunia. Untuk melihat senarai penuh alamat pelayan, anda mungkin perlu menatal ke bawah.
Untuk menyalin, klik pada salin ikon maklumat di sudut kanan atas kotak. Anda memerlukan butiran ini apabila menambah rangkaian.
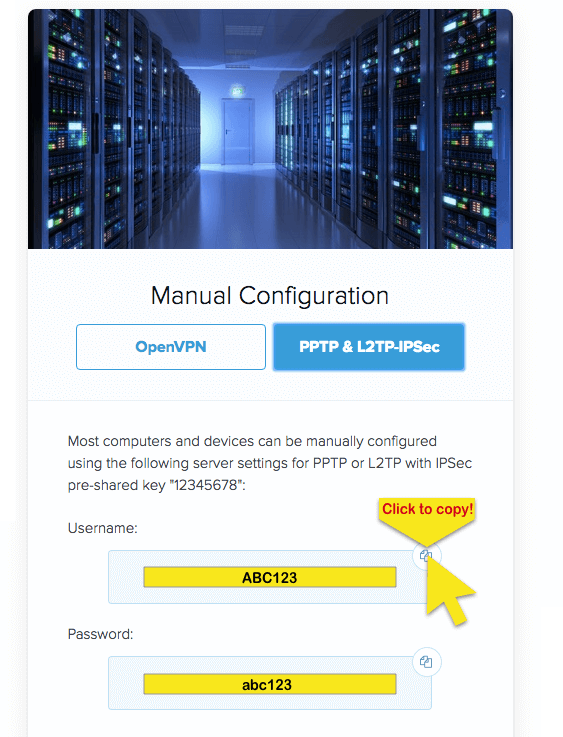
PENTING: Sebelum meneruskan, mengembangkan senarai lokasi pelayan dan salin alamat pelayan dari lokasi yang anda mahu sambungkan ke. Ini kerana anda tidak akan dapat menukar tetingkap semasa mengkonfigurasi VPN.
Anda juga harus mempunyai nama pengguna dan kata laluan L2TP yang tersedia pada skrin berasingan atau tertulis. Anda akan memerlukan maklumat ini kemudian.
Konfigurasikan VPN pada Chromebook anda dan sambungkan ke lokasi pelayan VPN
Klik pada sudut kanan bawah daripada desktop Chromebook anda. Klik pada Ikon gear, yang mewakili Tetapan.
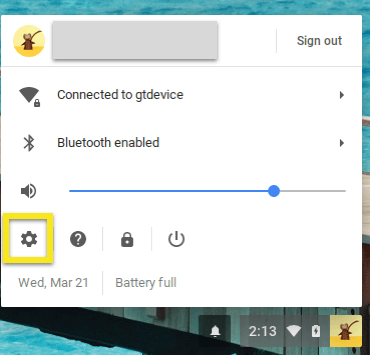
Di bawah Rangkaian, klik Tambah sambungan dan pilih Tambah OpenVPN / L2TP …
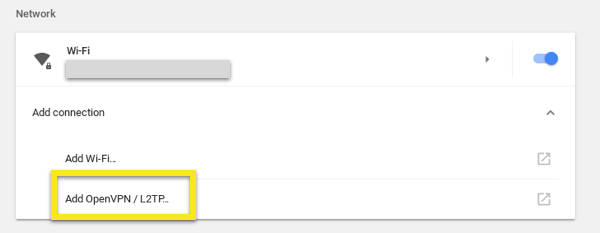
Dalam panel “Tambah rangkaian peribadi”, masukkan maklumat berikut, yang anda dapati sebelum ini.
Nama hos pelayan: masuk ke alamat pelayan pilihan anda misalnya. location-name-l2tp.provider.com.
Nama perkhidmatan: masukkan nama yang anda pilih jika ini tidak dikemas secara automatik
Jenis pembekal: pilih L2TP / IPsec + kunci pra-kongsi.
Kunci Pra-Perkongsian: masukkan 12345678.
Nama pengguna: masukkan nama pengguna dalam bahagian Manual Konfigurasi (PPTP dan L2TP / IPsec).
Kata Laluan: masukkan kata laluan dalam bahagian Manual Konfigurasi (PPTP dan L2TP / IPsec).
Simpan identiti dan kata laluan: tandakan kotak jika anda ingin menyimpan tetapan ini.
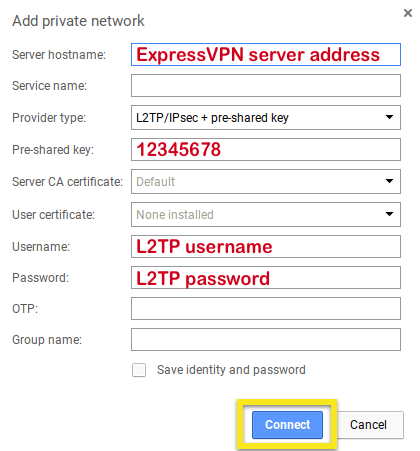
Klik Sambungkan.
Apabila anda melihat ikon kunci muncul, anda boleh menyemak alamat IP anda untuk mengesahkan anda disambungkan ke VPN.
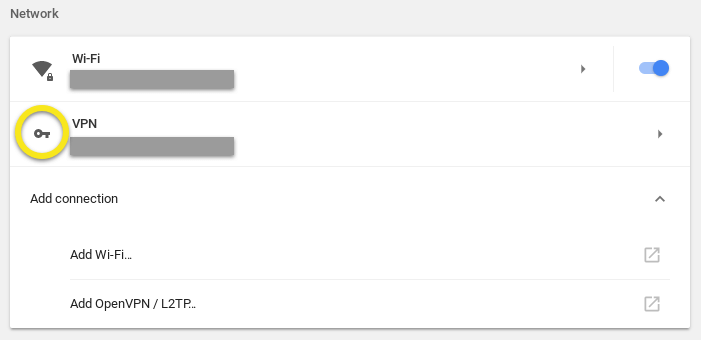
Putuskan sambungan dari lokasi pelayan VPN
Di bawah Rangkaian, Klik pada VPN. Pilih sambungan VPN L2TP yang anda buat dan klik DISKONNEK.
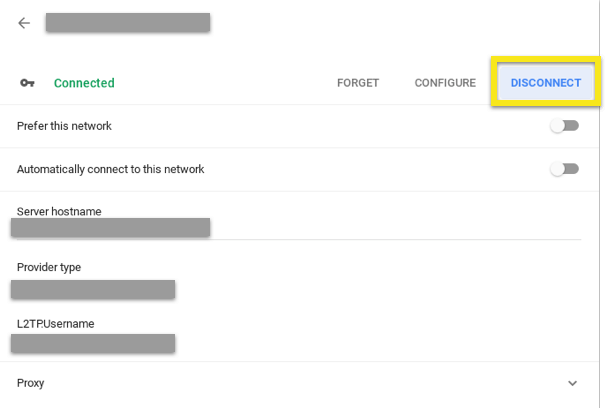

17.04.2023 @ 16:33
Saya sangat menghargai tutorial ini yang memberikan panduan langkah demi langkah tentang cara mengkonfigurasi ExpressVPN pada Chromebook menggunakan protokol L2TP. Tutorial ini sangat membantu bagi saya yang ingin menggunakan VPN pada Chromebook saya. Saya juga menghargai informasi tentang cara mendapatkan bukti kelayakan ExpressVPN dan alamat pelayan yang diperlukan untuk konfigurasi manual. Terima kasih banyak atas tutorial yang sangat informatif ini!