Cum să utilizați MediaStreamer pe PlayStation 4 (PS4)
Utilizați acest tutorial pentru a afla cum să configurați MediaStreamer pe PlayStation 4 prin schimbarea setărilor dvs. DNS PS4.
Pentru a utiliza serverele DNS MediaStreamer, dumneavoastră trebuie sa conectați-vă la furnizorul de nume de gazdă și înregistrați-vă adresa IP cu ExpressVPN. Consultați instrucțiunile de mai jos despre cum puteți face acest lucru.
Încă nu ești client? Citiți de ce ar trebui să obțineți ExpressVPN pentru PlayStation.
Obțineți numele dvs. de gazdă DDNS
Accesați https://www.dynu.com și faceți clic pe Creează cont.

Creați-vă contul și faceți clic pe Trimiteți.
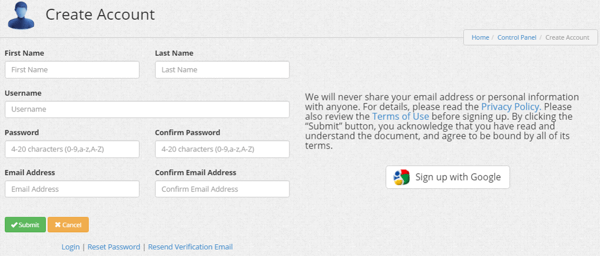
Dynu vă va trimite un e-mail de verificare. Deschideți linkul din acel e-mail, apoi conectați-vă la contul dvs. pe https://www.dynu.com și selectați Servicii DDNS.
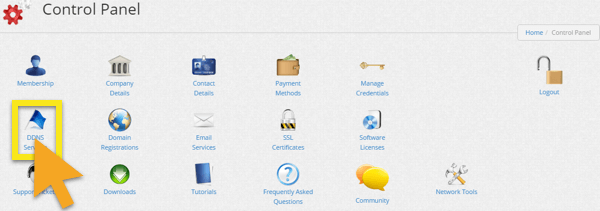
Click pe + Adăuga pentru a adăuga un serviciu DDNS.

Dacă nu aveți deja un nume de gazdă, introduceți numele dvs. de gazdă dorit în Opțiunea 1 și faceți clic pe + Adăuga. Aceasta este opțiunea recomandată pentru utilizatorii care nu sunt familiarizați cu numele de domeniu.
Dacă aveți deja propriul nume de domeniu, introduceți numele dvs. de domeniu în Opțiunea 2 și faceți clic pe + Adăuga.

Odată terminat, veți vedea numele dvs. de gazdă și IP-ul dvs. public actual. Asigurați-vă că setările din mijloc sunt rotite OFF și faceți clic pe salva. Cu toate acestea, dacă doriți să primiți notificări prin e-mail de la Dynu, setați notificare prin e-mail la PE.
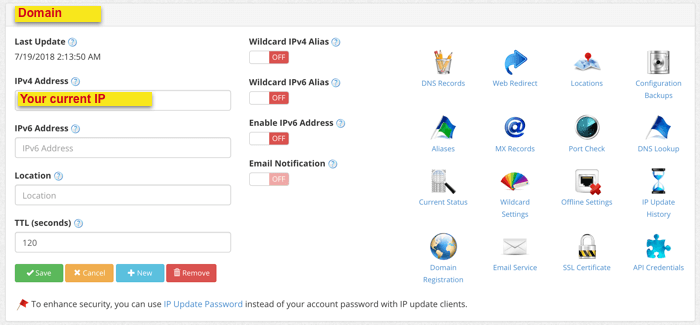
Si asta e! Numele dvs. de gazdă DDNS este configurat și este gata de utilizare!
Conectați-vă pentru a actualiza numele dvs. de gazdă
Din browserul web al PlayStation, conectați-vă la contul dvs. pe https://www.dynu.com. Acest lucru vă va asigura că IP-ul dvs. este actualizat pentru a utiliza MediaStreamer.
Obțineți adresa dvs. IP a serverului DNS
Pentru a configura serverul DNS MediaStreamer pe dvs. PS4, va trebui să obțineți adresa IP a serverului DNS. Îl veți introduce apoi în setările DNS pentru PS4.
Deschide Bun venit e-mail ați primit când v-ați înscris pentru ExpressVPN. Apasă pe link în e-mail.
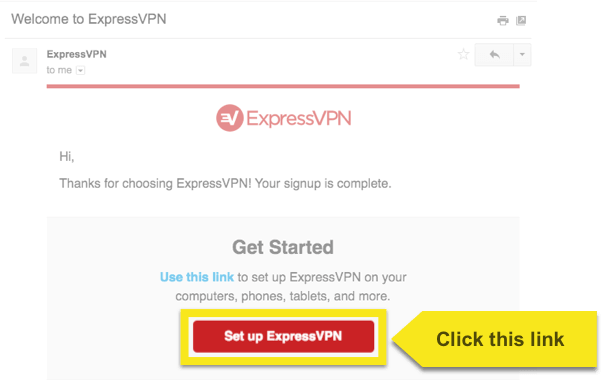
Dacă nu găsiți linkul, conectați-vă la contul ExpressVPN.
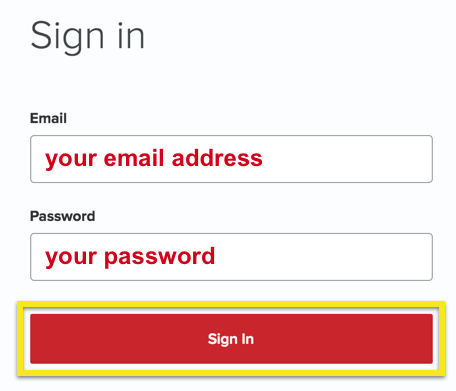
După ce ați făcut clic pe linkul din e-mail-ul de bun venit sau l-ați conectat pe site, faceți clic pe Configurați pe mai multe dispozitive.
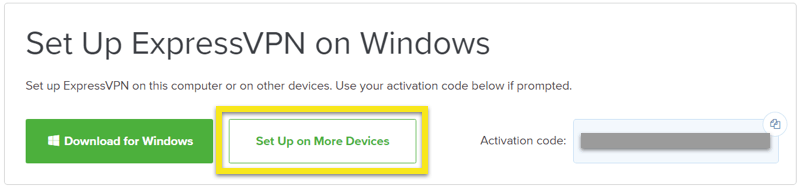
Selectați Play Station în partea stângă a ecranului. În dreapta, veți găsi Adresa IP a serverului DNS MediaStreamer. Păstrați-o la îndemână pentru configurare.
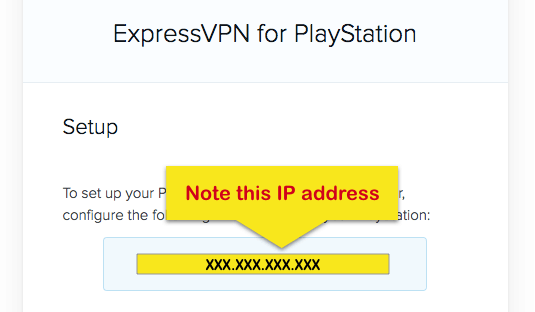
Configurați serverele DNS de pe PS4
Deschis Setări.
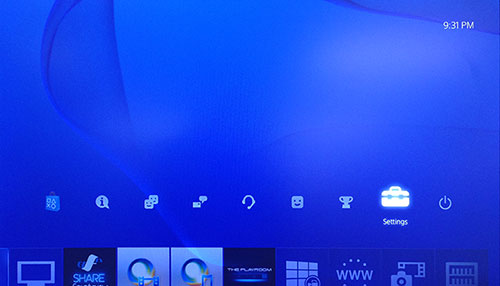
Selectați Reţea.
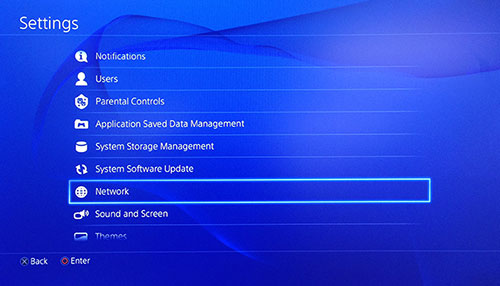
Selectați Configurați conexiunea la Internet.
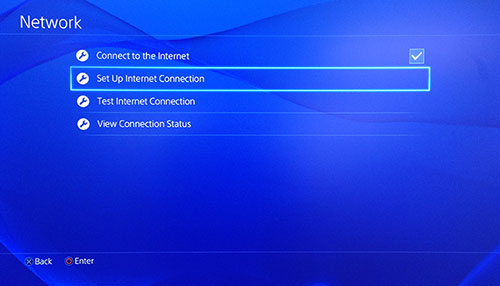
„Cum vrei să te conectezi la rețea?”
Selectați Utilizați Wi-Fi sau Utilizați un cablu LAN, în funcție de conexiunea dvs. de internet. Dacă selectați opțiunea Wi-Fi, va trebui să introduceți datele de rețea wireless.
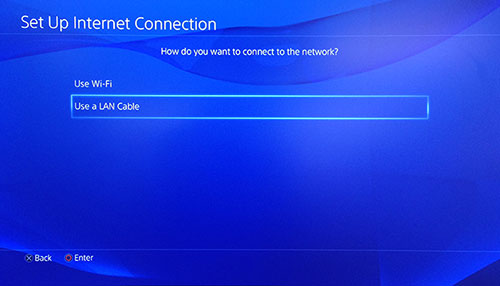
„Cum doriți să configurați conexiunea la Internet?”
Selectați Personalizat.
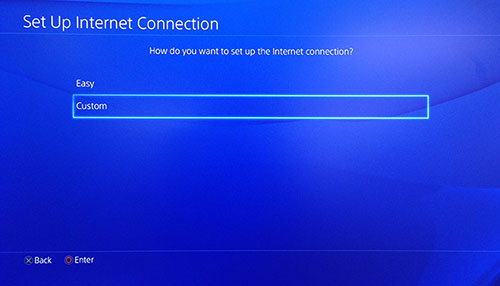
„Setări adresă IP”
Selectați Automat.
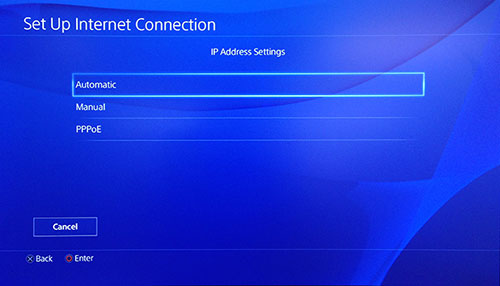
„Nume gazdă DHCP”
Selectați Nu specificați.
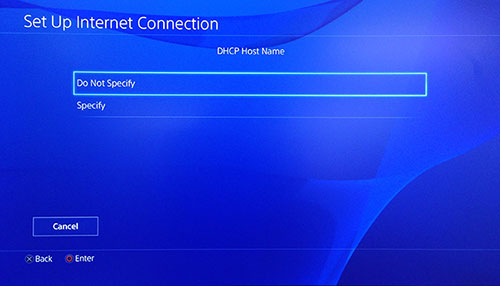
„Setări DNS”
Selectați Manual.
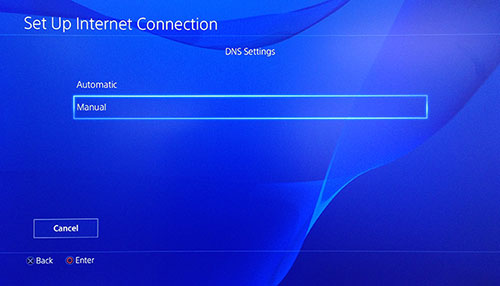
Selectați DNS primare.

Introduceți MediaStreamer Adresa IP a serverului DNS, pe care le-ai găsit mai devreme. Selectați Terminat.
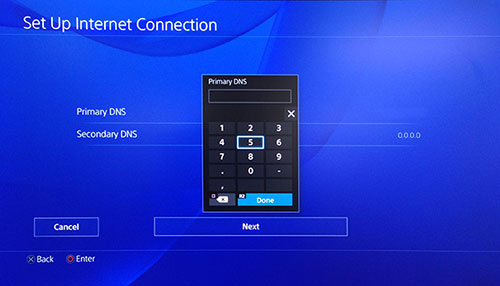
Lasă DNS-ul secundar așa cum este. Selectați Următor →.
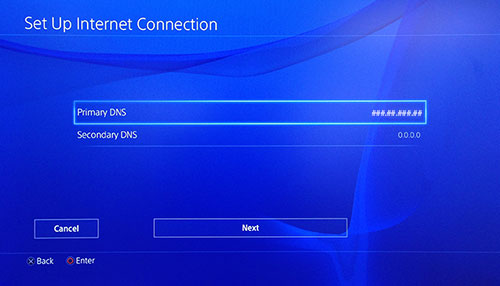
„Setări MTU”
Selectați Automat.
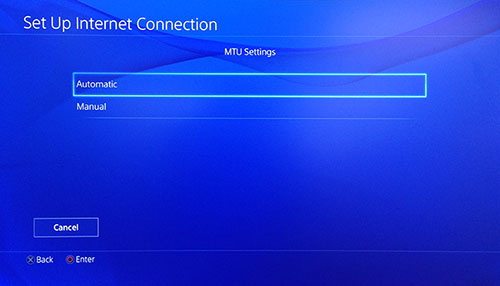
“Server proxy”
Selectați Nu folosi.
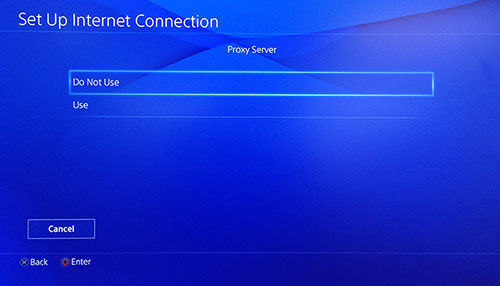
„Setări Internet actualizate”
Selectați Testează conexiunea la Internet.
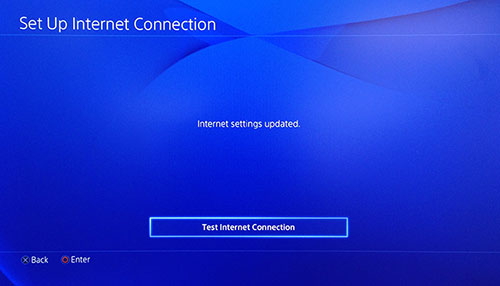
Acum trebuie să reporniți PS4 pentru ca modificările DNS să aibă loc. Din ecranul de start, apăsați Sus pe D-pad pentru a afișa ecranul funcțional. Selectați Putere > Dezactivați PS4. Așteptați 30 de secunde și apoi reporniți-l.
Felicitări! MediaStreamer DNS a fost configurat pe PS4. Acum vă puteți bucura de o experiență de streaming mai lină și fără accelerație!
MediaStreamer DNS NU este un VPN. Nu oferă aceleași avantaje de confidențialitate și securitate ca și VPN.
Înregistrați-vă numele de gazdă pentru a accesa MediaStreamer cu DDNS
Pentru a utiliza MediaStreamer fără probleme, trebuie să vă înregistrați numele de gazdă pe site-ul ExpressVPN. Urmați acești pași pentru a vă înregistra numele de gazdă. Ar fi trebuit să configurați unul anterior.
conectare la contul dvs. folosind adresa de e-mail și parola.
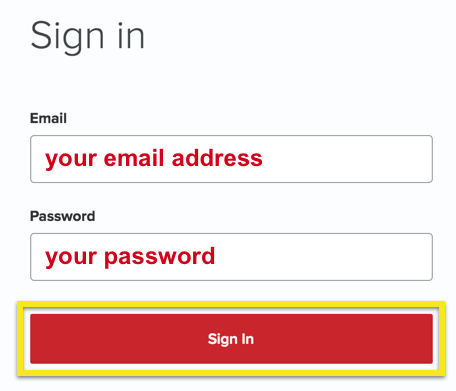
Selectați Setări DNS pe stanga.
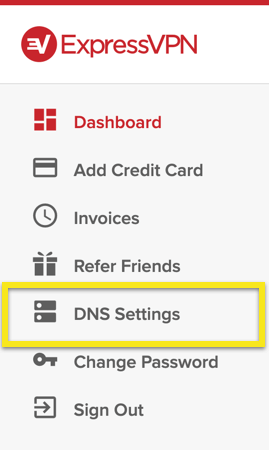
Sub Înregistrare DNS dinamică, introduceți numele de gazdă pe care doriți să îl înregistrați și faceți clic pe Salvați numele de gazdă.
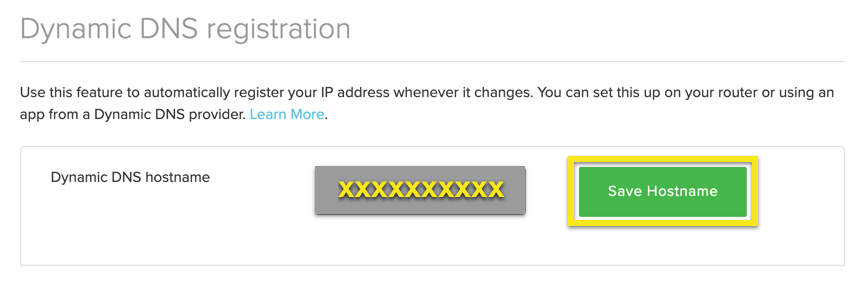
După finalizarea procesului, veți vedea o indicație că numele de gazdă a fost actualizat.
Notă: ExpressVPN poate dura până la 10 minute pentru a detecta modificările IP.
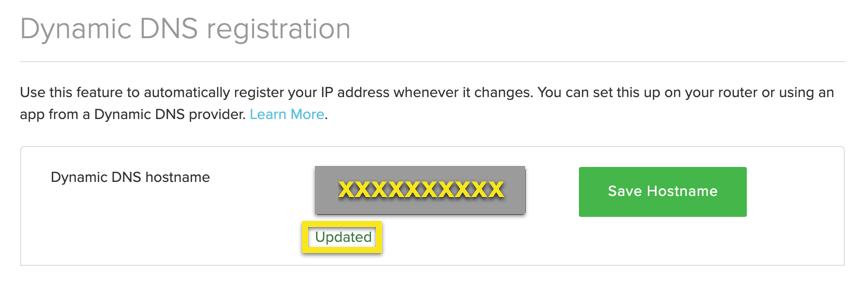

17.04.2023 @ 15:37
țialitate și securitate ca un VPN, dar poate ajuta la deblocarea conținutului geo-restricționat și la îmbunătățirea vitezei de streaming. Este important să rețineți că, în timp ce MediaStreamer DNS poate fi o opțiune bună pentru streaming, este recomandat să utilizați un VPN pentru a vă proteja confidențialitatea și securitatea online. ExpressVPN este o opțiune excelentă pentru a vă proteja online și pentru a vă bucura de streaming fără probleme.