Kako deliti povezavo VPN s svojega Maca
Ta vodnik za vaje vam bo pokazal kako deliti svojo povezavo VPN z računalnika Mac. Sledite tem korakom in tako naredite svoj Mac virtualni usmerjevalnik.
Če želite deliti VPN povezavo vašega Mac prek Wi-Fi-ja, vaš Mac mora biti povezan z internetom z ethernetnim kablom.
V računalniku Mac nastavite L2TP VPN
Kliknite na Apple logotip v zgornjem levem kotu zaslona in izberite Nastavitve sistema ….
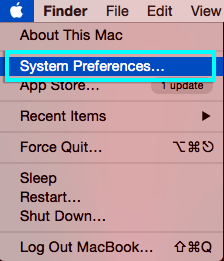
V meniju System Preferences kliknite na Omrežje ikono.
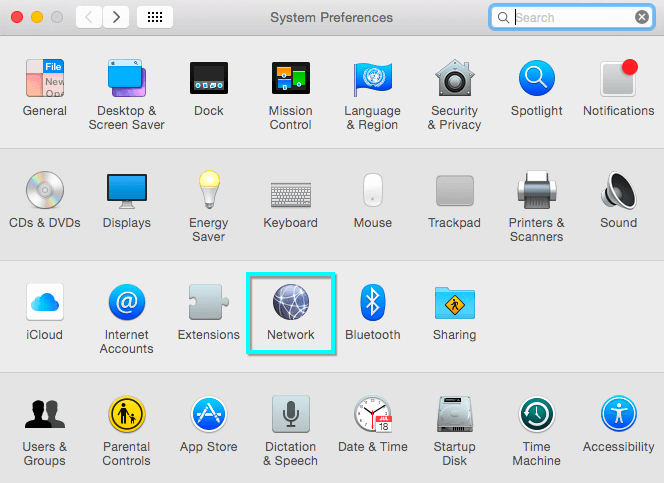
V oknu omrežja kliknite na znak plus (+) na dnu leve plošče dodajte novo storitev. V pojavnem oknu izberite naslednje možnosti:
Vmesnik: VPN
Vrsta VPN: L2TP prek IPsec
Ime storitve: [izberite ime za povezavo VPN]
Nato kliknite Ustvari.
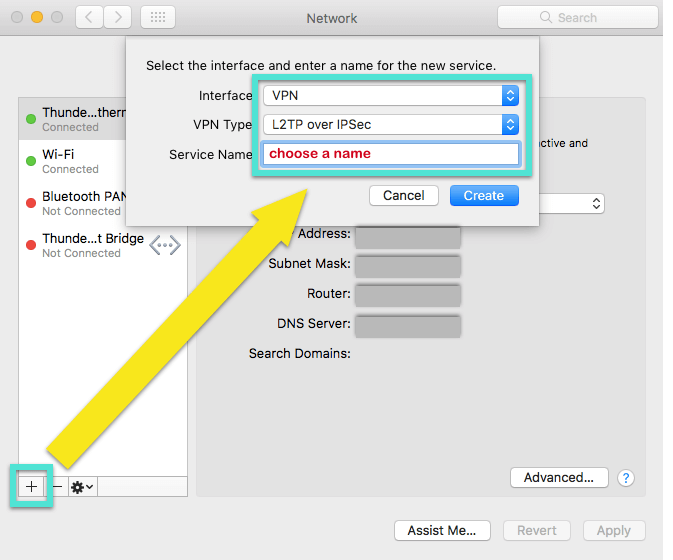
Konfigurirajte L2TP VPN
Za naslednje korake boste potrebovali svoje uporabniško ime, geslo, in a naslov strežnika. Te najdete pod Ročna konfiguracija (PPTP in L2TP / IPsec) odsek strani Nastavitev ExpressVPN.
Če želite poiskati podatke o vašem računu ExpressVPN, se prijavite v svoj račun ExpressVPN in kliknite na Nastavite ExpressVPN, nato kliknite na Ročna konfiguracija na levi strani zaslona in izberite PPTP & L2TP / IPsec.
Če želite kopirati uporabniško ime in geslo, v zgornjem desnem kotu polj za uporabniško ime in geslo kliknite ikono »kopiraj«.
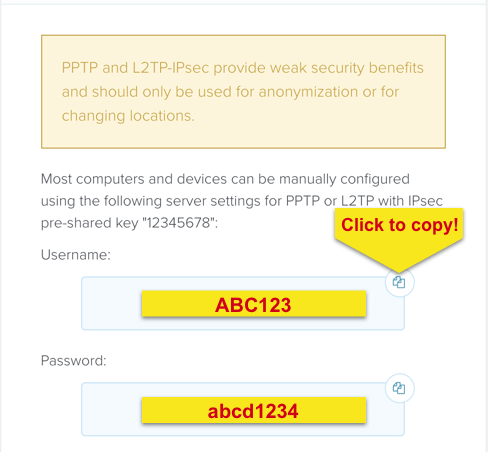
Vnesite naslednje podatke:
Konfiguracija: Privzeto
Naslov strežnika: [naslov strežnika po vaši izbiri]
Ime računa: [uporabniško ime]
Potrdite polje poleg možnosti »Prikaži status VPN v menijski vrstici«, če si želite ogledati stanje VPN povezave v menijski vrstici.
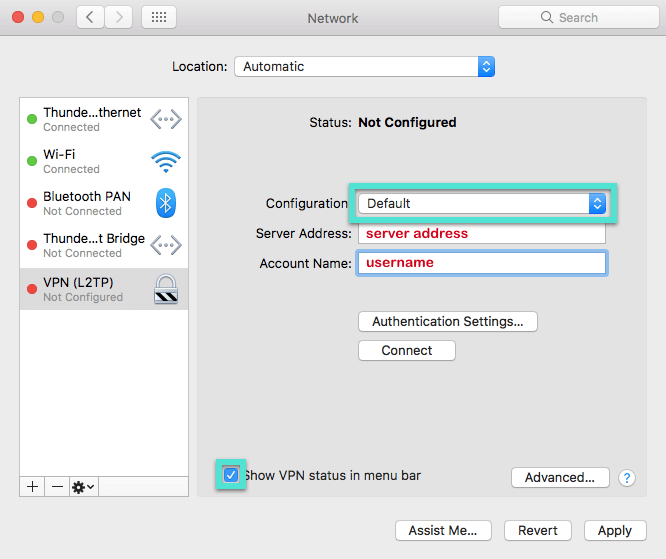
Nato kliknite na Nastavitve preverjanja pristnosti …. Na zaslonu za preverjanje pristnosti uporabnikov vnesite svoj geslo, nato vnesite 12345678 za Shared Secret. Kliknite v redu.
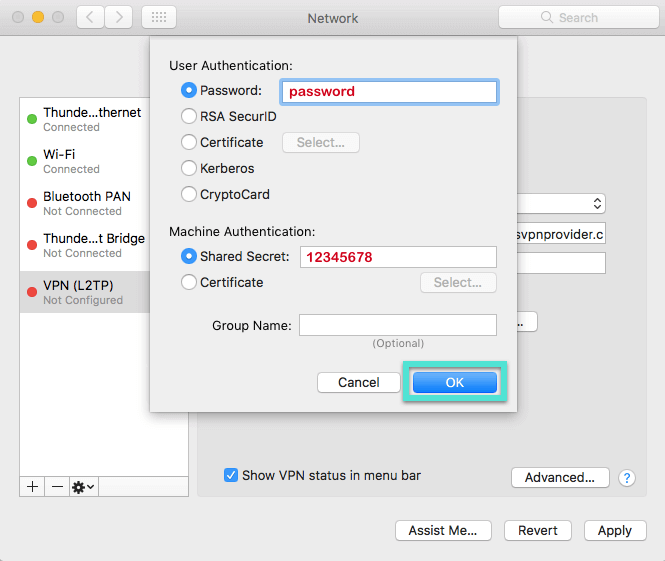
Nato kliknite na Napredno …. Potrdite polje za “Pošlji ves promet prek povezave VPN”, nato kliknite v redu.
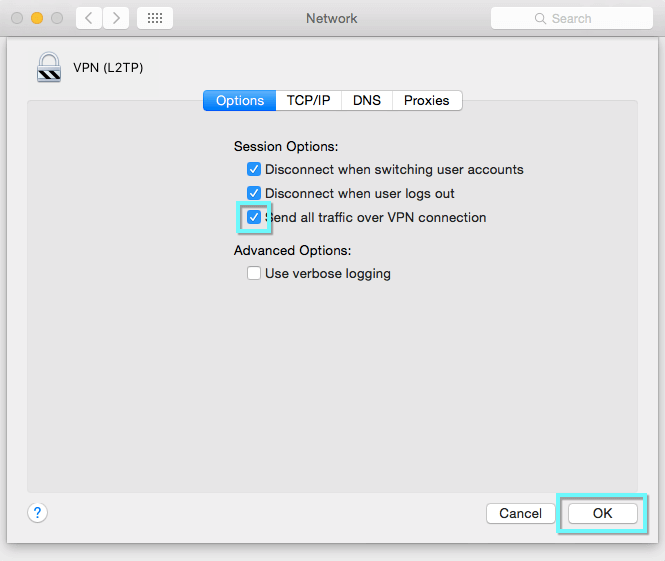
Kliknite Prijavite se shranite vse svoje nastavitve.
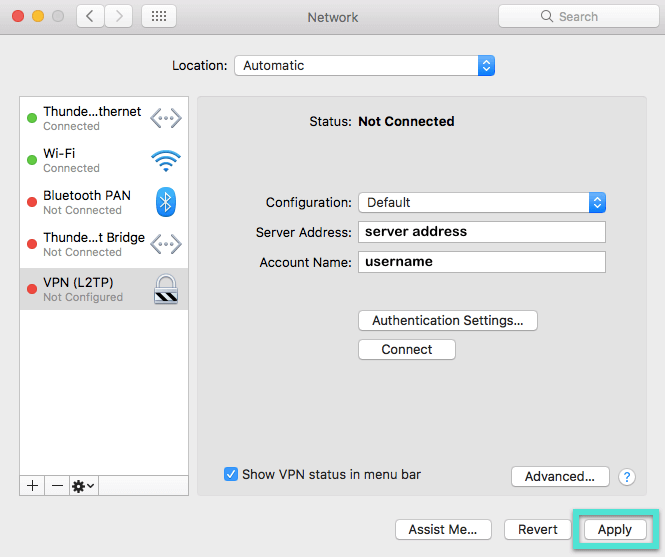
Povežite se z L2TP VPN
Kliknite Povežite se da zaženete povezavo VPN.
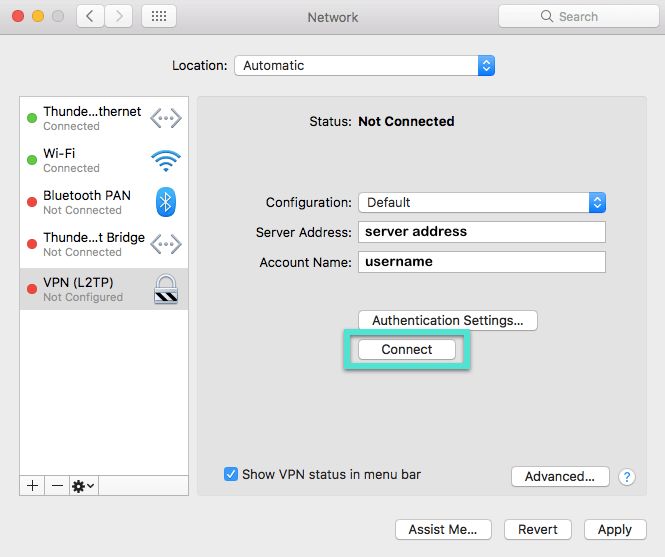
Zdaj ste povezani s strežnikom ExpressVPN.
Nastavite VPN za skupno rabo
Vrnite se na Sistemske nastavitve in nato kliknite na Skupna raba.
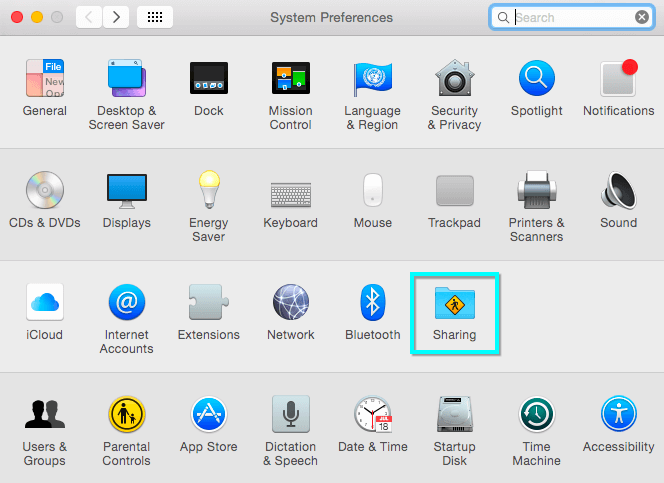
V meniju Skupna raba izberite Internetna skupna raba z leve plošče. Možnosti Internet Sharing bodo prikazane na desni strani zaslona. Nastavite naslednje nastavitve:
Delite svojo povezavo z: [povezava L2TP VPN, ki ste jo pravkar ustvarili]
Za računalnike, ki uporabljajo: potrdite polje Wi-Fi
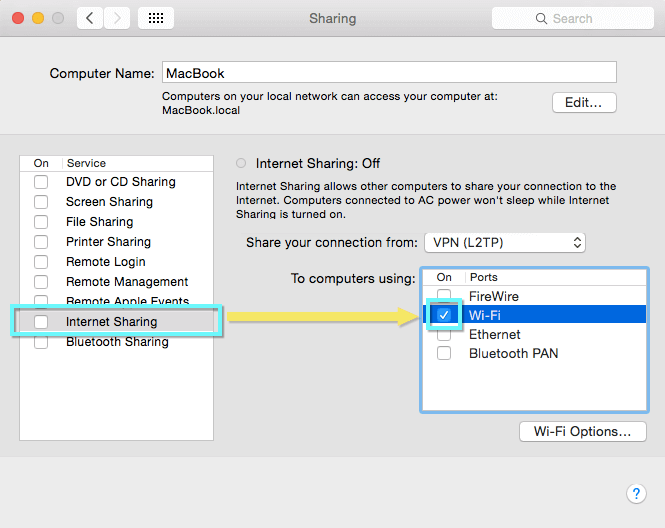
Izberite Možnosti Wi-Fi …, in vnesite naslednje podrobnosti:
Ime omrežja: [izberite ime omrežja]
Kanal: [pustite privzeto]
Varnost: WPA2 Osebno
Geslo: [Izberi Geslo]
Preveri: [znova vnesite geslo]
Nato kliknite v redu.
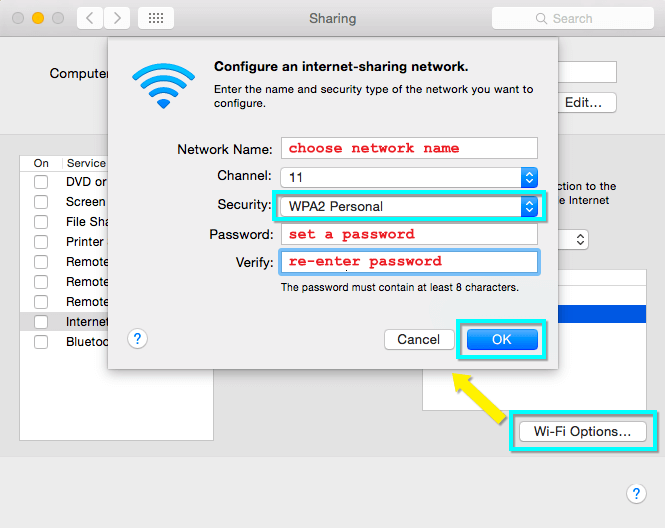
Kdor želi svojo napravo povezati v omrežje VPN, bo potreboval pravkar nastavljeno geslo.
Zaženite skupno rabo interneta
V meniju Skupna raba potrdite polje zraven Internetna skupna raba.
Videli boste poziv, da vklopite Internet Sharing. Kliknite Začni.
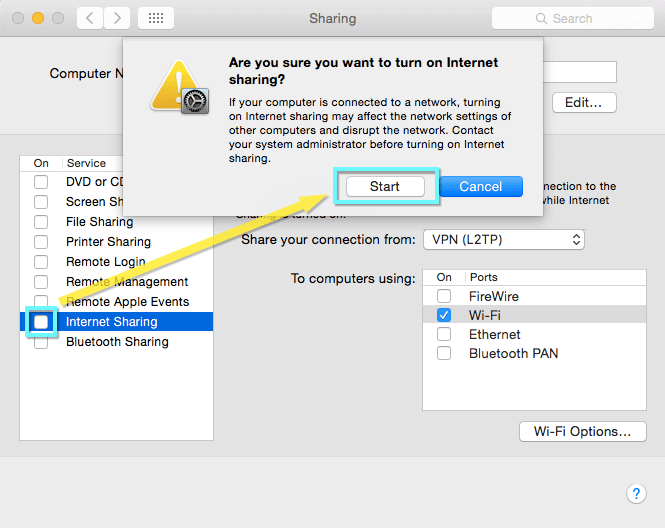
Ko je aktivirana internetna skupna raba, se ob besedilu “Internet Sharing: On.” Prikaže zelena lučka.
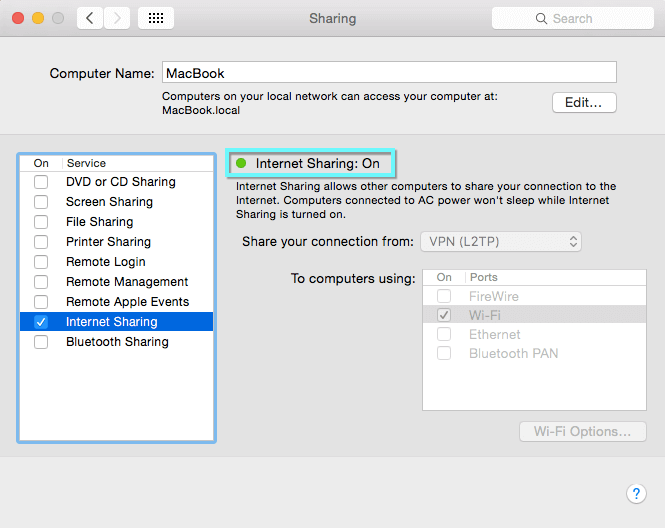
V svoji menijski vrstici imate zdaj dve novi ikoni.
Naslednja ikona prikazuje stanje povezave VPN:
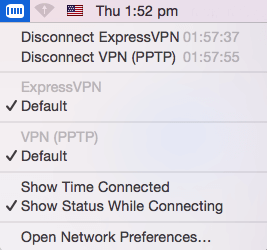
Naslednja ikona prikazuje vašo skupno rabo v internetu:
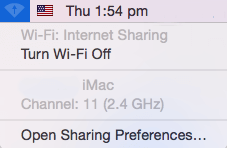
Ustavi internetno skupno rabo
Če želite ustaviti skupno rabo z internetom, se vrnite na Sistemske nastavitve > Skupna raba.
Počistite polje zraven Internetna skupna raba.
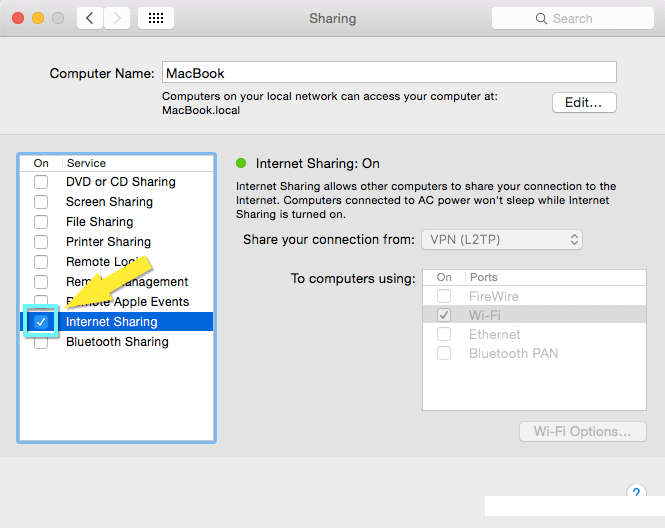
Odklopite L2TP VPN
Če želite prekiniti povezavo z omrežjem L2TP, pojdite na Sistemske nastavitve > Omrežje.
Kliknite Prekini povezavo.
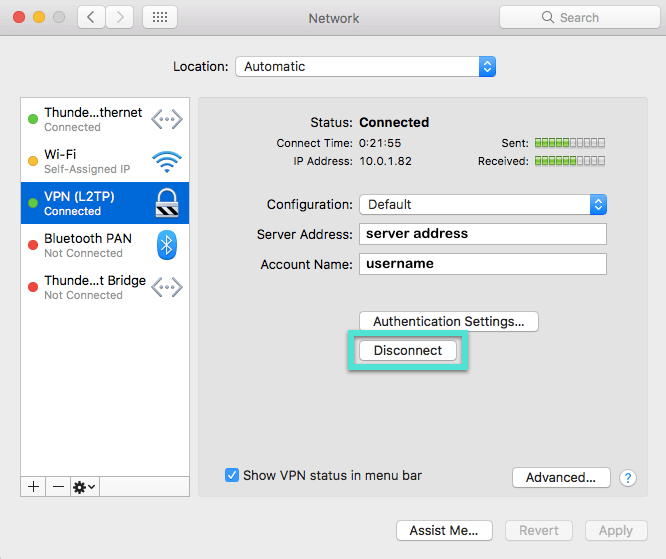

17.04.2023 @ 16:27
This article provides a step-by-step guide on how to share your VPN connection from your Mac computer. By following these instructions, you can turn your Mac into a virtual router and share your VPN connection over Wi-Fi. To do this, your Mac must be connected to the internet via an Ethernet cable. The article provides detailed instructions on how to set up an L2TP VPN, configure it, connect to it, and share it with other devices. The article is written in Slovenian.