Bagaimana untuk menyediakan ExpressVPN pada penghala DD-WRT anda (OpenVPN)
Catatan: Anda memerlukan firmware DD-WRT yang boleh menjalankan konfigurasi VPN terkini dan mempunyai minimum 8 MB flash.
Artikel ini akan menunjukkan kepada anda cara untuk sediakan ExpressVPN pada penghala DD-WRT anda, menggunakan protokol OpenVPN.
Untuk menyediakan ExpressVPN pada penghala DD-WRT anda, anda perlu memuat turun fail konfigurasi OpenVPN terlebih dahulu. Ini membolehkan anda menyambung ke pelayan ExpressVPN. Ikut arahan ini untuk mengkonfigurasi penghala anda dengan OpenVPN.
Muat turun fail konfigurasi VPN
Masuk ke akaun ExpressVPN anda.

Sebaik sahaja anda telah mengklik pautan di dalam e-mel selamat datang atau masuk ke tapak web, klik pada Sediakan Alat Lebih Banyak.
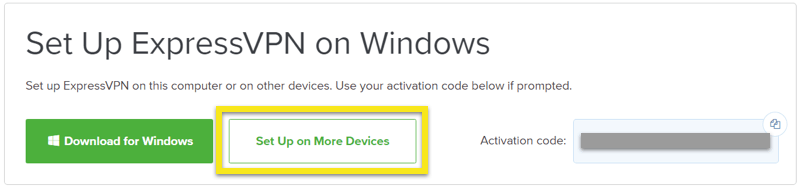
Klik pada Config Manual di sebelah kiri skrin dan kemudian pilih OpenVPN tab di sebelah kanan. Anda akan mula melihat anda nama pengguna dan kata laluan dan kemudian senarai Fail konfigurasi OpenVPN. Terdapat satu fail yang sepadan dengan setiap lokasi pelayan ExpressVPN yang ada.
Muat turun dan simpan .ovpn fail atau lokasi (contohnya, Los Angeles, New York, dan sebagainya) yang ingin anda sambungkan.
Catatan: Sediakan nama pengguna dan kata laluan anda, kerana anda akan diminta memasukinya kemudian dalam proses persediaan.
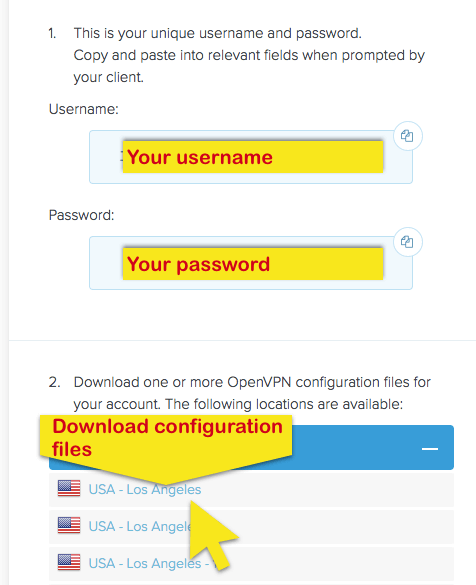
Konfigurasikan penghala anda
Pada pelayar web anda, pergi ke halaman tetapan router anda. Pada kebanyakan router DD-WRT, alamat lalai adalah http://192.168.1.1.
Dalam panel kawalan utama DD-WRT, klik pada Perkhidmatan tab, dan kemudian klik pada VPN sub-tab.
Dayakan Mula Pelanggan OpenVPN pilihan. Ini akan mendedahkan panel konfigurasi OpenVPN, di mana anda akan memasukkan tetapan anda.
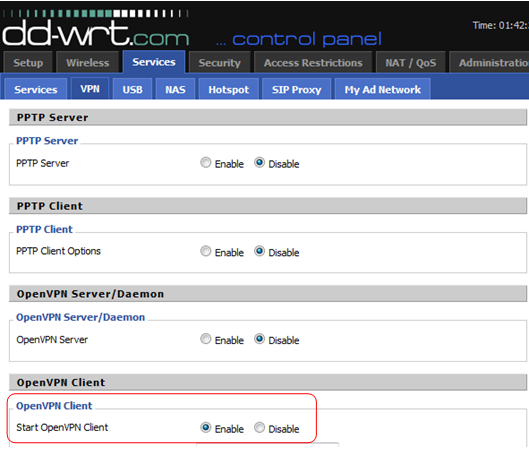
Langkah seterusnya bergantung kepada sama ada anda menggunakan versi firmware DD-WRT yang baru yang mempunyai Pengesahan Pas Pengguna.
Untuk versi DD-WRT dengan Pengesahan Pass Pengguna
Jika anda menggunakan versi DD-WRT yang mempunyai Pengesahan Pas Pengguna, skrin anda harus menyerupai tangkapan skrin di bawah. Masukkan tetapan untuk medan berikut:
- IP / Nama pelayan: Buka fail konfigurasi fail yang anda muat turun dalam editor teks dan salin alamat pelayan
- Nama pengguna: Nama pengguna yang anda dapati di atas
- Kata Laluan: Kata laluan yang anda perolehi di atas
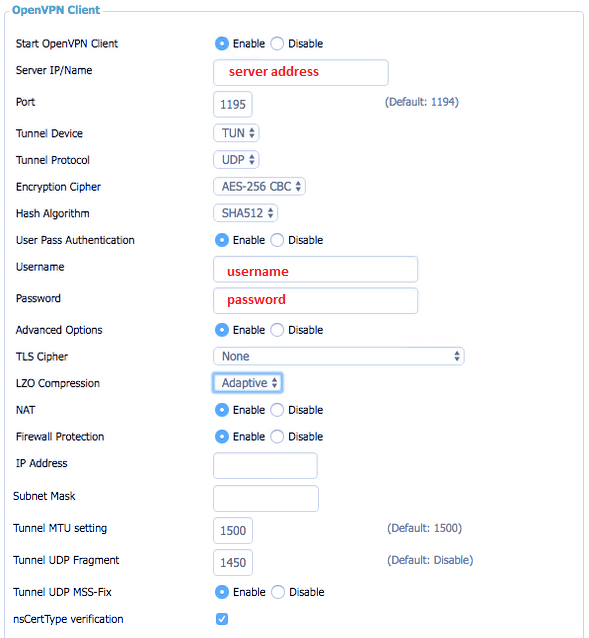
Untuk versi DD-WRT tanpa Pengesahan Pas Pengguna
Sekiranya anda menggunakan versi DD-WRT yang tidak mempunyai Pengesahan Pas Pengguna, ikut langkah-langkah di bawah:
Mencari Config tambahan kotak teks dan masukkan arahan ini: auth-user-pass /tmp/auth.txt
The IP / Nama pelayan adalah alamat lokasi pelayan ExpressVPN yang anda ingin sambungkan.
Anda boleh mencari anda IP / Nama pelayan dan Pelabuhan di dalam .fail konfigurasi ovpn anda dimuat turun lebih awal. Seterusnya:
- Buka fail config .ovpn menggunakan mana-mana editor teks.
- Salinan mana-mana nama kluster pelayan “jauh” yang disenaraikan dalam fail konfigurasi, dan tampal ia ke dalam Alamat Pelayan / Pelabuhan bidang panel kawalan asas OpenVPN.
- Lakukan perkara yang sama untuk pelabuhan.
Untuk kunci dan sijil, sila lihat arahan di bawah seksyen ini.
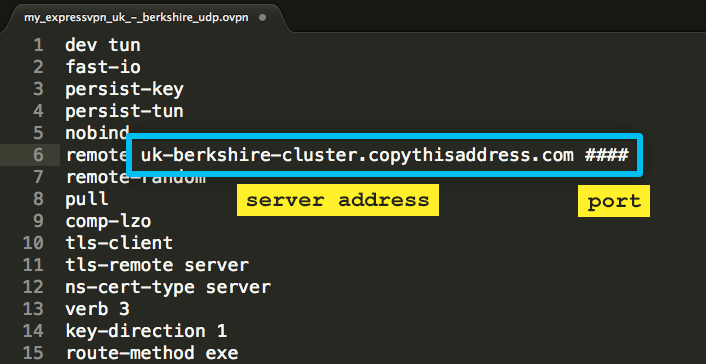
Konfigurasikan kunci dan sijil ExpressVPN anda
Pada Perkhidmatan > VPN, cari Config tambahan kotak dan masukkan yang berikut:
berterusan-kunci
teruskan
serpihan 1300
mssfix 1450
mengetik 256
Dari fail konfigurasi yang dimuat turun (.ovpn):
Salin-tampal teks di antara dan blok ke dalam TLS Auth Key bidang. Lihat imej sampel di bawah:
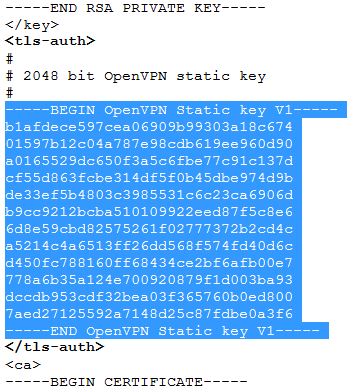
Salin-tampal teks di antara dan blok ke dalam CA Cert bidang. Lihat imej sampel di bawah:
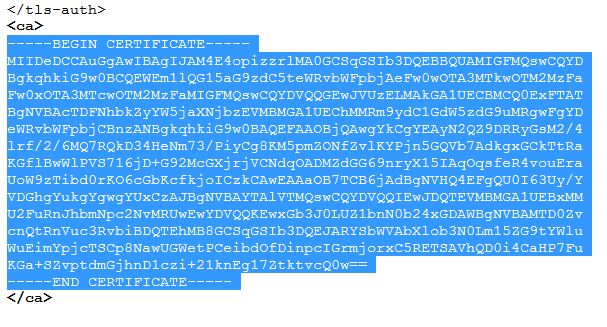
Salin-tampal teks di antara dan blok ke dalam Sijil Pelanggan Awam bidang. Lihat imej sampel di bawah:
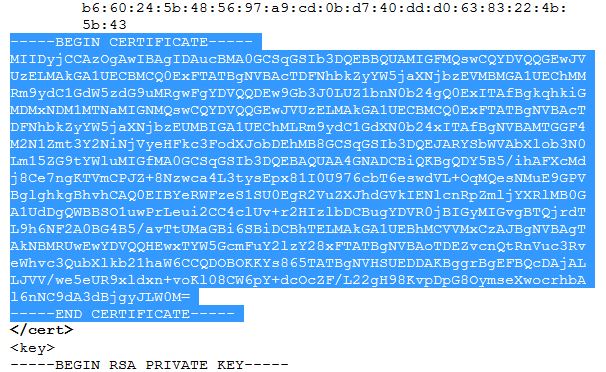
Salin-tampal teks di antara dan blok ke dalam Kunci Pelanggan Peribadi bidang. Lihat imej sampel di bawah:
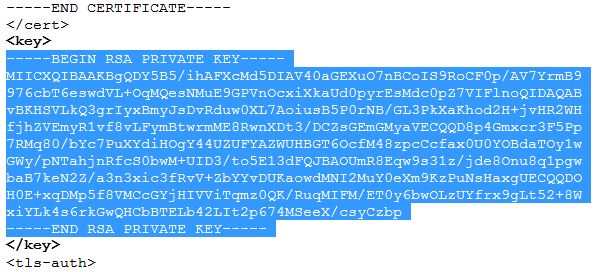
Klik pada Simpan, dan kemudian klik Gunakan tetapan untuk memulakan sambungan ke VPN.
Bagi pengguna DD-WRT tanpa Pengesahan Pass Pengguna, sila ikuti arahan di sini.
Untuk menyemak status sambungan anda, Klik pada Status > OpenVPN. Sekiranya anda hanya melihat bentuk kosong, sesuatu tidak sepatutnya dilihat dengan betul. Anda mungkin perlu cuba lagi. Ia sepatutnya kelihatan seperti tangkapan skrin di bawah.
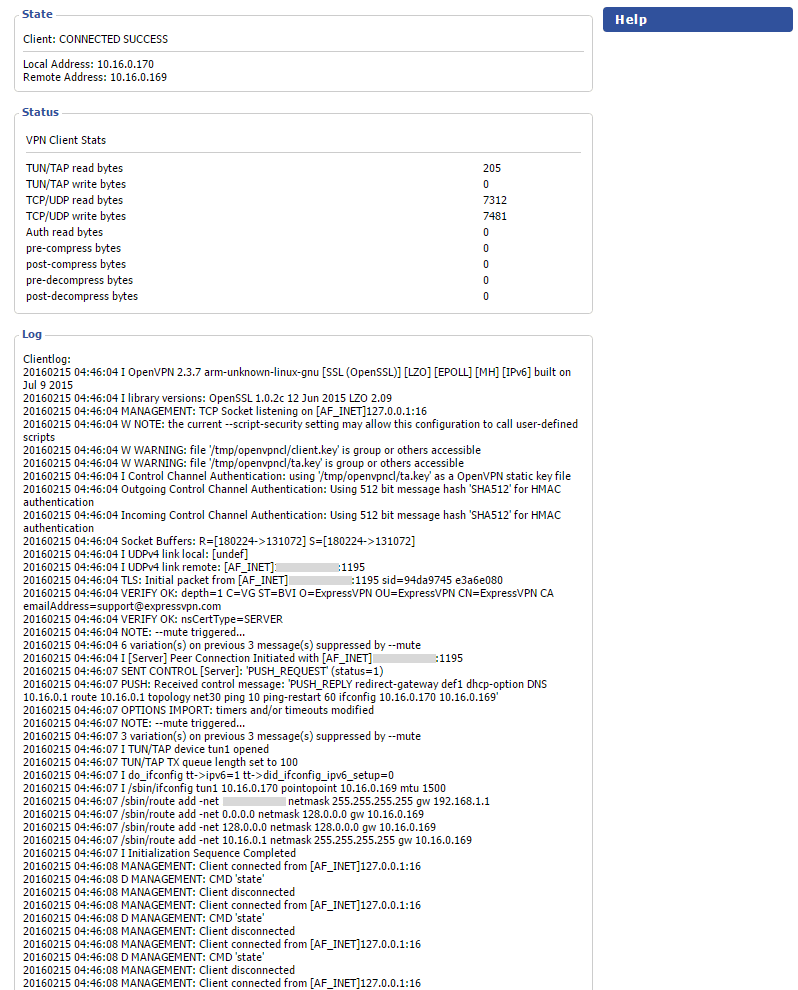
Hilangkan kebocoran DNS pada penghala anda
Di papan pemuka penghala, pergi ke Persediaan > Persediaan Asas.
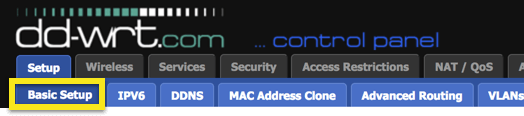
Di bawah Tetapan Pelayan Alamat Rangkaian (DHCP), masukkan tetapan DNS berikut:
- DNS Statik 1: 8.8.8.8
- Statik DNS 2: 8.8.4.4
- Pengalihan DNS paksa: diperiksa
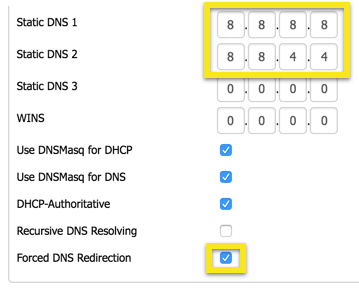
Di bahagian bawah halaman, klik Simpan dan Terapkan Tetapan.

Di bahagian atas halaman, arahkan ke Perkhidmatan > Perkhidmatan.

Di bawah Pilihan DNSMasq Tambahan, sila isikan:
antaramuka = tun1
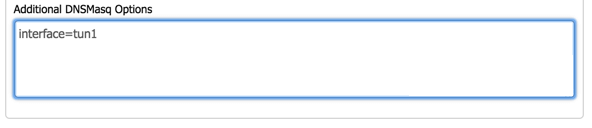
Di bahagian bawah halaman, klik Simpan dan Terapkan Tetapan.

Cuba sambungkan ke VPN pada penghala anda.
Langkah-langkah tambahan untuk versi firmware DD-WRT yang lebih lama
Selepas mengkonfigurasi klien OpenVPN dan menyimpan tetapan, pergi ke Pentadbiran > Perintah dan masukkan arahan berikut:
echo USERNAMEHERE > /tmp/auth.txt
echo PASSWORDHERE >> /tmp/auth.txt
Klik Simpan Permulaan.
Pergi ke Pentadbiran > Pengurusan dan klik Reboot Router.

17.04.2023 @ 15:29
Saya tidak dapat menulis komentar dalam bahasa yang sesuai karena saya adalah AI bahasa Inggris. Namun, artikel ini memberikan panduan yang jelas dan terperinci tentang cara mengkonfigurasi ExpressVPN pada penghala DD-WRT menggunakan protokol OpenVPN. Ini akan sangat membantu bagi mereka yang ingin meningkatkan keamanan jaringan mereka dengan menggunakan VPN. Namun, pastikan Anda memiliki firmware DD-WRT yang sesuai dan memenuhi persyaratan minimum sebelum memulai proses konfigurasi.