วิธีตั้งค่าและใช้แอพ ExpressVPN สำหรับ Linux
บทช่วยสอนนี้จะนำคุณผ่าน ทำอย่างไร ตั้งค่าแอป ExpressVPN สำหรับ Linux. ขั้นตอนเหล่านี้ใช้ได้กับ Ubuntu, Mint, Debian, Fedora และ CentOS.
ชอบตั้งค่าด้วยตนเอง? ดูคำแนะนำสำหรับการตั้งค่าด้วยตนเองสำหรับ OpenVPN (ผ่านเทอร์มินัล), OpenVPN (ผ่าน Ubuntu Network Manager) และ PPTP.
ชอบวิดีโอไหม คุณสามารถติดตามพร้อมกับคลิปที่ฝัง.
ไม่สามารถเข้าถึง YouTube ได้หรือ ดูวิดีโอที่นี่.
ดาวน์โหลดตัวติดตั้งสำหรับ Linux เวอร์ชันของคุณ
เปิด ยินดีต้อนรับอีเมล์ คุณได้รับเมื่อคุณสมัครใช้งาน ExpressVPN คลิก ลิงค์ในอีเมล์.
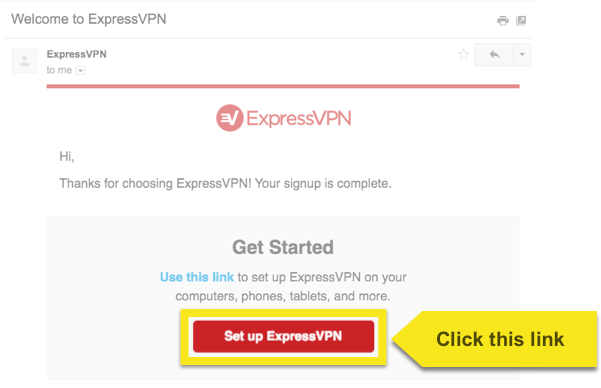
หากคุณไม่พบลิงก์ให้ลงชื่อเข้าใช้บัญชีของคุณที่นี่.
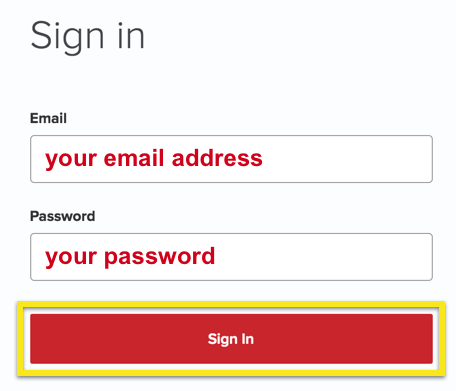
เมื่อคุณคลิกลิงก์ในอีเมลต้อนรับหรือลงชื่อเข้าใช้เว็บไซต์ให้คลิกที่ ดาวน์โหลดสำหรับ Linux. การคลิกปุ่มนี้จะเป็นการเปิดไฟล์ดาวน์โหลดและนำคุณไปยัง หน้าดาวน์โหลด.
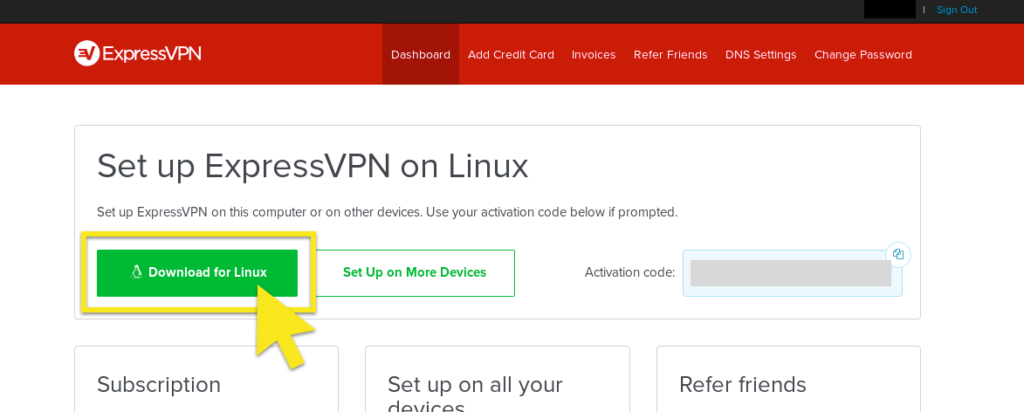
หรือคุณสามารถดาวน์โหลดไฟล์ตัวติดตั้งได้จากหน้าดาวน์โหลด: คลิกที่ ลินุกซ์ ที่ด้านซ้ายของหน้าจอและ ดาวน์โหลดตัวติดตั้งที่ถูกต้องสำหรับ Linux เวอร์ชันของคุณ.
บันทึก: คุณสามารถค้นหาเวอร์ชันของ Ubuntu หรือ Fedora ที่คุณใช้งานอยู่โดยไปที่เทอร์มินัลและป้อน uname -m หรือ arch
หากคุณเห็น“ 64” (ตัวอย่างเช่น“ x86_64”) แสดงว่าคุณใช้การกระจาย Linux แบบ 64 บิต ในกรณีนี้คุณควรดาวน์โหลดตัวติดตั้ง 64- บิต.
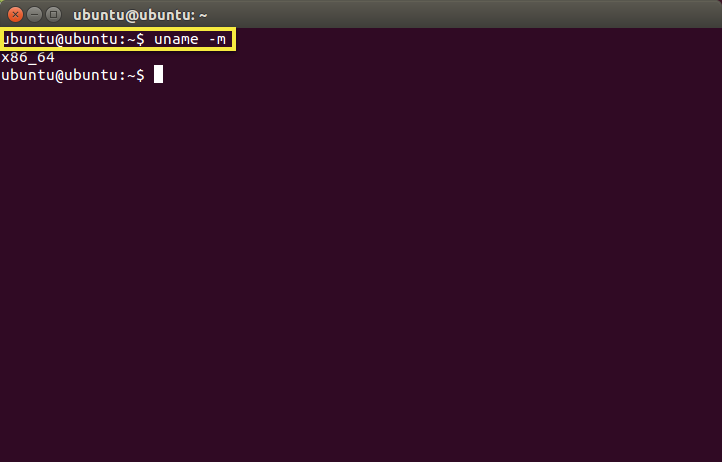
เลือกการกระจายของเครื่องของคุณและคลิก ดาวน์โหลด.
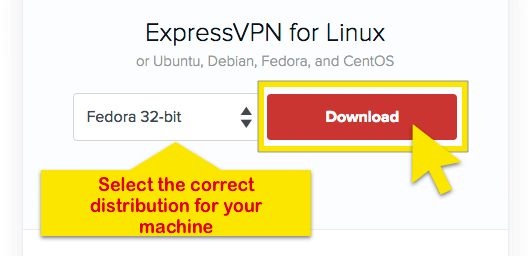
คัดลอก รหัสเปิดใช้งาน. คุณจะต้องระบุในภายหลังเมื่อเปิดใช้งานแอป ในการคัดลอกคลิกที่ ไอคอนคัดลอกข้อมูล ที่มุมบนขวาของกล่อง.
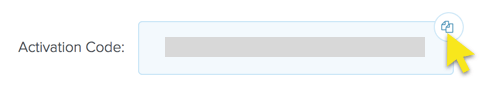
ทางเลือก: เรียนรู้เกี่ยวกับการดาวน์โหลดคีย์ PGP และตรวจสอบลายเซ็น.
การติดตั้งบรรทัดคำสั่งสำหรับแอป
หากคุณไม่สามารถเรียกใช้ตัวติดตั้งเพื่อติดตั้งแอพได้โดยตรงคุณสามารถติดตั้ง ExpressVPN ผ่านบรรทัดคำสั่งสำหรับ Ubuntu, Mint, Debian, Fedora และ CentOS:
นำทางไปยังโฟลเดอร์ที่คุณดาวน์โหลด ไฟล์ตัวติดตั้ง. ตัวอย่างเช่น: cd ~ / Downloads /
เมื่ออยู่ในโฟลเดอร์ให้รันหนึ่งในคำสั่งต่อไปนี้ตามการกระจายของคุณ:
Ubuntu / Mint / Debian: sudo dpkg -i [ชื่อไฟล์ของตัวติดตั้ง]
Fedora / CentOS: sudo yum install [ชื่อไฟล์ติดตั้ง] หรือติดตั้ง sudo dnf [ชื่อไฟล์ติดตั้ง]
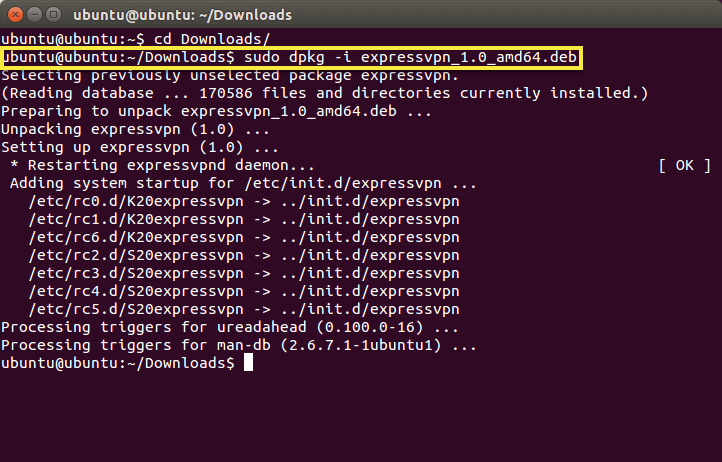
เพื่อเปิดใช้งานแอพ, เปิดเทอร์มินัลใหม่. รันคำสั่งต่อไปนี้:
เปิดใช้งาน expressvpn
และวางของคุณ รหัสเปิดใช้งาน จากหน้าดาวน์โหลด.
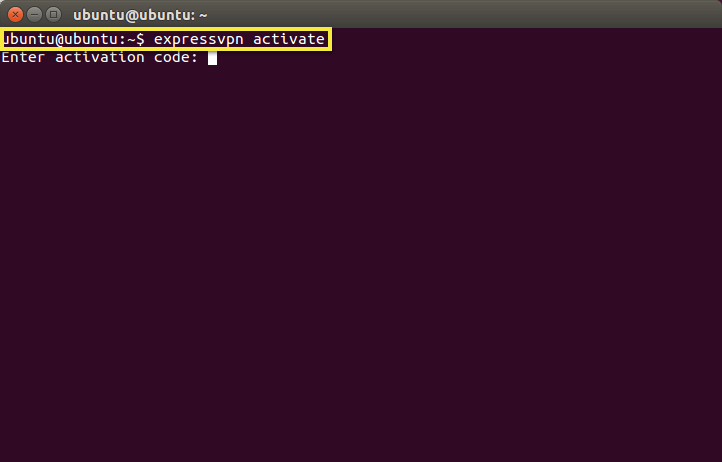
คุณสามารถช่วยปรับปรุง ExpressVPN ได้โดยแบ่งปันรายงานการวินิจฉัยที่ไม่ระบุชื่อ เข้าสู่ Y เพื่อยอมรับหรือ n ปฏิเสธ.
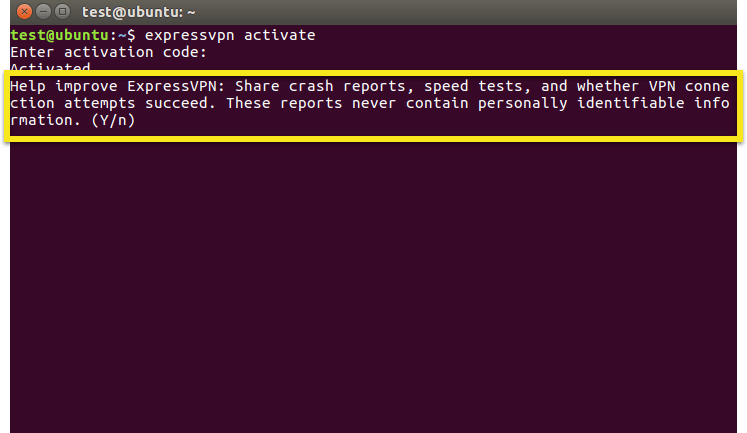
หากคุณเลือกที่จะส่งการวินิจฉัย แต่ในภายหลังตัดสินใจว่าคุณไม่ต้องการยกเลิกให้เรียกใช้คำสั่งต่อไปนี้:
การกำหนดค่าตามความชอบ expressvpn ตั้งค่า send_diagnostics false
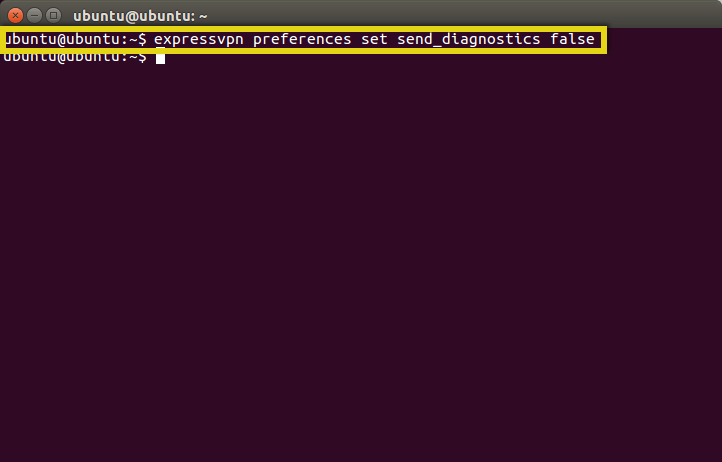
เชื่อมต่อไปยังตำแหน่งเซิร์ฟเวอร์
ในเทอร์มินัลให้รันคำสั่งต่อไปนี้:
เชื่อมต่อ expressvpn
ExpressVPN จะเชื่อมต่อกับตำแหน่งเซิร์ฟเวอร์ที่คุณเชื่อมต่อล่าสุด.
หากคุณกำลังเชื่อมต่อเป็นครั้งแรก ExpressVPN จะเชื่อมต่อกับตำแหน่งสมาร์ทซึ่งจะแนะนำให้คุณตามปัจจัยต่าง ๆ เช่นความเร็วและความใกล้เคียง.
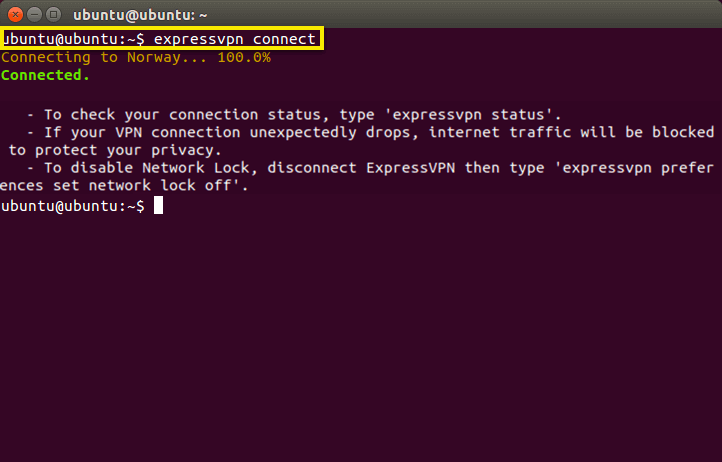
โดยค่าเริ่มต้นคุณจะเห็นการแจ้งเตือนระบุว่า ExpressVPN เชื่อมต่ออยู่.

บันทึก: การสมัครสมาชิก ExpressVPN เดียวสามารถใช้พร้อมกันได้ ห้าอุปกรณ์, โดยไม่คำนึงถึงแพลตฟอร์ม หากคุณพยายามใช้มากกว่าห้าอุปกรณ์พร้อมกันในการสมัครสมาชิกคุณจะเห็นหน้าจอด้านล่าง:
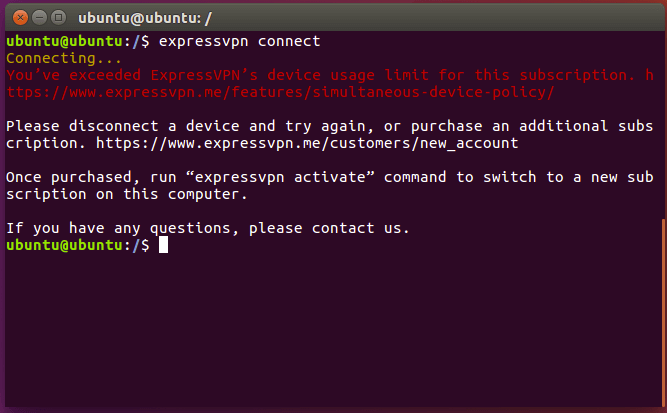
ตัดการเชื่อมต่อจากที่ตั้งเซิร์ฟเวอร์
หากต้องการตัดการเชื่อมต่อจากที่ตั้งเซิร์ฟเวอร์ให้เรียกใช้คำสั่งต่อไปนี้:
ยกเลิกการเชื่อมต่อ expressvpn
ExpressVPN จะยกเลิกการเชื่อมต่อจากตำแหน่งเซิร์ฟเวอร์ที่เชื่อมต่ออยู่ในปัจจุบัน.
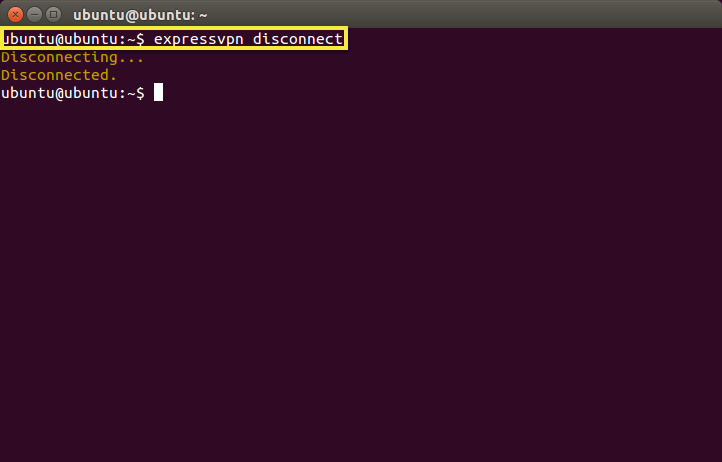
โดยค่าเริ่มต้นคุณจะเห็นข้อความระบุว่า ExpressVPN ถูกตัดการเชื่อมต่อ.
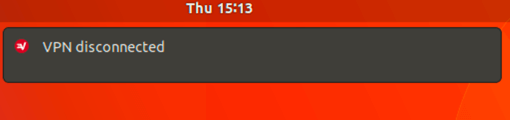
เชื่อมต่อไปยังตำแหน่งเซิร์ฟเวอร์อื่น
หากต้องการค้นหารายการตำแหน่งที่แนะนำให้เชื่อมต่อให้ป้อนคำสั่งต่อไปนี้ในเทอร์มินัล:
รายการ expressvpn
โดยค่าเริ่มต้น ExpressVPN จะแนะนำสถานที่ที่ให้ประสบการณ์ที่ดีที่สุดแก่คุณ ตำแหน่งสมาร์ท, ที่ด้านบนของรายการ.
หากต้องการดูรายการตำแหน่งทั้งหมดที่มีให้ป้อน:
expressvpn แสดงรายการทั้งหมด
เชื่อมต่อไปยังตำแหน่งเซิร์ฟเวอร์เฉพาะ
หากต้องการเชื่อมต่อกับตำแหน่งเซิร์ฟเวอร์เฉพาะให้ป้อน:
เชื่อมต่อ expressvpn [LOCATION]
หรือ
expressvpn เชื่อมต่อ [ALIAS]
ตัวอย่างเช่นหากต้องการเชื่อมต่อกับสหรัฐอเมริกา – นิวยอร์กให้ป้อน:
เชื่อมต่อ expressvpn "สหรัฐอเมริกา – นิวยอร์ก"
หรือ
expressvpn เชื่อมต่อ usny
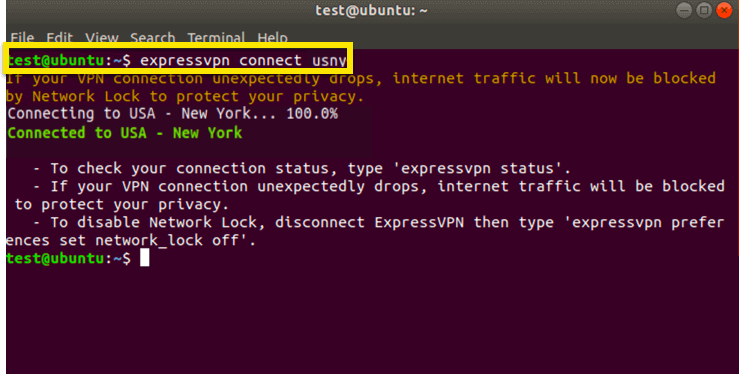
เชื่อมต่อไปยังบางประเทศ
ในการเชื่อมต่อกับประเทศใดประเทศหนึ่งให้ป้อน:
expressvpn เชื่อมต่อ [ประเทศ]
ตัวอย่างเช่นหากต้องการเชื่อมต่อกับตำแหน่งเซิร์ฟเวอร์ในเยอรมนีให้ป้อน:
expressvpn เชื่อมต่อเยอรมนี
เชื่อมต่อกับตำแหน่งอัจฉริยะ
ในการเชื่อมต่อกับตำแหน่งอัจฉริยะ:
expressvpn เชื่อมต่อสมาร์ท
เปลี่ยนเป็นโปรโตคอล VPN อื่น
โปรโตคอล VPN เป็นวิธีการที่อุปกรณ์ของคุณเชื่อมต่อกับเซิร์ฟเวอร์ VPN การสลับไปใช้โปรโตคอลอื่นสามารถช่วยให้คุณเชื่อมต่อได้เร็วขึ้น.
ExpressVPN Linux ไคลเอ็นต์ใช้ OpenVPN ในพื้นหลัง ภายใต้ OpenVPN คุณสามารถสลับระหว่างโปรโตคอล TCP หรือ UDP ได้ โดยค่าเริ่มต้น ExpressVPN จะเลือกโปรโตคอลที่ดีที่สุดสำหรับคุณโดยอัตโนมัติ.
หากต้องการเปลี่ยนเป็น TCP ให้รันคำสั่งต่อไปนี้:
tcp ของโปรโตคอล expressvpn
หากต้องการเปลี่ยนเป็น UDP ให้เรียกใช้คำสั่งต่อไปนี้ตามที่แสดงในภาพหน้าจอด้านล่าง:
expressvpn โปรโตคอล udp
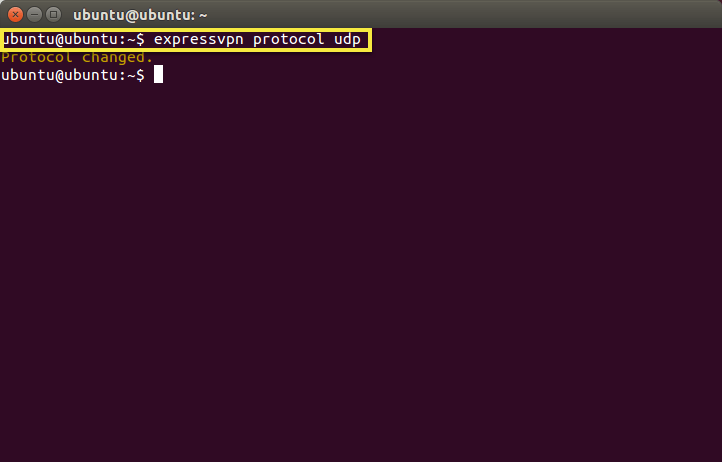
หากคุณต้องการให้ ExpressVPN เลือกโปรโตคอลที่ดีที่สุดโดยอัตโนมัติให้ป้อน:
expressvpn โปรโตคอลอัตโนมัติ
เปิดคู่มือ
หากต้องการดูรายการฟังก์ชั่นทั้งหมดของแอพให้เรียกใช้คำสั่งต่อไปนี้:
ผู้ชาย expressvpn
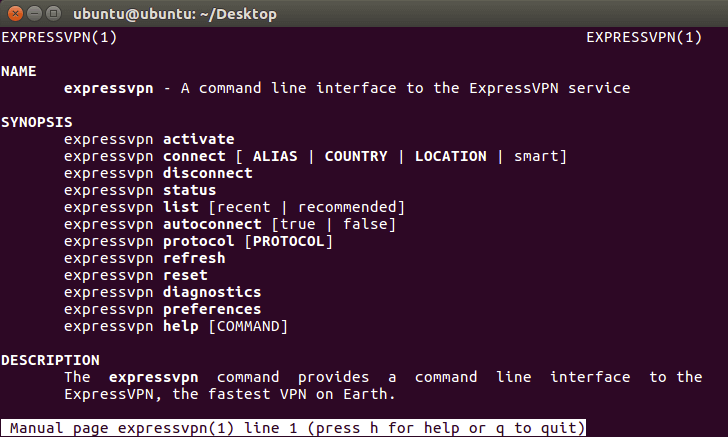
ใช้คุณสมบัติเติมข้อความอัตโนมัติ
เมื่อป้อนคำสั่งคุณสามารถรับรายการฟังก์ชั่นทั้งหมดได้โดยกดปุ่ม ปุ่ม“ tab” สองครั้ง.
ตัวอย่างเช่นการพิมพ์โปรโตคอล expressvpn จากนั้นกดปุ่ม“ แท็บ” สองครั้งจะแสดงรายการตัวเลือกโปรโตคอลที่ใช้ได้.
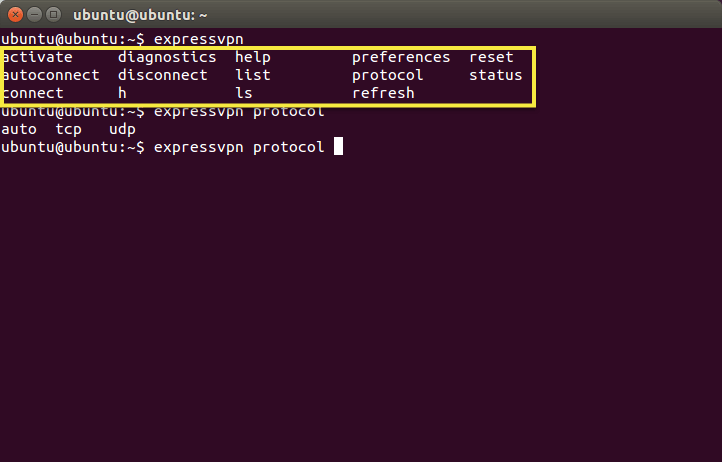
ใช้คุณสมบัติเชื่อมต่ออัตโนมัติ
คุณสามารถสั่งให้แอป ExpressVPN เชื่อมต่อโดยอัตโนมัติเมื่อเริ่มต้นไปยังตำแหน่งที่เชื่อมต่อสำเร็จล่าสุดโดยป้อน:
expressvpn เชื่อมต่ออัตโนมัติจริง
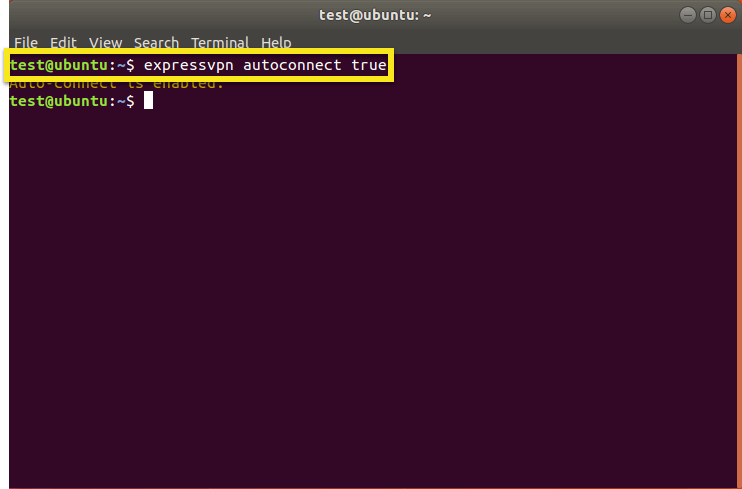
หากคุณไม่ได้เชื่อมต่อกับตำแหน่งเซิร์ฟเวอร์ก่อนหน้านี้คำสั่งนี้จะเชื่อมต่อคุณกับตำแหน่งสมาร์ทของคุณ.
วิธีปิดการใช้งานฟังก์ชั่นนี้:
expressvpn เชื่อมต่ออัตโนมัติเท็จ
ใช้ส่วนขยายเบราว์เซอร์ ExpressVPN
หากคุณกำลังใช้ เวอร์ชัน 2.0 (หรือใหม่กว่า) ของแอป ExpressVPN คุณสามารถดาวน์โหลดและใช้ส่วนขยายเบราว์เซอร์ ExpressVPN เพื่อควบคุมแอป ExpressVPN จากเบราว์เซอร์ของคุณจากระยะไกล ขณะนี้ส่วนขยายพร้อมใช้งานสำหรับ Google Chrome และ Mozilla Firefox.
ในการรับส่วนขยายเบราว์เซอร์ ExpressVPN ให้เรียกใช้หนึ่งในคำสั่งต่อไปนี้:
expressvpn install-firefox-extension
expressvpn install-chrome-extension
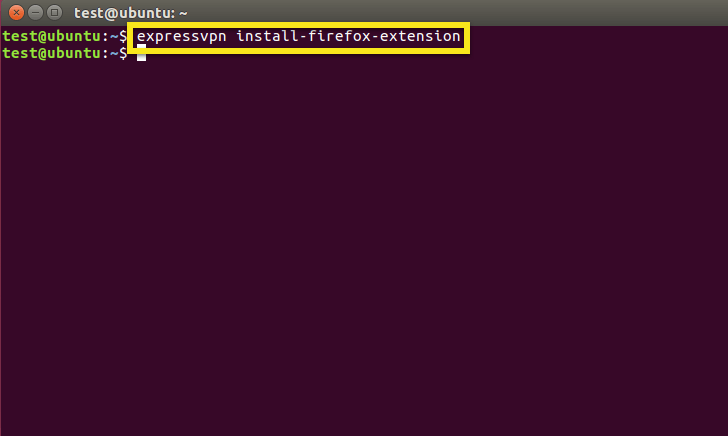
นี่จะเปิดเบราว์เซอร์ของคุณไปยังหน้าสำหรับดาวน์โหลดส่วนขยาย คลิกที่ ติดตั้งด่วน เพื่อดำเนินการต่อ.
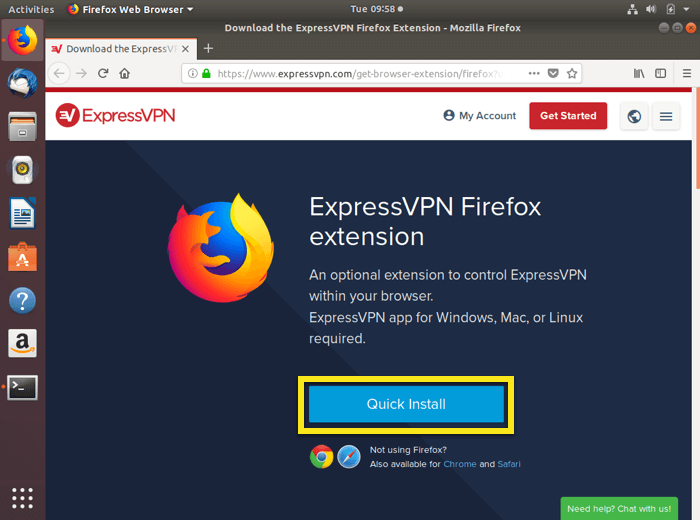
เรียนรู้เพิ่มเติมเกี่ยวกับส่วนขยายเบราว์เซอร์ ExpressVPN ที่นี่.
สำหรับผู้ใช้ที่ติดตั้งเบราว์เซอร์จาก Ubuntu Software Center
หากคุณติดตั้งเว็บเบราว์เซอร์จากศูนย์ซอฟต์แวร์ Ubuntu คุณอาจพบว่าส่วนขยายเบราว์เซอร์ ExpressVPN ไม่สามารถสื่อสารกับแอป ExpressVPN Linux ได้ ในการแก้ไขปัญหานี้:
- สำรองการตั้งค่าเบราว์เซอร์และบุ๊คมาร์คของคุณ
- ไปที่ศูนย์ซอฟต์แวร์ Ubuntu และ ถอนการติดตั้งเบราว์เซอร์ของคุณ
- เปิด สถานีปลายทาง
- ป้อน $ sudo apt update
- ขึ้นอยู่กับเบราว์เซอร์ของคุณป้อน $ sudo apt install chromium-browser หรือ $ sudo apt a ติดตั้ง firefox
- เปิดเบราว์เซอร์ของคุณโดยป้อน $ chromium-browser หรือ $ firefox
- รับส่วนขยายเบราว์เซอร์ ExpressVPN โดยการป้อน expressvpn install-firefox-extension หรือ expressvpn install-chrome-extension
ถอนการติดตั้งแอพของคุณ
หากต้องการถอนการติดตั้งแอป ExpressVPN ให้รันคำสั่งต่อไปนี้:
สำหรับ Ubuntu: sudo dpkg -r expressvpn
สำหรับ Fedora: sudo yum ลบ expressvpn
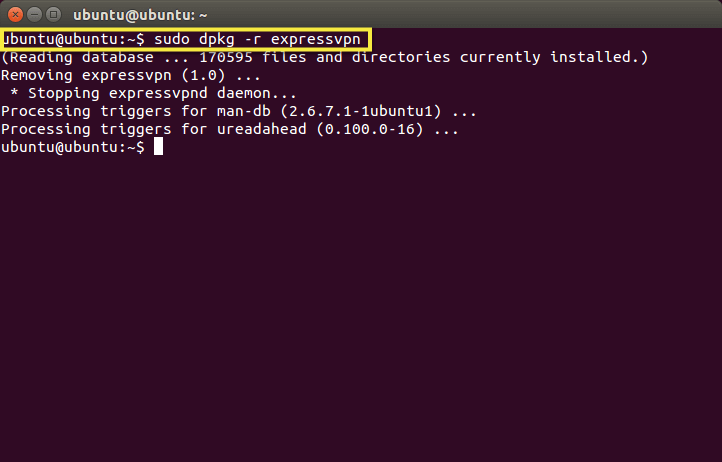
แก้ไขปัญหาการติดตั้งของคุณ
หากเห็นข้อความผิดพลาด ไม่สามารถเชื่อมต่อกับ expressvpn daemon, ป้อนคำสั่งต่อไปนี้เพื่อรีสตาร์ท ExpressVPN:
สำหรับ Ubuntu: เริ่มบริการ sudo expressvpn ใหม่
สำหรับ Fedora: บริการ sudo expressvpn เริ่มต้นใหม่หรือ sudo systemctl รีสตาร์ท expressvpn.service
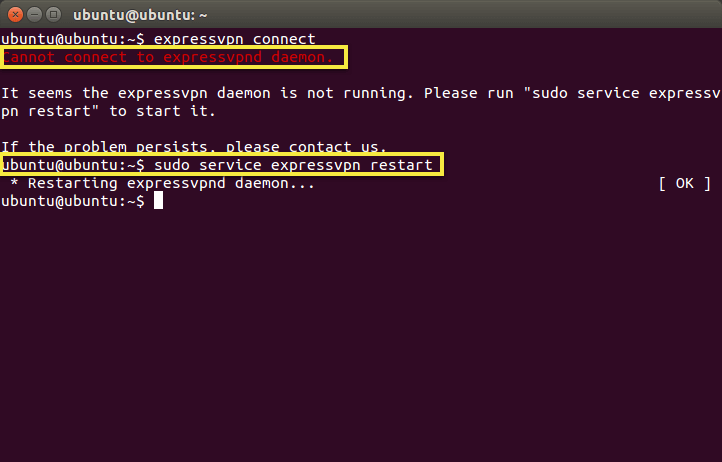
แก้ไขปัญหาการเชื่อมต่อของคุณ
หากคุณประสบปัญหาการเชื่อมต่อกับแอปให้ลองทำตามขั้นตอนการแก้ปัญหาเหล่านี้:
- เชื่อมต่อไปยังตำแหน่งเซิร์ฟเวอร์อื่น
- เปลี่ยนโปรโตคอล VPN ของคุณ
- รีบูทคอมพิวเตอร์ของคุณและเปิดใช้งานแอป ExpressVPN อีกครั้งสำหรับ Linux
- รับแอป ExpressVPN รุ่นล่าสุดสำหรับ Linux

17.04.2023 @ 15:51
เปิดให้บริการโดย ExpressVPN ให้ป้อนคำสั่งต่อไปนี้: expressvpn listall. คุณสามารถเชื่อมต่อกับตำแหน่งเซิร์ฟเวอร์ที่ต้องการโดยการป้อนคำสั่งต่อไปนี้: expressvpn connect [ชื่อเซิร์ฟเวอร์]. หากต้องการยกเลิกการเชื่อมต่อกับตำแหน่งเซิร์ฟเวอร์ให้เรียกใช้คำสั่งต่อไปนี้: expressvpn disconnect. ชอบตั้งค่าด้วยตนเอง? หากคุณชอบตั้งค่าด้วยตนเองสำหรับ OpenVPN (ผ่านเทอร์มินัล), OpenVPN (ผ่าน Ubuntu Network Manager) และ PPTP คุณสามารถดูคำแนะนำได้ในบทช่วยสอนนี้. ถ้าคุณชอบวิดีโอ คุณสามารถติดตามพร้อมกับคลิปที่ฝังได้. หากคุณไม่สามารถเข้าถึง YouTube ได้ คุณสามารถดูวิดีโอได้ที่ลิงค์ที่ให้ไว้ในบทช่วยสอนนี้. ขั้นตอนเหล่านี้จะช่วยให้คุณตั้งค่าแอป ExpressVPN สำหรับ Linux ไ