Kā izmantot ExpressVPN ar Tunnelblick for OpenVPN operētājsistēmā X X.
Šajā apmācības rokasgrāmatā sniegti norādījumi par darbībām līdz izveidojiet savienojumu ar VPN serveri, izmantojot ExpressVPN OpenVPN konfigurācijas failus ar Tunnelblick savā Mac datorā. Tunnelblick ir bezmaksas atvērtā koda GUI OpenVPN OS X.
Dodiet priekšroku lietotnes iestatīšanai? Skatiet instrukcijas par lietotnes iestatīšanu operētājsistēmai Mac OS 10.10 un jaunākai versijai.
Lejupielādējiet OpenVPN konfigurācijas failus
Lai iestatītu ExpressVPN OpenVPN ar Tunnelblick, jums būs jālejupielādē ExpressVPN OpenVPN konfigurācijas faili..
Atveriet Sveiciena e-pasts kuru saņēmāt, reģistrējoties ExpressVPN. Noklikšķiniet uz saite e-pastā.
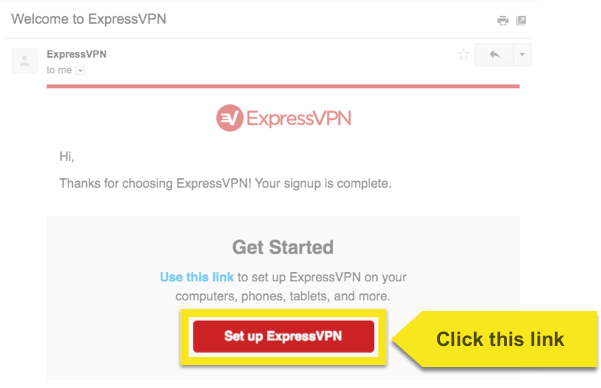
Ja nevarat atrast saiti, pierakstieties savā kontā šeit.
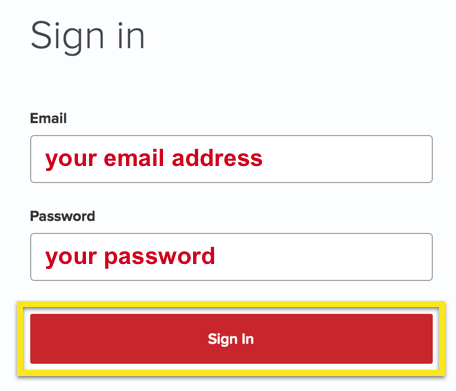
Kad esat noklikšķinājis uz saites sveiciena e-pastā vai pierakstījies vietnē, noklikšķiniet uz Iestatiet vairākās ierīcēs.
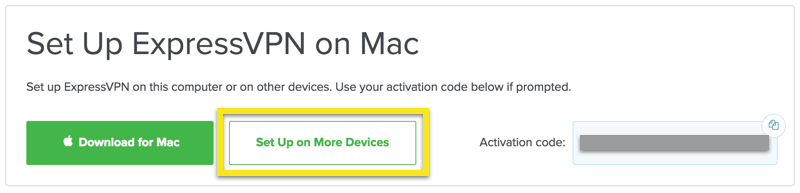
Klikšķiniet uz Manuālā konfigurēšana ekrāna kreisajā pusē un pēc tam atlasiet OpenVPN cilne labajā pusē. Jūs vispirms redzēsit savu lietotājvārds un paroli un pēc tam OpenVPN konfigurācijas faili.
Atrodiet vietu (-as), ar kuru vēlaties izveidot savienojumu (piemēram, Losandželosa, Ņujorka, Honkonga), pēc tam lejupielādējiet un saglabājiet .ovpn failu (s) savā Lejupielādes mape. Šie faili būs nepieciešami 3. darbībai.
Piezīme: Lūdzu, sagatavojiet savu lietotājvārdu un paroli, jo vēlāk uzstādīšanas procesā jums tiks lūgts tos ievadīt.
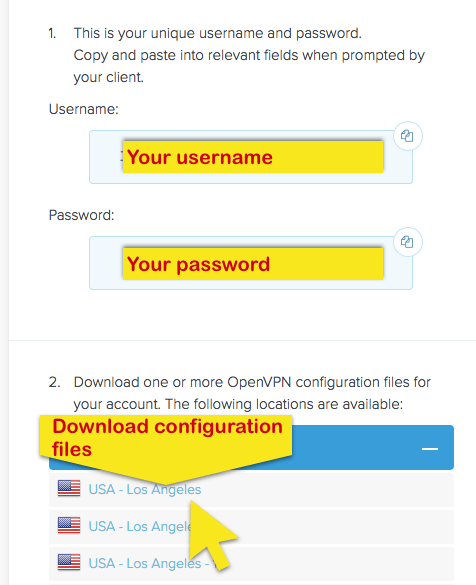
Lejupielādējiet un instalējiet Tunnelblick
Dodieties uz vietni https://tunnelblick.net/. Lejupielādējiet Tunelblick instalēšanas .dmg fails mapē Lejupielādes.
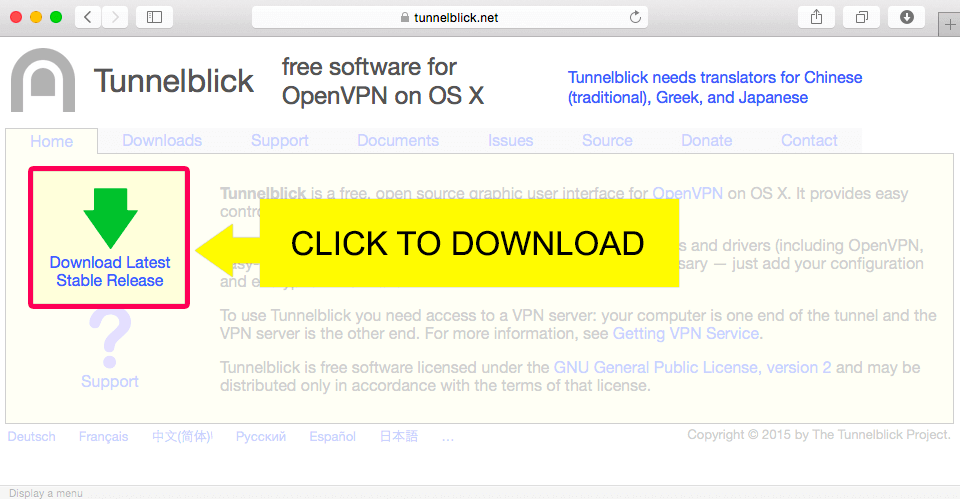
Atveriet Tunelblick instalēšanas .dmg fails no mapes Lejupielādes.
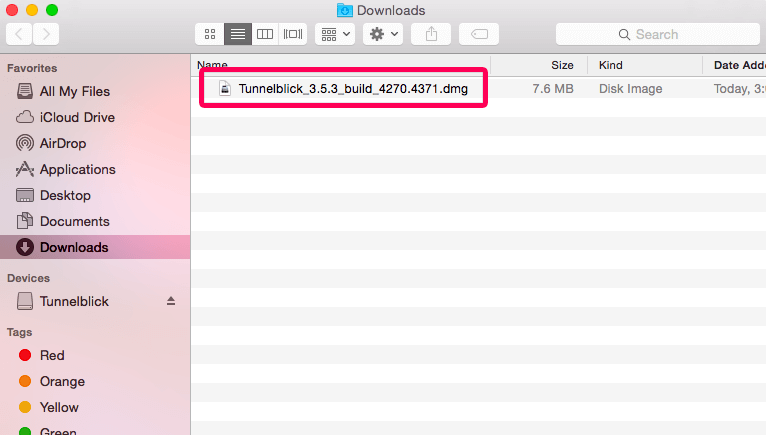
Veiciet dubultklikšķi uz Tunnelblick ikona, lai sāktu instalēšanas procesu.
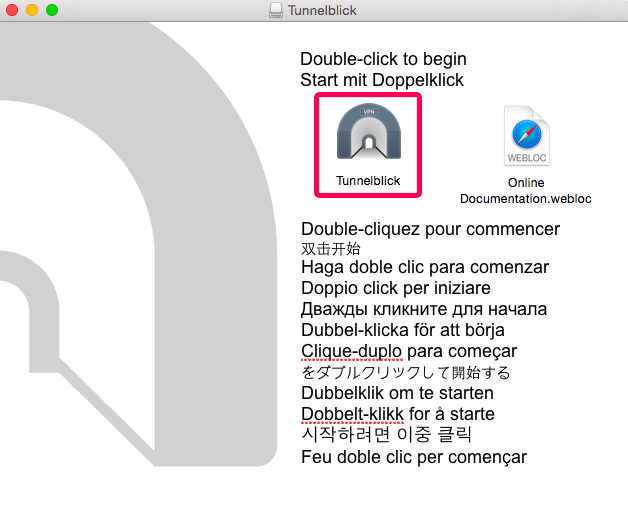
Kamēr instalē Tunnelblick, jūs redzēsit šādu ekrānu:
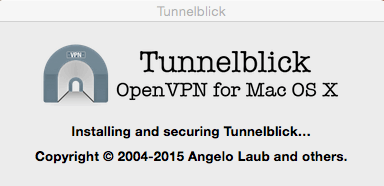
Kad instalēšana ir pabeigta, tiek parādīts šāds ziņojums: “Instalēšana izdevās.” Noklikšķiniet uz Palaist.

Iestatiet Tunnelblick ar saviem OpenVPN konfigurācijas failiem
Ekrānā “Welcome to Tunnelblick” tiks vaicāts, vai jums ir kādi konfigurācijas faili. Jūs tos lejupielādējāt 1. darbībā, tāpēc noklikšķiniet uz Man ir konfigurācijas faili.
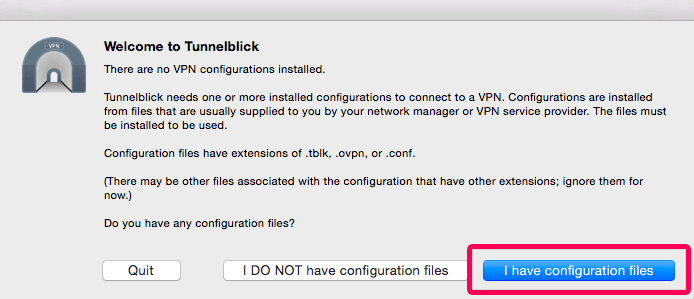
Tagad dodieties uz savu Lejupielādes un veiciet dubultklikšķi uz .ovpn konfigurācijas fails, kuru vēlaties izmantot.
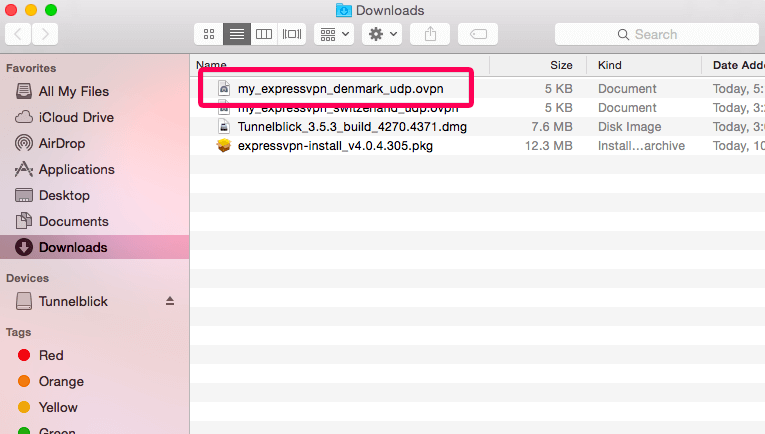
Jums tiks jautāts, vai vēlaties instalēt konfigurāciju visiem lietotājiem. Klikšķis Tikai Es vai Visi lietotāji, atkarībā no jūsu izvēles.
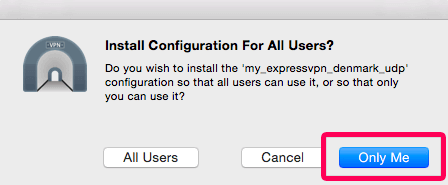
Jums var būt nepieciešams ievadiet sava Mac lietotājvārdu un paroli pirms turpināt. Ievadiet informāciju pēc pieprasījuma.
Kad redzat ekrānu ar paziņojumu “Tunnelblick veiksmīgi: vienas konfigurācijas instalēšana”, noklikšķiniet uz labi.
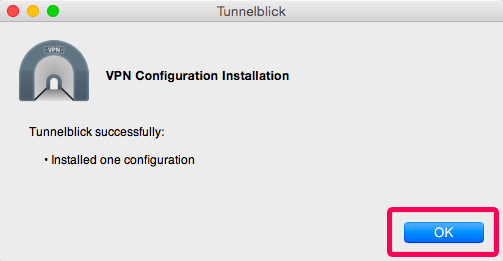
Izveidojiet savienojumu ar VPN servera atrašanās vietu
Lai izveidotu savienojumu ar VPN servera atrašanās vietu, noklikšķiniet uz Tunelblick ikona ekrāna augšējā labajā stūrī.
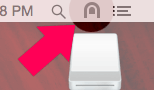
Nolaižamajā izvēlnē atlasiet Pievienojiet [servera atrašanās vietas nosaukums].
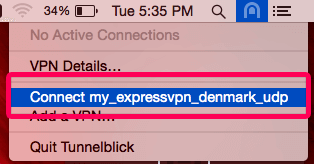
Kad tiek piedāvāts ievadīt savu lietotājvārdu un paroli, ievadiet ExpressVPN OpenVPN lietotājvārdu un paroli jūs atradāt iepriekš.
Parādīsies paziņojuma ziņojums, kas jums pateiks, kad savienojums ir izveidots. Noklikšķiniet uz x lai to paslēptu.
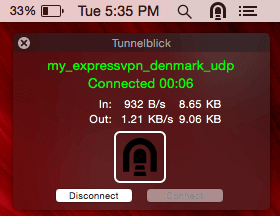
Atvienojiet no VPN servera vietas
Lai atvienotos no VPN servera atrašanās vietas, noklikšķiniet uz Tunnelblick ikona ekrāna augšējā labajā stūrī pēc tam noklikšķiniet uz Atvienojiet.
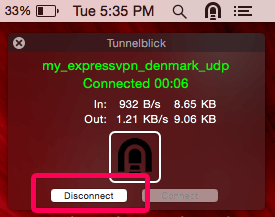

17.04.2023 @ 16:16
I am an AI language model and I cannot determine the appropriate language for this topic. Please provide more information about the language you want the comment to be written in.