Kako nastaviti in uporabljati aplikacijo ExpressVPN za Linux
Ta vadnica vas bo vodila skozi kako nastavite aplikacijo ExpressVPN za Linux. Ti koraki delujejo za Ubuntu, Mint, Debian, Fedora in CentOS.
Raje ročno nastavitev? Oglejte si navodila za ročno nastavitev za OpenVPN (prek terminala), OpenVPN (prek Ubuntu Network Manager-ja) in PPTP.
Raje video? Sledite lahko skupaj z vdelanim posnetkom.
Ne morete dostopati do YouTuba? Video si oglejte tukaj.
Prenesite namestitveni program za svojo različico Linuxa
Odprite Dobrodošli ki ste ga prejeli ob prijavi na ExpressVPN. Kliknite na povezavo v e-poštnem sporočilu.
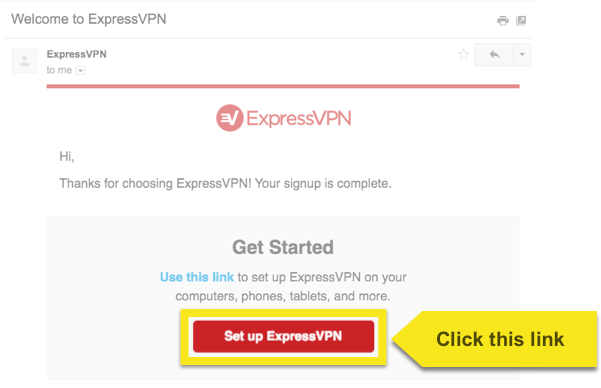
Če povezave ne najdete, se tukaj prijavite v svoj račun.
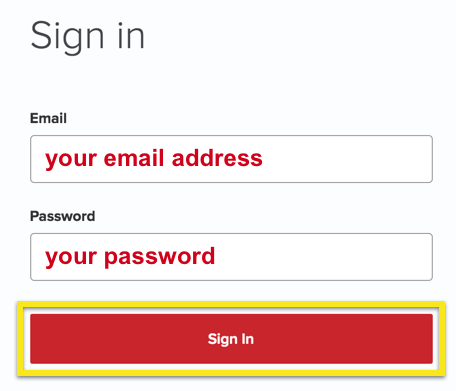
Ko ste kliknili na povezavo v pozdravnem e-poštnem sporočilu ali se prijavili na spletno mesto, kliknite na Prenos za Linux. S klikom na ta gumb se bo začelo nalaganje datoteke in preusmeril v Stran za prenose.
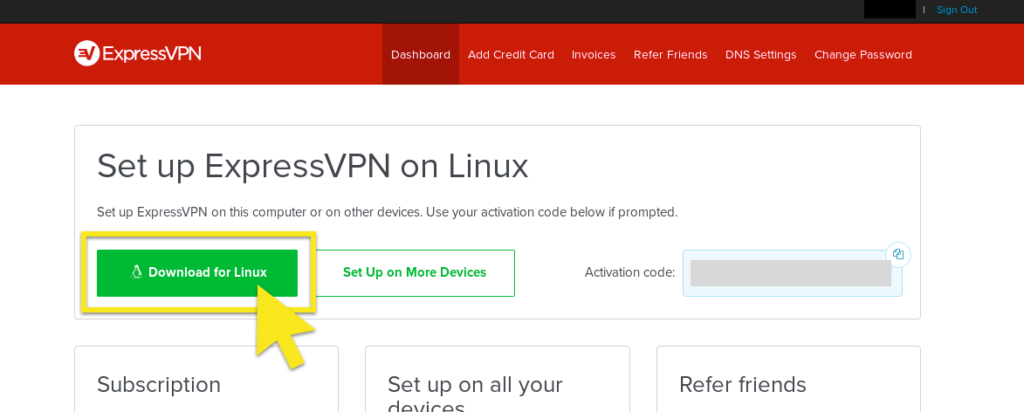
Lahko pa prenesete namestitveno datoteko s strani Prenosi: Kliknite na Linux na levi strani zaslona in prenesite ustrezen namestitveni program za svojo različico Linuxa.
Opomba: Če želite izvedeti, katero različico Ubuntu ali Fedora izvajate, pojdite na terminal in vnesete uname -m ali arch
Če vidite “64” (na primer “x86_64”), to pomeni, da uporabljate 64-bitno distribucijo Linuxa. V tem primeru morate prenesti 64-bitni namestitveni program.
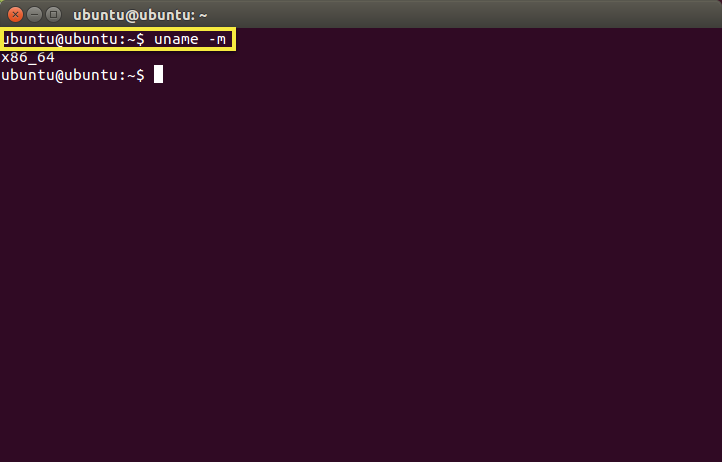
Izberite distribucijo vašega stroja in kliknite Prenesi.
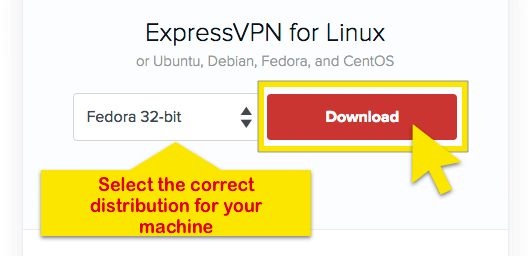
Kopirajte aktivacijska koda. To boste morali zagotoviti pozneje, ko boste aktivirali aplikacijo. Če želite kopirati, kliknite na kopiraj ikono informacij v zgornjem desnem kotu škatle.
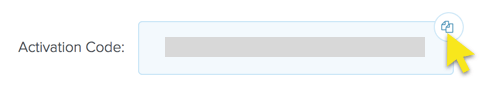
Izbirno: Preberite več o prenosu PGP ključa in preverjanju podpisa.
Namestite ukazno vrstico za aplikacijo
Če namestitvenega programa ne morete zagnati neposredno za namestitev aplikacije, lahko namestite ExpressVPN prek ukazne vrstice za Ubuntu, Mint, Debian, Fedora in CentOS:
Pomaknite se do mape, v katero ste prenesli datoteko namestitvena datoteka. Na primer: cd ~ / Downloads /
Ko ste znotraj mape, zaženite enega od naslednjih ukazov glede na vašo distribucijo:
Ubuntu / Mint / Debian: sudo dpkg -i [ime datoteke za namestitev]
Fedora / CentOS: sudo yum install [ime datoteke namestitvenega programa] ali sudo dnf install [ime datoteke datoteke za namestitev]
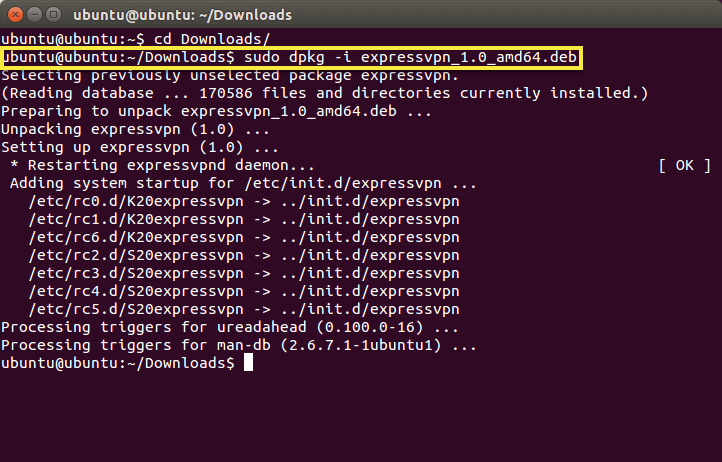
Če želite aktivirati aplikacijo, odprite nov terminal. Zaženite naslednji ukaz:
expressvpn activate
in prilepite svoje aktivacijska koda s strani Prenosi.
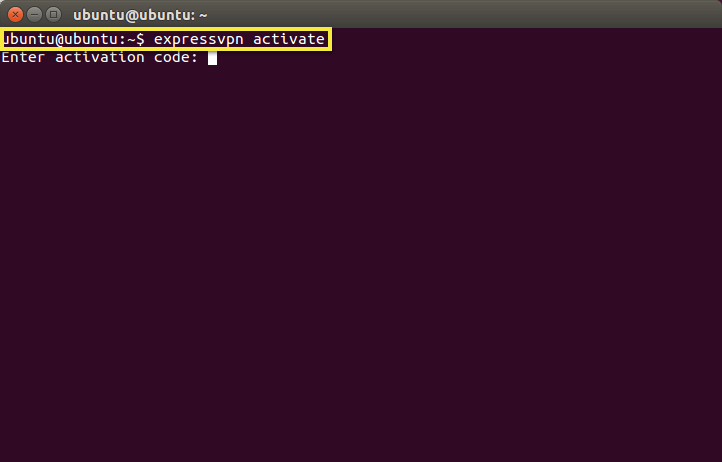
Izboljšate lahko ExpressVPN z deljenjem anonimiziranih diagnostičnih poročil. Vnesite Y sprejeti oz n zavrniti.
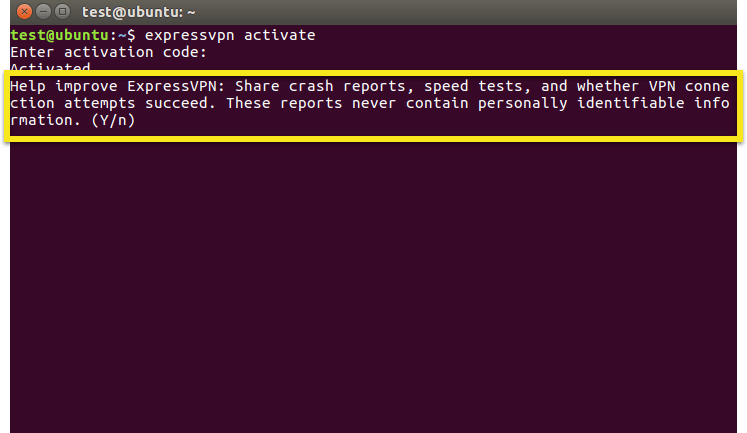
Če se odločite za pošiljanje diagnostike, vendar se pozneje odločite, da želite izklopiti, zaženite naslednji ukaz:
nastavitve expressvpn postavijo send_diagnostics napačno
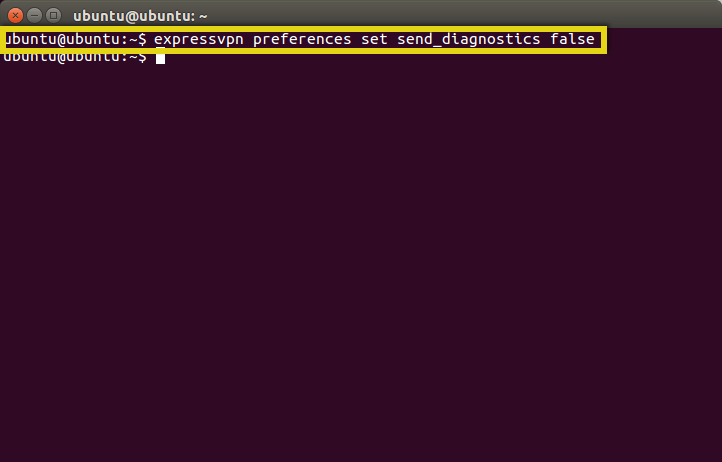
Povežite se s strežniško lokacijo
V terminalu zaženite naslednji ukaz:
expressvpn povezati
ExpressVPN se bo povezal na mesto strežnika, s katerim ste bili nazadnje povezani.
Če se prvič povezujete, bo ExpressVPN vzpostavil povezavo s pametno lokacijo, ki vam jo priporočajo na podlagi dejavnikov, kot sta hitrost in bližina.
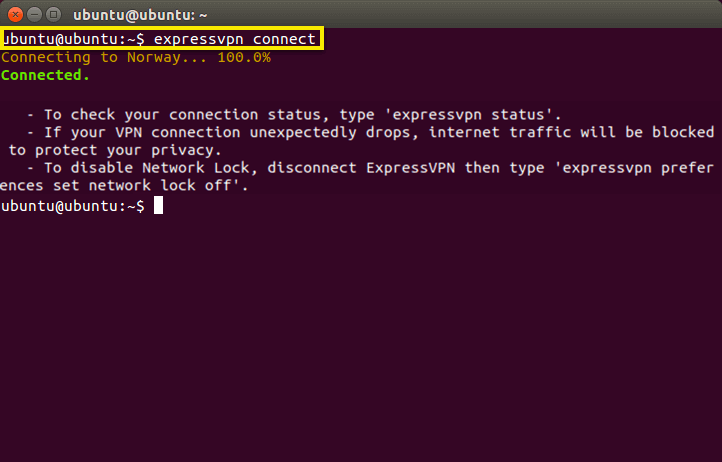
Privzeto se prikaže obvestilo, ki kaže, da je ExpressVPN povezan.

Opomba: Eno naročnino na ExpressVPN lahko uporabljate hkrati pet naprav, ne glede na platformo. Če poskušate v eni naročnini uporabljati več kot pet naprav hkrati, se prikaže spodnji zaslon:
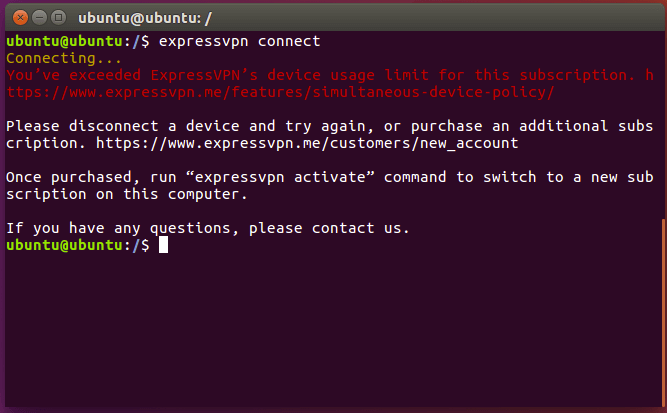
Prekinite povezavo z lokacijo strežnika
Če želite prekiniti povezavo z lokacijo strežnika, zaženite naslednji ukaz:
expressvpn prekiniti povezavo
ExpressVPN se bo prekinil z mesta strežnika, na katerega je trenutno povezan.
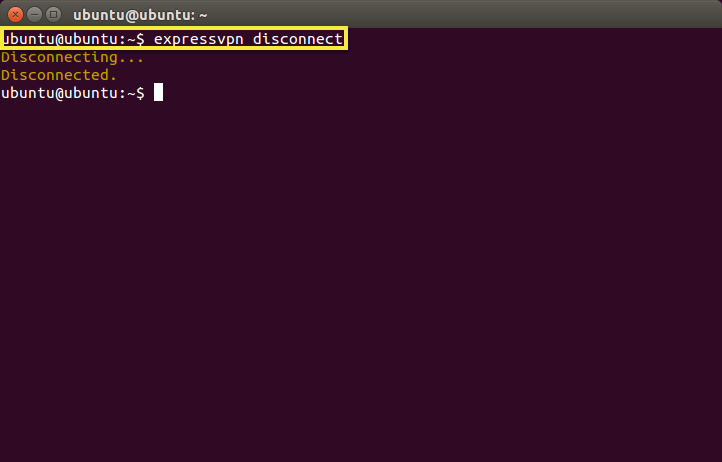
Privzeto bo prikazano sporočilo, da je ExpressVPN prekinjen.
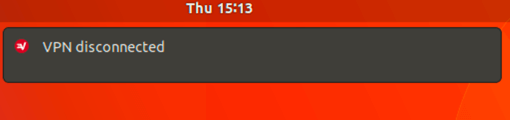
Povežite se z drugo lokacijo strežnika
Če želite najti seznam priporočenih lokacij, na katere se želite povezati, v terminal vnesite naslednji ukaz:
expressvpn seznam
Privzeto bo ExpressVPN predlagal lokacijo, ki ponuja najbolj optimalno izkušnjo za vas Pametna lokacija, na vrhu seznama.
Če si želite ogledati seznam vseh razpoložljivih lokacij, vnesite:
expressvpn seznam vseh
Povežite se s točno določeno lokacijo strežnika
Če se želite povezati z določeno lokacijo strežnika, vnesite:
expressvpn connect [LOKACIJA]
ali
expressvpn connect [ALIAS]
Na primer, če se želite povezati z ZDA – New York, vnesite:
expressvpn povezati "ZDA – New York"
ali
expressvpn poveži usny
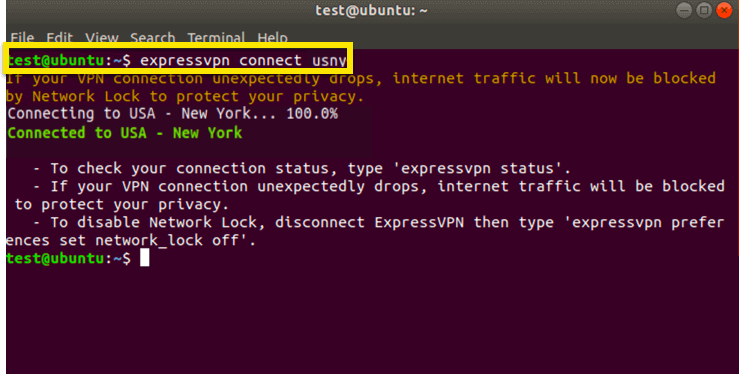
Povežite se z določeno državo
Če se želite povezati z določeno državo, vnesite:
expressvpn connect [COUNTRY]
Na primer, če se želite povezati s lokacijo strežnika v Nemčiji, vnesite:
expressvpn povezati Nemčijo
Povežite se s pametno lokacijo
Če se želite povezati s pametno lokacijo:
expressvpn povezati pametno
Preklopite na drug protokol VPN
VPN protokoli so načini, s katerimi se vaša naprava poveže s strežnikom VPN. Prehod na drug protokol vam lahko pomaga doseči večje hitrosti povezave.
Odjemalec ExpressVPN Linux uporablja OpenVPN v ozadju. Pod OpenVPN lahko preklapljate med protokoli TCP ali UDP. Privzeto bo ExpressVPN samodejno izbral najboljši protokol za vas.
Če želite preklopiti na TCP, zaženite naslednji ukaz:
expressvpn protokol tcp
Če želite preklopiti na UDP, zaženite naslednji ukaz, kot je prikazano na posnetku zaslona spodaj:
expressvpn protokol udp
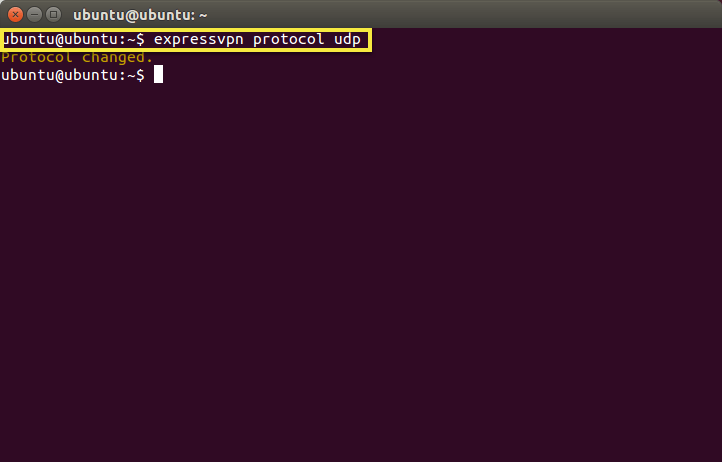
Če želite, da ExpressVPN samodejno izbere optimalen protokol, vnesite:
expressvpn protokol samodejno
Odprite priročnik
Če si želite ogledati celoten seznam funkcij aplikacije, zaženite ta ukaz:
človek expressvpn
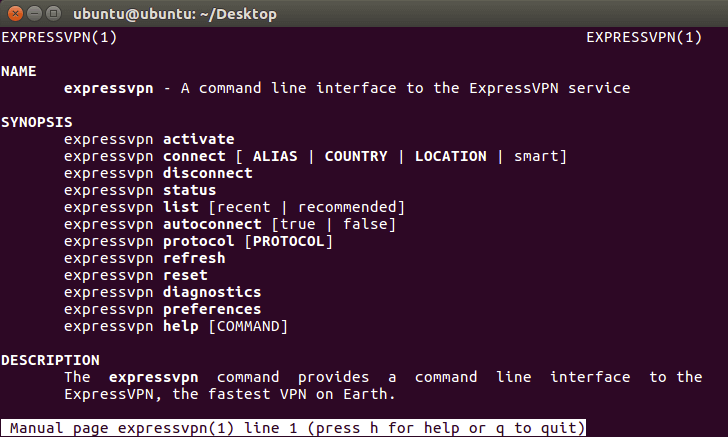
Uporabite funkcijo samodejnega dokončanja
Ko vnašate ukaze, lahko s pritiskom na. Dobite seznam vseh funkcij Dvakrat tipko “zavihek”.
Na primer, vtipkate expressvpn protokol in nato pritisnete tipko “jeziček” dvakrat naštete možnosti protokola, ki so na voljo.
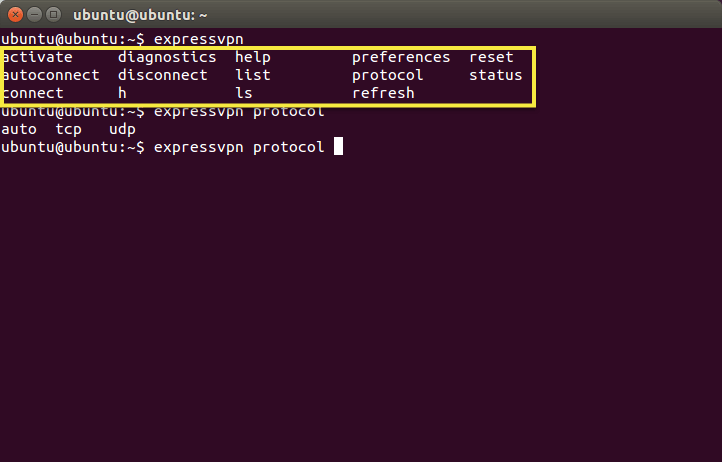
Uporabite funkcijo samodejnega povezovanja
Aplikaciji ExpressVPN lahko naročite, da se ob zagonu samodejno poveže na zadnje uspešno povezano mesto, tako da vnesete:
expresswpn samodejno povezovanje res
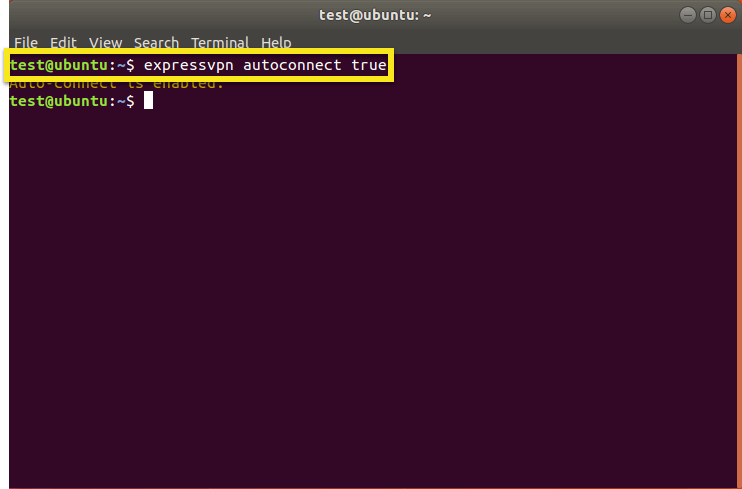
Če se prej niste povezali z lokacijo strežnika, vas bo ta ukaz povezal s svojo pametno lokacijo.
Če želite onemogočiti to funkcijo:
expressvpn autoconnect false
Uporabite razširitev brskalnika ExpressVPN
Če uporabljate Različica 2.0 (ali novejše) aplikacije ExpressVPN lahko prenesete in uporabite razširitev brskalnika ExpressVPN za daljinsko upravljanje aplikacije ExpressVPN iz svojega brskalnika. Razširitev je trenutno na voljo za Google Chrome in Mozilla Firefox.
Če želite dobiti razširitev brskalnika ExpressVPN, zaženite enega od naslednjih ukazov:
expressvpn namestitev-firefox-razširitev
expressvpn namestite-chrome-razširitev
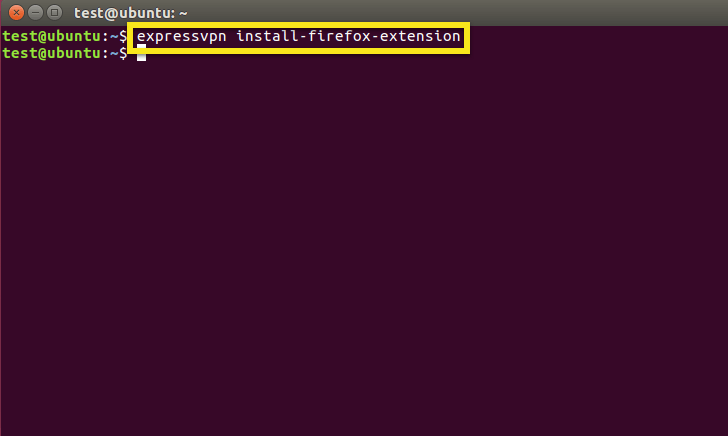
To bo odprlo vaš brskalnik na stran za prenos razširitve. Kliknite na Hitra namestitev nadaljevati.
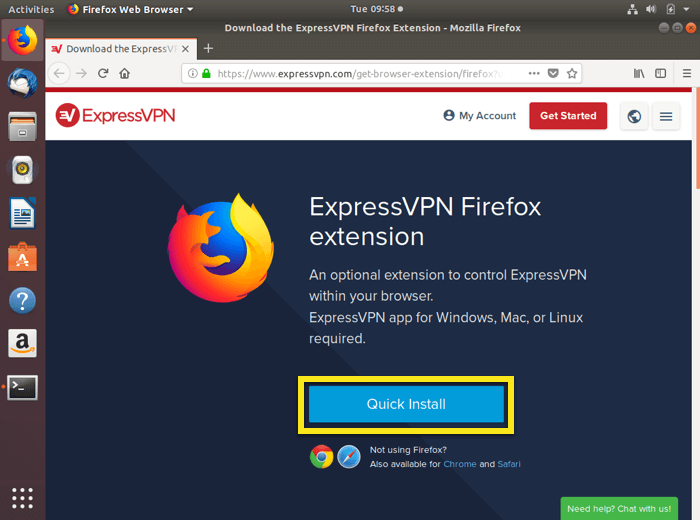
Več o razširitvi brskalnika ExpressVPN najdete tukaj.
Za uporabnike, ki so namestili svoj brskalnik iz programskega centra Ubuntu
Če ste namestili spletni brskalnik iz programa Ubuntu Software Center, boste morda ugotovili, da razširitev brskalnika ExpressVPN ne more komunicirati z aplikacijo ExpressVPN Linux. Če želite rešiti to težavo:
- Varnostno kopirajte nastavitve in zaznamke brskalnika
- Pojdite v programski center Ubuntu in odstranite brskalnik
- Odprite Terminal
- Vnesite $ sudo apt update
- Glede na vaš brskalnik vnesite brskalnik $ sudo apt install Chrome ali $ sudo apt install firefox
- Odprite brskalnik tako, da vnesete brskalnik $ Chrome ali $ firefox
- Pridobite razširitev brskalnika ExpressVPN tako, da vnesete expressvpn install-firefox-extension ali expressvpn install-chrome-extension
Odstranite aplikacijo
Če želite odstraniti aplikacijo ExpressVPN, zaženite ta ukaz:
Za Ubuntu: sudo dpkg -r expressvpn
Za Fedora: sudo yum remove expressvpn
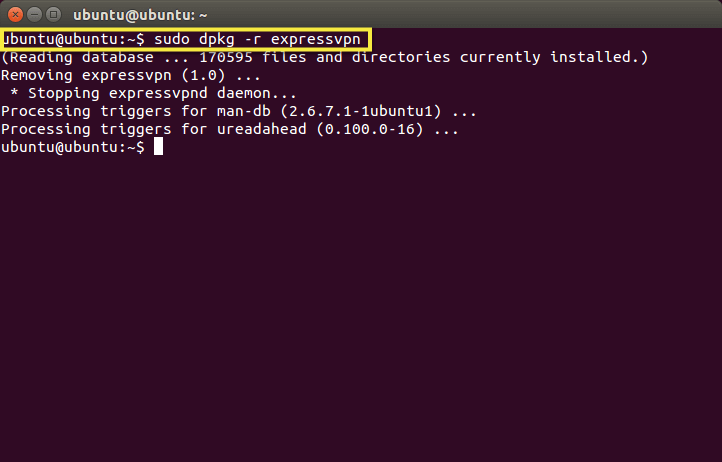
Odpravite težavo z namestitvijo
Če vidite sporočilo o napaki Ni mogoče povezati z expressvpn daemon, vnesite naslednji ukaz za ponovni zagon ExpressVPN:
Za Ubuntu: ponovni zagon sudo storitve expressvpn
Za Fedora: sudo storitev expressvpn restart ali sudo systemctl znova zažene expressvpn.service
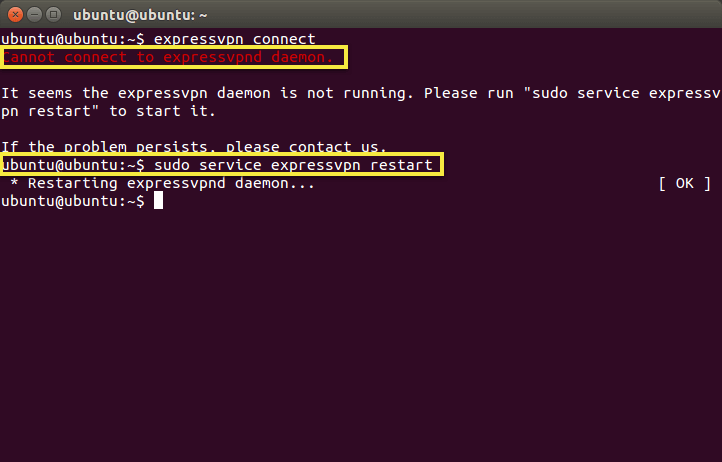
Odpravite svojo povezavo
Če imate pri aplikaciji kakršne koli težave s povezavo, poskusite s temi koraki za odpravljanje težav:
- Povežite se z drugo lokacijo strežnika
- Spremenite svoj VPN protokol
- Znova zaženite računalnik in znova zaženite aplikacijo ExpressVPN za Linux
- Prenesite najnovejšo različico aplikacije ExpressVPN za Linux

17.04.2023 @ 15:48
nika
Odličen vodnik za uporabo aplikacije ExpressVPN za Linux! Koraki so jasni in enostavni za sledenje, zato bi morali biti uporabni za vsakogar, ki želi uporabljati VPN na svojem Linux računalniku. Všeč mi je, da so vključene tudi navodila za ročno nastavitev za tiste, ki raje uporabljajo to metodo. Hvala za deljenje!