Kako nastaviti ExpressVPN za Windows 10 (ročna nastavitev L2TP)
Ta vodnik vas bo vodil skozi korake za ročno nastavitev VPN-ja Windows 10 uporabljati L2TP protokol.
Opomba: PPTP in L2TP / IPsec zagotavljata šibke varnostne ugodnosti in ju je treba uporabljati samo za anonimizacijo ali za spreminjanje lokacij.
Raje nastavite aplikacijo? Oglejte si navodila za nastavitev aplikacije v sistemu Windows 10.
Poiščite poverilnice za svoj račun ExpressVPN
Če želite uporabiti ExpressVPN v računalniku, ki deluje v sistemu Windows 10, boste morali vzpostaviti novo povezavo VPN. Če želite vzpostaviti povezavo VPN, boste potrebovali naslov strežnika in tvoj uporabniško ime in geslo. Ta razdelek vadbe vam bo pokazal, kako najti vse te podatke.
Odprite Dobrodošli ki ste ga prejeli ob prijavi na ExpressVPN. Kliknite na povezavo v e-poštnem sporočilu.
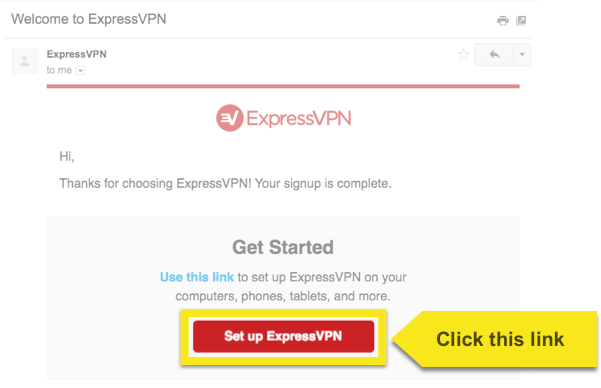
Če povezave ne najdete, se tukaj prijavite v svoj račun.
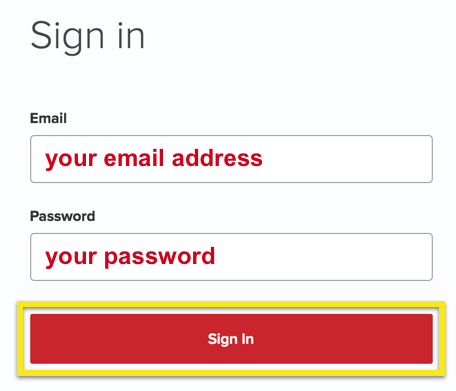
Ko ste kliknili povezavo v pozdravnem e-poštnem sporočilu ali se prijavili na spletno mesto, kliknite na Nastavite na več naprav.
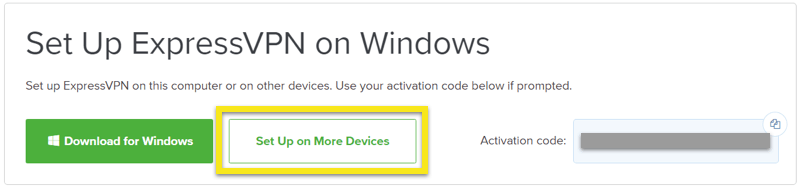
Kliknite na Ročna konfiguracija na levi strani zaslona in nato izberite PPTP & L2TP / IPSec zavihek na desni. Zdaj boste videli:
- Vaš ročni config uporabniško ime in geslo
- Seznam naslovi strežnikov (neposredno pod uporabniškim imenom in geslom). Kliknite + da se razširite in si ogledate naslove.
Naj bo ta zaslon odprt! Kasneje boste morali te podatke kopirati in prilepiti, da nastavite svojo povezavo VPN. Če želite kopirati, kliknite na kopiraj ikono informacij v zgornjem desnem kotu škatle.
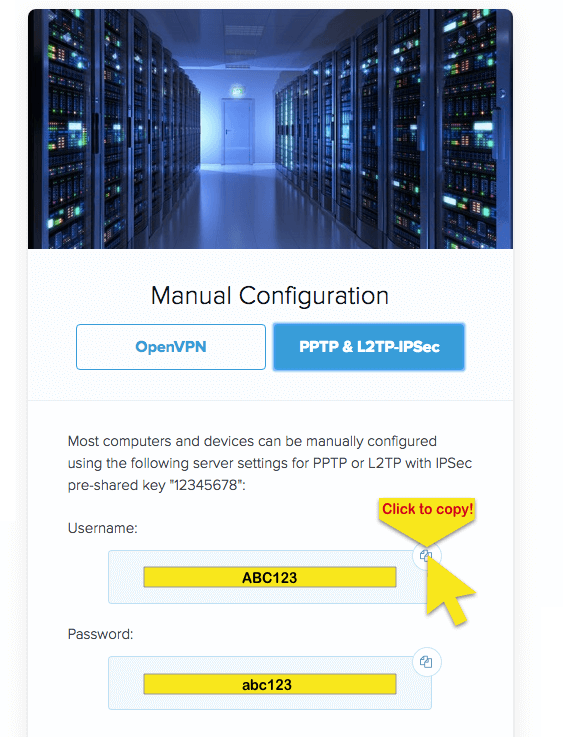
Dodajte novo povezavo VPN
Če želite dodati novo povezavo VPN, kliknite ikono Ikona za dostop do interneta v sistemski vrstici.
Če uporabljate povezavo Wi-Fi, bo ikona izgledala tako:
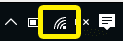
Če uporabljate povezavo z Ethernetom, bo ikona izgledala tako:
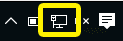
V pojavnem meniju izberite Omrežne nastavitve.

V mreži & Internetna nastavitvena plošča, izberite VPN > Dodajte povezavo VPN.
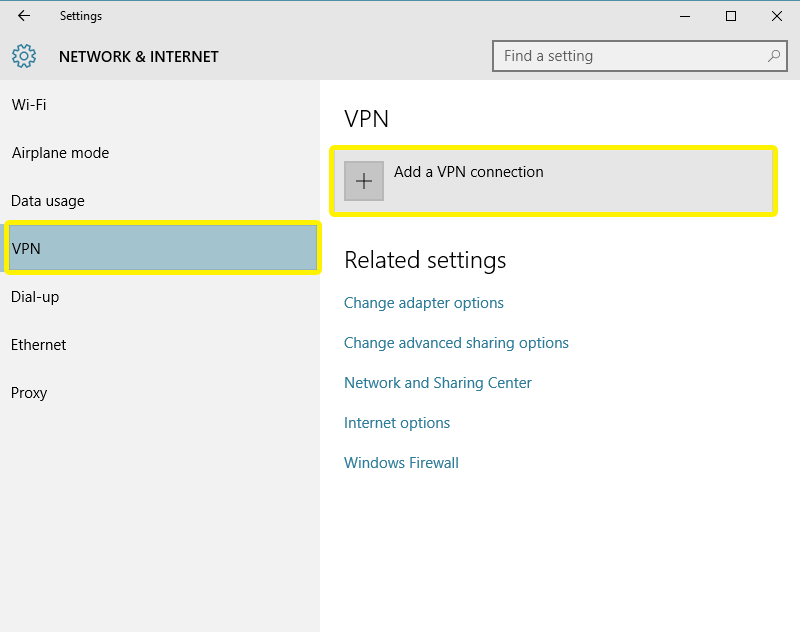
Nastavite svojo VPN povezavo
Če želite vzpostaviti povezavo VPN, potrebujete svojo naslov strežnika, uporabniško ime, in geslo iz 1. koraka.
V meniju »Dodaj povezavo VPN« uporabite naslednje nastavitve:
Ponudnik VPN: Windows (vgrajeno)
Ime povezave: [sestavite ime za svojo povezavo]
Ime ali naslov strežnika: [Naslov strežnika ExpressVPN]
Vrsta VPN: L2TP / IPsec s vnaprej razdeljenim ključem
Vnaprej deljeni ključ: 12345678
Vrsta informacije o prijavi: Uporabniško ime in geslo
Uporabniško ime: [uporabniško ime prikazano v razdelku Ročna konfiguracija (PPTP in L2TP / IPsec)]
Geslo: [geslo prikazano v razdelku Ročna konfiguracija (PPTP in L2TP / IPsec)]
Označite polje Zapomni si moje podatke za prijavo.
Kliknite Shrani.
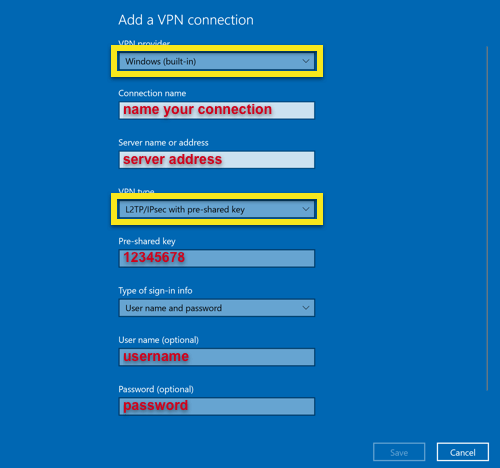
Povežite se z lokacijo strežnika VPN
Opomba: Če se želite zagnati z ExpressVPN ob zagonu sistema Windows, sledite navodilom za nastavitev aplikacije.
Zdaj boste videli novo povezavo VPN v omrežju & Plošča z internetnimi nastavitvami. Če se želite povezati s strežnikom VPN, kliknite na ime povezave, nato kliknite Povežite se.
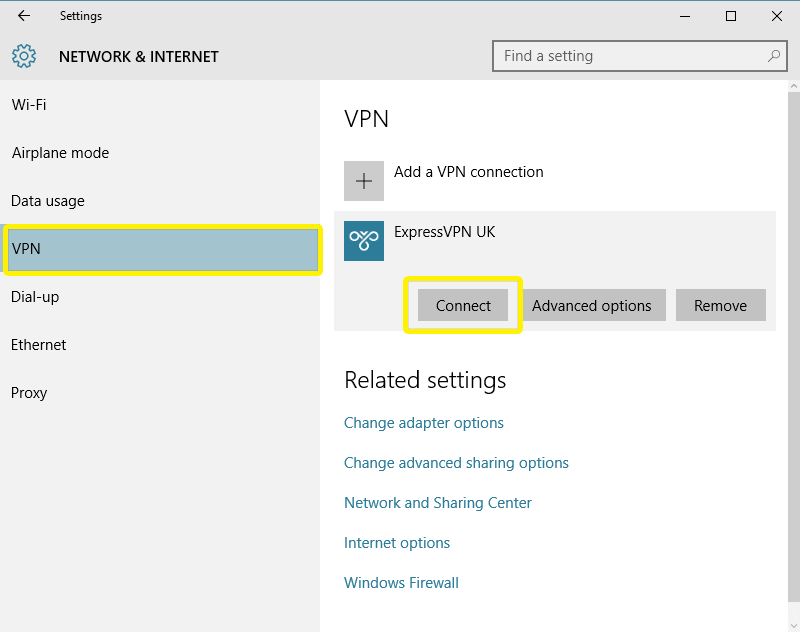
Super! Vaša VPN povezava je zdaj vzpostavljena in deluje.
Nasvet za profesionalce
S pomočjo zgornjih korakov nastavite toliko povezav s strežnikom VPN.
Če se želite hitro povezati s temi strežniki, kliknite na Ikona Wi-Fi ali Ethernet ikona v sistemski vrstici, nato izberite strežnik s katerimi se želite povezati.
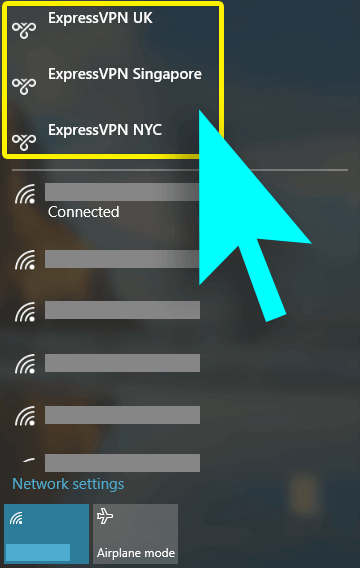
Prekinite povezavo z lokacijo strežnika VPN
Če želite prekiniti povezavo s strežnikom VPN, pojdite na Omrežje & Internet > VPN > [ime povezave VPN] > Prekini povezavo.
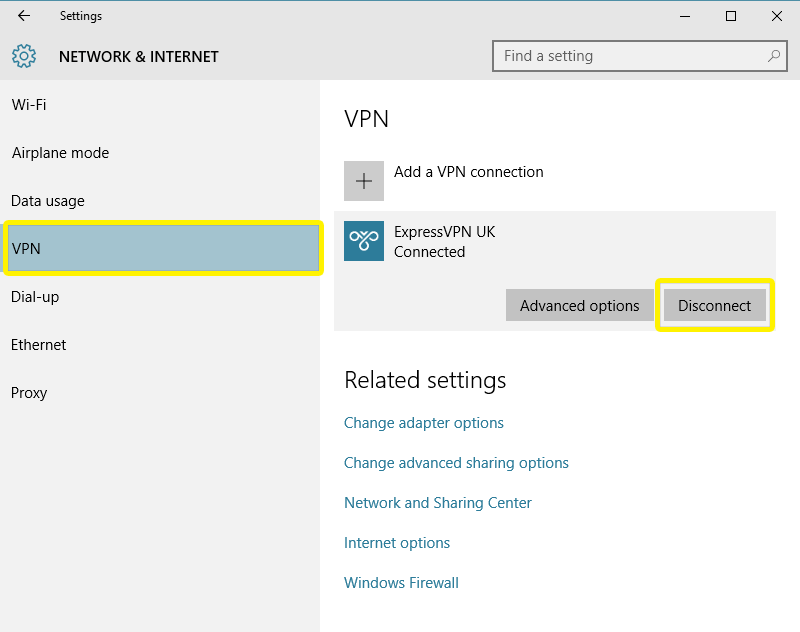

17.04.2023 @ 15:47
Izgleda, da so ta navodila za nastavitev VPN-ja v sistemu Windows 10 zelo podrobna in koristna za tiste, ki želijo uporabljati L2TP protokol. Vendar pa je pomembno opozoriti, da PPTP in L2TP / IPsec zagotavljata šibke varnostne ugodnosti in ju je treba uporabljati samo za anonimizacijo ali za spreminjanje lokacij. Zato je bolje uporabiti aplikacijo za nastavitev VPN-ja, če je to mogoče. V vsakem primeru pa so ta navodila koristna za tiste, ki želijo ročno nastaviti VPN-ja v sistemu Windows 10.