Как настроить и использовать приложение ExpressVPN для Linux
Этот урок проведет вас через как настроить приложение ExpressVPN для Linux. Эти шаги работают для Ubuntu, Mint, Debian, Fedora и CentOS.
Предпочитаю ручную настройку? См. Инструкции по ручной настройке OpenVPN (через терминал), OpenVPN (через Ubuntu Network Manager) и PPTP..
Предпочитаете видео? Вы можете следовать вместе со встроенным клипом.
Не можете зайти на YouTube? Смотрите видео здесь.
Загрузите установщик для вашей версии Linux
Открой Приветственное письмо вы получили, когда вы подписались на ExpressVPN. Нажмите на ссылка в письме.
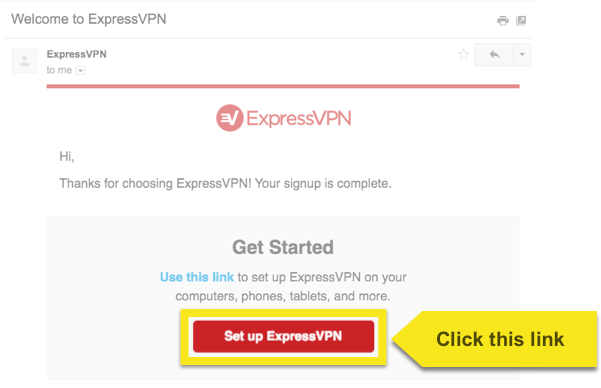
Если вы не можете найти ссылку, войдите в свой аккаунт здесь.
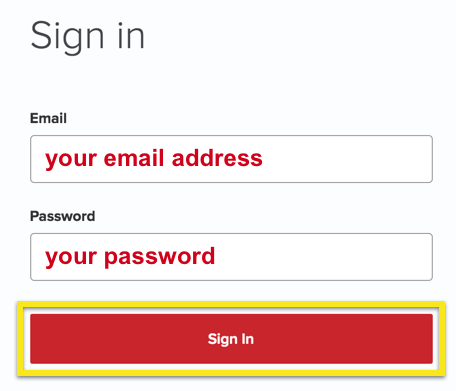
После того, как вы нажали на ссылку в приветственном письме или вошли на сайт, нажмите на Скачать для Linux. Нажатие на эту кнопку запустит загрузку файла и приведет вас к Страница загрузок.
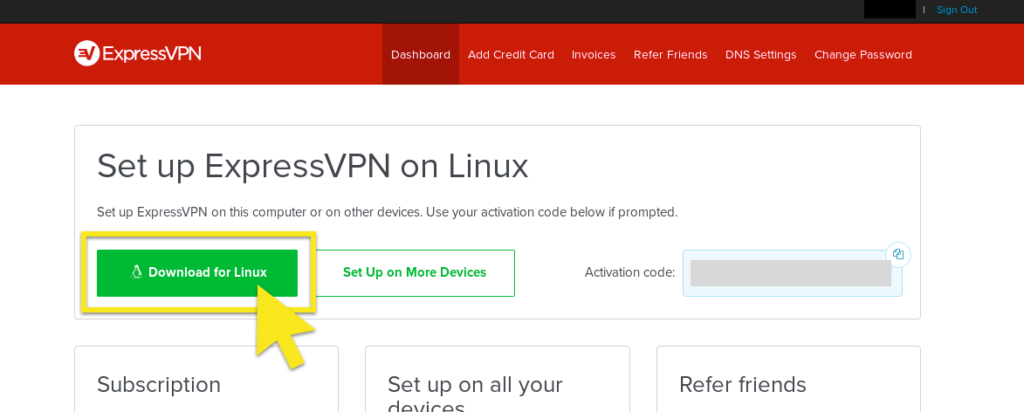
Кроме того, вы можете скачать установочный файл со страницы загрузок: Нажмите на Linux в левой части экрана и скачайте правильный установщик для вашей версии Linux.
Замечания: Вы можете узнать, какую версию Ubuntu или Fedora вы используете, перейдя в терминал и введя uname -m или arch
Если вы видите «64» (например, «x86_64»), это означает, что вы используете 64-битный дистрибутив Linux. В этом случае вам следует скачать 64-битный установщик.
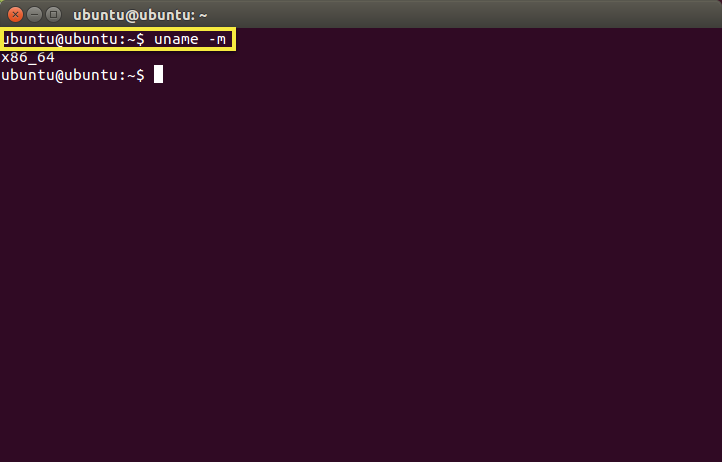
Выберите дистрибутив вашего компьютера и нажмите Скачать.
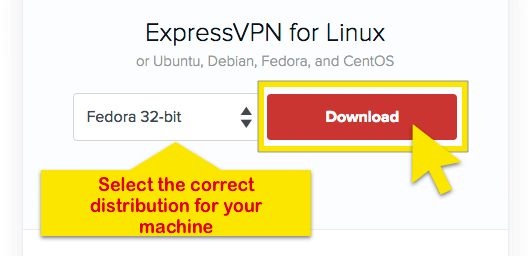
Скопируйте код активации. Вам нужно будет предоставить его позже при активации приложения. Чтобы скопировать, нажмите на скопировать значок информации в правом верхнем углу коробки.
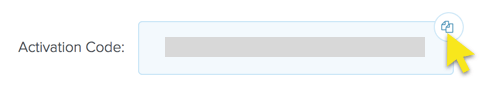
Необязательно: Узнайте о загрузке ключа PGP и проверке подписи.
Установка из командной строки для приложения
Если вы не можете запустить установщик напрямую для установки приложения, вы можете установить ExpressVPN через командную строку для Ubuntu, Mint, Debian, Fedora и CentOS:
Перейдите в папку, в которую вы загрузили установочный файл. Например: cd ~ / Downloads /
Попав в папку, выполните одну из следующих команд в соответствии с вашим дистрибутивом:
Ubuntu / Mint / Debian: sudo dpkg -i [имя установщика]
Fedora / CentOS: sudo yum install [имя установщика] или sudo dnf install [имя установщика]
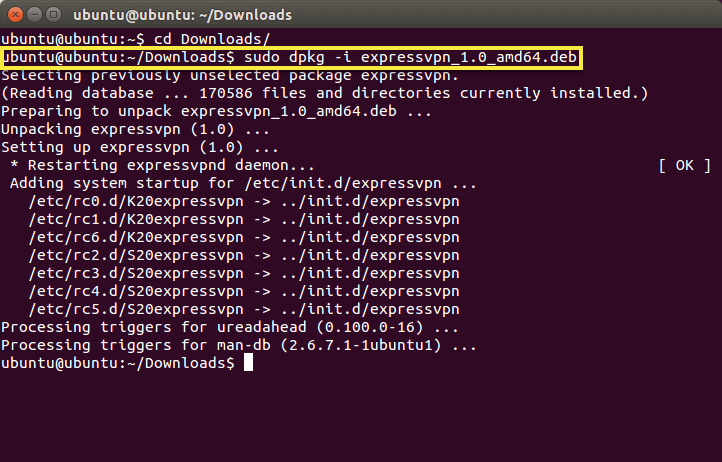
Чтобы активировать приложение, открыть новый терминал. Запустите следующую команду:
expressvpn активировать
и вставьте свой код активации со страницы загрузок.
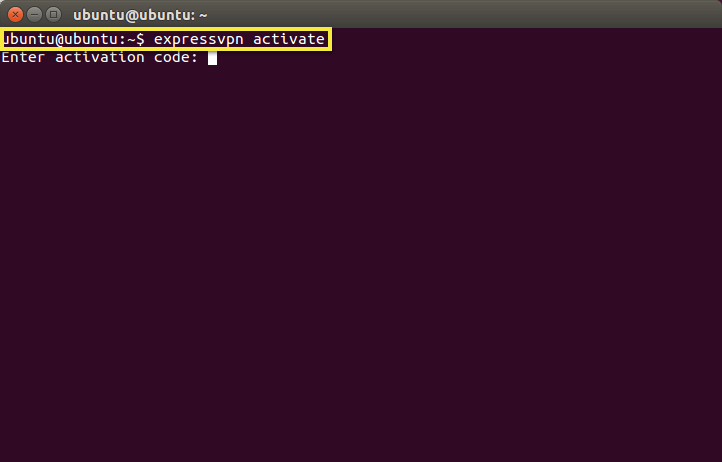
Вы можете помочь улучшить ExpressVPN, поделившись анонимными диагностическими отчетами. Войти Y принять или N снижаться.
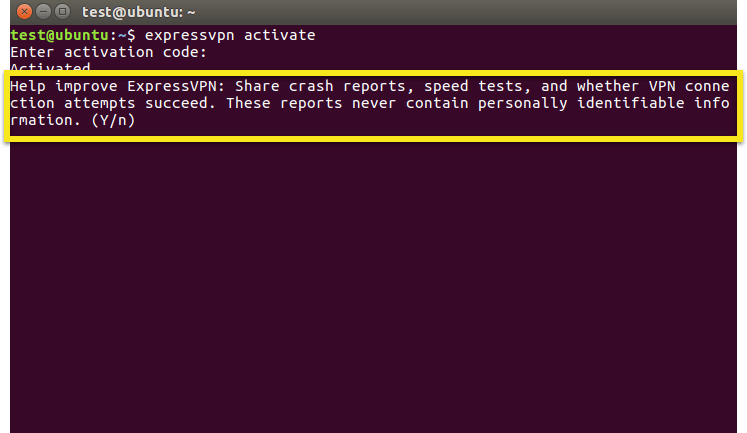
Если вы решили отправить диагностику, но позже решили, что хотите отказаться, выполните следующую команду:
в настройках expressvpn установлено send_diagnostics false
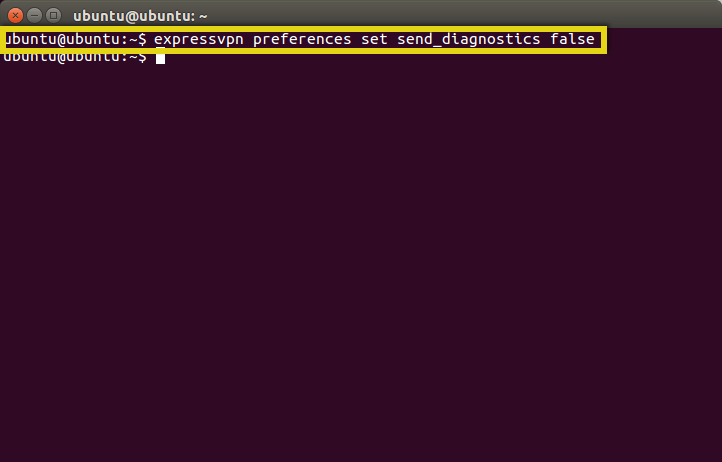
Подключиться к серверу
В терминале выполните следующую команду:
expressvpn connect
ExpressVPN подключится к серверу, к которому вы недавно подключались.
Если вы подключаетесь в первый раз, ExpressVPN подключится к Smart Location, что рекомендуется вам, исходя из таких факторов, как скорость и близость.
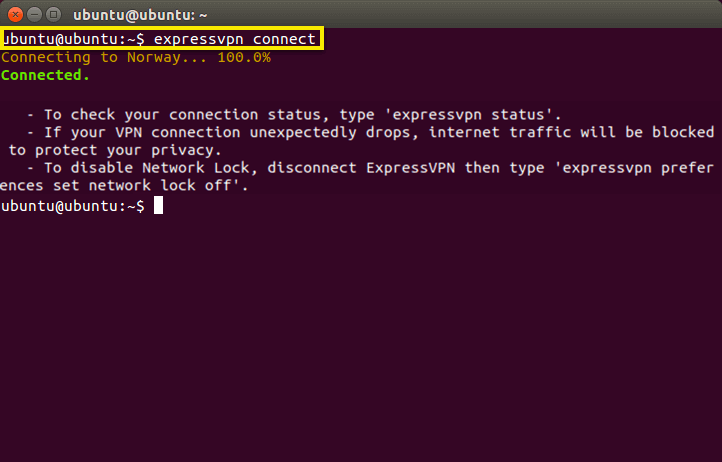
По умолчанию вы увидите уведомление о том, что ExpressVPN подключен.

Замечания: Одну подписку ExpressVPN можно использовать одновременно на пять устройств, независимо от платформы. Если вы попытаетесь использовать более пяти устройств одновременно в одной подписке, вы увидите экран ниже:
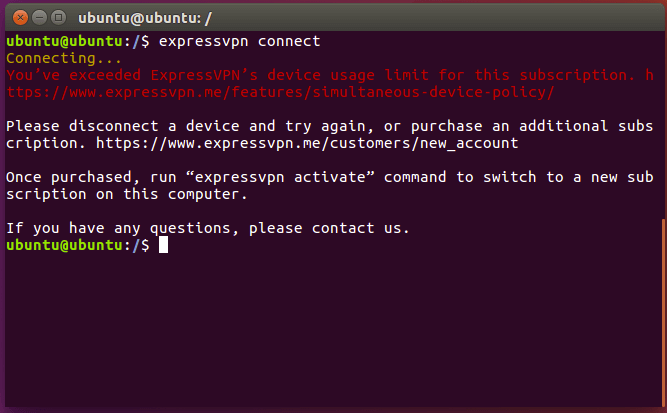
Отключиться от расположения на сервере
Чтобы отключиться от расположения на сервере, выполните следующую команду:
ExpressVPN отключить
ExpressVPN отключится от местоположения сервера, к которому он в данный момент подключен.
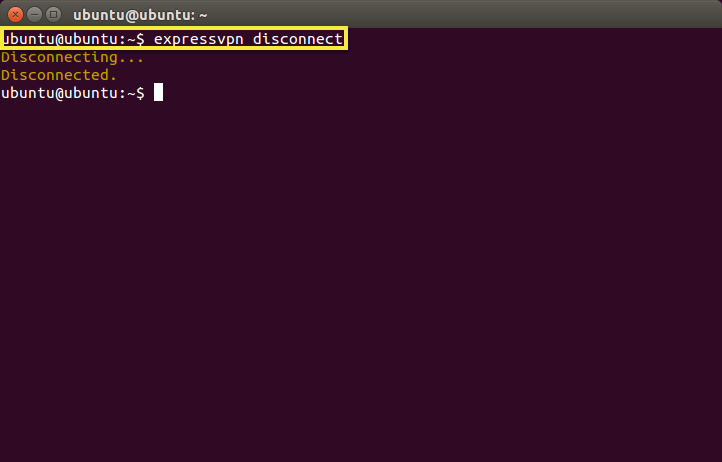
По умолчанию вы увидите сообщение о том, что ExpressVPN отключен.
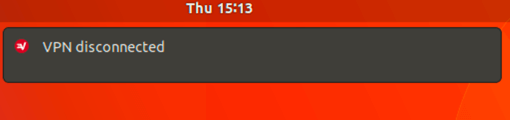
Подключиться к другому серверу
Чтобы найти список рекомендуемых мест для подключения, введите в терминале следующую команду:
список expressvpn
По умолчанию ExpressVPN предложит местоположение, которое обеспечивает наиболее оптимальный для вас вид, называемое Smart Location, вверху списка.
Чтобы увидеть список всех доступных мест, введите:
expressvpn список всех
Подключиться к определенному местоположению сервера
Чтобы подключиться к определенному местоположению сервера, введите:
expressvpn connect [LOCATION]
или
expressvpn connect [ALIAS]
Например, чтобы подключиться к США – Нью-Йорк, введите:
expressvpn connect "США – Нью-Йорк"
или
expressvpn подключи усни
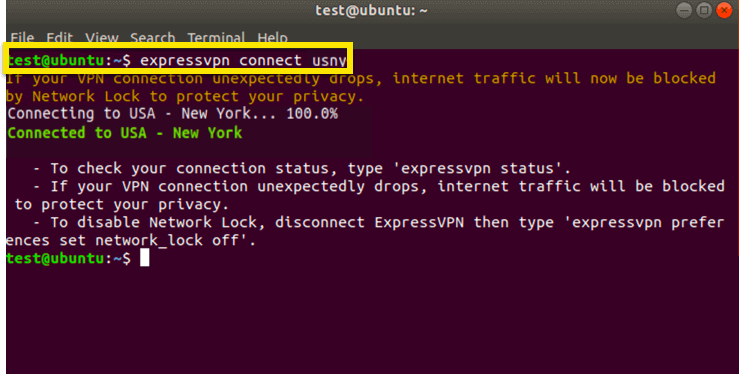
Подключиться к определенной стране
Чтобы подключиться к определенной стране, введите:
expressvpn connect [СТРАНА]
Например, чтобы подключиться к серверу в Германии, введите:
expressvpn соединяют Германию
Подключитесь к Smart Location
Чтобы подключиться к Smart Location:
ExpressVPN подключить смарт
Переключиться на другой протокол VPN
Протоколы VPN – это методы, с помощью которых ваше устройство подключается к серверу VPN. Переключение на другой протокол может помочь вам достичь более высокой скорости соединения.
Клиент Linux ExpressVPN использует OpenVPN в фоновом режиме. В OpenVPN вы можете переключаться между протоколами TCP или UDP. По умолчанию ExpressVPN автоматически выберет лучший протокол для вас.
Чтобы переключиться на TCP, выполните следующую команду:
протокол expressvpn tcp
Чтобы переключиться на UDP, выполните следующую команду, как показано на скриншоте ниже:
протокол экспрессвпн удп
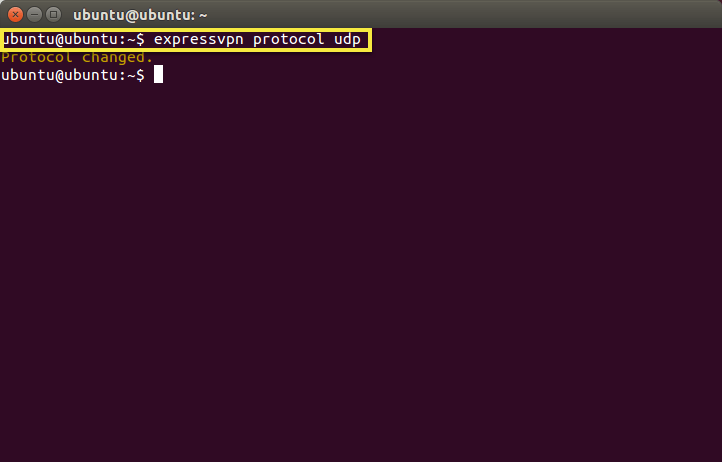
Если вы хотите, чтобы ExpressVPN автоматически выбирал оптимальный протокол, введите:
протокол ExpressVPN авто
Открыть руководство
Чтобы просмотреть полный список функций приложения, выполните следующую команду:
человек expressvpn
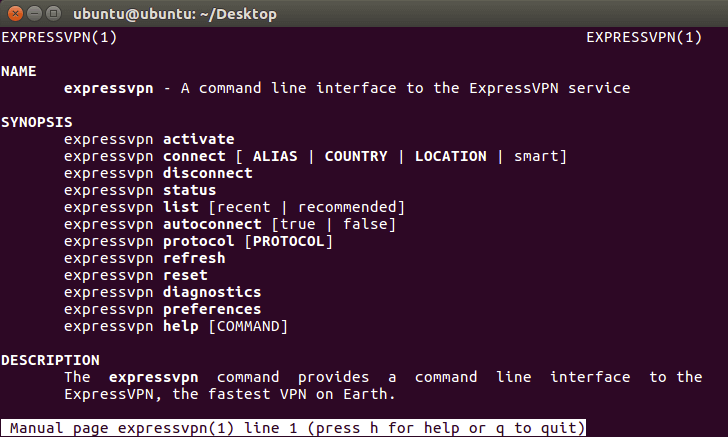
Используйте функцию автозаполнения
При вводе команд вы можете получить список всех функций, нажав Дважды нажмите клавишу «Tab».
Например, если ввести протокол expressvpn, а затем дважды нажать клавишу «tab», список доступных параметров протокола.
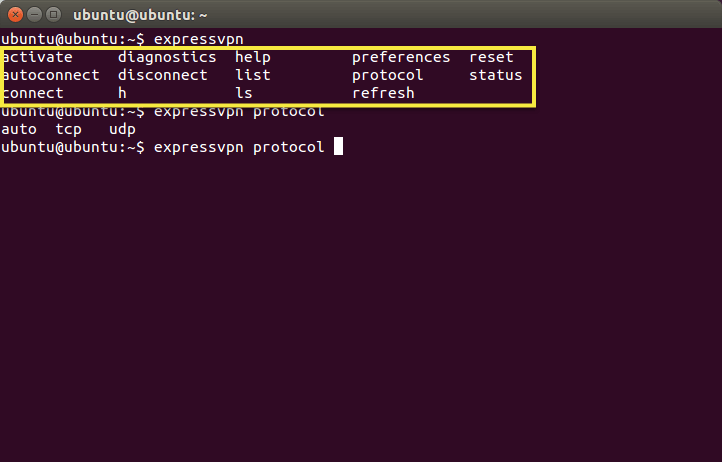
Используйте функцию автоматического подключения
Вы можете указать приложению ExpressVPN автоматически подключаться при запуске к последнему успешно подключенному местоположению, введя:
expressvpn autoconnect true
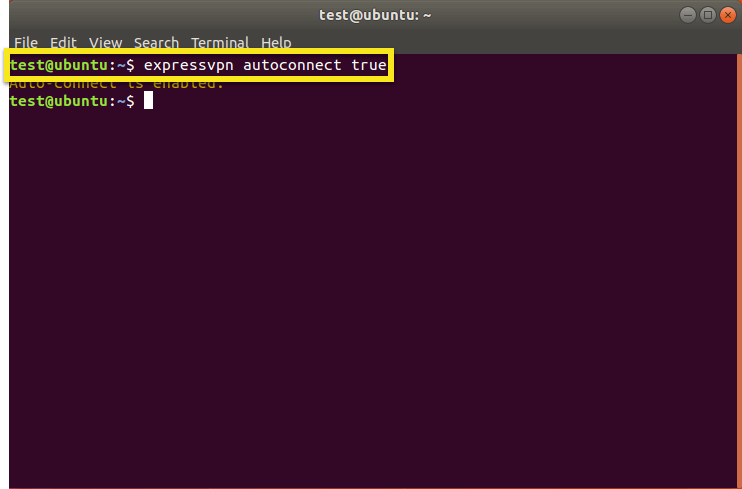
Если вы ранее не подключались к расположению на сервере, эта команда подключит вас к вашему интеллектуальному расположению.
Чтобы отключить эту функцию:
expressvpn autoconnect false
Используйте расширение браузера ExpressVPN
Если вы используете Версия 2.0 (или позже) приложения ExpressVPN вы можете загрузить и использовать расширение браузера ExpressVPN для удаленного управления приложением ExpressVPN из браузера. В настоящее время расширение доступно для Google Chrome и Mozilla Firefox..
Чтобы получить расширение браузера ExpressVPN, выполните одну из следующих команд:
expressvpn install-firefox-extension
expressvpn install-chrome-extension
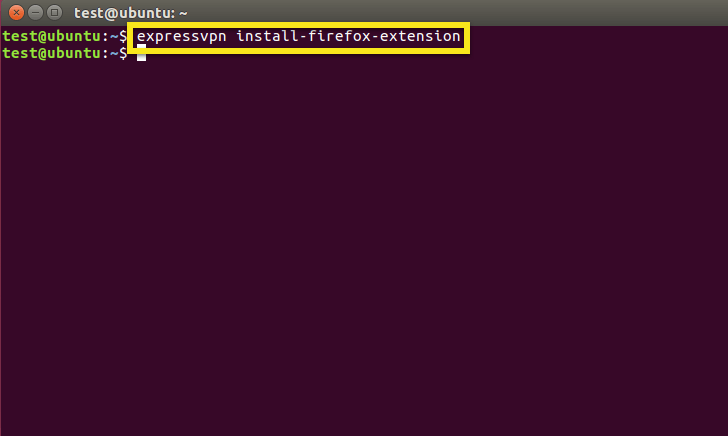
Это откроет ваш браузер на странице для загрузки расширения. Нажмите на Быстрая установка продолжать.
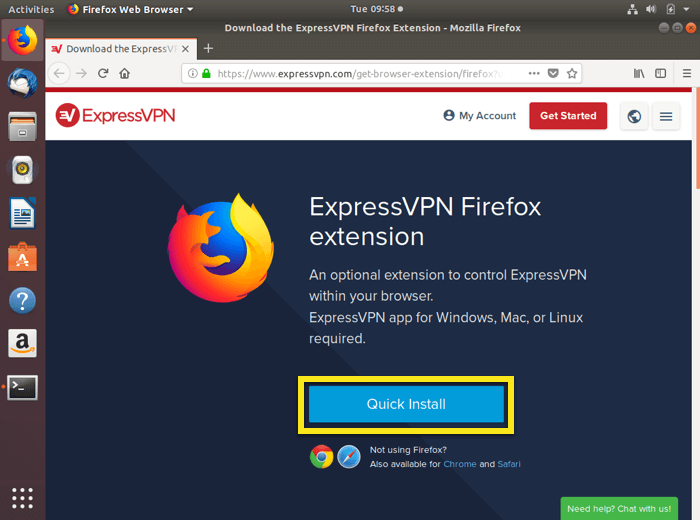
Узнайте больше о расширении браузера ExpressVPN здесь.
Для пользователей, которые установили свой браузер из Ubuntu Software Center
Если вы установили свой веб-браузер из Ubuntu Software Center, вы можете обнаружить, что расширение браузера ExpressVPN не может связаться с приложением ExpressVPN Linux. Чтобы решить эту проблему:
- Сделайте резервную копию настроек браузера и закладок
- Зайдите в Центр программного обеспечения Ubuntu и удалить ваш браузер
- Открой Терминал
- Введите $ sudo apt update
- В зависимости от вашего браузера введите $ sudo apt install chromium-browser или $ sudo apt install firefox
- Откройте браузер, введя $ chromium-browser или $ firefox
- Получите расширение браузера ExpressVPN, введя expressvpn install-firefox-extension или expressvpn install-chrome-extension
Удалить ваше приложение
Чтобы удалить приложение ExpressVPN, выполните следующую команду:
Для Ubuntu: sudo dpkg -r expressvpn
Для Fedora: sudo yum удалить expressvpn
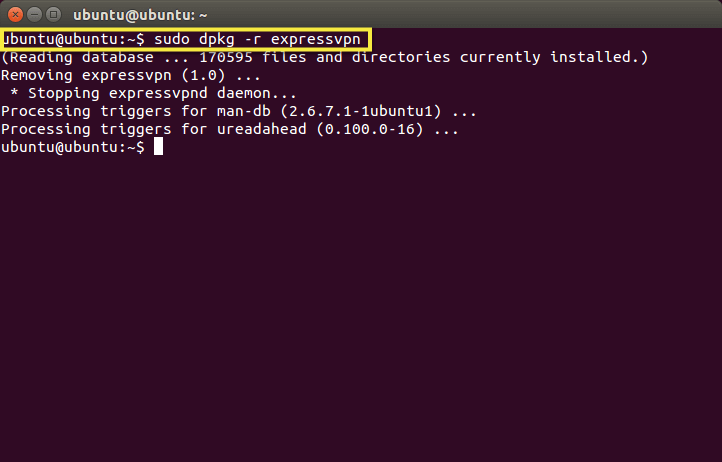
Устраните неполадки в вашей установке
Если вы видите сообщение об ошибке Не удается подключиться к демону expressvpn, введите следующую команду, чтобы перезапустить ExpressVPN:
Для Ubuntu: перезапуск службы sudo expressvpn
Для Fedora: перезапуск службы sudo expressvpn или перезапуск системы sudo expressvpn.service
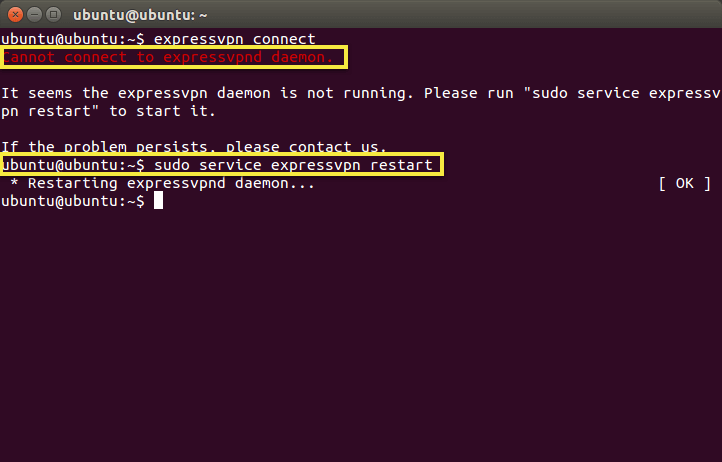
Устранить неисправность вашего соединения
Если у вас возникли проблемы с подключением к вашему приложению, попробуйте выполнить следующие действия:
- Подключиться к другому серверу
- Измените свой протокол VPN
- Перезагрузите компьютер и перезапустите приложение ExpressVPN для Linux
- Получить последнюю версию приложения ExpressVPN для Linux

17.04.2023 @ 15:51
This lesson will guide you through how to set up the ExpressVPN application for Linux. These steps work for Ubuntu, Mint, Debian, Fedora, and CentOS. Prefer manual setup? See instructions for manual setup of OpenVPN (via terminal), OpenVPN (via Ubuntu Network Manager), and PPTP. Prefer video? You can follow along with the embedded clip. Cant access YouTube? Watch the video here. Download the installer for your Linux version Open the Welcome email you received when you signed up for ExpressVPN. Click on the link in the email. If you cant find the link, log in to your account here. After you click on the link in the welcome email or log in to the site, click on Download for Linux. Clicking this button will start the download of the file and take you to the Downloads page. Additionally, you can download the installation file from the Downloads page: Click on Linux on the left side of the screen and download the correct installer for your Linux version. Notes: You can find out which version of Ubuntu or Fedora you are using by going to the terminal and typing uname -m or arch. If you see “64” (for example, “x86_64”), this means you are using a 64-bit Linux distribution. In this case, you should download the 64-bit installer. Choose your computers distribution and click Download. Copy the activation code. You will need to provide it later when activating the application. To copy, click on the copy information icon in the top right corner of the box. Optional: Learn about downloading the PGP key and verifying the signature. Installation from the command line for the application If you cant run the installer directly to install the application, you can install ExpressVPN via the command line for Ubuntu, Mint, Debian, Fedora, and CentOS: Go to the folder where you downloaded the installation file. For example: cd ~/Downloads/ Once in the folder, run one of the following commands depending on your distribution: Ubuntu/Mint/Debian: sudo dpkg -i [installer name] Fedora/CentOS: sudo yum install [installer name] or sudo dnf install [installer name] To activate the application, open a new terminal. Run the following command: expressvpn activate and paste your activation code from the Downloads page. You can help improve ExpressVPN by sharing anonymous diagnostic reports. Enter Y to accept or N to decline. If you decide to send diagnostics but later change