Как настроить и использовать приложение ExpressVPN Mac – Версия 7.x в Mac OS X
Это руководство покажет вам как настроить ExpressVPN для Mac на Mac OS X.
Это приложение требует Mac OS X 10.10 (Йосемити), 10.11 (Эль-Капитан), 10.12 (Сьерра), 10,13 (Высокая Сьерра), 10,14 (Мохаве), или 10.15 (Каталина) использовать.
Вы можете найти свою версию Mac, нажав на Об этом Mac в Меню Apple в левом верхнем углу экрана.
Скачать приложение
Открой Приветственное письмо вы получили, когда вы подписались на ExpressVPN. Нажмите на ссылка в письме.
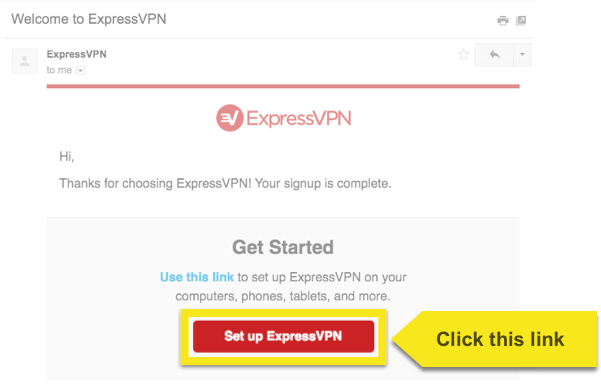
Если вы не можете найти ссылку, войдите в свой аккаунт здесь.
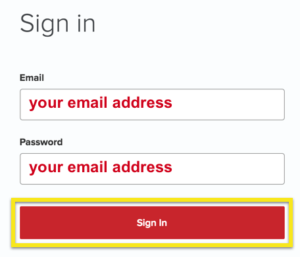
После того, как вы нажали на ссылку в приветственном письме или вошли на сайт, нажмите на Скачать для Mac. Это запустит загрузку для вашего приложения.
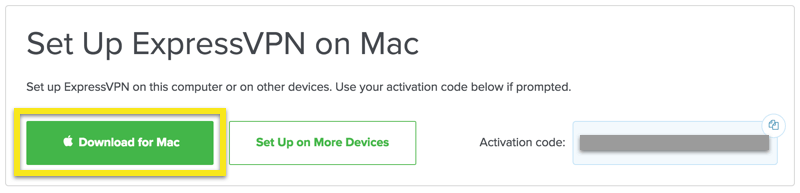
Не закрывайте окно! Вам понадобится это для следующего шага.
Получить код активации
Чтобы использовать ExpressVPN на вашем компьютере Mac, вам понадобится код активации.
Чтобы скопировать код активации в буфер обмена, нажмите копия код икона в правом верхнем углу окна, содержащего код. Вас попросят предоставить это позже.
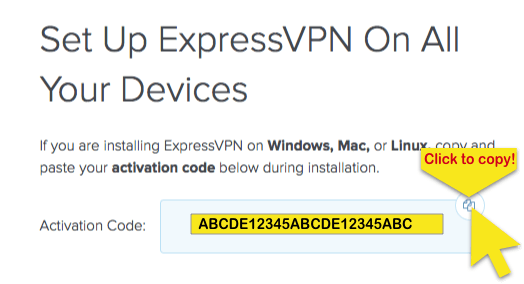
Установите приложение
Найдите загруженный файл на вашем компьютере и откройте его. Появится окно с сообщением: «Этот пакет запустит программу, чтобы определить, можно ли установить программное обеспечение». Нажмите Продолжить, и продолжайте нажимать Продолжить пока не дойдете до экрана Тип установки.
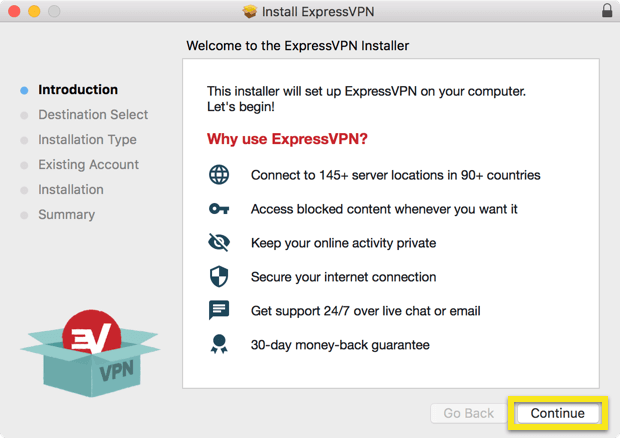
После выбора места установки нажмите устанавливать.
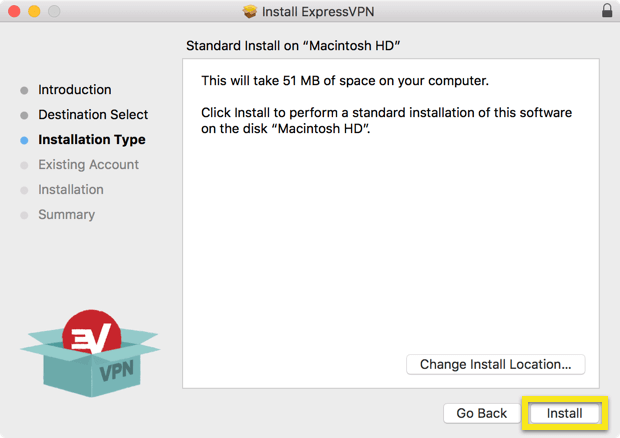
Это окно появится ТОЛЬКО в том случае, если вы ранее установили ExpressVPN на Mac. Если вы не видите этот экран, пропустите.
- Выбрать Сохранить существующий аккаунт если вы переустанавливаете ExpressVPN с тот же код активации как прежде.
- Выбрать Удалить существующую учетную запись и позвольте мне перейти на другую учетную запись если вы используете новый код активации.
Выберите ваши предпочтения и нажмите Продолжить.
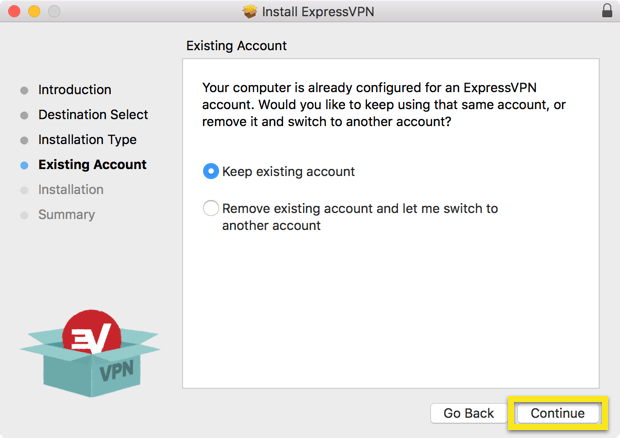
Подождите, пока установка завершится, затем нажмите близко.
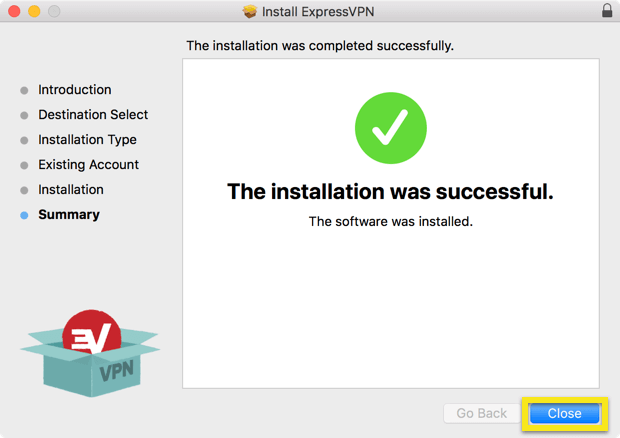
Настроить ExpressVPN
После завершения установки приложение ExpressVPN откроется автоматически. щелчок Войти в систему.
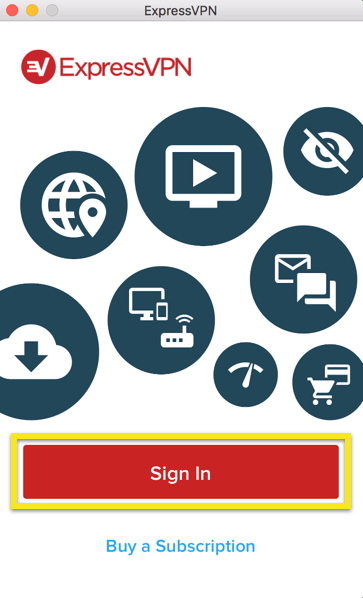
На экране настройки ExpressVPN введите свой код активации. Это код, который вы нашли ранее. Вы можете вставить его, нажав Command + V, или щелкните правой кнопкой мыши прямоугольное поле и нажав Вставить. Затем нажмите Войти в систему.
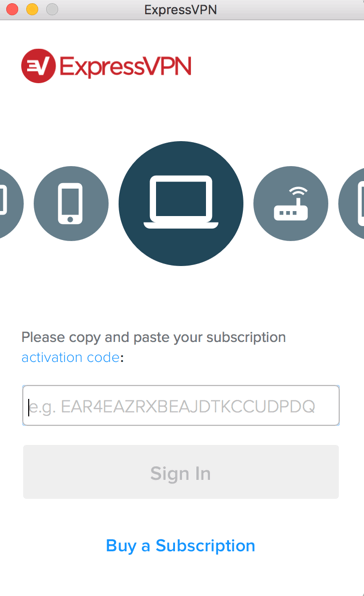
Вам будет задан вопрос, хотите ли вы, чтобы ExpressVPN запускался при запуске. Выберите ваше предпочтение, чтобы продолжить.
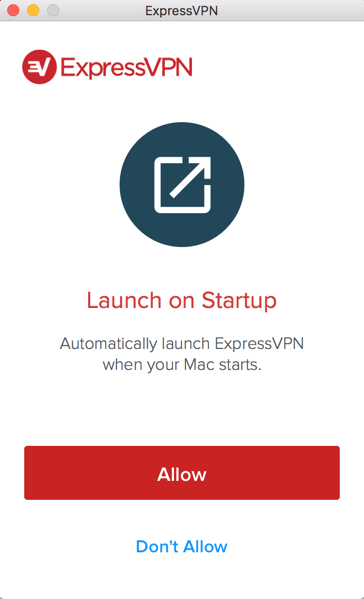
Наконец, вас спросят, хотите ли вы поделиться анонимной диагностикой с ExpressVPN. Это помогает ExpressVPN постоянно улучшать свои продукты и услуги.
Выберите ваши предпочтения и продолжайте.
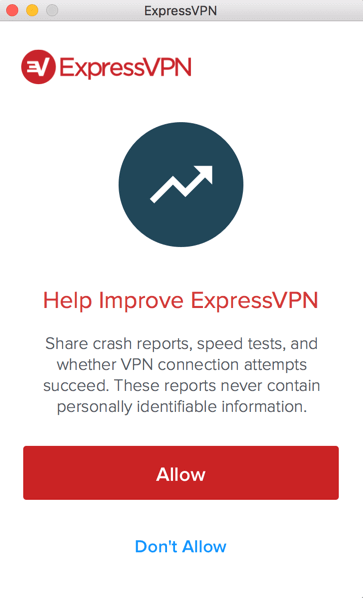
Поздравляем! Теперь вы готовы получить доступ ко многим нашим VPN-серверам.
Подключение к VPN-серверу
Чтобы подключиться к VPN-серверу, нажмите На кнопку. По умолчанию ExpressVPN предложит местоположение, которое обеспечивает оптимальную работу для вас, под названием Smart Location.
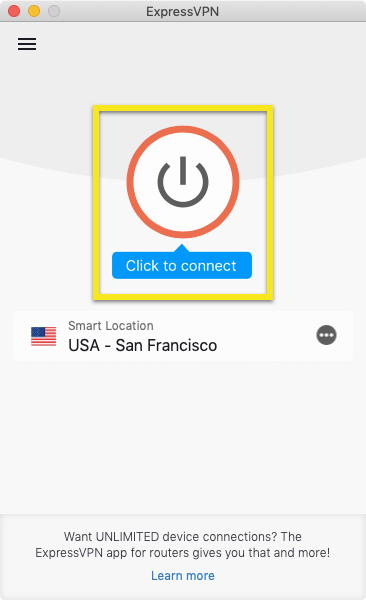
Как только вы увидите “Связано” сообщение на экране приложения, вы можете начать серфинг со свободой и безопасностью!
Под вашим текущим местоположением вы увидите список ярлыков приложений. Ярлыки позволяют быстро запускать приложения и сайты (например, для потокового видео) непосредственно из ExpressVPN сразу после подключения. Вы можете узнать больше о ярлыках здесь.
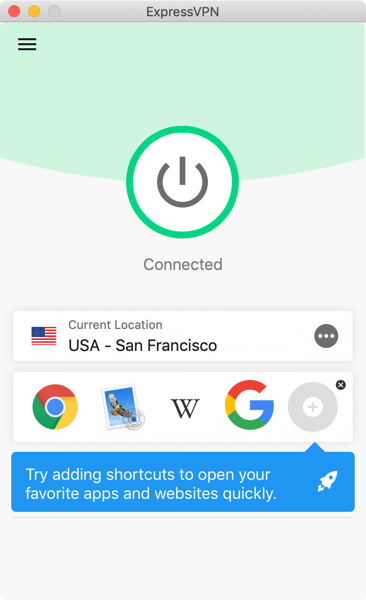
Замечания: Одну подписку ExpressVPN можно использовать одновременно на пять устройств, независимо от платформы. Если вы попытаетесь использовать более пяти устройств одновременно в одной подписке, вы увидите этот экран:
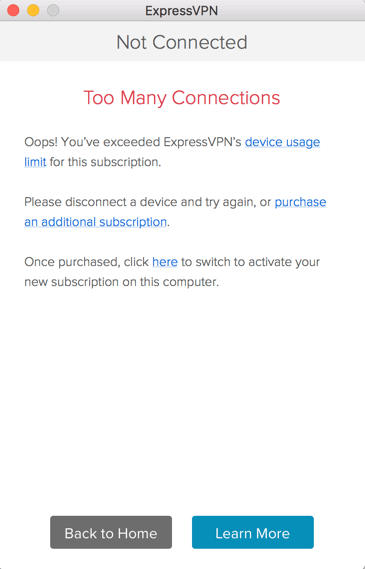
Отключиться от расположения VPN-сервера
Чтобы отключиться от расположения VPN-сервера, нажмите На кнопку пока включен VPN.
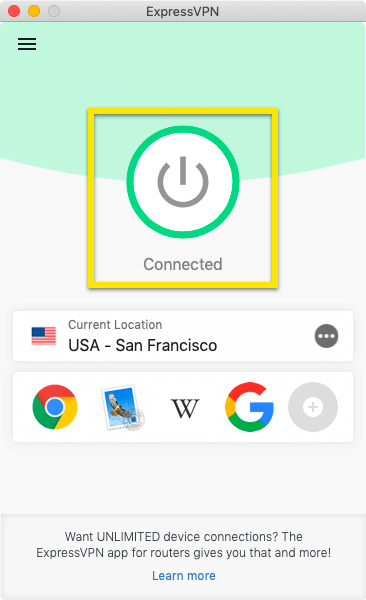
Вы будете знать, что вы отключены, когда появится сообщение «Не подключен».
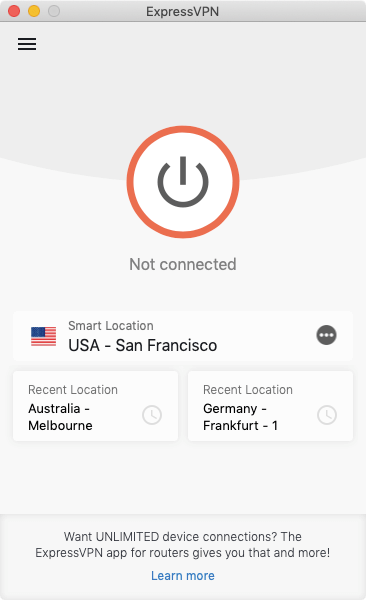
Выберите другое расположение VPN-сервера
Чтобы выбрать другое расположение VPN-сервера, нажмите Выбор местоположения получить доступ к списку мест VPN.
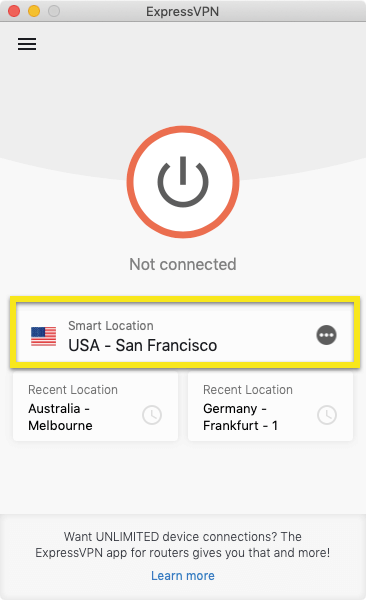
Для подключения к серверу, дважды щелкните местоположение.
Список мест VPN имеет три вкладки: рекомендуемые, Все, и Недавние.
рекомендуемые На вкладке показаны лучшие выборы ExpressVPN для подключения к.
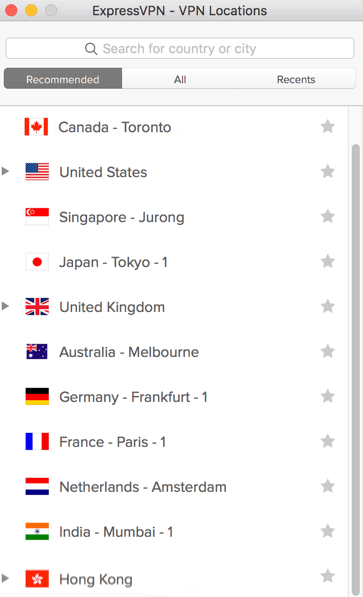
Все На вкладке перечислены расположения VPN-серверов по регионам. Вы можете развернуть и свернуть списки с помощью нажав на треугольные стрелки.
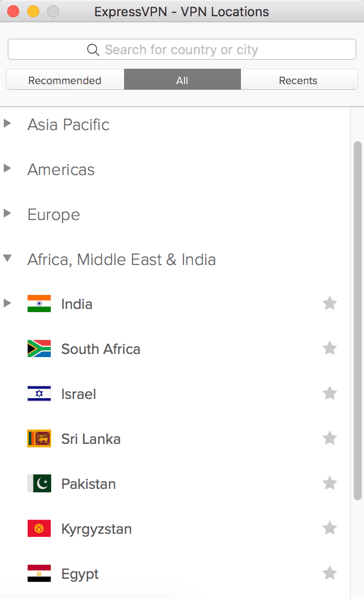
Недавние Вкладка имеет два раздела. «Недавно подключен» показывает три последних местоположения, к которым вы подключены. «Избранное» показывает местоположения, которые вы сохранили в избранном, нажав на значок звездочки рядом с названием местоположения..
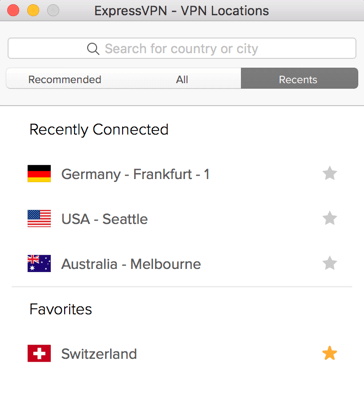
Вы также можете искать желаемое расположение сервера с помощью поиск бар. В строке поиска введите имя нужного вам местоположения сервера, а затем дважды щелкните местоположение сервера в результатах поиска, чтобы подключиться к нему..
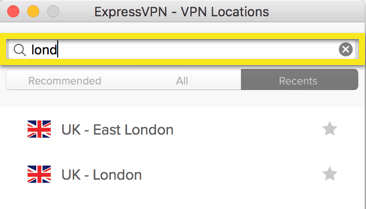
После отключения от выбранного вами местоположения сервера вы можете вернуться в Smart Location (место, рекомендованное для максимально удобного использования), нажав Smart Location.
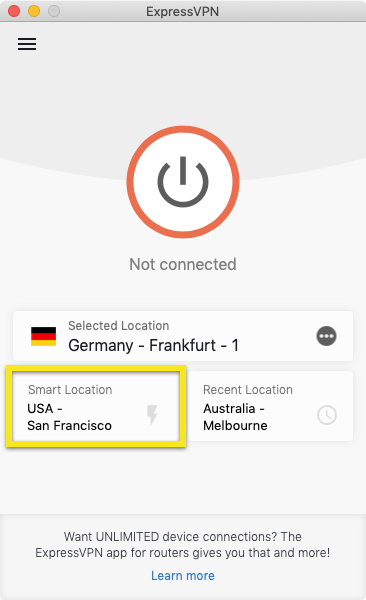
Переключиться на другой протокол VPN
Протоколы VPN – это методы, с помощью которых ваше устройство подключается к серверу VPN. Переключение на другой протокол может помочь вам достичь более высокой скорости соединения.
Чтобы переключиться на другой протокол, нажмите на меню гамбургера (≡), затем нажмите Настройки …. Убедитесь, что вы не подключены к VPN при этом.
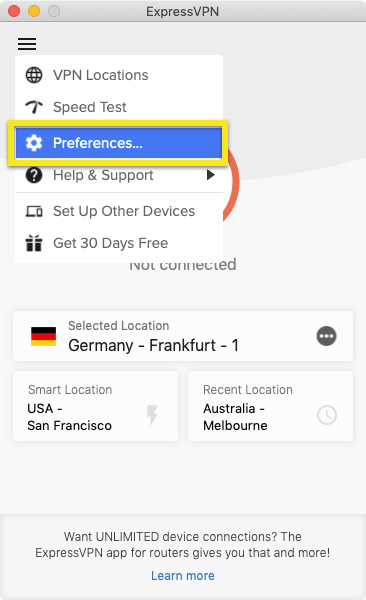
в протокол выберите нужный протокол и вернитесь на начальный экран приложения..
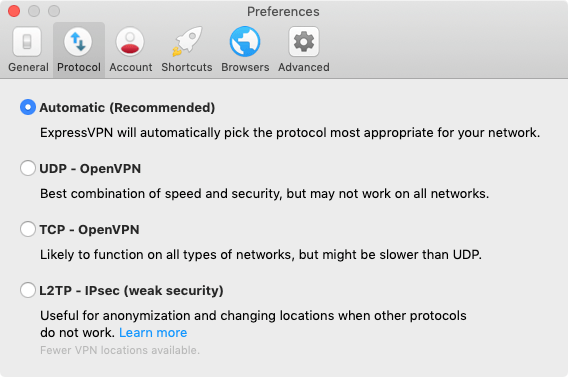
Как добавить ярлыки в приложение ExpressVPN
Функция быстрого доступа появляется на главном экране ExpressVPN после подключения к VPN. (Он не появится при первом подключении, но будет отображаться после второго подключения.)
Ярлыки позволяют легко и быстро запускать приложения и веб-сайты прямо из ExpressVPN в любое время, когда вы подключены. Если после подключения к VPN вы регулярно посещаете несколько избранных направлений – например, конкретную потоковую службу или социальную сеть – добавление их в качестве ярлыка избавляет вас от необходимости переключаться на домашний экран или в браузер устройства, чтобы найти его каждый время.
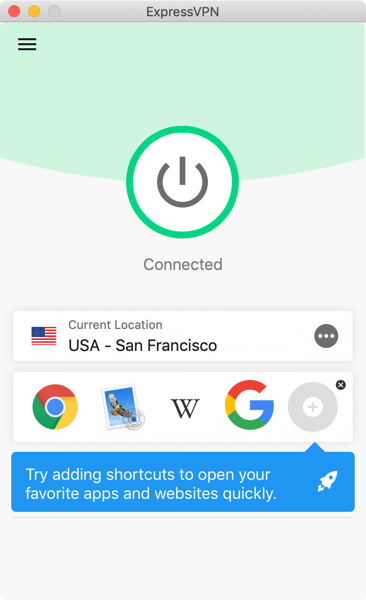
Чтобы запустить приложение или веб-сайт, щелкните его значок при подключении к VPN..
Если у вас выбрано менее пяти ярлыков, вы можете добавить один, нажав серый плюс (+) значок. Вы также можете добавить или удалить ярлыки, нажав на меню гамбургера (≡), затем выбрав предпочтения > Ярлыки.
Нажмите на знак плюс (+) добавить ярлык, максимум до пяти. Чтобы удалить ярлык, выделите его и нажмите знак минус (-).
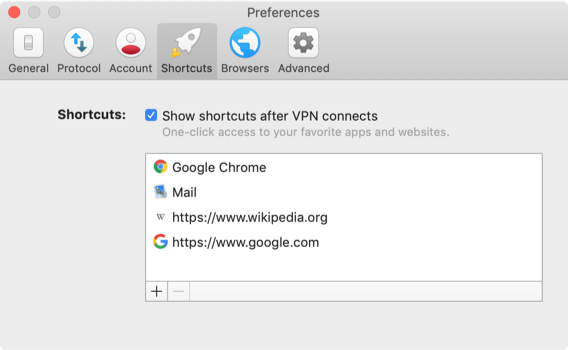
Запустите и подключите ExpressVPN при запуске
Чтобы запустить и подключить ExpressVPN при запуске Mac:
- В приложении ExpressVPN щелкните меню гамбургера (≡), затем нажмите предпочтения > Общая.
- Под Запускать, установите флажки для запуска ExpressVPN при запуске и подключения к вашему последнему использованному местоположению VPN.
Используйте тест скорости VPN
Чтобы использовать VPN Speed Test, Вы должны быть отключены от VPN.
Нажать на меню гамбургера (≡), затем нажмите Тест скорости.
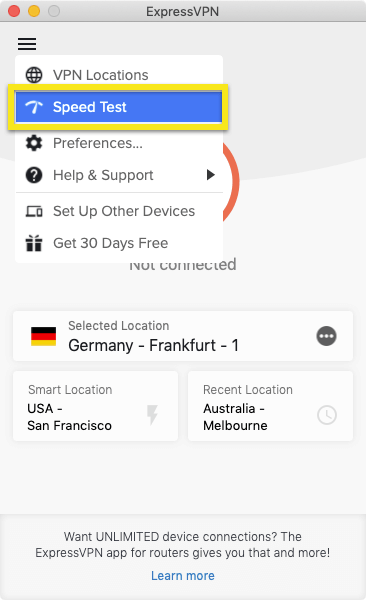
На экране «Тест скорости» нажмите Выполнить тест. Тест займет несколько минут.
После завершения теста выберите места с помощью Индекс высокой скорости, НИЗКАЯ латентность, и ВЫСОКАЯ скорость загрузки.
Использовать сплит туннелирование
Функция Split Tunneling позволяет вам решать, какие приложения используют VPN, а какие приложения не используют VPN, когда вы подключены к ExpressVPN.
Чтобы изменить настройки разделения туннеля, нажмите меню гамбургера (≡) и перейти к Настройки ….
Установите флажок в Сплит туннелирование раздел и нажмите настройки.
Оттуда вы можете решить, какие из ваших приложений будут использовать VPN, а какие не будут использовать VPN, когда вы подключены к ExpressVPN.
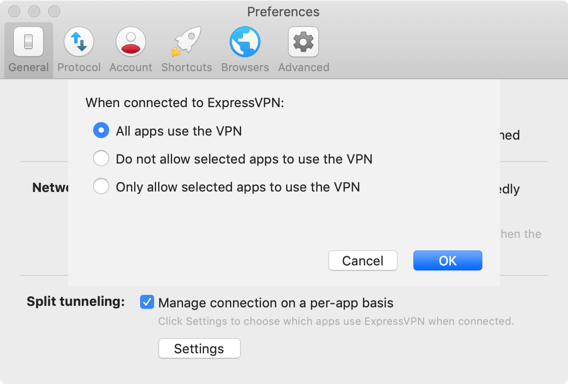
Включение разделенного туннелирования
Важный: Приведенные ниже инструкции предназначены только для пользователей MacOS High Sierra (10.13)..
Выполните действия, описанные выше в этом разделе, но при появлении запроса нажмите Настройки открытой системы.
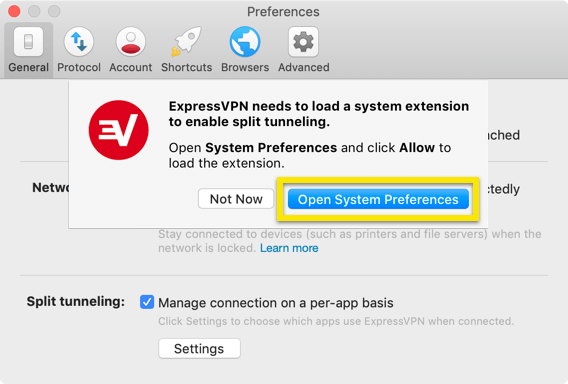
Вы увидите уведомление для «Расширение системы заблокировано». Нажмите Ok.
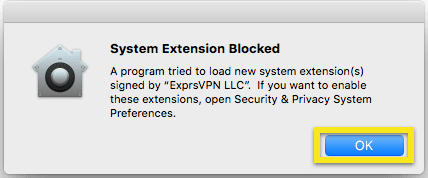
В Системных настройках нажмите Позволять следующий за Системное программное обеспечение от разработчика «ExprsVPN LLC» заблокировано от загрузки. Возможно, вам придется нажать на значок замка и ввести пароль, чтобы внести изменения.
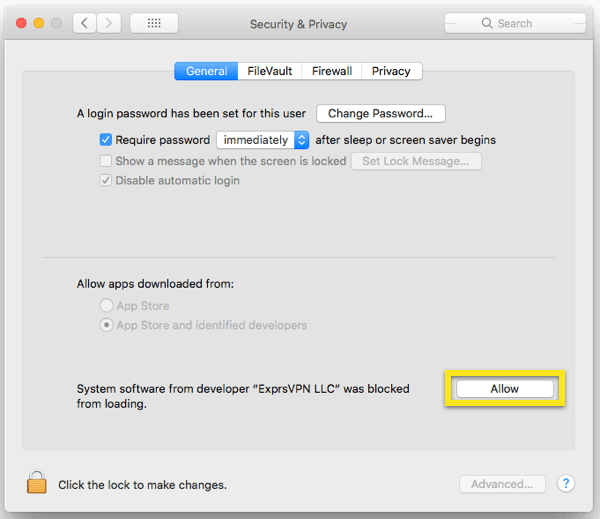
Теперь вы сможете вернуться в приложение и изменить настройки раздельного туннелирования..
IN DEPTH: узнайте больше о функции раздельного туннелирования
Необязательно: используйте строку меню
Если вы не хотите использовать приложение ExpressVPN через главное окно, вы можете использовать его, просто используя Строка меню. Эта опция дает вам доступ почти ко всем функциям, доступным в главном окне приложения.
Чтобы работать с приложением только из строки меню: На рабочем столе (пока отображается главное окно приложения) щелкните Значок строки меню ExpressVPN а затем нажмите Настройки ….
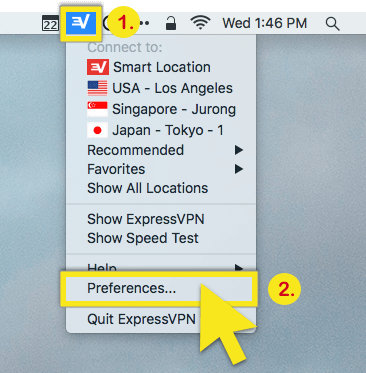
в продвинутый выберите вкладку Строка меню & Док.
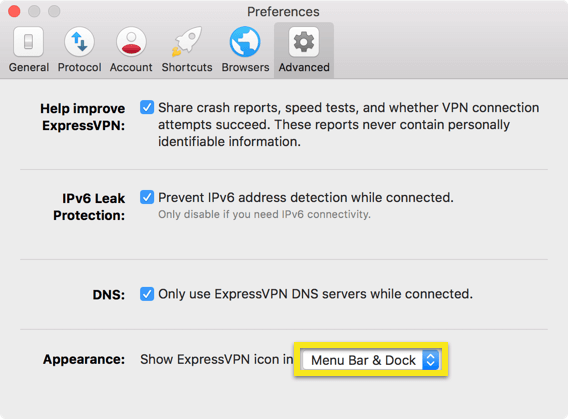
Вы можете повторить шаги, описанные выше, чтобы выбрать, использовать ли ExpressVPN как в строке меню, так и в Dock, только в строке меню или только в Dock..
Используйте расширение браузера ExpressVPN
В вашем приложении нажмите меню гамбургера (≡), Выбрать Настройки …, затем перейдите к Браузеры Вкладка. щелчок Получить расширение для браузера и следуйте инструкциям на странице.
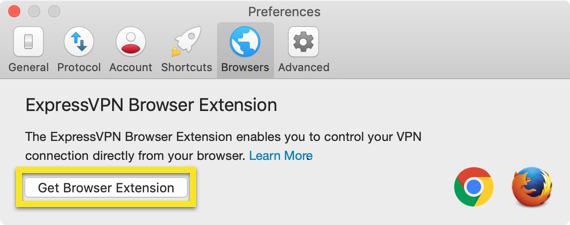
Важный: Вы не можете использовать расширение браузера ExpressVPN без приложения ExpressVPN.
Узнайте больше о расширении браузера ExpressVPN здесь.
Доступ к принтеру и общим папкам в локальной сети
У некоторых пользователей могут быть проблемы с доступом к общим папкам и принтерам в локальной сети при подключении к VPN.
Для получения помощи см. Инструкции по блокировке сети и инструкции по добавлению IP-адреса принтера..
Смена языков в приложении ExpressVPN Mac
Приложение ExpressVPN Mac в настоящее время доступно только на английском языке..
Удалить приложение
Чтобы удалить приложение с вашего компьютера Mac, вы должны сначала закройте приложение.
открыто Терминал перейдя в Приложения > коммунальные услуги > Терминал
Запустите /Applications/ExpressVPN.app/Contents/Resources/uninstall.tool
Тип “да”, Когда спросили, тогда введите ваш пароль чтобы подтвердить, что вы хотите удалить приложение с вашего компьютера.
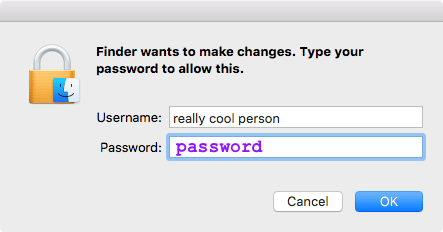
Закрыть терминал. ExpressVPN был удален с вашего компьютера.

17.04.2023 @ 15:41
Russian:
Это руководство очень полезно для тех, кто хочет настроить ExpressVPN на своем Mac. Оно предоставляет подробные инструкции по установке и настройке приложения, а также объясняет, как подключиться к VPN-серверу. Важно отметить, что приложение требует определенную версию Mac OS X, поэтому убедитесь, что ваша операционная система соответствует требованиям. В целом, это отличный гайд для тех, кто хочет использовать ExpressVPN на своем Mac.
17.04.2023 @ 15:41
Russian:
Это руководство очень полезно для тех, кто хочет настроить ExpressVPN на своем Mac. Оно предоставляет подробные инструкции по установке и настройке приложения на Mac OS X. Важно отметить, что приложение требует определенную версию Mac OS X, такую как Йосемити, Эль-Капитан, Сьерра, Высокая Сьерра, Мохаве или Каталина. Вы можете легко найти свою версию Mac, нажав на Об этом Mac в Меню Apple в левом верхнем углу экрана. Это руководство также предоставляет информацию о том, как подключиться к VPN-серверу, выбрать другое расположение VPN-сервера, переключиться на другой протокол VPN и многое другое. Если вы хотите использовать ExpressVPN на своем Mac, следуйте этим инструкциям и наслаждайтесь безопасным и свободным серфингом в Интернете!