Как да настроите и използвате приложението ExpressVPN за Linux
Този урок ще ви преведе през как да настройте приложението ExpressVPN за Linux. Тези стъпки работят за Ubuntu, Mint, Debian, Fedora и CentOS.
Предпочитайте ръчната настройка? Вижте инструкциите за ръчна настройка за OpenVPN (чрез терминал), OpenVPN (чрез Ubuntu Network Manager) и PPTP.
Предпочитате видео? Можете да следвате заедно с вградения клип.
Не можете да получите достъп до YouTube? Гледайте видеоклипа тук.
Изтеглете инсталатора за вашата версия на Linux
Отвори Добре дошли имейл получихте, когато сте се регистрирали за ExpressVPN. Щракнете върху връзка в имейла.
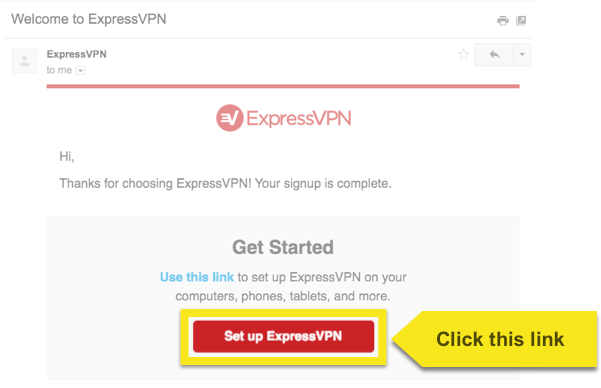
Ако не можете да намерите връзката, влезте в акаунта си тук.
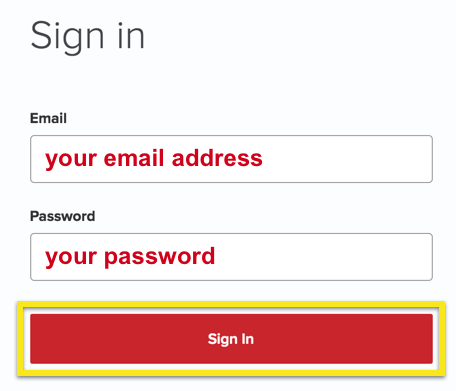
След като щракнете върху връзката в приветствения имейл или сте влезли в уебсайта, щракнете върху Изтеглете за Linux. Щракването върху този бутон ще стартира изтеглянето на файл и ще ви отведе до Страница за изтегляния.
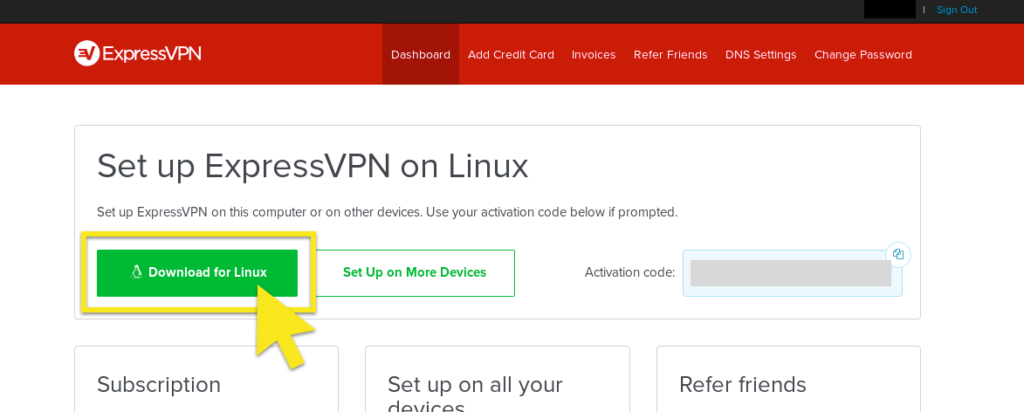
Освен това можете да изтеглите инсталационния файл от страницата за изтегляния: Кликнете върху Linux от лявата страна на екрана и изтеглете правилния инсталатор за вашата версия на Linux.
Забележка: Можете да разберете коя версия на Ubuntu или Fedora използвате, като отидете до терминала и въведете uname -m или arch
Ако видите „64“ (например „x86_64“), това означава, че използвате 64-битова дистрибуция на Linux. В този случай трябва да изтеглите 64-битовия инсталатор.
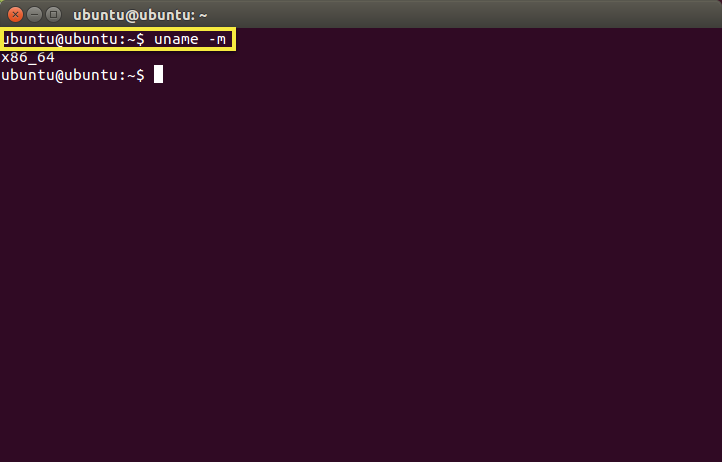
Изберете разпределението на вашата машина и щракнете Изтегли.
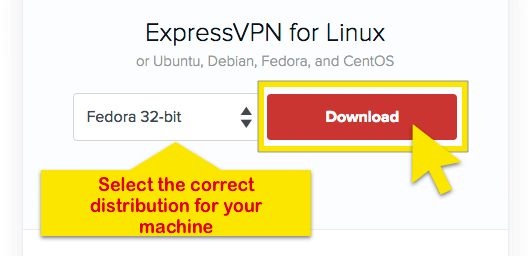
Копирайте код за активиране. Ще трябва да го предоставите по-късно, когато активирате приложението. За да копирате, щракнете върху икона за копиране на информация в горния десен ъгъл на кутията.
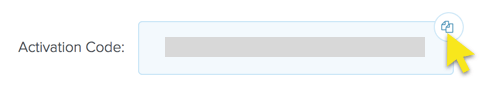
Незадължително: Научете за изтеглянето на PGP ключа и проверката на подписа.
Инсталиране на командния ред за приложението
Ако не можете да стартирате инсталатора директно, за да инсталирате приложението, можете да инсталирате ExpressVPN чрез командния ред за Ubuntu, Mint, Debian, Fedora и CentOS:
Отворете папката, в която сте изтеглили инсталационен файл. Например: cd ~ / Downloads /
След като влезете в папката, изпълнете една от следните команди според вашата дистрибуция:
Ubuntu / Mint / Debian: sudo dpkg -i [име на инсталатор на инсталатора]
Fedora / CentOS: sudo yum install [името на файла на инсталатора] или sudo dnf install [името на файла на инсталатора]
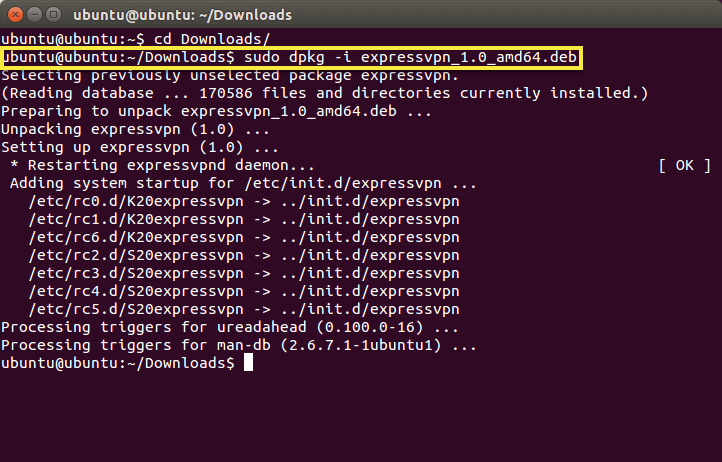
За да активирате приложението, отвори нов терминал. Изпълнете следната команда:
expressvpn активирайте
и поставете вашия код за активиране от страницата за изтегляния.
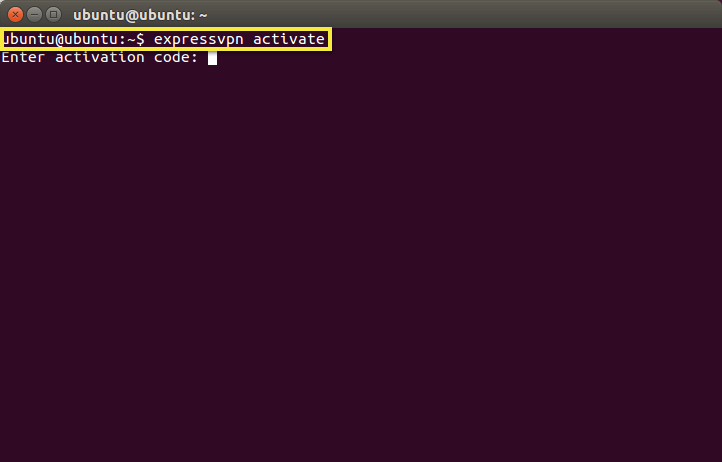
Можете да помогнете за подобряване на ExpressVPN чрез споделяне на анонимни диагностични отчети. Въведете Y да приема или н да упадне.
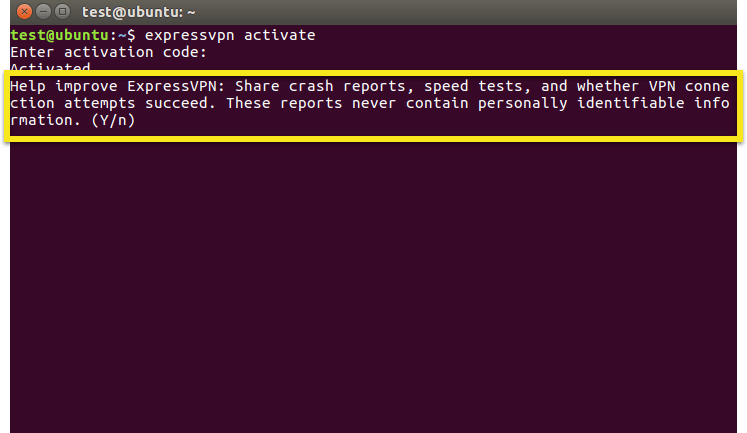
Ако решите да изпратите диагностика, но по-късно решите, че искате да се откажете, изпълнете следната команда:
предпочитанията за expressvpn задават false_Dijagnostics невярно
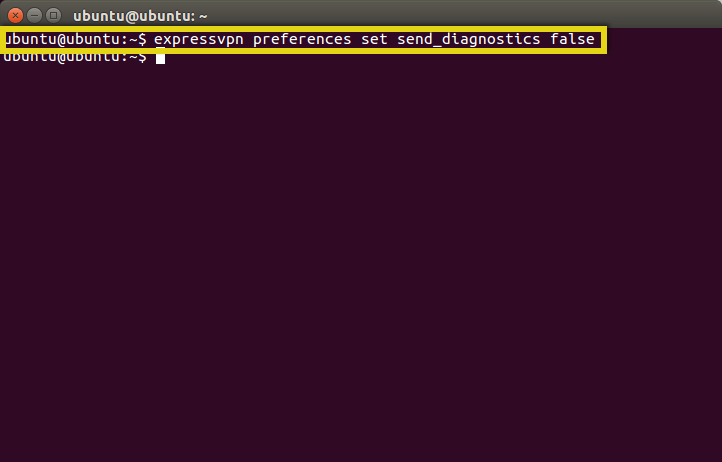
Свържете се с местоположение на сървъра
В терминала изпълнете следната команда:
expressvpn свързване
ExpressVPN ще се свърже със местоположението на сървъра, с което наскоро сте били свързани.
Ако се свързвате за първи път, ExpressVPN ще се свърже към интелигентното местоположение, което ви се препоръчва въз основа на фактори като скорост и близост.
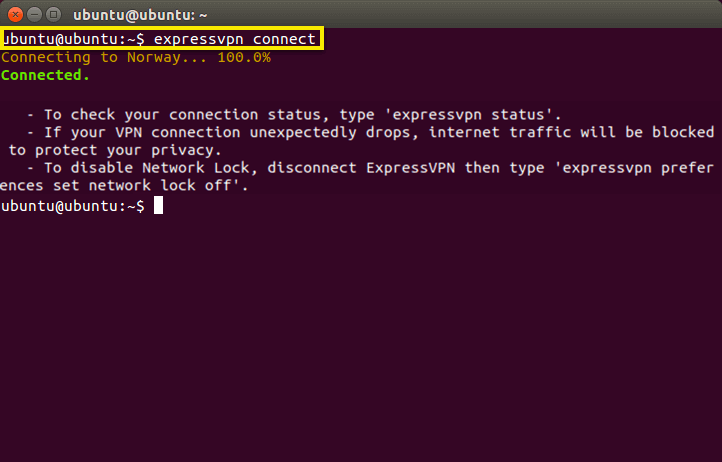
По подразбиране ще видите известие, показващо, че ExpressVPN е свързан.

Забележка: Единичен абонамент за ExpressVPN може да се използва едновременно на пет устройства, независимо от платформата. Ако се опитате да използвате повече от пет устройства едновременно в един абонамент, ще видите екрана по-долу:
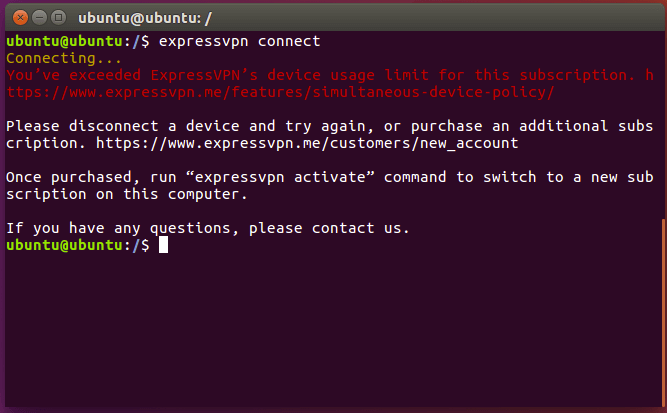
Прекъснете връзката с местоположението на сървъра
За да прекъснете връзката със сървър, изпълнете следната команда:
expressvpn прекъснете връзката
ExpressVPN ще прекъсне местоположението на сървъра, към който е свързан в момента.
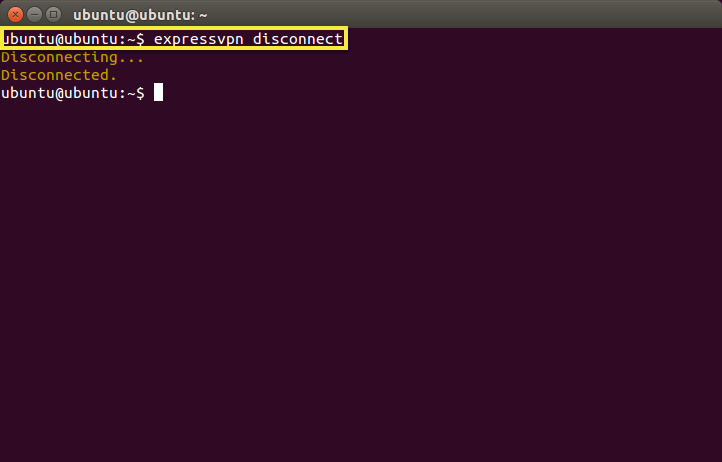
По подразбиране ще видите съобщение, което показва, че ExpressVPN е прекъснат.
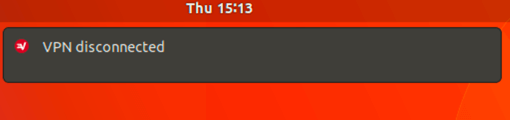
Свържете се с различно местоположение на сървъра
За да намерите списък с препоръчани местоположения, към които да се свържете, въведете следната команда в терминала:
expressvpn списък
По подразбиране ExpressVPN ще предложи местоположението, което осигурява най-оптималното изживяване за вас, наречено Интелигентно местоположение, в горната част на списъка.
За да видите списък с всички налични местоположения, въведете:
expressvpn списък на всички
Свържете се с конкретно местоположение на сървъра
За да се свържете с конкретно местоположение на сървъра, въведете:
expressvpn connect [LOCATION]
или
expressvpn connect [ALIAS]
Например, за да се свържете с САЩ – Ню Йорк, въведете:
expressvpn свързване "САЩ – Ню Йорк"
или
expressvpn свържете usny
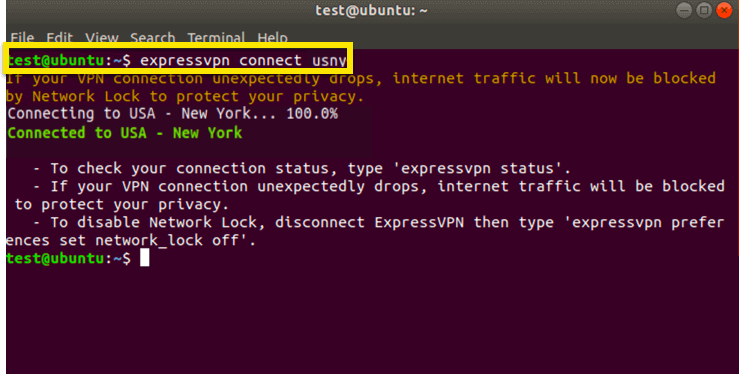
Свържете се с конкретна държава
За да се свържете с конкретна държава, въведете:
expressvpn свързване [COUNTRY]
Например, за да се свържете със местоположение на сървър в Германия, въведете:
expressvpn свържете Германия
Свържете се с Smart Location
За да се свържете със Smart Location:
expressvpn свържете умно
Превключете към различен VPN протокол
VPN протоколите са методите, чрез които вашето устройство се свързва към VPN сървър. Преминаването към различен протокол може да ви помогне да постигнете по-бързи скорости на връзката.
Клиентът ExpressVPN Linux използва OpenVPN във фонов режим. Под OpenVPN можете да превключвате между TCP или UDP протоколите. По подразбиране ExpressVPN автоматично ще избере най-добрия протокол за вас.
За да преминете към TCP, изпълнете следната команда:
expressvpn протокол tcp
За да превключите към UDP, изпълнете следната команда, както е показано на екрана по-долу:
expressvpn протокол udp
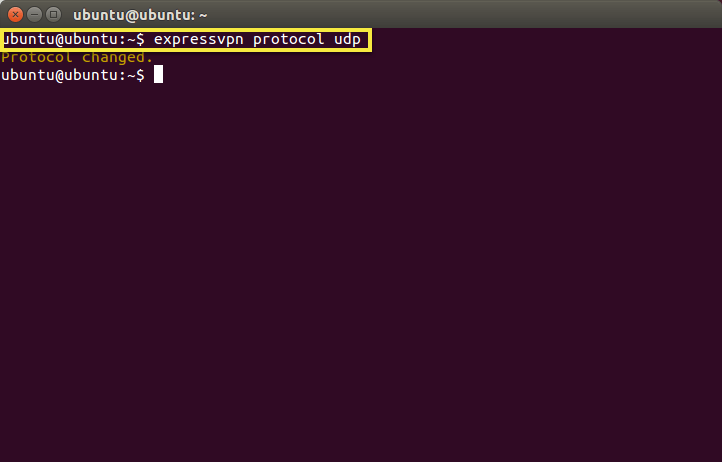
Ако искате ExpressVPN автоматично да избере оптималния протокол, въведете:
expressvpn протокол автоматично
Отворете ръководството
За да видите пълен списък с функциите на приложението, изпълнете следната команда:
човек expressvpn
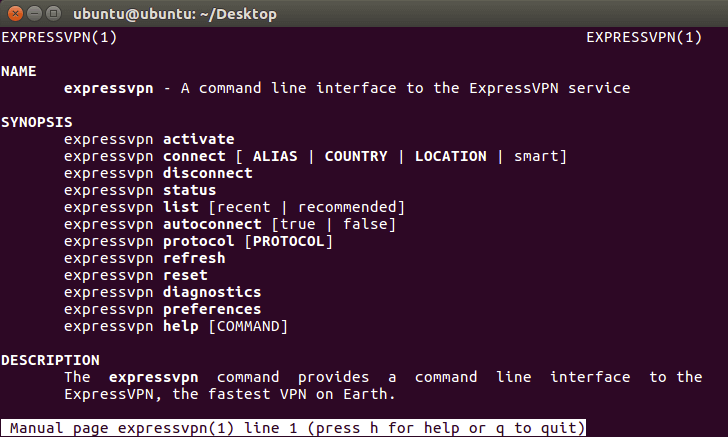
Използвайте функцията за автоматично довършване
Когато въвеждате команди, можете да получите списък с всички функции, като натиснете Клавиш „раздела“ два пъти.
Например, въведете expressvpn протокол и след това натиснете клавиша „tab“ два пъти изброява наличните опции на протокола.
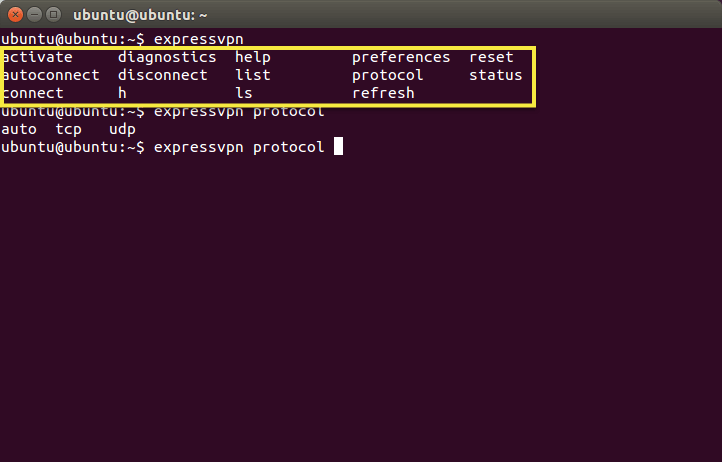
Използвайте функцията за автоматично свързване
Можете да инструктирате приложението ExpressVPN да се свърже автоматично при стартиране до последното успешно свързано място, като въведете:
expressvpn autoconnect вярно
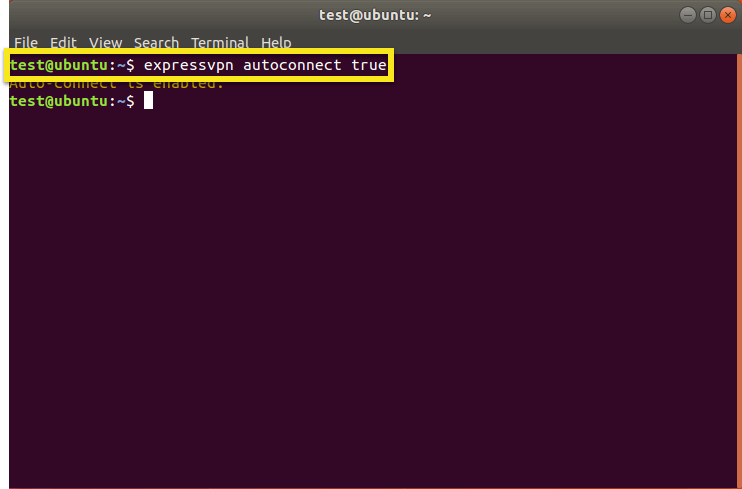
Ако преди това не сте се свързали със местоположение на сървъра, тази команда ще ви свърже към вашето Smart Location.
За да деактивирате тази функция:
expressvpn autoconnect false
Използвайте разширението на браузъра ExpressVPN
Ако използвате Версия 2.0 (или по-нова версия) на приложението ExpressVPN можете да изтеглите и използвате разширението на браузъра ExpressVPN, за да контролирате дистанционно приложението ExpressVPN от вашия браузър. В момента разширението е достъпно за Google Chrome и Mozilla Firefox.
За да получите разширението на браузъра ExpressVPN, изпълнете една от следните команди:
expressvpn install-firefox-extension
expressvpn install-chrome-extension
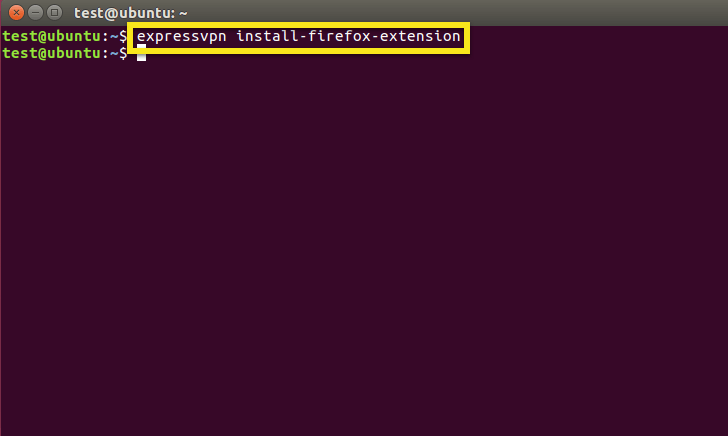
Това ще отвори браузъра ви към страницата за изтегляне на разширението. Кликнете върху Бързо инсталиране за да продължите.
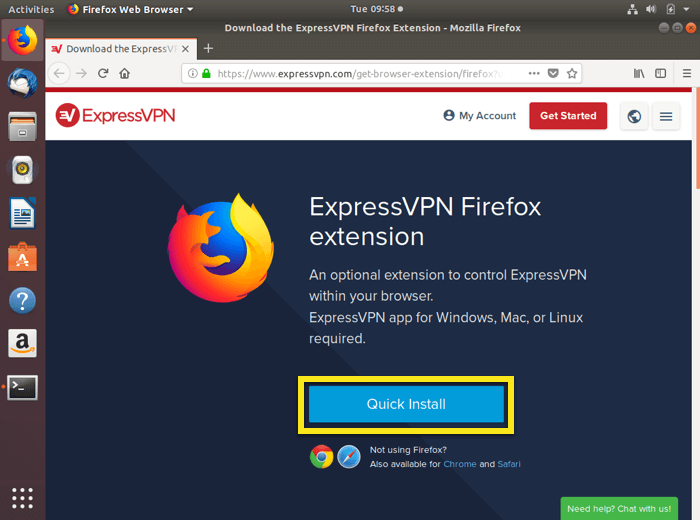
Научете повече за разширението на браузъра ExpressVPN тук.
За потребители, които са инсталирали браузъра си от софтуера на Ubuntu Software
Ако сте инсталирали вашия уеб браузър от софтуера на Ubuntu Software Center, може да откриете, че разширението на браузъра ExpressVPN не може да комуникира с приложението ExpressVPN Linux. За да разрешите този проблем:
- Архивирайте настройките на браузъра и отметките си
- Отидете в софтуера на Ubuntu Software и деинсталирайте браузъра си
- Отвори терминал
- Въведете $ sudo apt актуализация
- В зависимост от браузъра си, въведете $ sudo apt install Chrome-браузър или $ sudo apt install firefox
- Отворете браузъра си, като въведете $ Chrome-браузър или $ firefox
- Вземете разширението на браузъра ExpressVPN, като въведете expressvpn install-firefox-extension или expressvpn install-chrome-extension
Деинсталирайте приложението си
За да деинсталирате приложението ExpressVPN, изпълнете следната команда:
За Ubuntu: sudo dpkg -r expressvpn
За Fedora: sudo yum remove expressvpn
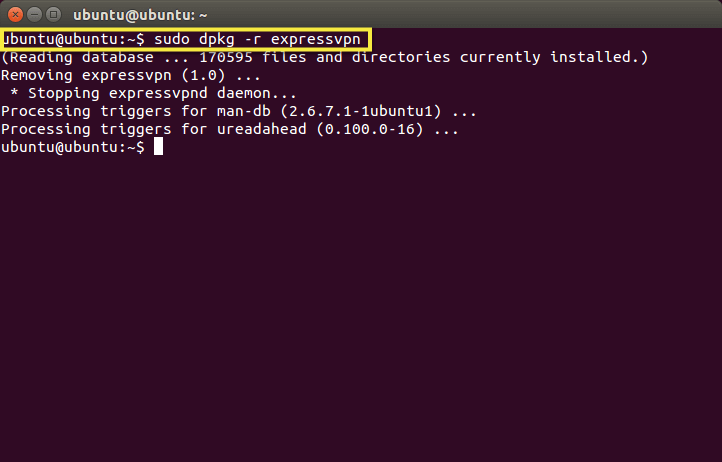
Отстраняване на неизправности при вашата инсталация
Ако видите съобщението за грешка Не може да се свърже с expressvpn демон, въведете следната команда за рестартиране на ExpressVPN:
За Ubuntu: рестартиране на sudo service expressvpn
За Fedora: sudo service expressvpn рестартиране или sudo systemctl рестартиране expressvpn.service
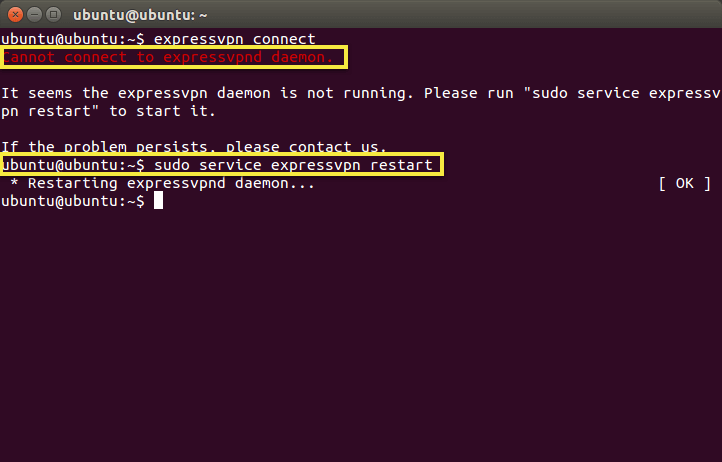
Отстраняване на неизправности във връзката ви
Ако имате проблеми с връзката с приложението си, опитайте тези стъпки за отстраняване на неизправности:
- Свържете се с различно местоположение на сървъра
- Променете своя VPN протокол
- Рестартирайте компютъра си и рестартирайте приложението ExpressVPN за Linux
- Вземете най-новата версия на приложението ExpressVPN за Linux

17.04.2023 @ 15:49
Този урок е много полезен за всички, които искат да настроят приложението ExpressVPN за Linux. Стъпките са ясни и лесни за следване, а те работят за много дистрибуции на Linux. Ако предпочитате ръчната настройка, има инструкции за това, как да го направите. Видеоклипът е също много полезен, особено ако не можете да получите достъп до YouTube. Изтеглянето на инсталатора е лесно, а инсталирането на командния ред за приложението е бързо и лесно. Свързването с местоположението на сървъра е много лесно, а функциите за автоматично довършване и автоматично свързване са много полезни. В общи линии, този урок е много полезен и го препоръчвам на всички, които искат да настроят ExpressVPN за Linux.