Как использовать ExpressVPN для Windows Phone 8.1
Это учебное руководство проведет вас через шаги к настроить VPN на Windows Phone 8.1 с использованием протокола L2TP.
Найдите свои учетные данные ExpressVPN
Чтобы использовать ExpressVPN на вашем Windows Phone, вам нужно будет настроить новый профиль VPN. Для настройки профиля VPN вам понадобится адрес сервера, ваш учетные данные, и Предварительный общий ключ IPsec. Этот раздел руководства покажет вам, как найти всю эту информацию.
Открой Приветственное письмо вы получили, когда вы подписались на ExpressVPN. Нажмите ссылка в письме.
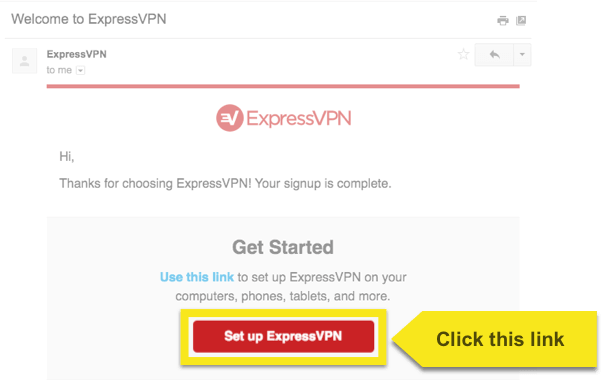
Войдите в свою учетную запись ExpressVPN, используя имя пользователя и пароль ExpressVPN..
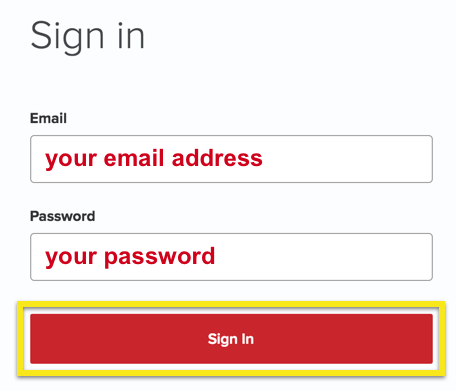
После входа нажмите на Настроить на большем количестве устройств.
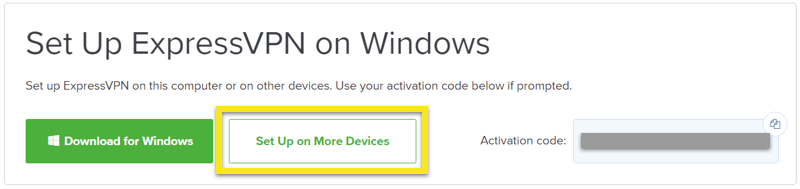
Нажать на Ручная настройка а затем выберите PPTP & L2TP / IPsec. Это покажет вам ваш имя пользователя, пароль, и список адреса серверов во всем мире.
Пожалуйста, обратите внимание на эту информацию так как вам понадобится настроить свой профиль VPN.
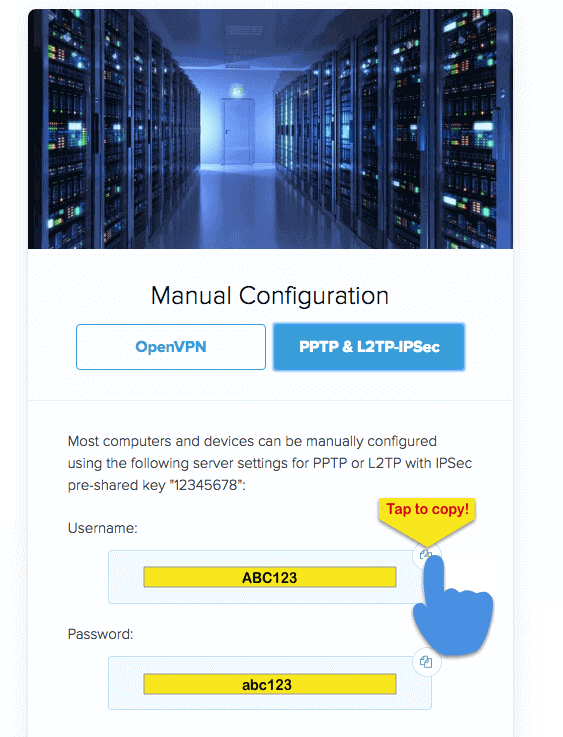
Добавить новый профиль VPN
Чтобы добавить новый профиль VPN, мы зайдем в настройки вашего телефона. Проведите пальцем влево на главном домашнем экране с живыми плитками, чтобы получить доступ к списку приложений..
Проведите пальцем вниз и нажмите настройки.
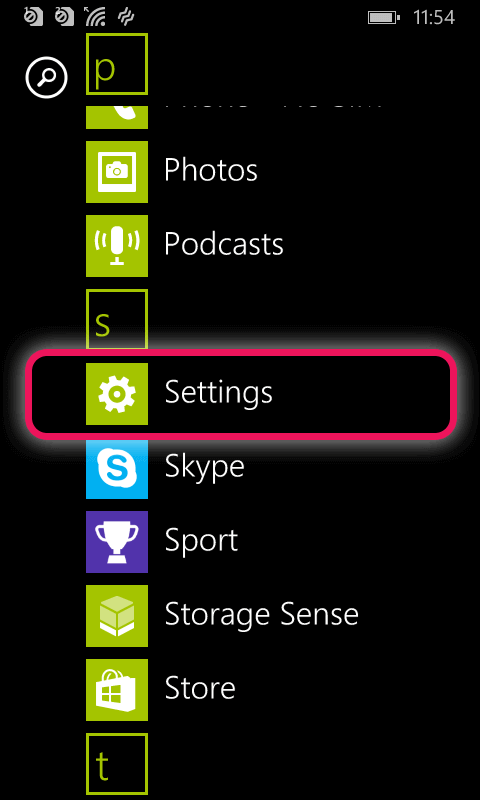
В меню настроек проведите пальцем вниз, чтобы найти VPN. Нажмите на него.
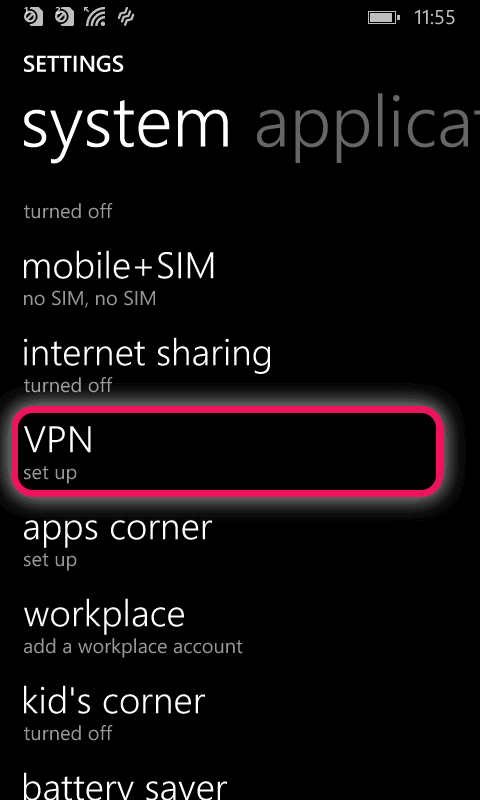
В меню «Настройки VPN» установите статус На, затем нажмите «+», Чтобы добавить профиль VPN в нижней части экрана..
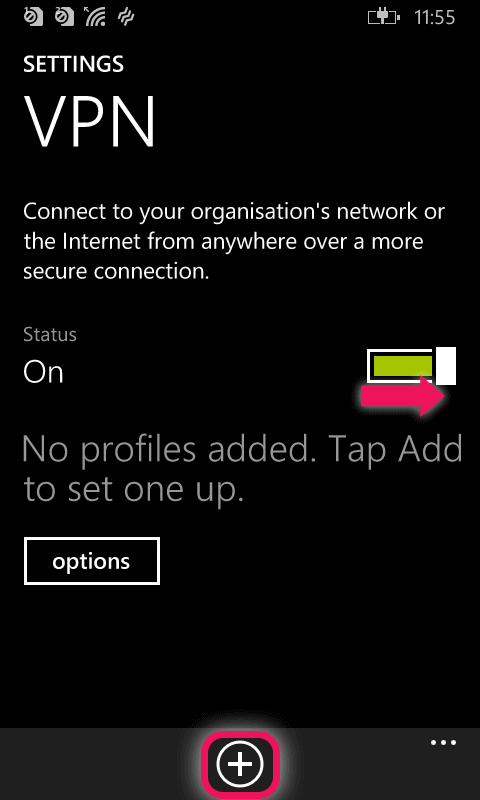
Настройте свой профиль VPN
Чтобы добавить профиль, вам понадобится ваш адрес сервера, имя пользователя и пароль, и Предварительный общий ключ IPsec из ранее.
Введите адрес сервера на ваш выбор.
Для Типа выберите L2TP с IPsec.
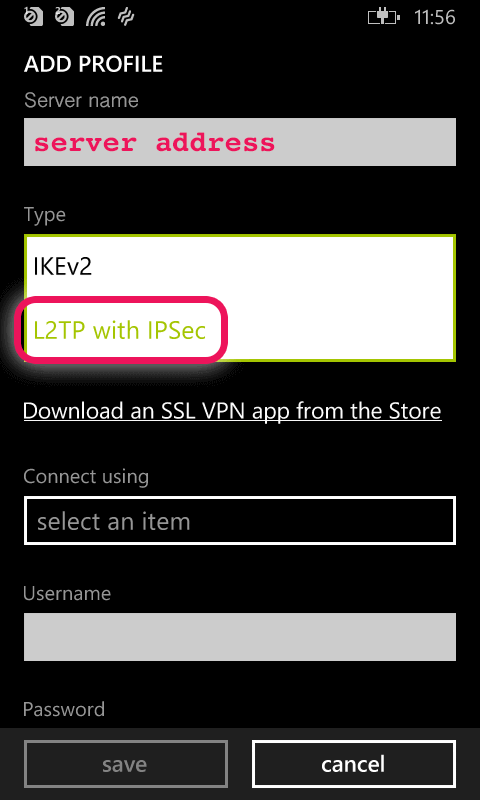
Проведите вниз. Подключение с помощью: имя пользователя + пароль + общий ключ.
Введите ваш имя пользователя и пароль.
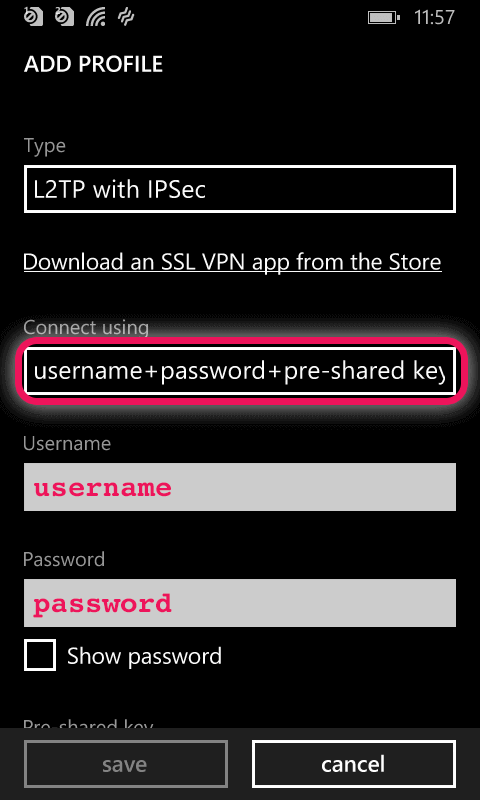
Проведите вниз. Введите ваш предварительный ключ. Дайте вашему профилю имя, такое как ExpressVPN. Убедитесь, что «Подключиться автоматически» и «Отправить весь трафик» оба На. Затем нажмите спасти.
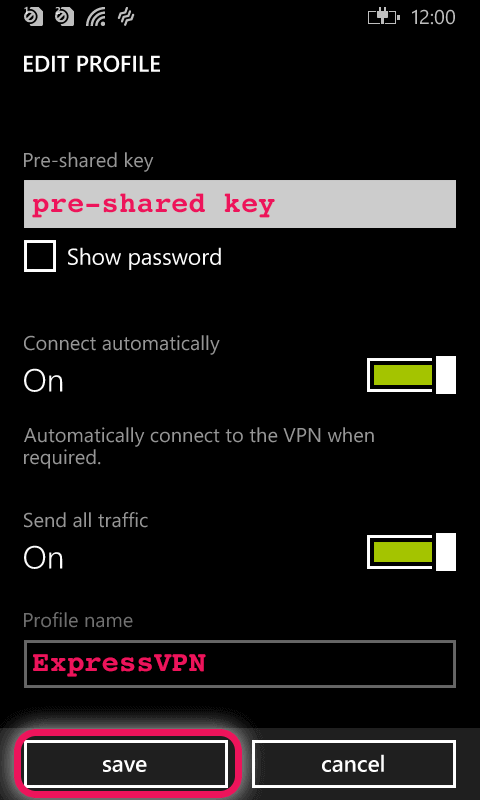
Подключиться к VPN серверу
В меню VPN вы увидите, что ваше VPN-соединение было добавлено. Нажмите на имя профиля VPN для активации VPN-соединения. Большой! Теперь вы можете получить доступ к Интернету конфиденциально и безопасно!
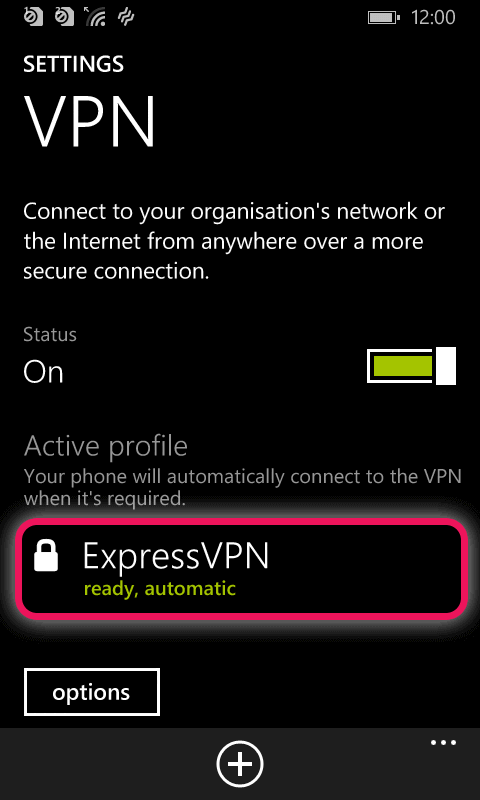
Отключиться от VPN-сервера
Отключить от ExpressVPN, нажмите на имя профиля VPN.
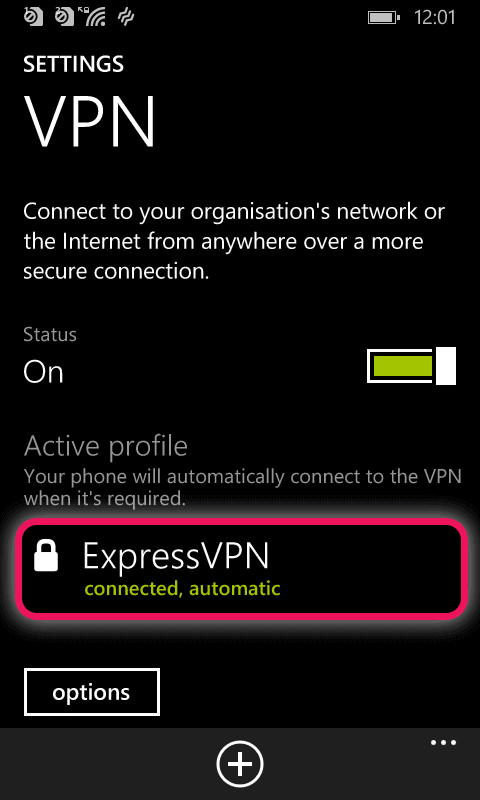

17.04.2023 @ 16:58
This tutorial will guide you through the steps to set up VPN on Windows Phone 8.1 using the L2TP protocol. To use ExpressVPN on your Windows Phone, you will need to set up a new VPN profile. To set up the VPN profile, you will need the server address, your login credentials, and the IPsec pre-shared key. This guide will show you how to find all this information. Open the welcome email you received when you signed up for ExpressVPN. Click the link in the email. Log in to your ExpressVPN account using your ExpressVPN username and password. After logging in, click on Set up on more devices. Click on Manual Config and then select PPTP & L2TP/IPsec. This will show you your username, password, and a list of server addresses around the world. Please take note of this information as you will need it to set up your VPN profile. To add a new VPN profile, we will go to your phones settings. Swipe left on the main home screen with live tiles to access the app list. Swipe down and tap on Settings. In the settings menu, swipe down to find VPN. Tap on it. In the VPN settings menu, set the status to On, then tap the + to add a VPN profile at the bottom of the screen. To set up the profile, you will need your server address, username, password, and IPsec pre-shared key from earlier. Enter the server address of your choice. For Type, select L2TP with IPsec. Swipe down. Connection using: username + password + shared key. Enter your username and password. Swipe down. Enter your pre-shared key. Give your profile a name, such as ExpressVPN. Make sure “Connect automatically” and “Send all traffic” are both On. Then tap Save. In the VPN menu, you will see that your VPN connection has been added. Tap on the VPN profile name to activate the VPN connection. Great! Now you can access the internet privately and securely! To disconnect from ExpressVPN, tap on the VPN profile name.
17.04.2023 @ 16:58
This tutorial will guide you through the steps to set up VPN on Windows Phone 8.1 using the L2TP protocol. To use ExpressVPN on your Windows Phone, you will need to set up a new VPN profile. To set up the VPN profile, you will need the server address, your login credentials, and the IPsec pre-shared key. This guide will show you how to find all this information. Open the welcome email you received when you signed up for ExpressVPN. Click the link in the email. Log in to your ExpressVPN account using your ExpressVPN username and password. After logging in, click on Set up on more devices. Click on Manual Configuration and then select PPTP & L2TP/IPsec. This will show you your username, password, and a list of server addresses around the world. Please take note of this information as you will need it to set up your VPN profile. To add a new VPN profile, we will go to your phones settings. Swipe left on the main home screen with live tiles to access the app list. Swipe down and tap on Settings. In the Settings menu, swipe down to find VPN. Tap on it. In the VPN Settings menu, set the status to On, then tap the + to add a VPN profile at the bottom of the screen. To set up the profile, you will need your server address, username, password, and IPsec pre-shared key from earlier. Enter the server address of your choice. For Type, select L2TP with IPsec. Swipe down. Connection using: username + password + shared key. Enter your username and password. Swipe down. Enter your pre-shared key. Give your profile a name, such as ExpressVPN. Make sure “Connect automatically” and “Send all traffic” are both On. Then tap Save. In the VPN menu, you will see that your VPN connection has been added. Tap on the VPN profile name to activate the VPN connection. Great! Now you can access the internet privately and securely! To disconnect from ExpressVPN, tap on the VPN profile name.