Kako izbrisati svoje Google fotografije
Facebook, Instagram i Google Photos sve su divne platforme za pohranu i dijeljenje vaših fotografija.
Ali ako ste zabrinuti da će vaše fotografije na mreži utjecati na vašu privatnost na internetu, vodič će vam pokazati kako izbrisati svoje Google fotografije.
Za početak odaberite neku od donjih opcija.
Skoči na…
Google Photos i vaša privatnost
Izbrišite fotografije s uređaja (uz sigurnosnu kopiju Google fotografija)
Izbrišite fotografije s uređaja i Google računa
Vrati izbrisane Google fotografije
Učinite više da zaštitite svoju internetsku privatnost
Google Photos i vaša privatnost
Google Photos je a besplatna usluga pohrane fotografija i video zapisa koji pruža neograničen prostor i automatsku izradu sigurnosnih kopija datoteka.
Iako usluga i aplikacija nude jednostavan način za pohranu omiljenih uspomena na mreži, ne biste trebali uskakati prije nego što pročitate Googleove uvjete pružanja usluge.
Na primjer, pomoću Google fotografija dodijelite Googleu “svjetsku licencu za upotrebu, hostiranje, pohranu, reprodukciju, izmjenu, stvaranje izvedenih djela (poput onih koja proizlaze iz prijevoda, prilagodbi ili drugih promjena koje napravimo tako da vaš sadržaj bolje funkcionira s našim Uslugama), komuniciraju, objavljuju, javno izvode, javno prikaz i distribucija takvog sadržaja.”
Iako Google tvrdi da će zaštititi vašu dozvolu prije upotrebe vašeg sadržaja za komercijalne / promotivne usluge, trebali biste znati da će tvrtka koristiti ono što pohranjujete na mreži u saznajte o svojim preferencijama i prikazuju ciljane oglase. Saznajte kako isključiti gledanje prilagođenih oglasa ovdje.
Je li Google Photos siguran za upotrebu?
Jednom riječju, da. Google Photos sigurna je usluga za pohranu slika i videozapisa. Međutim, pitanja koja morate uzeti u obzir jesu:
- Koliko vjerujete Googleu sa svojim osobnim podacima?
- Jeste li spremni odreći se neke internetske privatnosti zbog dodatne pogodnosti za pohranu medija?
Izbrišite fotografije s uređaja (uz sigurnosnu kopiju Google fotografija)
Ova opcija omogućuje vam brisanje fotografija s uređaja, a zadržavajući kopije u oblaku u svojoj biblioteci Google fotografija.
Korak 1: Otvorite aplikaciju Google fotografije.
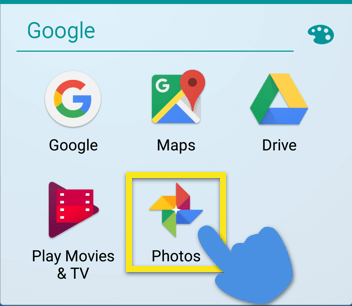
Korak 2: Dodirnite izbornik ≡ > postavke > Izradite sigurnosnu kopiju & sinkronizacija.
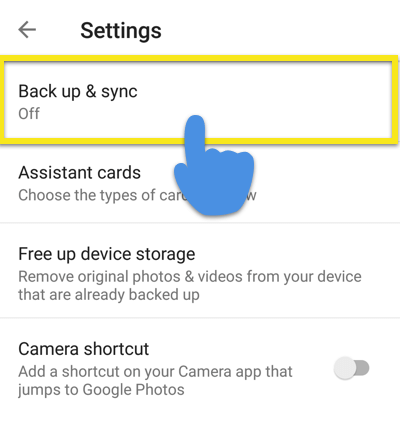
3. korak: Prebacite prekidač na Izradite sigurnosnu kopiju & sinkronizacija NA.
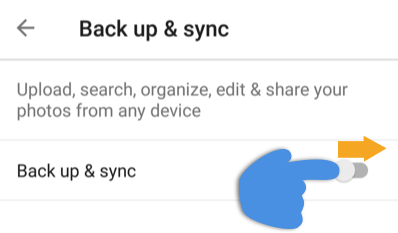
4. korak: Povratak na glavni zaslon aplikacije. Ako imate puno fotografija, možda ćete trebati pričekajte da ih podupru. Stavka koja je sigurnosno kopirana nije prikazana ![]() ikona.
ikona.
Korak 5: Dodirnite izbornik (≡) > postavke > Oslobodite pohranu uređaja i slijedite upute.
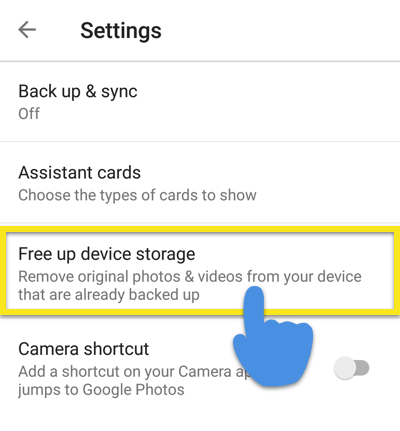
Korak 6: Da biste pristupili primjercima fotografija iz oblaka, idite na fotografije odjeljak aplikacije. Uživati!
Izbrišite fotografije s uređaja i Google računa
Ova će opcija izbrisati fotografije s vašeg Google Photo računa i bilo koji uređaj koja se sinkronizira s vašom bibliotekom Google fotografija. Ako fotografije želite izbrisati samo s uređaja, ali zadržati kopiju na mreži, slijedite upute za brisanje fotografija samo na uređaju.
Korak 1: Otvorite aplikaciju Google fotografije.
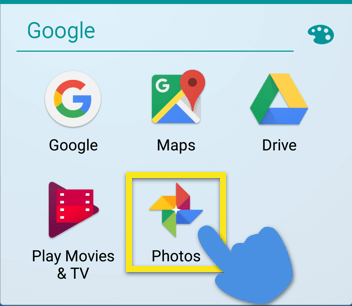
Korak 2: Dodirnite izbornik ≡ > postavke > Izradite sigurnosnu kopiju & sinkronizacija.
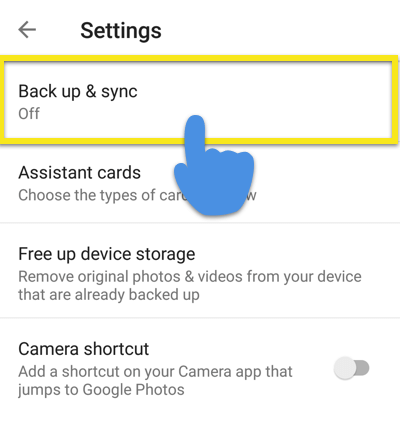
3. korak: Prebacite prekidač na Izradite sigurnosnu kopiju & sinkronizacija NA.
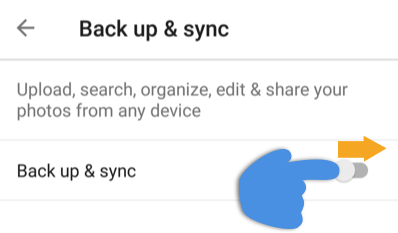
4. korak: Dodirnite i zadržite fotografiju koju želite izbrisati. Ponovite ovo za svaku fotografiju koju želite izbrisati.
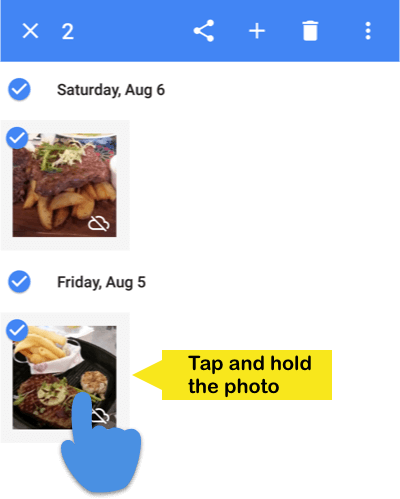
Korak 5: Dodirnite Otpad ikona (![]() ) za brisanje datoteka.
) za brisanje datoteka.
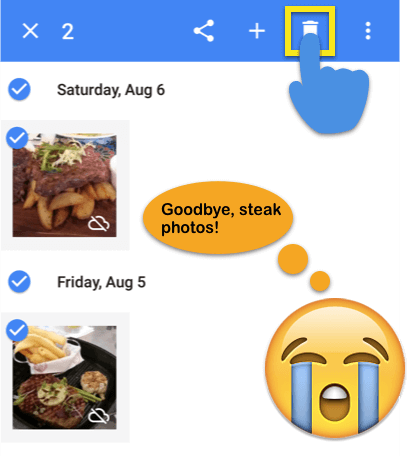
Pogriješio sam? Ako ste izbrisali fotografije greškom, možete oporaviti ih unutar 60 dana (ali ne više). Saznajte kako u sljedećem odjeljku.
Vrati izbrisane Google fotografije
Slučajno je izbrisao neke fotografije i trebate ih vratiti? Bez brige!
Dobra vijest je to vaše izbrisane fotografije moguće je vratiti u roku od 60 dana. Evo kako:
Korak 1: Otvorite aplikaciju Google fotografije.
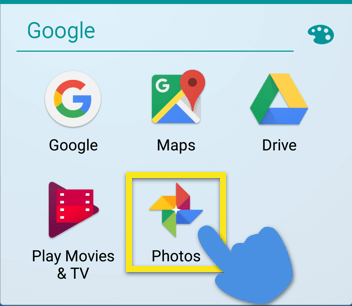
Korak 2: Dodirnite izbornik (≡) > Otpad (![]() ). Sve svoje izbrisane fotografije vidjet ćete ovdje.
). Sve svoje izbrisane fotografije vidjet ćete ovdje.
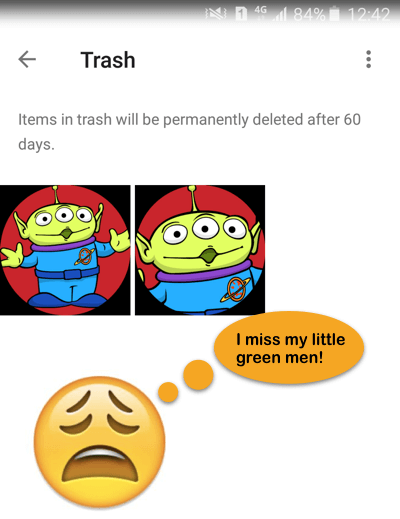
3. korak: Dodirnite i zadržite fotografije koje želite vratiti. Zatim dodirnite Vrati (![]() ) dugme.
) dugme.
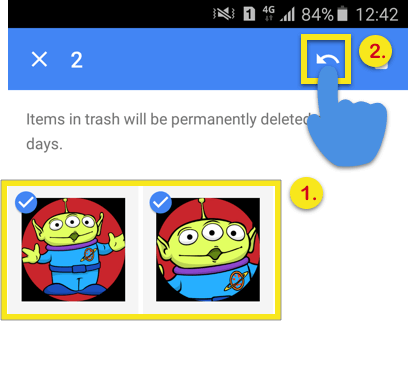
Bilješka: Ako je prošlo više od 60 dana od kada ste izbrisali svoje fotografije, ne možete ništa učiniti da je vratite.
Učinite više da zaštitite svoju internetsku privatnost
Pitate se što još možete učiniti da poboljšate svoju privatnost na internetu? Evo nekoliko koraka koje možete poduzeti.
- Koristite ExpressVPN. Dok “pauzirate” Google Web & Povijest aplikacija sprečava Googlea da prikuplja podatke o vama, ali ne sprečava vašeg davatelja internetskih usluga da prati ono što radite na mreži i potencijalno ga dijeli korporacijama i vladama. Da biste sakrili internetsku aktivnost od svog davatelja internetskih usluga, koristite VPN kao što je ExpressVPN.
- Koristite Tor preglednik. Tor skriva vašu lokaciju i mrežne aktivnosti od bilo koga tko radi mrežni nadzor ili analizu prometa, pa vam je teško pratiti vašu internetsku aktivnost. To je jedno od najboljih oklada za održavanje anonimnosti na mreži. Da biste povećali učinkovitost Tor, svakako pročitajte ove savjete: Želite da Tor stvarno radi?
Sigurno pregledavanje, svi!
Želite li više pomoći u uklanjanju sukoba s vašim mrežnim životom? Pogledajte vodiče ExpressVPN-a o:
> Brisanje Chromeova proširenja
> Brisanje Dropboxa
> Brisanje vašeg Facebook računa
> Brisanje Facebook Messengera
> Brisanje Find My iPhone, Find My iPad i Find My Mac
> Brisanje vašeg Gmail računa
> Brisanje Google povijesti
> Brisanje povijesti pregledavanja tvrdog diska
> Brisanje Instagram računa
> Brisanje povijesti preglednika Internet Explorer
> Brisanje računa Pokémon Go
> Brisanje Safarija
> Brisanje vašeg Snapchat računa
> Brisanje računa Tinder
> Brisanje vašeg Twitter računa
> Brisanje WhatsApp Messengera
> Brisanje vašeg Yahoo Mail računa

17.04.2023 @ 15:31
im izbrisane Google fotografije Ako ste slučajno izbrisali fotografije, ne brinite! Google Photos ima funkciju oporavka izbrisanih datoteka unutar 60 dana. Korak 1: Otvorite aplikaciju Google fotografije. Korak 2: Dodirnite izbornik ≡ > smeće. Korak 3: Pronađite fotografiju koju želite vratiti i dodirnite je. Korak 4: Dodirnite vraćanje ikona () da biste vratili fotografiju u svoju biblioteku. Učinite više da zaštitite svoju internetsku privatnost Iako Google Photos pruža sigurnu uslugu pohrane fotografija, uvijek je važno poduzeti dodatne korake za zaštitu svoje internetske privatnosti. Evo nekoliko savjeta: 1. Koristite snažne lozinke i dvofaktornu autentifikaciju. 2. Redovito pregledavajte svoje postavke privatnosti i prilagodite ih prema svojim potrebama. 3. Budite oprezni s kime dijelite svoje fotografije i informacije na mreži. 4. Koristite VPN za dodatnu sigurnost prilikom pregledavanja interneta. 5. Redovito ažurirajte svoj softver i antivirusni program. Slijedeći ove savjete, možete uživati u sigurnoj i privatnoj usluzi pohrane fotografija na Google Photos.