Как да изтриете Google Photos
Facebook, Instagram и Google Photos са прекрасни платформи за съхранение и споделяне на вашите снимки.
Но ако се притеснявате, че разполагането на вашите снимки онлайн ще повлияе на поверителността ви в интернет, това ръководство ще ви покаже как да изтриете Google Фото.
За да започнете, изберете от опциите по-долу.
Направо към …
Google Photos и поверителността ви
Изтрийте снимки от устройството си (с резервно копие на Google Photos)
Изтрийте снимки от вашето устройство и акаунти в Google
Възстановяване на изтритите Google Photos
Направете повече, за да защитите вашата поверителност в интернет
Google Photos и поверителността ви
Google Photos е a безплатна услуга за съхранение на снимки и видео което осигурява неограничено пространство и автоматично архивиране на файлове.
Въпреки че услугата и приложението предлагат лесен начин да съхранявате любимите си спомени онлайн, не трябва да влизате преди да прочетете Общите условия на Google.
Например, като използвате Google Photos, предоставяте на Google „световен лиценз за използване, хостинг, съхраняване, възпроизвеждане, промяна, създаване на производни произведения (като тези, произтичащи от преводи, адаптации или други промени, които правим, така че вашето съдържание да работи по-добре с нашите Услуги), да комуникира, публикува, публично да изпълнява, публично показване и разпространение на такова съдържание.“
Въпреки че Google поддържа, че ще защити вашето разрешение, преди да използвате съдържанието ви за търговски / промоционални услуги, трябва да знаете, че компанията ще използва това, което съхранявате онлайн научете за вашите предпочитания и да ви показват насочени реклами. Научете как да се откажете да виждате персонализирани реклами тук.
Безопасни ли са Google Photos за използване?
С една дума, да. Google Photos е сигурна услуга за съхраняване на вашите изображения и видеоклипове. Въпросите, които трябва да вземете предвид, обаче са:
- Колко вярвате на Google с личните си данни?
- Готови ли сте да се откажете от поверителност в интернет за допълнително удобство за съхранение на медии?
Изтрийте снимки от устройството си (с резервно копие на Google Photos)
Тази опция ви позволява да изтривате снимки от устройството си, като същевременно съхранявате облачни копия във вашата библиотека на Google Photos.
Етап 1: Отворете приложението си Google Фото.
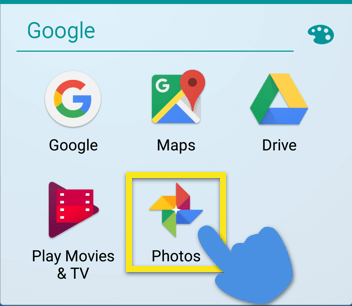
Стъпка 2: Натисни Меню ≡ > Настройки > Резервно копие & синхронизация.
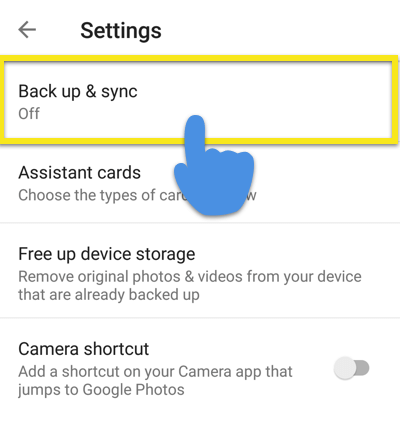
Стъпка 3: Превключете превключвателя за Резервно копие & синхронизация НА.
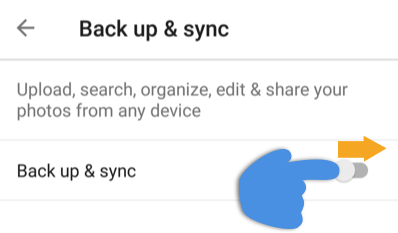
Стъпка 4: Върнете се към основния екран на приложението. Ако имате много снимки, може да се наложи изчакайте да бъдат архивирани. Елементът, който е архивиран, няма да показва ![]() икона.
икона.
Стъпка 5: Натисни Меню (≡) > Настройки > Освободете хранилището на устройството и следвайте инструкциите.
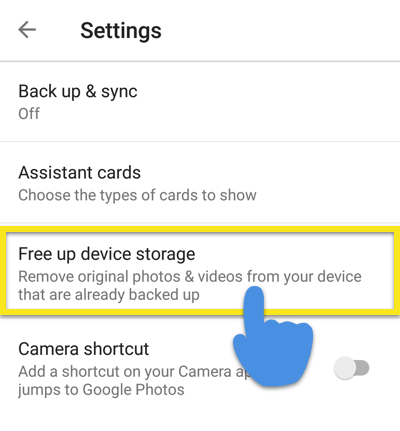
Стъпка 6: За достъп до облачните копия на вашите снимки, отидете на Снимки раздел на приложението. Наслади се!
Изтрийте снимки от вашето устройство и акаунти в Google
Тази опция ще изтрие снимки от вашия акаунт в Google Photo и който и да е приспособление които се синхронизират с вашата библиотека на Google Photos. Ако искате да изтриете само снимки от устройството си, но поддържате копие онлайн, следвайте инструкциите за изтриване на снимки само на вашето устройство.
Етап 1: Отворете приложението си Google Фото.
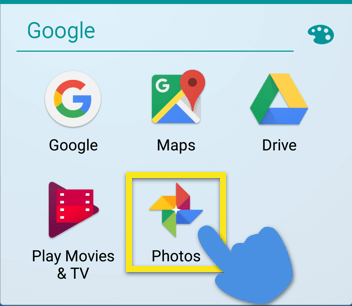
Стъпка 2: Натисни Меню ≡ > Настройки > Резервно копие & синхронизация.
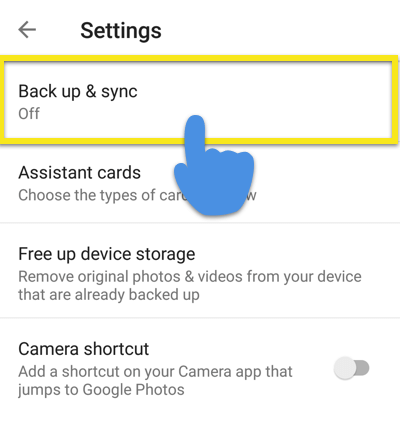
Стъпка 3: Превключете превключвателя за Резервно копие & синхронизация НА.
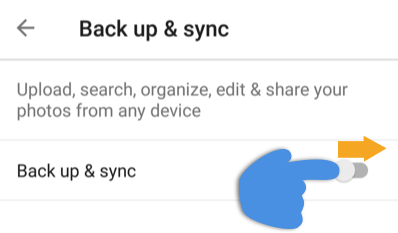
Стъпка 4: Докоснете и задръжте снимка, която искате да изтриете. Повторете това за всяка снимка, която искате да изтриете.
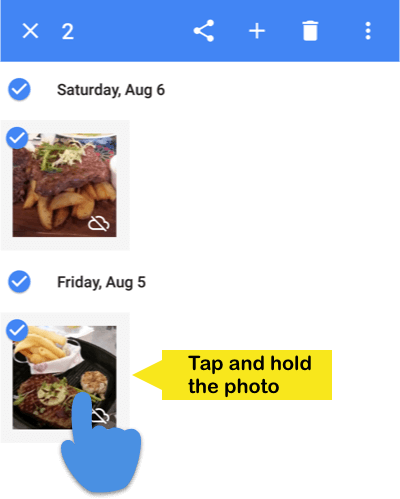
Стъпка 5: Чукнете върху боклук икона (![]() ) за изтриване на файла (ите).
) за изтриване на файла (ите).
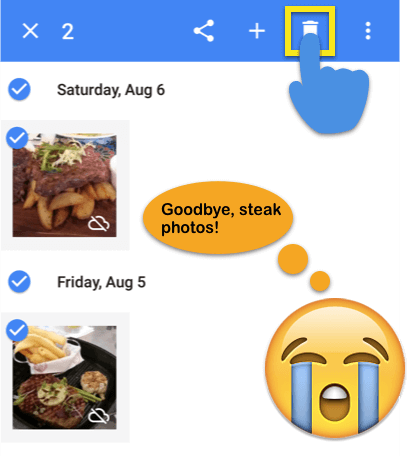
Направих грешка? Ако сте изтрили снимките си по погрешка, можете възстановете ги в рамките 60 дни (но вече не). Разберете как в следващия раздел.
Възстановяване на изтритите Google Photos
Случайно изтрихте някои снимки и трябва да ги върнете? Да не се притеснявам!
Добрата новина е това изтритите ви снимки могат да бъдат възстановени в рамките на 60 дни. Ето как:
Етап 1: Отворете приложението си Google Фото.
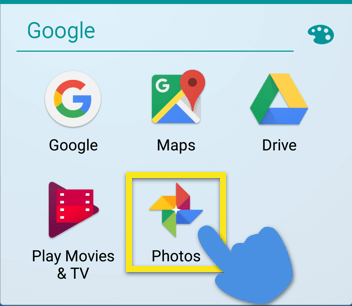
Стъпка 2: Натисни Меню (≡) > боклук (![]() ). Тук ще видите всичките си изтрити снимки.
). Тук ще видите всичките си изтрити снимки.
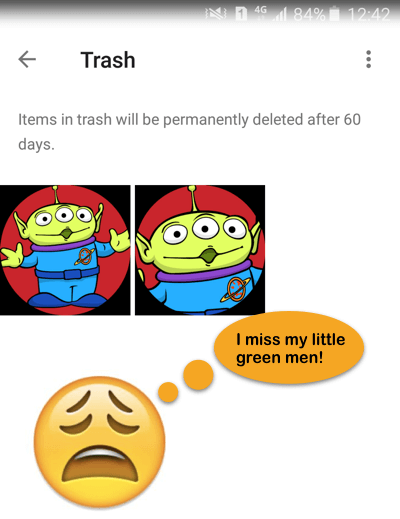
Стъпка 3: Докоснете и задръжте снимките, които искате да възстановите. След това докоснете иконата Възстанови (![]() ) бутон.
) бутон.
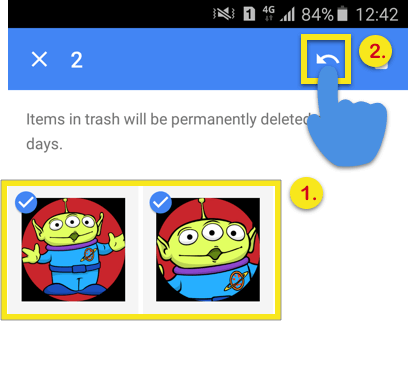
Забележка: Ако са изминали повече от 60 дни, откакто сте изтрили снимките си, няма какво да направите, за да го възстановите.
Направете повече, за да защитите вашата поверителност в интернет
Чудите се какво още можете да направите, за да подобрите поверителността на интернет? Ето няколко стъпки, които можете да предприемете.
- Използвайте ExpressVPN. Докато „правите пауза“ на Google Web & Историята на приложенията не позволява на Google да събира данни за вас, не пречи на интернет доставчика ви да следи какво правите онлайн и потенциално да го споделя с корпорации и правителства. За да скриете вашата онлайн активност от вашия интернет доставчик, използвайте VPN като ExpressVPN.
- Използвайте Tor Browser. Tor крие вашето местоположение и онлайн дейности от всеки, който прави мрежово наблюдение или анализ на трафика, така че вашата интернет активност е трудна за проследяване. Това е един от най-добрите ви залози за поддържане на анонимност онлайн. За да постигнете максимална ефективност на Tor, не забравяйте да прочетете тези съвети: Искайте Tor наистина да работи?
Безопасно сърфиране, всички!
Искате повече помощ за деблокиране на вашия онлайн живот? Вижте ръководствата на ExpressVPN за:
> Изтриване на разширения за Chrome
> Изтриване на Dropbox
> Изтриване на вашия Facebook акаунт
> Изтриване на Facebook Messenger
> Изтриване на Find My iPhone, Find My iPad и Find My Mac
> Изтриване на вашия Gmail акаунт
> Изтриване на историята ви в Google
> Изтриване на историята на сърфиране на твърдия ви диск
> Изтриване на вашия акаунт в Instagram
> Изтриване на вашата история на Internet Explorer
> Изтриване на вашия акаунт в Pokémon Go
> Изтриване на Safari
> Изтриване на вашия Snapchat акаунт
> Изтриване на вашия Tinder акаунт
> Изтриване на вашия акаунт в Twitter
> Изтриване на WhatsApp Messenger
> Изтриване на вашия акаунт в Yahoo Mail

17.04.2023 @ 15:31
“Facebook, Instagram and Google Photos are great platforms for storing and sharing your photos. But if youre concerned about the online storage of your photos affecting your internet privacy, this guide will show you how to delete Google Photos. To get started, choose from the options below. Google Photos and your privacy Google Photos is a free photo and video storage service that provides unlimited space and automatic archiving of files. Although the service and app offer an easy way to store your favorite memories online, you should not enter before reading Googles Terms of Service. For example, by using Google Photos, you grant Google a “worldwide license to use, host, store, reproduce, modify, create derivative works (such as those resulting from translations, adaptations or other changes we make so that your content works better with our Services), communicate, publish, publicly perform, publicly display and distribute such content.” Although Google maintains that it will protect your permission before using your content for commercial/promotional services, you should know that the company will use what you store online to learn about your preferences and show you targeted ads. Learn how to opt-out of seeing personalized ads here. Are Google Photos safe to use? In short, yes. Google Photos is a secure service for storing your images and videos. However, the questions you need to consider are: How much do you trust Google with your personal data? Are you willing to give up internet privacy for additional convenience for media storage? Delete photos from your device (with a backup of Google Photos) This option allows you to delete photos from your device while simultaneously storing cloud copies in your Google Photos library. Step 1: Open your Google Photos app. Step 2: Tap Menu ≡ > Settings > Backup & sync. Step 3: Toggle the Backup & sync switch ON. Step 4: Return to the main screen of the app. If you have many photos, you may need to wait for them to be archived. The item that is archived will not display the icon. Step 5: Tap Menu (≡) > Settings > Free up device storage and follow the instructions. Step 6: To access the cloud copies of your photos, go to the Photos section of the app. Enjoy! Delete photos from your device and Google accounts This option will delete photos from your Google Photo account and any device that syncs with your Google Photos library. If you only want to delete photos from your device but maintain a copy online, follow the instructions for deleting