Kaip pašalinti „Safari“ iš „Mac“ ir „iOS“
Jei turite „Apple“ įrenginį, „Safari“ turėsite įdiegti kaip numatytąją naršyklę. Kaip ir naudinga „Safari“, daugelis vartotojų renkasi ją pašalinti ir vietoj to naudoti kitas naršykles.
Jei tai apima jus, vykdykite šį vadovą Pašalinkite „Safari“ iš savo „Mac“ ir „iOS“ įrenginių.
Peršokti į…
Kodėl reikia ištrinti „Safari“??
Kaip pašalinti „Safari“ iš „Mac“
Kaip išjungti „Safari“ „iPhone“ ir „iPad“
Darykite daugiau, kad apsaugotumėte savo interneto privatumą
Kodėl reikia ištrinti „Safari“??
„Safari“, kaip numatytoji visų „Apple“ įrenginių naršyklė, yra saugi ir greita. Tačiau galbūt norėsite ištrinti „Safari“ dėl vienos iš šių priežasčių:
- Jūs pirmenybę teikiate naršyklėms, kurios dažniau atnaujinamos saugos / privatumo srityse
- Jums labiau patinka naršyklės, turinčios daugiau tinkinimo parinkčių
- „Safari“ dažnai gali turėti problemų dėl įmontuotos „Google“ paieškos
- Kompiuteryje yra per daug programų ir norite išvalyti šiek tiek vietos diske
Jei kuri nors iš šių priežasčių apibūdina jus, galbūt norėsite pašalinti „Safari“ ir įsigyti naują „Apple“ kompiuterio / įrenginio žiniatinklio naršyklę. Tiesiog nepamirškite naudoti „Safari“, kad pirmiausia atsisiųstumėte naują naršyklę!
Kaip pašalinti „Safari“ iš „Mac“
Norėdami visiškai pašalinti „Safari“ iš savo „Mac“, turėtumėte naudoti „CleanMyMac 3“. Tai yra, nes:
- Vilkdami „Safari“ į šiukšliadėžę likę failai nebus pašalinti iš jūsų sistemos.
- Pašalinus programą iš komandinės eilutės, greičiausiai bus pašalinti failai, neatsiejami nuo „Mac“ operacinės sistemos, ir dėl to sistemos komponentai gali sugesti.
1 žingsnis: parsisiųsti „CleanMyMac3“ iš „macpaw.com“. „CleanMyMac3“ yra nemokamas „Mac“ valiklis, kuris nuskaito, optimizuoja ir prižiūri jūsų „Mac“.
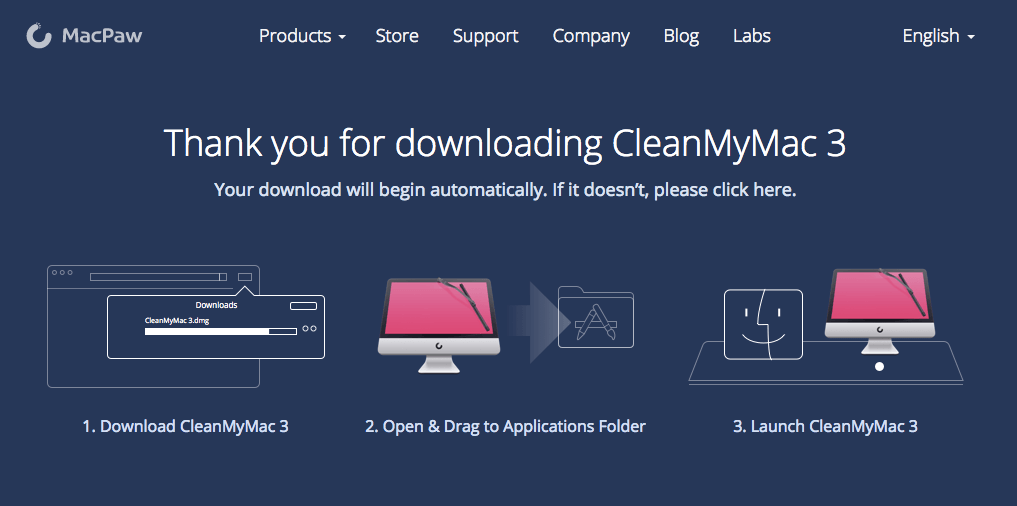
2 žingsnis: Atidarykite aplanką, kuriame atsisiuntėte .dmg failą, ir dukart spustelėkite „CleanMyMac3.dmg“ failas norėdami pradėti programos diegimą.
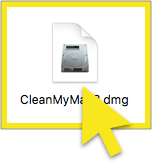
3 veiksmas: Vilkite „CleanMyMac3“ piktograma į Programų aplankas.

4 veiksmas: Aplanke Programos dukart spustelėkite „CleanMyMac 3“ paleisti programą.
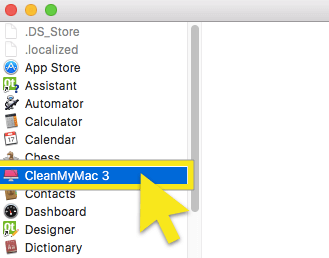
5 veiksmas: Paleidę „CleanMyMac3“, grįžkite į programų aplanką ir vilkite „Safari“ piktograma į „CleanMyMac3“.
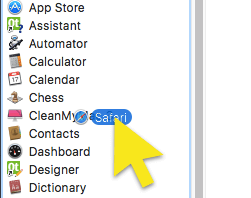
6 veiksmas: Pasirinkite visus failus ir spustelėkite Pašalinti.
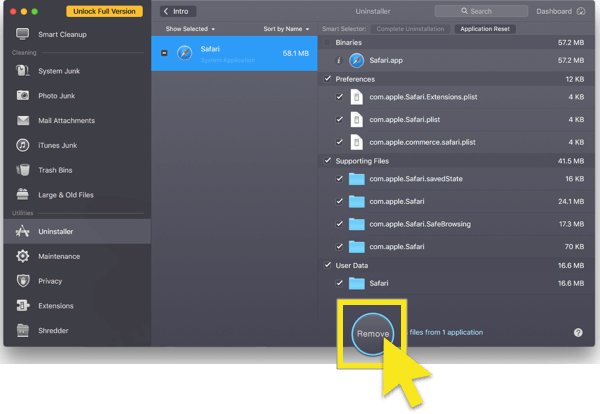 Štai ir viskas! „Safari“ bus ištrinta iš jūsų „Mac“.
Štai ir viskas! „Safari“ bus ištrinta iš jūsų „Mac“.
Kaip išjungti „Safari“ „iPhone“ ir „iPad“
„IOS“ neįmanoma ištrinti „Safari“, kuri yra pagrindinė OS programa.
Vietoj to, pirmiausia galite ištrinti „Safari“ duomenis ir tada išjungti „Safari“ „iOS“ įrenginyje.
Kaip ištrinti „Safari“ duomenis
1 žingsnis: Pradiniame ekrane bakstelėkite Nustatymai.
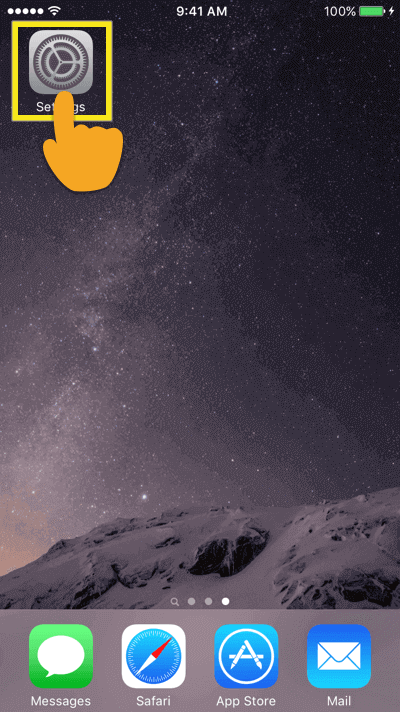
2 žingsnis: Meniu „Nustatymai“ raskite ir bakstelėkite „Safari“.
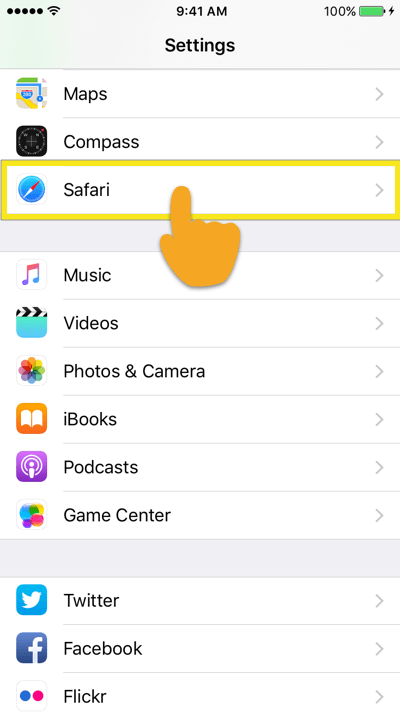
3 veiksmas: „Safari“ nustatymų meniu suraskite ir bakstelėkite Išvalyti istoriją ir svetainės duomenis.
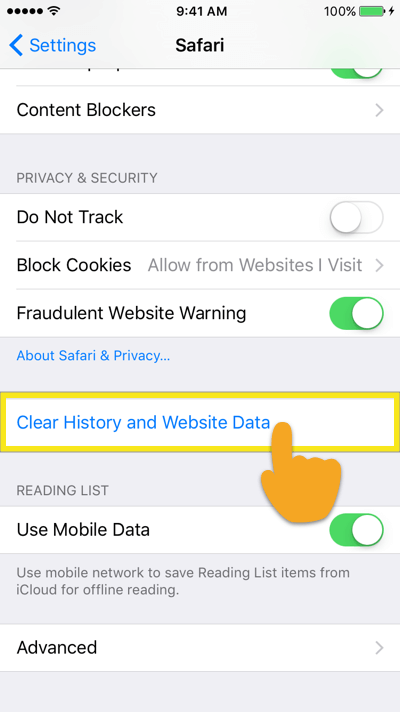
4 veiksmas: Jūsų bus paprašyta patvirtinti prašymą. Paspausti Išvalyti istoriją ir duomenis.

Dabar bus išvalyta „Safari“ istorija ir duomenys.
Atgal į skyriaus viršų
Atgal į puslapio viršų
Kaip išjungti „Safari“ „iOS“ įrenginyje
1 žingsnis: Pradiniame ekrane bakstelėkite Nustatymai.
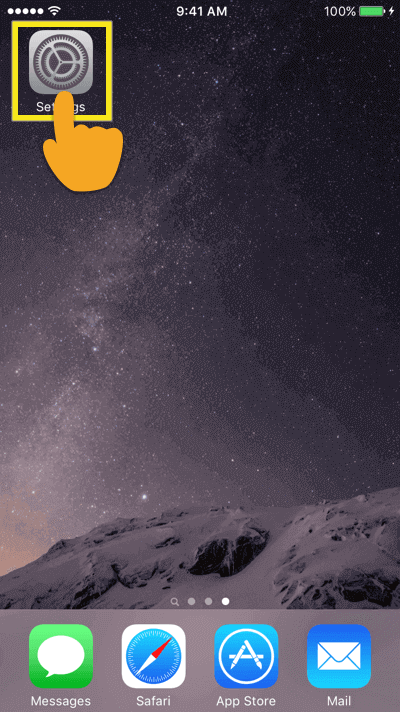
2 žingsnis: Meniu „Nustatymai“ bakstelėkite Generolas.
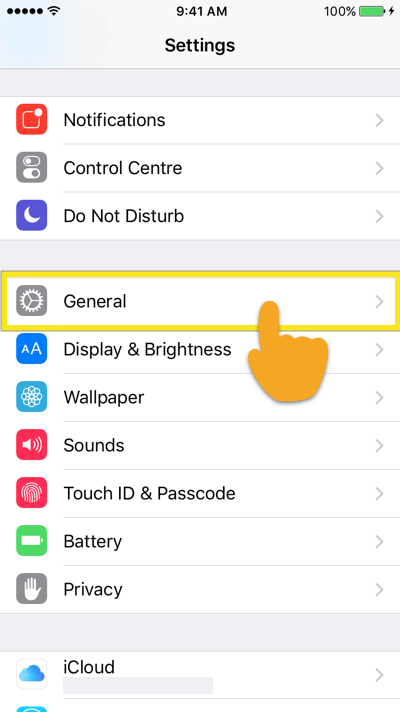
3 veiksmas: Meniu Bendrieji nustatymai raskite ir bakstelėkite Apribojimai.
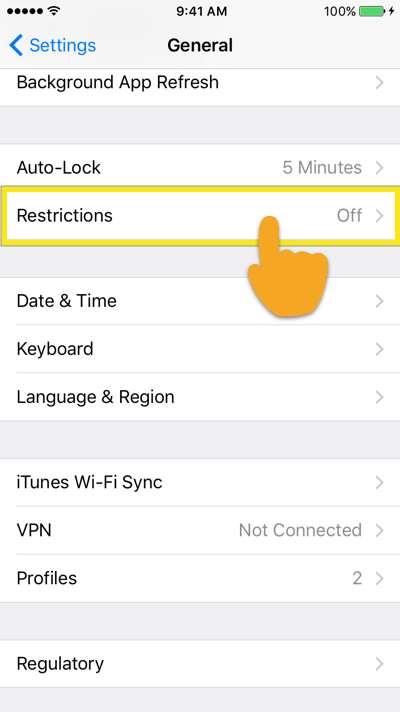
4 veiksmas: Įvedę įrenginio kodą, pamatysite visų aktyvių jūsų telefone galiojančių apribojimų sąrašą. Raskite „Safari“ ir perjunkite jungiklį.
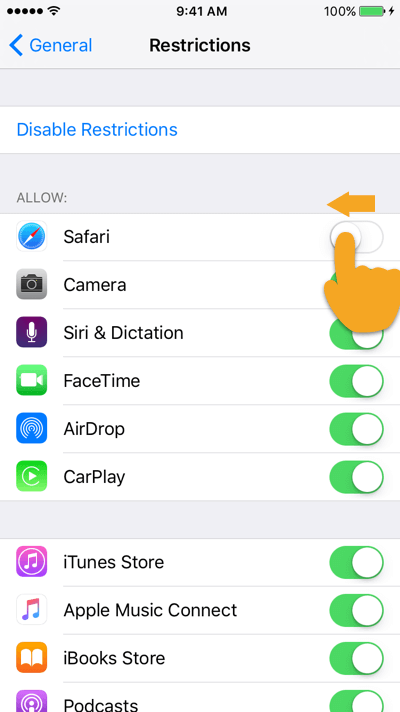
Štai ir viskas! „Safari“ bus išjungta jūsų „iOS“ įrenginyje.
Atgal į skyriaus viršų
Atgal į puslapio viršų
Darykite daugiau, kad apsaugotumėte savo interneto privatumą
Svarstote, ką dar galite padaryti, kad padidintumėte savo interneto privatumą? Štai keli žingsniai, kuriuos galite atlikti.
- Naudokite „ExpressVPN“. Kol pristabdome „Google“ internetą & Programų istorija neleidžia „Google“ rinkti duomenų apie jus, tai netrukdo jūsų interneto paslaugų teikėjui sekti tai, ką darote internete, ir galimai dalytis juo su korporacijomis ir vyriausybėmis. Norėdami paslėpti internetinę veiklą nuo savo IPT, naudokite tokį VPN kaip „ExpressVPN“.
- Naudokite „Tor“ naršyklę. „Tor“ slepia jūsų buvimo vietą ir internetinę veiklą nuo bet kurio tinklo stebėjimo ar srauto analizės, todėl jūsų interneto veiklą sunku atsekti. Tai viena geriausių jūsų lažybų už anonimiškumo palaikymą internete. Norėdami padidinti „Tor“ efektyvumą, būtinai perskaitykite šiuos patarimus: Norite, kad „Tor“ tikrai veiktų?
Saugus naršymas visiems!
Norite daugiau pagalbos panaikindami savo internetinį gyvenimą? Peržiūrėkite „ExpressVPN“ vadovus:
> Ištrinami „Chrome“ plėtiniai
> „Dropbox“ ištrynimas
> „Facebook“ paskyros ištrynimas
> Ištrinkite „Facebook Messenger“
> Ištrinti „Find My iPhone“, „Find My iPad“ ir „Find my Mac“
> „Gmail“ paskyros ištrynimas
> „Google“ istorijos ištrynimas
> „Google“ nuotraukų ištrynimas
> Kietojo disko naršymo istorijos ištrynimas
> „Instagram“ paskyros ištrynimas
> „Internet Explorer“ istorijos ištrynimas
> „Pokémon Go“ paskyros ištrynimas
> „Snapchat“ paskyros ištrynimas
> „Tinder“ paskyros ištrynimas
> „Twitter“ paskyros ištrynimas
> „WhatsApp Messenger“ ištrynimas
> „Yahoo Mail“ paskyros ištrynimas

17.04.2023 @ 15:25
Turint „Apple“ įrenginį, „Safari“ yra numatytoji naršyklė. Tačiau daugelis vartotojų renkasi naudoti kitas naršykles. Jei taip yra ir su jumis, galite lengvai pašalinti „Safari“ iš savo įrenginio. Tačiau prieš tai atkreipkite dėmesį į savo priežastis ir nepamirškite naudoti kitos naršyklės. Be to, kad pašalinsite „Safari“, galite atlikti ir kitus veiksmus, kad apsaugotumėte savo interneto privatumą. Pavyzdžiui, naudokite „ExpressVPN“, kad apsaugotumėte savo duomenis.