Android 5.0 이상에서 ExpressVPN을 설정하고 사용하는 방법
이 자습서는 다운로드, 설정 및 사용 방법을 보여줍니다. Android 용 VPN 앱.
이 튜토리얼은 Android 버전 7.0 용 ExpressVPN, 호환되는 안드로이드 5.0 이상 : 롤리팝 (5.x), 마시멜로 (6.x), 누가 (7.x), 오레오 (8.x), 파이 (9.x) 및 Android 10.
아직 고객이 아니십니까? Android 용 VPN에 대해 자세히 알아보십시오.
귀하의 계정에 로그인하십시오
시작하려면 웹 브라우저 장치에서 ExpressVPN 계정에 로그인.
로그인하려면 이메일 주소 과 암호 ExpressVPN에 가입 한 다음 로그인.
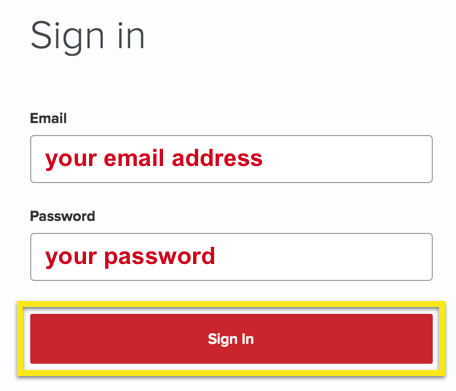
로그인 후 ExpressVPN 설정.
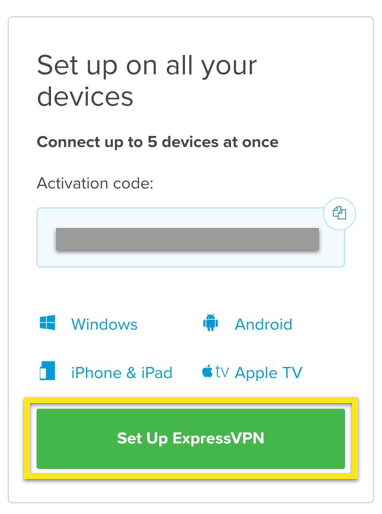
당신은 다운로드 페이지 앱을 다운로드하려면.
VPN 앱 다운로드
로 이동 기계적 인조 인간 섹션에서 다음 중 하나를 수행하여 앱을 다운로드하십시오.
- Google Play에 액세스 할 수 있으면 Google에 맡기십시오 플레이 앱을 다운로드하려면.
- Google Play에 액세스 할 수없는 경우 APK 다운로드 APK를 Android 기기에 직접 다운로드하십시오. ExpressVPN은 타사 소스에서 APK를 다운로드하지 않는 것이 좋습니다. APK 다운로드에 대한 자세한 내용은 여기를 참조하십시오..
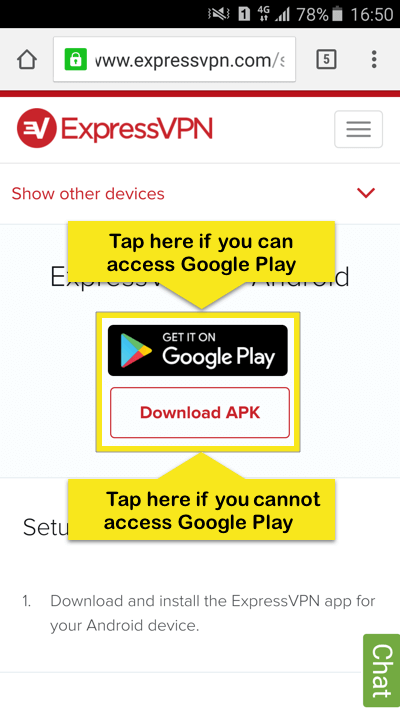
Google Play 스토어에서 앱을 다운로드하기로 선택한 경우 :
- 꼭지 설치 ExpressVPN 용 Google Play 스토어 페이지에서.
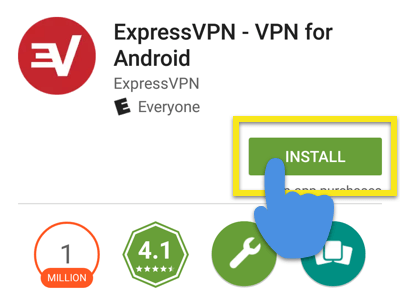
- 꼭지 동의하기, 그런 다음 앱이 다운로드되는 동안 기다리십시오..
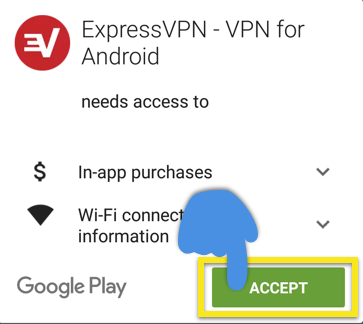
- 꼭지 열다 앱이 기기에 다운로드 된 후.
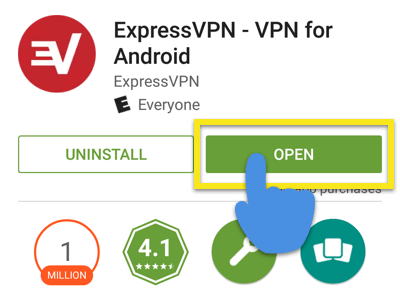
Android 용 ExpressVPN 앱을 APK로 다운로드하기로 선택한 경우 :
- 꼭지 확인 APK를 다운로드 할 수 있습니다. 기기에 Play 스토어 이외의 다운로드를 먼저 허용했는지 확인하십시오..
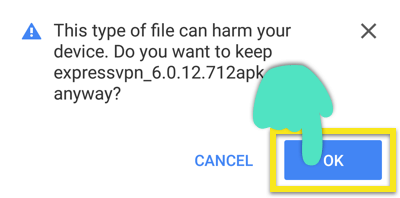
- APK가 다운로드 될 때까지 기다립니다.
- APK 다운로드가 완료되면 열다.
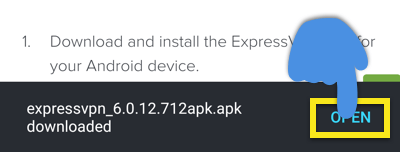
- APK를 연 후 설치를 승인하라는 메시지가 표시됩니다. 꼭지 설치.
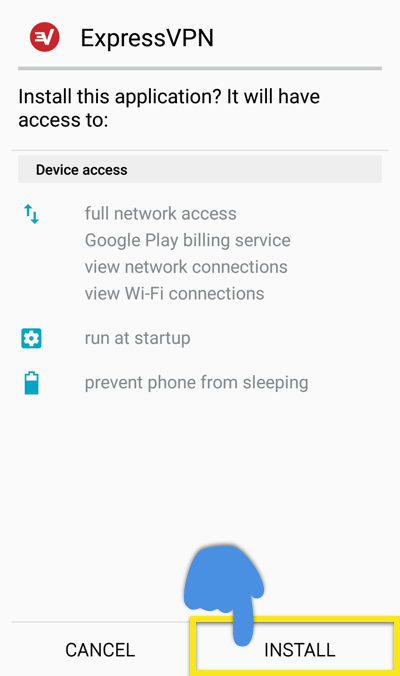
- 앱 설치가 완료 될 때까지 기다린 다음 열다 앱을 시작하려면.
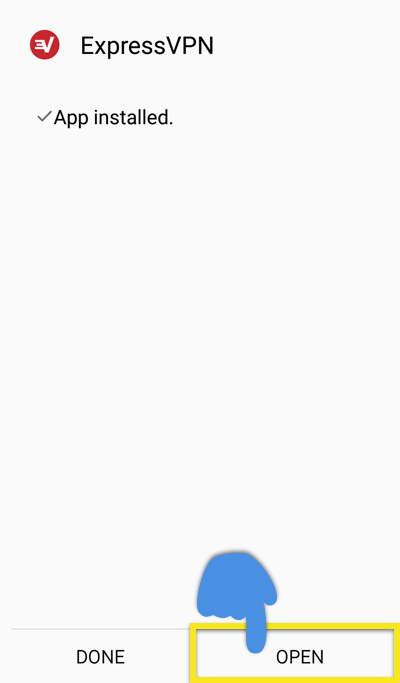
VPN 앱 설정
Android 용 ExpressVPN 앱을 연 후 로그인.
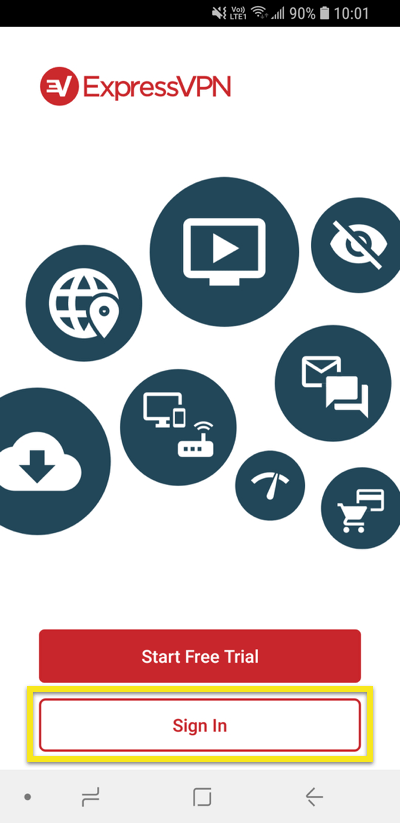
당신의 ExpressVPN 사용자 이름 과 암호, 그런 다음 로그인.
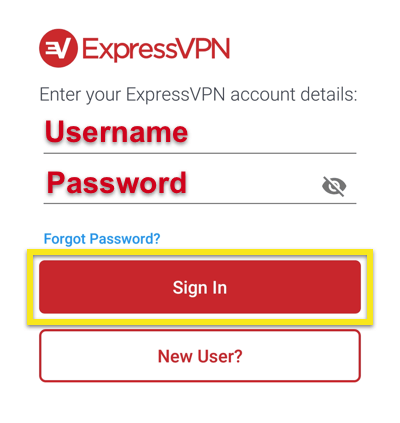
충돌 보고서 및 기타 익명 분석을 공유하여 ExpressVPN을 개선 할 수 있습니다. 꼭지 확인 보고서 공유에 동의하면.
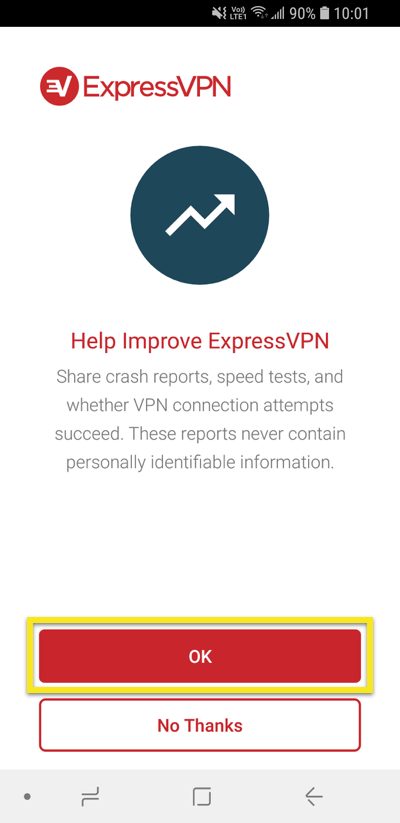
ExpressVPN에서 VPN을 설정하고 연결 요청을 승인하도록 초대 받게됩니다. 꼭지 확인 과 확인 계속하다.
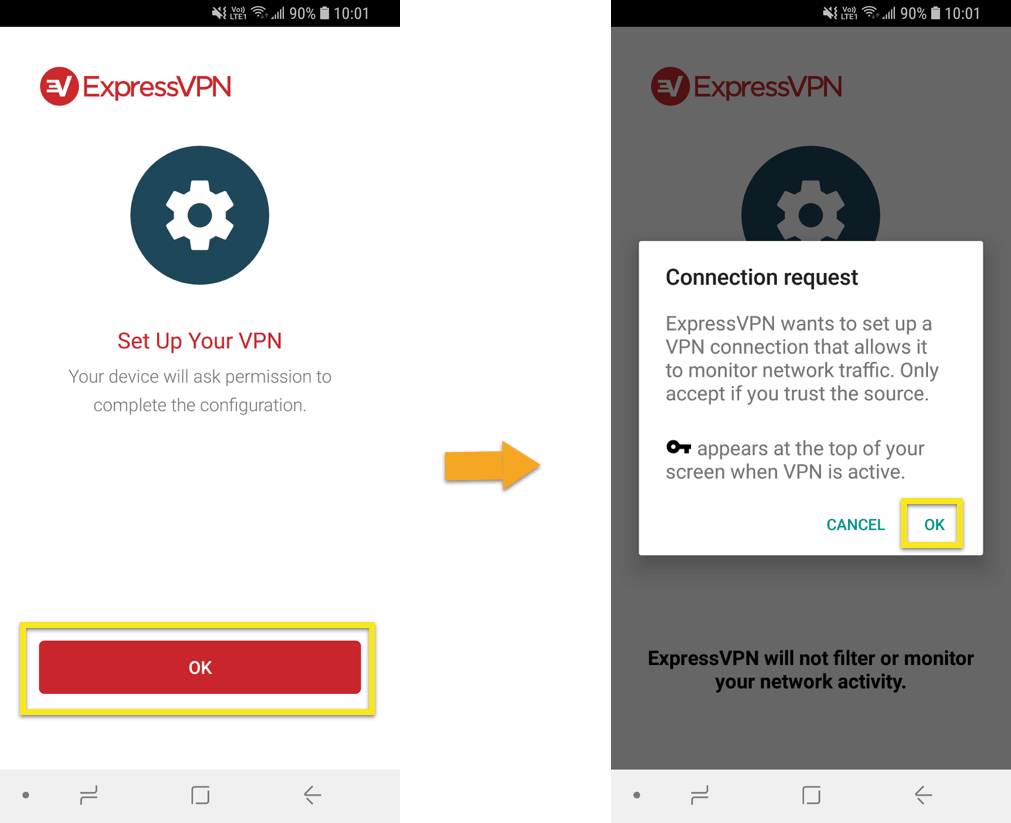
VPN 서버 위치에 연결
VPN 서버 위치에 연결하려면 버튼. 기본적으로 ExpressVPN은 최적의 환경을 제공하는 위치를 제안합니다. 스마트 한 위치.
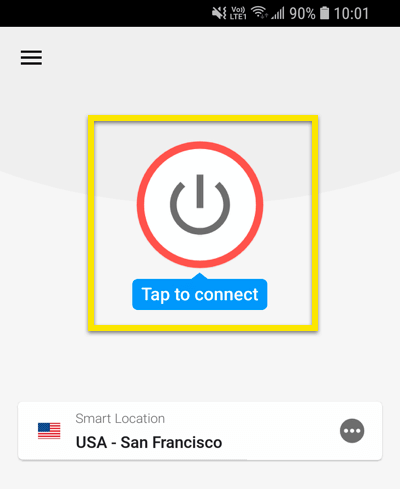
일단 당신이 볼 연결됨 앱 화면에 메시지가 표시되면 자유와 보안으로 서핑을 시작할 수 있습니다!
VPN에 대한 자세한 내용을 보거나 ExpressVPN의 최신 뉴스 및 팁을 읽으려면 더 많은 뉴스 & 팁.
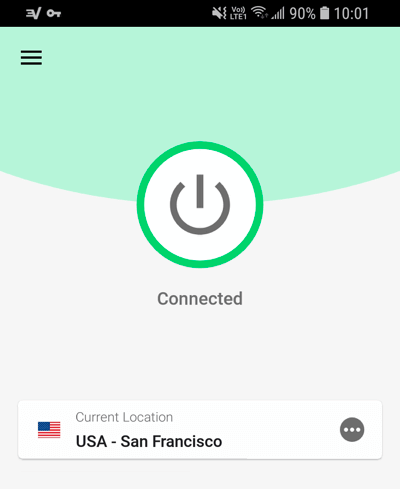
노트 : 단일 ExpressVPN 가입을 동시에 사용할 수 있습니다 다섯 장치, 플랫폼에 관계없이 한 번의 구독으로 5 개 이상의 장치를 동시에 사용하려고하면 다음 화면이 나타납니다.
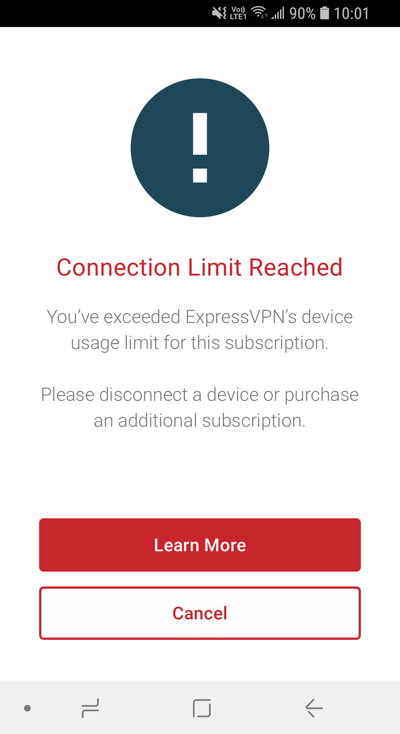
VPN 서버 위치에서 연결 끊기
VPN 서버에서 연결을 끊으려면 버튼 VPN이 연결되어있는 동안.
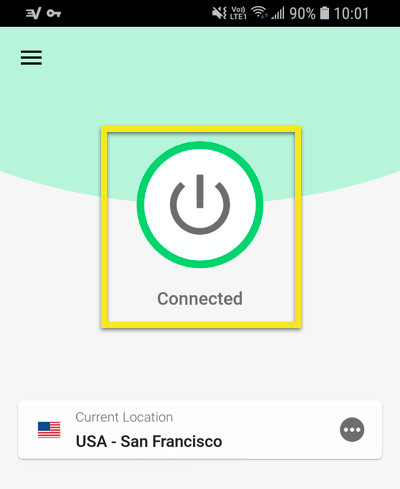
“Tap to connect”메시지가 표시되면 연결이 끊어진 것입니다..
다른 VPN 서버 위치를 선택하십시오
다른 서버 위치에 연결하려면 생략 (…) 위치 선택기를 시작하려면.
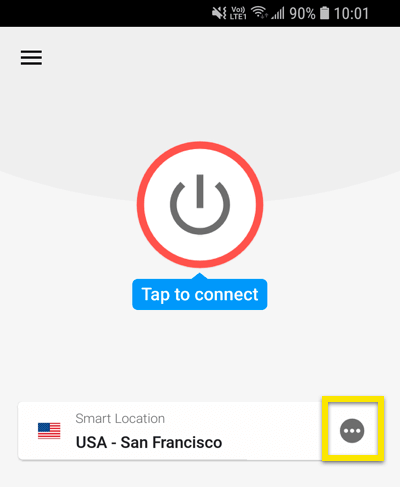
VPN에 연결되어있는 동안 위치를 변경할 수 있지만 경고 메시지가 나타납니다. 다시 연결하는 동안 인터넷 트래픽이 안전하지 않을 수 있습니다. 이 경고는 다음을 확인하지 않으면 다시 나타납니다. 다시 표시 안 함 상자.
VPN 위치 목록에는 처음에 두 개의 탭이 있습니다. 추천 과 모든 위치.
그만큼 추천 탭은 ExpressVPN의 최고 추천 항목을 보여줍니다..
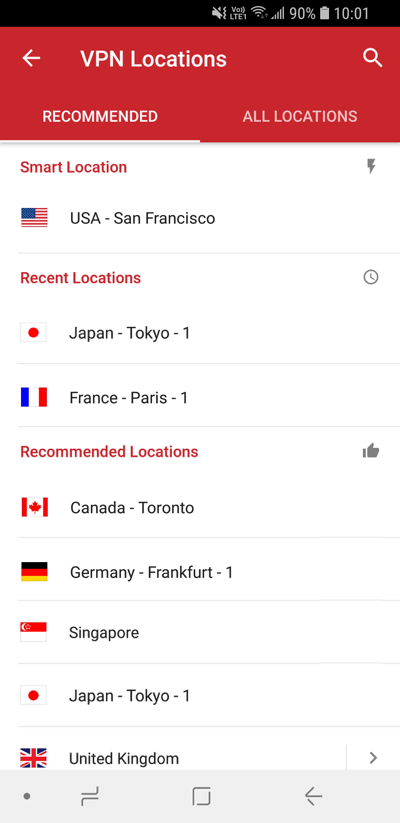
그만큼 모든 위치 탭에는 지역별로 VPN 서버 위치가 나열됩니다. 다음과 같이 목록을 확장하거나 축소 할 수 있습니다 삼각형 화살촉 두드리기.
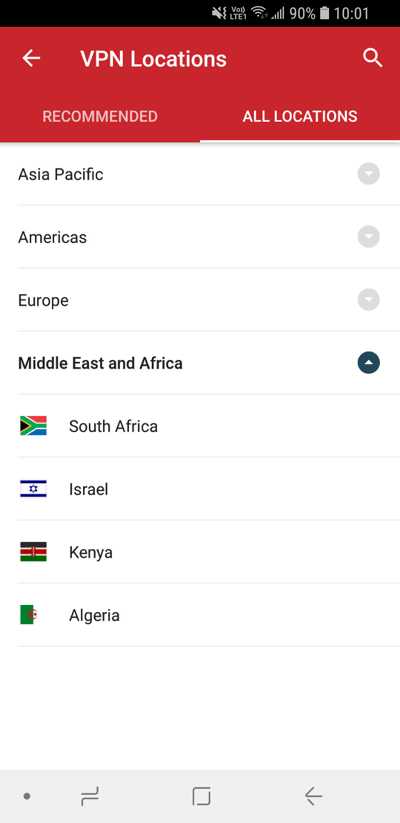
즐겨 찾는 위치 목록에 위치를 추가하려면, 오른쪽으로 스 와이프.
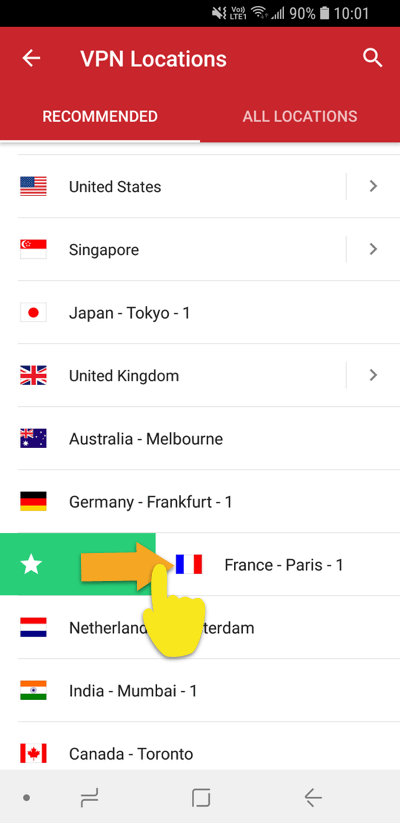
당신은을 눌러 좋아하는 위치에 액세스 할 수 있습니다 즐겨 찾기 추천 탭과 모든 탭 사이에 표시되는 탭.
즐겨 찾기 목록에서 위치를 제거하려면, 오른쪽으로 스 와이프.
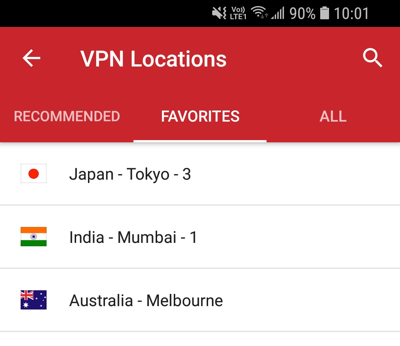
ExpressVPN 앱에 바로 가기를 추가하는 방법
VPN에 연결하면 ExpressVPN 홈 화면에 바로 가기 기능이 나타납니다. (처음 연결할 때는 나타나지 않지만 두 번째 연결부터 나타납니다.)
바로 가기를 사용하면 언제라도 ExpressVPN에서 바로 앱과 웹 사이트를 편리하고 신속하게 시작할 수 있습니다. VPN (예 : 특정 스트리밍 서비스 또는 소셜 네트워크)에 연결 한 후 즐겨 찾는 소수의 대상을 정기적으로 방문하는 경우이를 바로 가기로 추가하면 각 장치를 찾기 위해 장치의 홈 화면이나 브라우저로 다시 전환 할 필요가 없습니다. 시각.
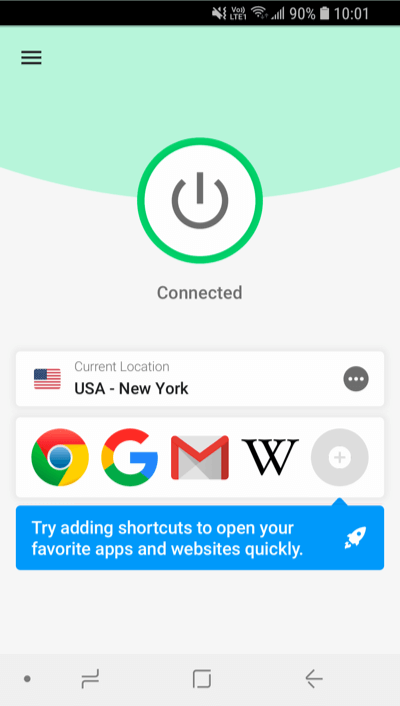
앱 또는 웹 사이트를 시작하려면 VPN에 연결되어있을 때 해당 아이콘을 누릅니다.
선택한 바로 가기가 5 개 미만인 경우 회색 더하기 아이콘을 탭하여 바로 가기를 추가 할 수 있습니다..
을 눌러 바로 가기를 추가하거나 제거 할 수도 있습니다. 햄버거 메뉴 (≡) 화면의 왼쪽 상단에.
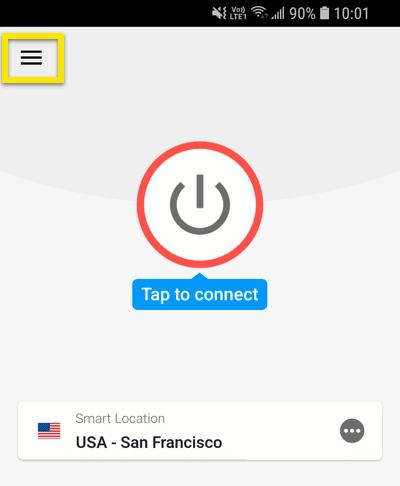
이동 설정 > 앱 및 웹 사이트 바로 가기.
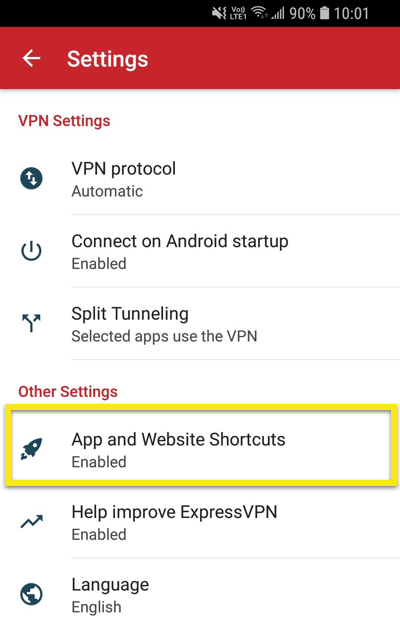
아래에 포함, 바로 가기로 표시하려는 앱 또는 웹 사이트를 최대 5 개까지 선택할 수 있습니다.
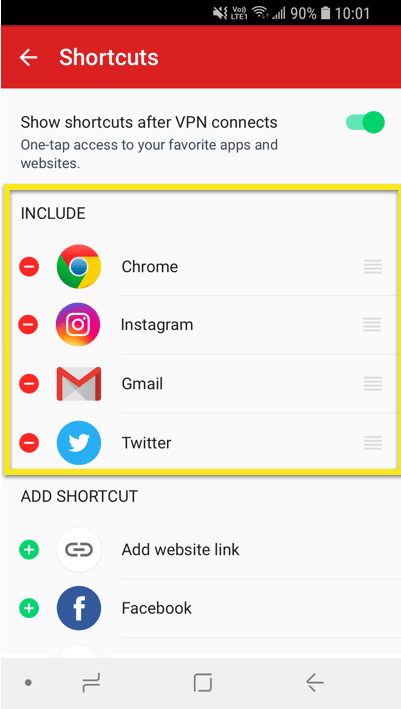
VPN에 연결하면 ExpressVPN 홈 화면에서 직접 이러한 앱 또는 웹 사이트를 시작할 수 있습니다.
바로 가기 목록에서 앱 또는 웹 사이트를 제거하려면 빨간색 제거 (-) 아이콘. 사용 가능한 슬롯이있는 경우을 눌러 목록에 바로 가기를 추가 할 수 있습니다 녹색 추가 (+) 아이콘.
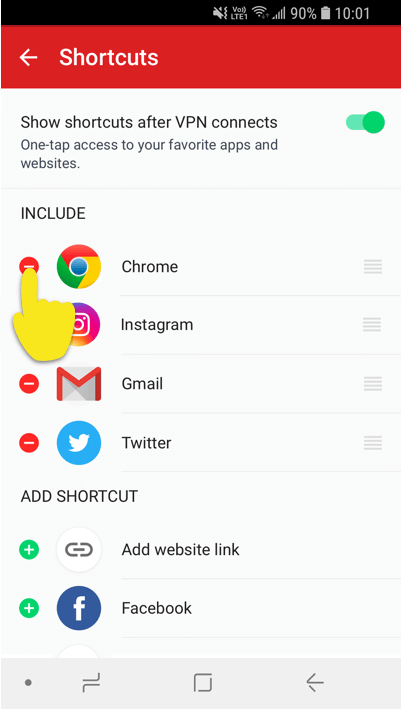
VPN 프로토콜을 전환하는 방법
VPN 프로토콜은 장치가 VPN 서버에 연결하는 방법입니다. 다른 프로토콜로 전환하면 더 빠른 연결 속도를 달성 할 수 있습니다.
VPN 프로토콜을 전환하려면 햄버거 메뉴 (≡) 화면의 왼쪽 상단에.
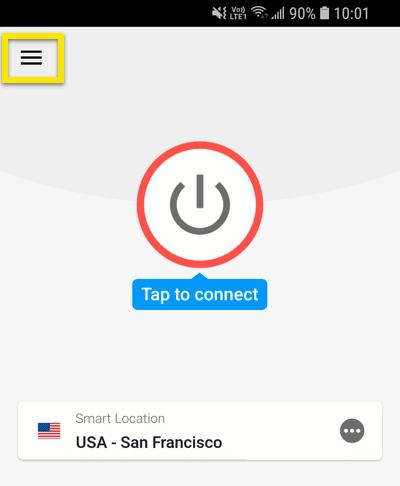
메뉴에서 설정.
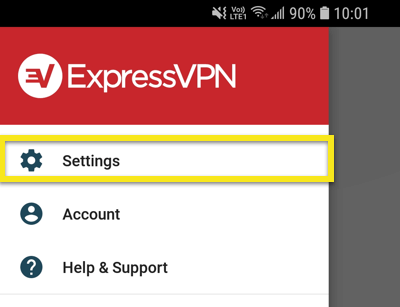
설정 메뉴에서 VPN 설정, 꼭지 VPN 프로토콜.
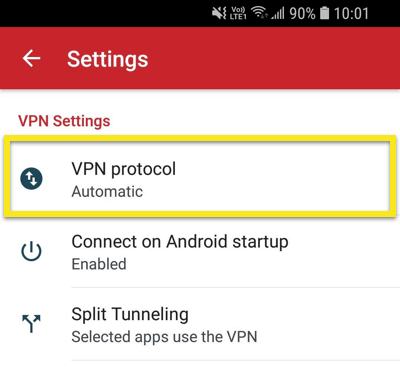
당신의 선택 선호하는 프로토콜 탭하여.
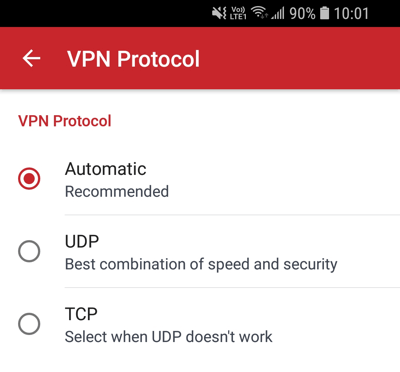
분할 터널링 기능을 사용하는 방법
기본적으로 ExpressVPN은 VPN을 통해 모든 트래픽을 라우팅합니다. 그러나 선택한 앱만 VPN을 사용하도록 분할 터널링 설정을 구성 할 수 있습니다..
스플릿 터널링 설정에 액세스하려면 햄버거 메뉴 (≡).
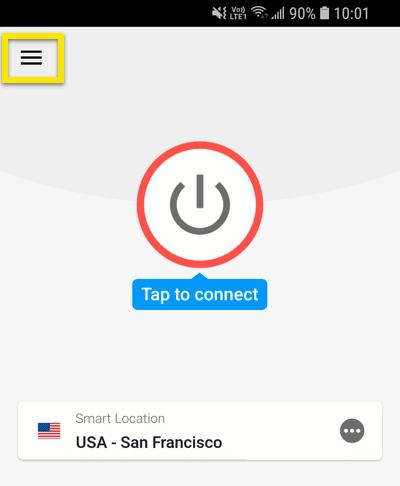
꼭지 설정 > 분할 터널링.
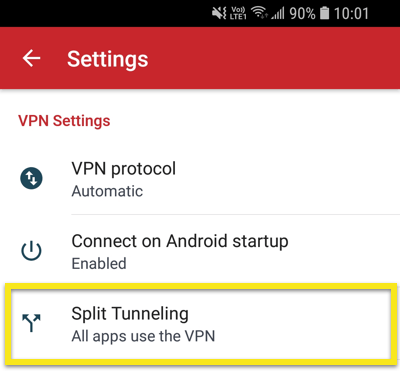
고르다 선택한 앱만 VPN을 사용하도록 허용. 아래에 앱 추가, VPN 보호를 적용하려는 앱을 선택하십시오..
노트: Android 시스템 설정에서“비 VPN 트래픽 차단”을 활성화 한 경우이 메뉴를 통해 선택한 앱만 인터넷을 사용할 수 있습니다. 이 목록에 추가하지 않으면 다른 모든 앱은 영구적으로 차단됩니다.
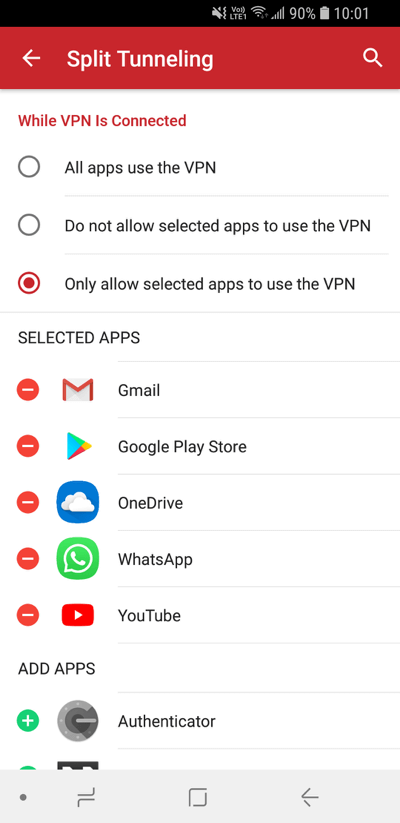
선택하면 선택한 앱이 VPN을 사용하도록 허용하지 마십시오, 아래에서 선택된 앱 앱 추가 VPN 보호를받지 않습니다.
ExpressVPN Android 앱에서 언어 변경
탭 햄버거 메뉴 (≡), 그런 다음 선택 설정.
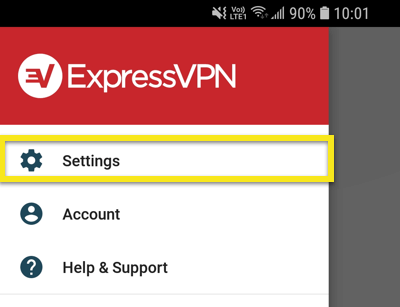
꼭지 언어 변경할 언어를 선택하십시오.
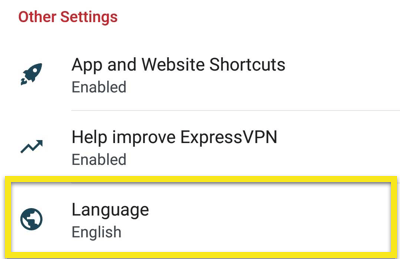
ExpressVPN 앱 위젯을 추가하는 방법
ExpressVPN 위젯을 홈 화면에 추가하려면, 빈 자리를 길게 누릅니다 홈 화면에서.
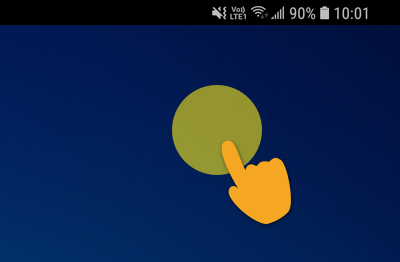
화면 하단에서 위젯 상.
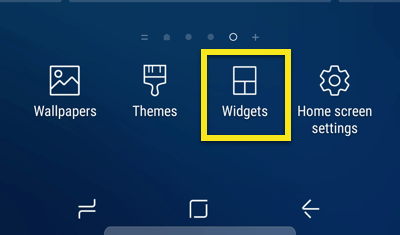
ExpressVPN 위젯을 길게 누릅니다.. 장치에서 약간 다른 인터페이스가 표시 될 수 있습니다. ExpressVPN 위젯을 찾으려면 세로로 스크롤해야 할 수도 있습니다..
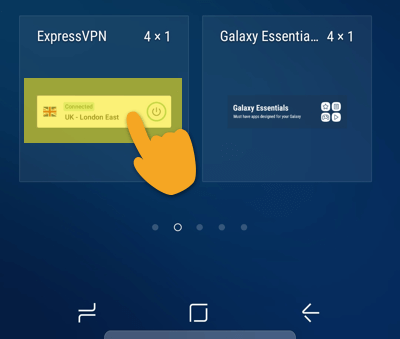
위젯을 드래그 원하는 화면으로.
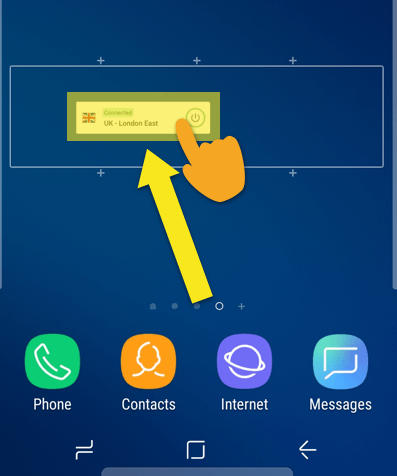
위젯이 이제 홈 화면에 있습니다. ExpressVPN 앱을 열지 않고도 VPN을 연결 및 연결 해제 할 수 있습니다..
VPN에 연결하거나 연결을 끊으려면 버튼 위젯의 오른쪽에.
위치를 변경하려면 위치 플래그 위젯의 왼쪽에.
ExpressVPN 앱을 열려면 위젯의 중간.
기기에서 VPN 앱을 제거하는 방법
Android 기기에서 ExpressVPN을 제거하려면 ExpressVPN 아이콘 홈 화면에서 제거 상.
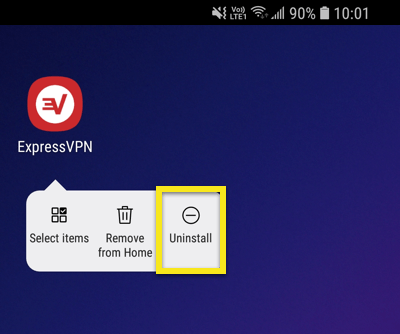
제거 확인 메시지가 나타납니다. 꼭지 확인 기기에서 앱을 제거하려면.
연결에 문제가 있습니까? 이 시도
연결에 문제가있는 경우 안드로이드 롤리팝, 문제 해결 팁은이 블로그 게시물을 참조하십시오.
“TUN 드라이버 누락오류가 발생했습니다.이 문제 해결 가이드를 사용하여 문제를 해결하십시오..

17.04.2023 @ 15:29
있습니다. 위젯을 선택하면 홈 화면에 추가됩니다. 위젯을 탭하면 ExpressVPN 앱이 열리고 바로 VPN에 연결됩니다. 이 방법으로 VPN에 빠르게 연결할 수 있습니다.