네트워크 잠금을 사용하는 방법
네트워크 잠금은 ExpressVPN의 킬 스위치입니다 인터넷 개인 정보를 보호하도록 설계되었습니다. 그것이 무엇을하고 어떻게 작동하는지 알아 보려면 계속 읽으십시오.
노트: Network Lock은 ExpressVPN 앱에서만 사용할 수 있습니다.
- Windows 7 SP1, Windows 8, Windows 8.1 및 Windows 10
- Mac OS X 10.10 (요세미티), Mac OS X 10.11 (El Capitan), macOS 10.12 (Sierra), macOS 10.13 (High Sierra), macOS 10.14 (Mojave) 및 macOS 10.15 (Catalina)
- 리눅스 1.4 이상
- 라우터 (모든 버전)
Android의 유사한 보호에 대해 알아 보려면이 페이지를 방문하십시오..
네트워크 잠금은 어떻게 작동합니까?
VPN은 타사의 네트워크 트래픽을 암호화하고 숨 깁니다. 그러나 최고의 VPN 연결조차도 실패하여 인터넷 트래픽이 노출 될 수 있습니다.
네트워크 잠금은 VPN 서버 위치에서 연결이 끊어진 경우 모든 트래픽이 장치에 들어가거나 나가는 것을 자동으로 중지하여이 문제를 해결합니다. 이렇게하면 네트워크 트래픽이 눈에 띄지 않게됩니다. Network Lock에 대해서 더 읽어보세요..
네트워크 잠금이 활성화 된시기?
VPN 서버 위치에 연결하려고하면 네트워크 잠금이 활성화되며 연결을 끊을 때까지 활성 상태를 유지합니다.
즉, 어떤 이유로 든 VPN 연결이 끊어지면 Network Lock은 장치와의 인터넷 트래픽을 즉시 연결하고 차단합니다. VPN 연결이 복원 될 때까지 트래픽은 차단 된 상태로 유지됩니다.
다음 표는 네트워크 잠금이 활성화되거나 비활성화 된 시나리오를 요약 한 것입니다.
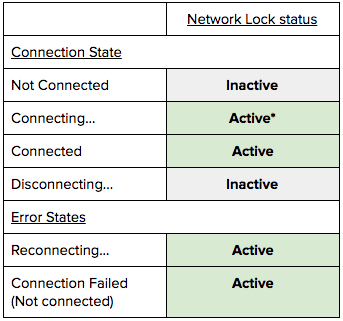
* VPN이 “연결 중 …”상태 인 동안 네트워크 잠금이 활성화되는 데 몇 초가 걸릴 수 있습니다..
네트워크 잠금을 해제하는 방법
다음 지침에 따라 네트워크 잠금을 비활성화하십시오. 네트워크 잠금이 비활성화되면 VPN 연결이 끊겨도 인터넷 트래픽이 차단되지 않으므로 해당 순간의 트래픽이 더 이상 암호화 및 보호되지 않을 수 있습니다.
다음에 대한 지침을 참조하십시오.
Windows 앱 버전 6.0 이상
Mac 앱 버전 6.1 이상
Linux 앱 버전 1.4 이상
Windows 앱 버전 6.0 이상
VPN에서 연결을 끊은 후 햄버거 메뉴 (≡), 그런 다음 클릭 옵션.
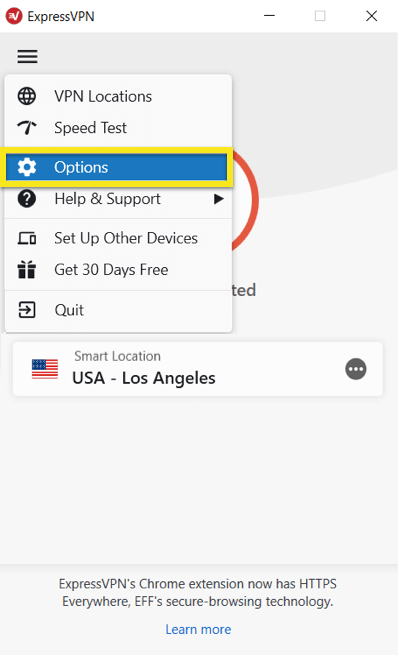
에서 일반 탭, 체크 해제 에 대한 상자 VPN 연결이 갑자기 끊어지면 모든 인터넷 트래픽을 중지하십시오. 딸깍 하는 소리 확인.

Mac 앱 버전 6.1 이상
VPN에서 연결을 끊은 후 옵션 (≡), 그런 다음 클릭 환경 설정.

에서 일반 탭, 체크 해제 에 대한 상자 VPN 연결이 갑자기 끊어지면 모든 인터넷 트래픽을 중지하십시오, 그런 다음 메뉴를 종료하십시오.
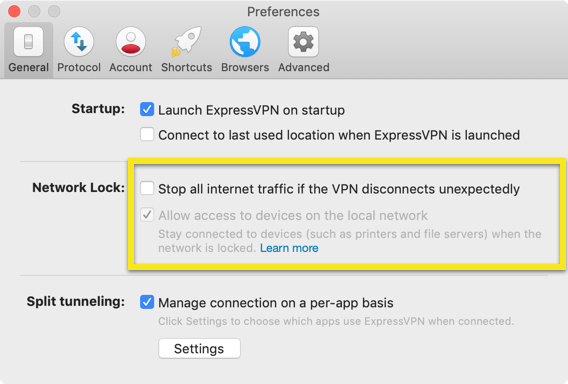
네트워크 잠금이 비활성화되었습니다.
네트워크 잠금을 다시 활성화하려면 일반 의 탭 환경 설정 메뉴를 선택하고 상자를 다시 확인하십시오..
Linux 앱 버전 1.4 이상
먼저 VPN 연결이 끊어 졌는지 확인하십시오. 유형:
expressvpn 연결 끊기
그런 다음 다음을 입력하십시오.
expressvpn 환경 설정은 network_lock을 해제합니다
네트워크 잠금은 여전히 활성화 / 비활성화됩니다
먼저, 당신이 있는지 확인 아니 VPN 위치에 연결하고 위에 강조 표시된 단계를 수행하십시오..
둘째, 장치를 재부팅 과 ExpressVPN을 다시 시작하십시오..
네트워크 잠금이 비활성화 된 후에도 여전히 활성화되어 있거나 활성화 한 후에 비활성화 된 경우 아래 단계를 수행하십시오..
에 대한 윈도우 (관리자로 실행하는 동안) :
- Ctrl + Alt + 삭제
- “작업 관리자”를 선택하십시오
- “서비스”를 선택하십시오
- “ExpressVpnService”를 마우스 오른쪽 버튼으로 클릭
- “중지”를 클릭하십시오
- “ExpressVpnService”를 마우스 오른쪽 버튼으로 클릭
- “시작”을 클릭하십시오
- ExpressVPN을 다시 시작하십시오.
에 대한 맥:
- Spotlight Search를 사용하여“활동 모니터”를 찾으십시오.
- “ExpressVPN”을 선택하십시오
- “강제 종료”아이콘을 클릭하십시오.
- ExpressVPN을 다시 시작하십시오.
네트워크 잠금이 활성화 된 상태에서 로컬 네트워크 장치에 액세스하는 방법
네트워크 잠금을 사용하고 로컬 네트워크 장치에 대한 액세스를 유지할 수 있습니다.
이렇게하려면 사용중인 OS에 맞는 아래 지침을 참조하십시오.
Windows 앱 버전 5.2 이상
Mac 앱 버전 6.1 이상
Linux 앱 버전 1.4 이상
Windows 앱 버전 5.2 이상
- 클릭 옵션 (…)
- 에서 일반 탭에서 네트워크 잠금 부분
- 옆의 확인란을 선택하십시오 네트워크 잠금 활성화 (인터넷 킬 스위치) 과 네트워크 공유 또는 프린터와 같은 로컬 네트워크 장치에 대한 액세스 허용
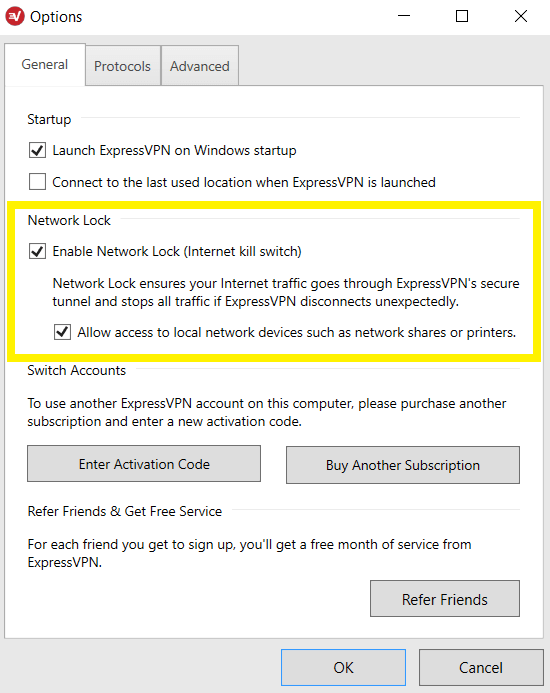
- 딸깍 하는 소리 확인
Mac 앱 버전 6.1 이상
- 클릭 옵션 (≡), 그런 다음 클릭 환경 설정
- 에서 일반 탭에서 네트워크 잠금 부분
- 옆의 확인란을 선택하십시오 VPN 연결이 갑자기 끊어지면 모든 인터넷 트래픽을 중지하십시오 과 로컬 네트워크의 장치에 대한 액세스 허용
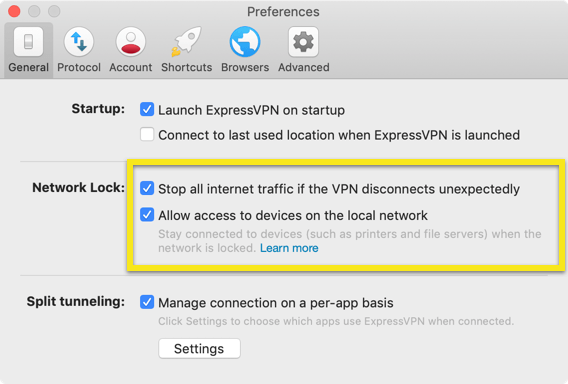
- 메뉴를 종료
Linux 앱 버전 1.4 이상
기본적으로 네트워크 잠금이 활성화되어있는 동안 로컬 네트워크 장치에 액세스 할 수 있습니다.
네트워크 잠금이 활성화 된 상태에서 로컬 네트워크 장치에 대한 액세스를 차단하려면 다음을 입력하십시오.
expressvpn 기본 설정은 network_lock strict를 설정합니다.
로컬 네트워크 액세스를 허용하는 기본 설정으로 돌아가려면 다음을 입력하십시오.
expressvpn 환경 설정은 network_lock 기본값을 설정합니다
네트워크 잠금을 해제하려면 다음을 입력하십시오.
expressvpn 환경 설정은 network_lock을 해제합니다

17.04.2023 @ 16:07
ExpressVPN의 네트워크 잠금 기능은 인터넷 개인 정보를 보호하기 위해 설계되었습니다. VPN 연결이 끊어진 경우에도 모든 트래픽을 자동으로 중지하여 보안을 유지합니다. 이 기능은 Windows, Mac, Linux 및 라우터에서 사용할 수 있으며, 로컬 네트워크 장치에 대한 액세스를 유지할 수 있습니다. 이 기능을 사용하여 인터넷 사용을 보호하고 안전하게 유지할 수 있습니다.