Mac OS X에서 ExpressVPN Mac 앱을 설치하고 사용하는 방법 – 버전 7.x
이 가이드는 당신을 보여줄 것입니다 Mac OS X에서 Mac 용 ExpressVPN을 설정하는 방법.
이 응용 프로그램은 Mac OS X 10.10 (요세미티), 10.11 (엘 캐피 탄), 10.12 (시에라), 10.13 (하이 시에라), 10.14 (모하비), 또는 10.15 (카탈리나) 쓰다.
를 클릭하여 Mac 버전을 찾을 수 있습니다 이 Mac에 관하여 에서 애플 메뉴 화면 왼쪽 상단에.
앱 다운로드
를 엽니 다 환영 이메일 ExpressVPN에 가입했을 때 받았습니다. 클릭 이메일에 링크.
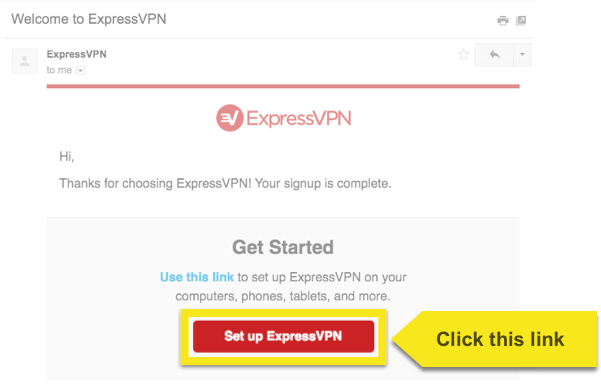
링크를 찾을 수 없으면 여기에서 계정에 로그인하십시오.
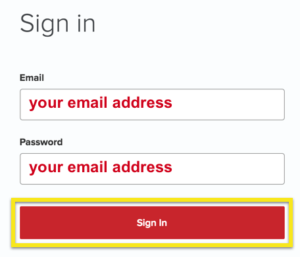
환영 이메일의 링크를 클릭하거나 웹 사이트에 로그인 한 후 Mac 용 다운로드. 앱 다운로드가 시작됩니다..
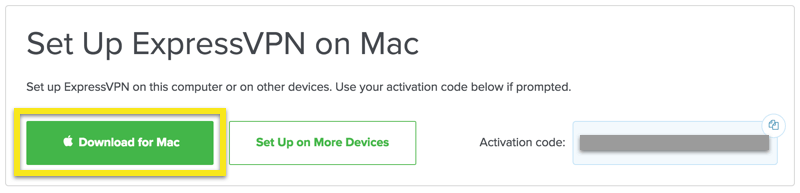
창을 닫지 마십시오! 다음 단계를 위해 필요합니다.
활성화 코드 받기
Mac 컴퓨터에서 ExpressVPN을 사용하려면 활성화 코드.
활성화 코드를 클립 보드에 복사하려면 부 암호 상 코드가 포함 된 상자의 오른쪽 상단에 나중에 제공하라는 메시지가 표시됩니다.
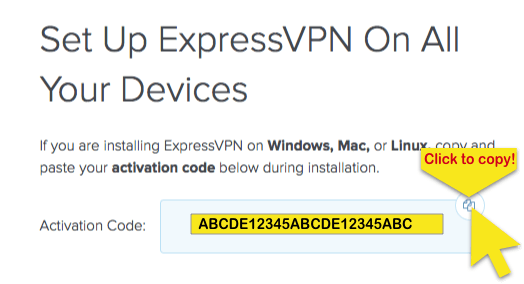
앱 설치
컴퓨터에서 다운로드 한 파일을 찾아서 엽니 다. “이 패키지는 소프트웨어를 설치할 수 있는지 확인하는 프로그램을 실행합니다”라는 팝업 창이 나타납니다. 계속하다, 계속 클릭 계속하다 설치 유형 화면에 도달 할 때까지.
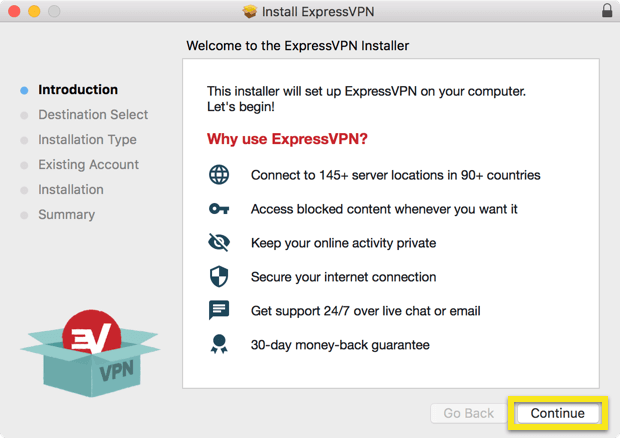
설치 대상을 선택한 후 설치.
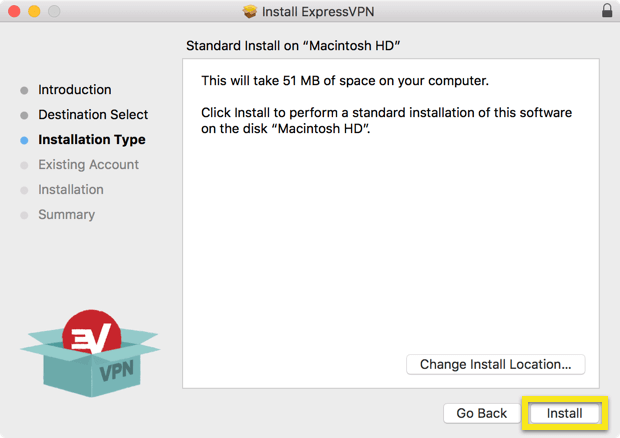
이전에 Mac에 ExpressVPN을 설치 한 경우에만 다음 창이 나타납니다. 이 화면이 보이지 않으면 건너 뛰십시오.
- 고르다 기존 계정 유지 ExpressVPN을 다시 설치하는 경우 동일한 활성화 코드 이전과.
- 고르다 기존 계정을 삭제하고 다른 계정으로 전환하겠습니다 당신이 사용하는 경우 새로운 활성화 코드.
환경 설정을 선택하고 클릭하십시오 계속하다.
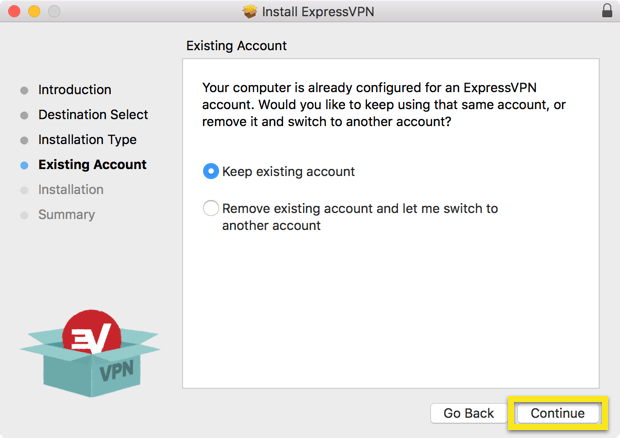
설치가 완료 될 때까지 기다린 다음 닫기.
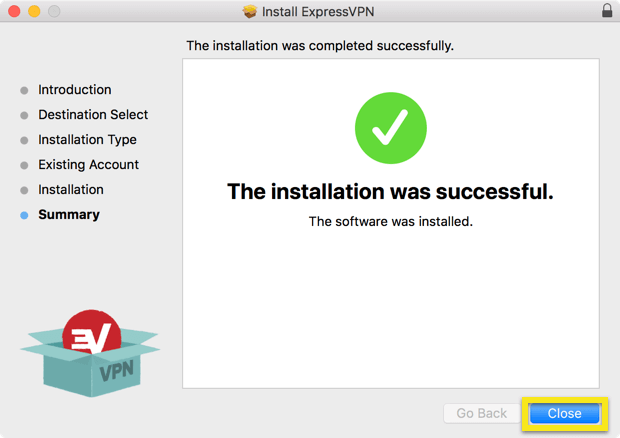
ExpressVPN 설정
설치가 완료되면 ExpressVPN 앱이 자동으로 열립니다. 딸깍 하는 소리 로그인.
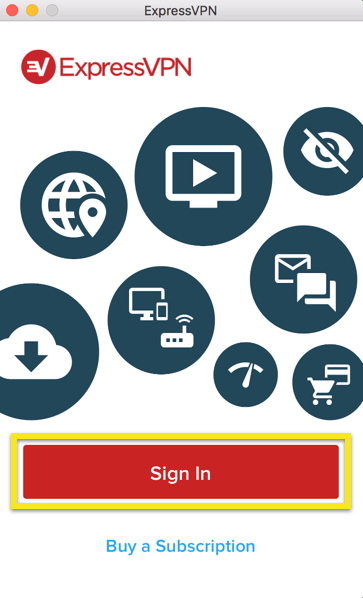
ExpressVPN 설정 화면에서 활성화 코드. 이것은 이전에 찾은 코드입니다. 당신은 그것을 눌러 붙여 넣을 수 있습니다 커맨드 + V, 또는 직사각형 필드를 마우스 오른쪽 버튼으로 클릭하고 풀. 그런 다음 로그인.
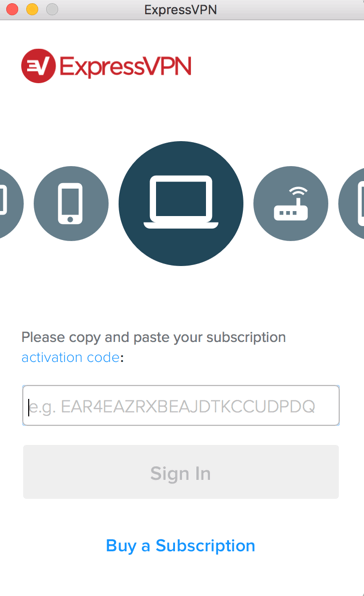
시작할 때 ExpressVPN을 시작할지 묻는 메시지가 표시됩니다. 계속하려면 환경 설정을 선택하십시오.
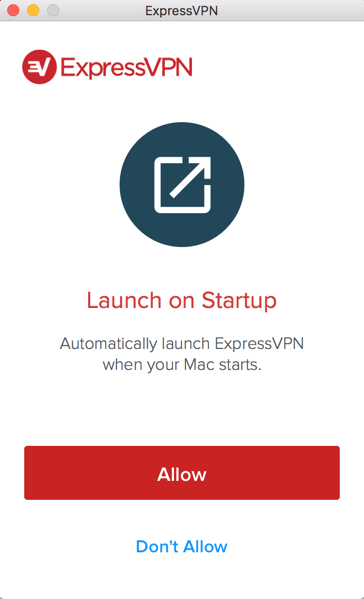
마지막으로 ExpressVPN과 익명 진단을 공유 할 것인지 묻는 메시지가 표시됩니다. 이를 통해 ExpressVPN은 지속적으로 제품과 서비스를 개선 할 수 있습니다.
선호도를 선택하고 계속.
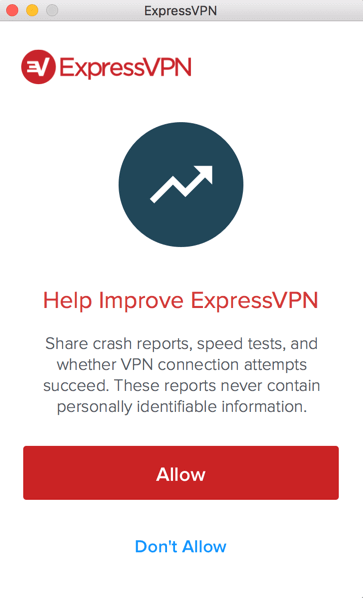
축하합니다! 이제 많은 VPN 서버 위치에 액세스 할 수 있습니다.
VPN 서버 위치에 연결
VPN 서버 위치에 연결하려면 버튼. 기본적으로 ExpressVPN은 최적의 환경을 제공하는 위치를 제안합니다. 스마트 한 위치.
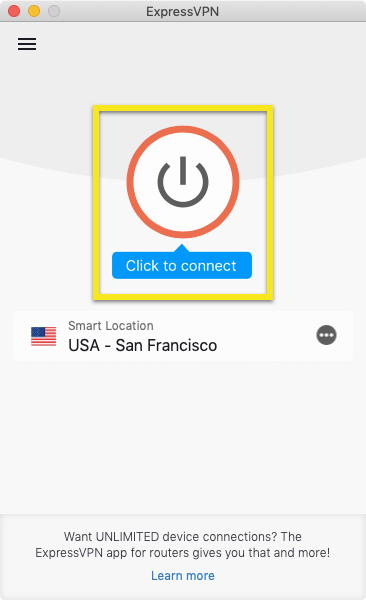
일단 당신이 볼 “연결됨” 앱 화면에 메시지가 표시되면 자유와 보안으로 서핑을 시작할 수 있습니다!
현재 위치 아래에 앱 바로 가기 목록이 표시됩니다. 바로 가기를 사용하면 연결된 직후 ExpressVPN에서 직접 앱 및 사이트 (예 : 비디오 스트리밍)를 빠르게 시작할 수 있습니다. 바로 가기에 대한 자세한 내용은 여기를 참조하십시오..
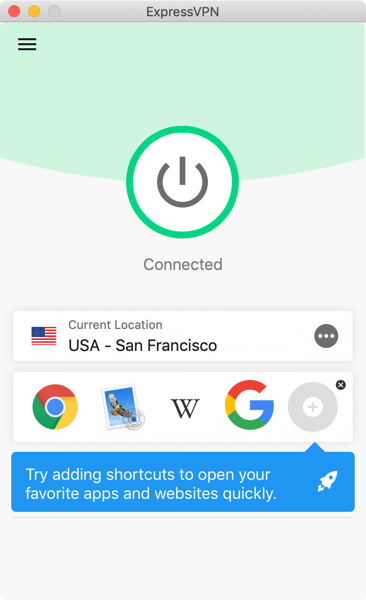
노트 : 단일 ExpressVPN 가입을 동시에 사용할 수 있습니다 다섯 장치, 플랫폼에 관계없이 한 번의 구독으로 5 개 이상의 장치를 동시에 사용하려고하면 다음 화면이 나타납니다.
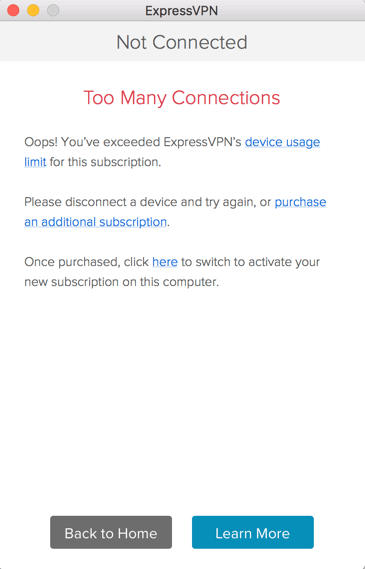
VPN 서버 위치에서 연결 끊기
VPN 서버 위치에서 연결을 끊으려면 버튼 VPN이 켜져있는 동안.
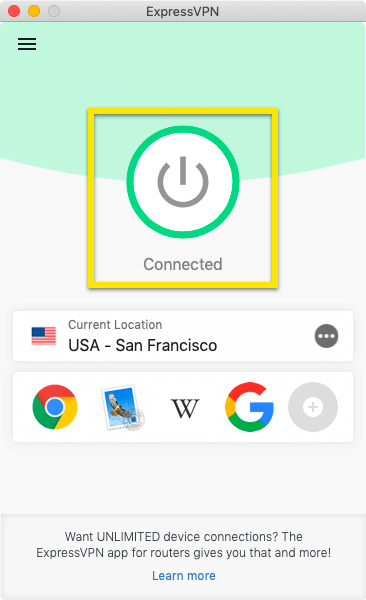
“연결되지 않음”메시지가 표시되면 연결이 끊어진 것입니다..
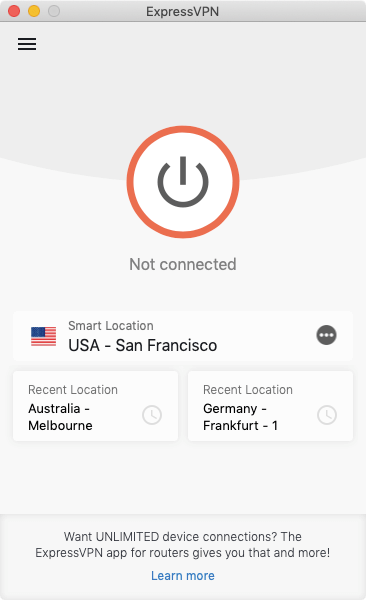
다른 VPN 서버 위치를 선택하십시오
다른 VPN 서버 위치를 선택하려면 위치 선택기 VPN 위치 목록에 액세스.
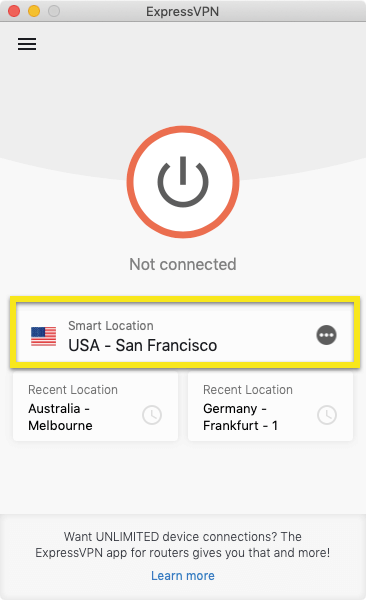
서버 위치에 연결하려면, 위치를 두 번 클릭하십시오.
VPN 위치 목록에는 세 가지 탭이 있습니다. 추천, 모두, 과 최근.
그만큼 추천 탭은 ExpressVPN의 최고 추천 항목을 보여줍니다..
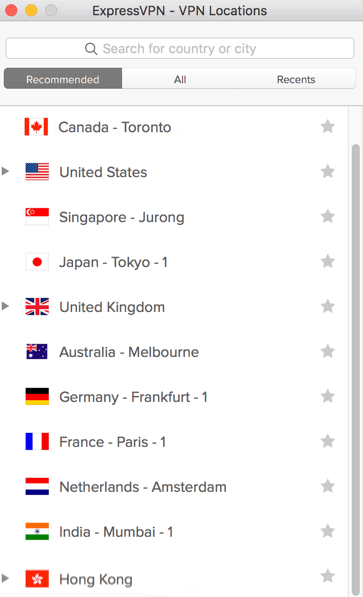
그만큼 모두 탭에는 지역별로 VPN 서버 위치가 나열됩니다. 다음과 같이 목록을 확장하거나 축소 할 수 있습니다 삼각형 화살촉을 두드리는 것.
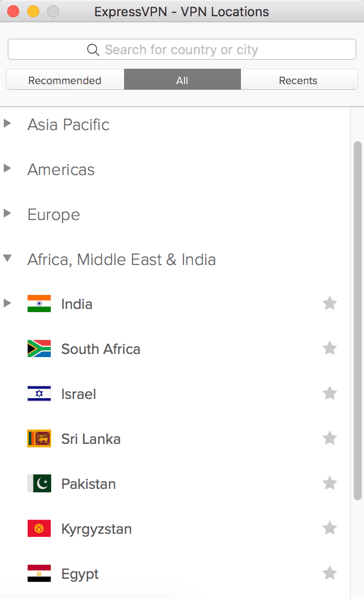
그만큼 최근 탭에는 두 개의 섹션이 있습니다. “최근 연결됨”은 가장 최근에 연결 한 3 개의 위치를 보여줍니다. ‘즐겨 찾기’는 위치 이름 옆에있는 별표 아이콘을 클릭하여 즐겨 찾기로 저장 한 위치를 보여줍니다..
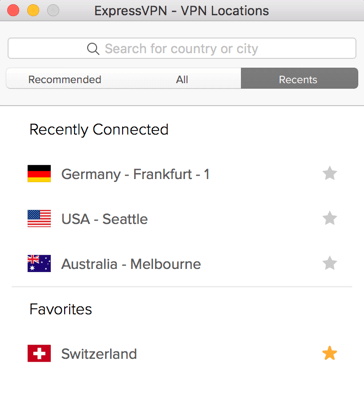
을 사용하여 원하는 서버 위치를 검색 할 수도 있습니다. 검색 바. 검색 창에 원하는 서버 위치 이름을 입력 한 다음 검색 결과에서 서버 위치를 두 번 클릭하여 연결하십시오.
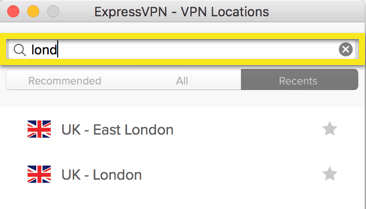
선택한 서버 위치에서 연결을 끊은 후을 클릭하여 스마트 위치 (가장 부드러운 환경에 권장되는 위치)로 돌아갈 수 있습니다 스마트 한 위치.
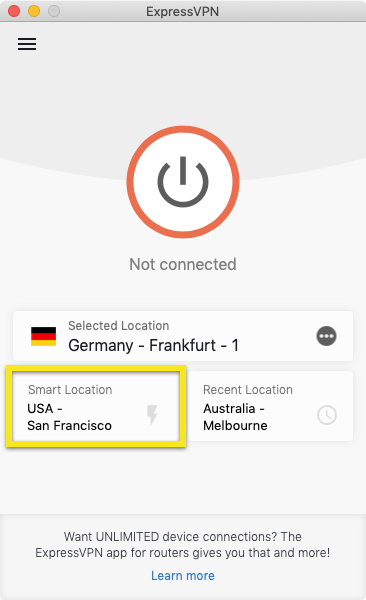
다른 VPN 프로토콜로 전환
VPN 프로토콜은 장치가 VPN 서버에 연결하는 방법입니다. 다른 프로토콜로 전환하면 더 빠른 연결 속도를 달성 할 수 있습니다.
다른 프로토콜로 전환하려면 햄버거 메뉴 (≡), 그런 다음 클릭 환경 설정…. 이 작업을 수행 할 때 VPN에 연결되어 있지 않은지 확인하십시오.
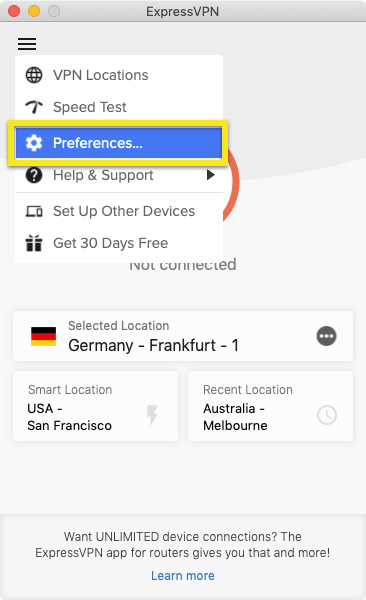
에서 실험 계획안 탭에서 사용하려는 프로토콜을 선택한 다음 앱의 홈 화면으로 돌아갑니다..
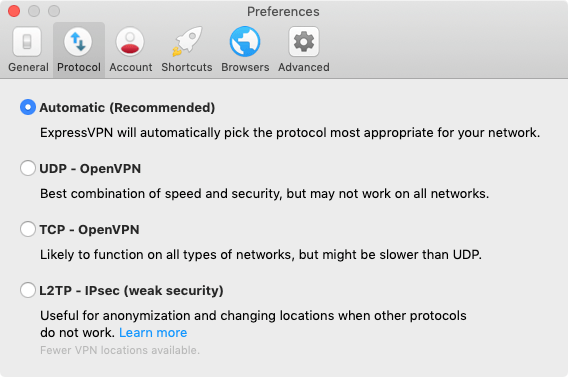
ExpressVPN 앱에 바로 가기를 추가하는 방법
VPN에 연결하면 ExpressVPN 홈 화면에 바로 가기 기능이 나타납니다. 처음 연결하면 나타나지 않지만 두 번째 연결부터 나타납니다.
바로 가기를 사용하면 언제라도 ExpressVPN에서 바로 앱과 웹 사이트를 편리하고 신속하게 시작할 수 있습니다. VPN (예 : 특정 스트리밍 서비스 또는 소셜 네트워크)에 연결 한 후 즐겨 찾는 소수의 대상을 정기적으로 방문하는 경우이를 바로 가기로 추가하면 각 장치를 찾기 위해 장치의 홈 화면이나 브라우저로 다시 전환 할 필요가 없습니다. 시각.
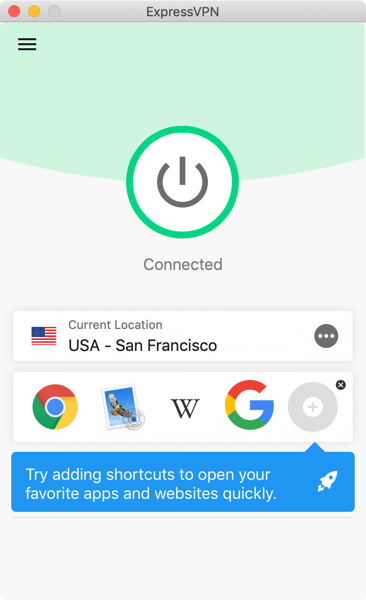
앱 또는 웹 사이트를 시작하려면 VPN에 연결되어있을 때 해당 아이콘을 클릭하십시오.
선택한 바로 가기가 5 개 미만인 경우 바로 가기를 클릭하여 바로 가기를 추가 할 수 있습니다. 회색 더하기 (+) 아이콘. 을 클릭하여 “바로 가기를 추가하거나 제거 할 수도 있습니다” 햄버거 메뉴 (≡), 그런 다음 선택 환경 설정 > 바로 가기.
클릭 더하기 (+) 기호 최대 5 개까지 단축키를 추가합니다. 바로 가기를 제거하려면 바로 가기를 강조 표시하고 빼기 (–) 부호.
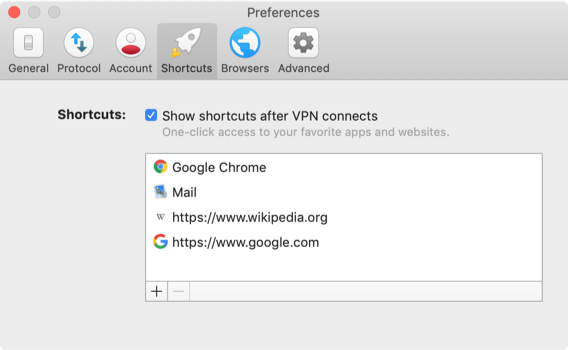
시작시 ExpressVPN 시작 및 연결
Mac을 시동 할 때 ExpressVPN을 시작하고 연결하려면 :
- ExpressVPN 앱에서 햄버거 메뉴 (≡), 그런 다음 클릭 환경 설정 > 일반.
- 아래에 스타트 업, 시작시 ExpressVPN을 시작하고 마지막으로 사용한 VPN 위치에 연결하기위한 확인란을 선택하십시오..
VPN 속도 테스트 사용
VPN 속도 테스트를 사용하려면, VPN에서 연결을 끊어야합니다.
를 클릭하십시오 햄버거 메뉴 (≡), 그런 다음 클릭 속도 테스트.
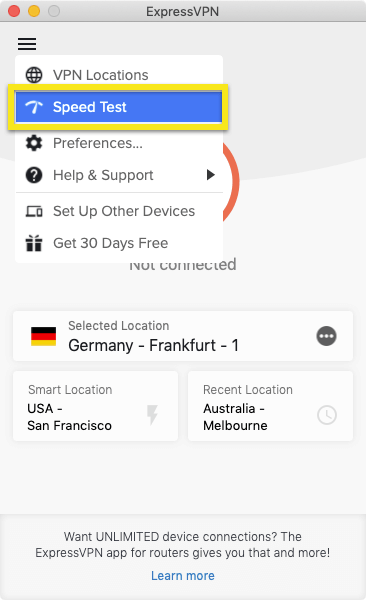
속도 테스트 화면에서 테스트 실행. 테스트를 실행하는 데 몇 분이 걸립니다..
테스트가 완료된 후 고속 인덱스, 낮은 대기 시간, 과 높은 다운로드 속도.
분할 터널링 사용
분할 터널링 기능을 사용하면 ExpressVPN에 연결했을 때 VPN을 사용하는 앱과 VPN을 사용하지 않는 앱을 결정할 수 있습니다.
분할 터널링 설정을 변경하려면 햄버거 메뉴 (≡) 가서 환경 설정….
상자를 선택하십시오 분할 터널링 섹션을 클릭 설정.
거기에서 VPN을 사용하는 앱과 ExpressVPN에 연결되어있을 때 VPN을 사용하지 않을 앱을 결정할 수 있습니다.
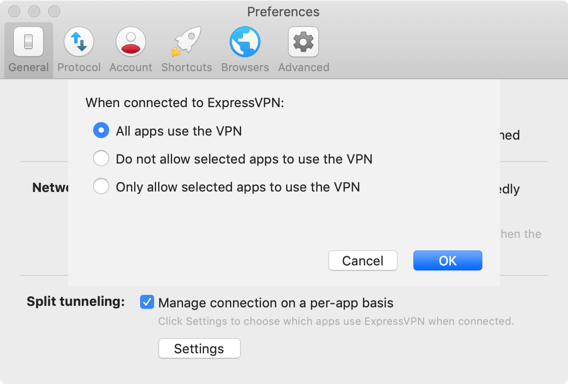
분할 터널링 활성화
중대한: 아래 지침은 macOS High Sierra (10.13) 사용자 전용입니다..
이 섹션의 위 단계를 따르십시오. 메시지가 표시되면 시스템 환경 설정 열기.
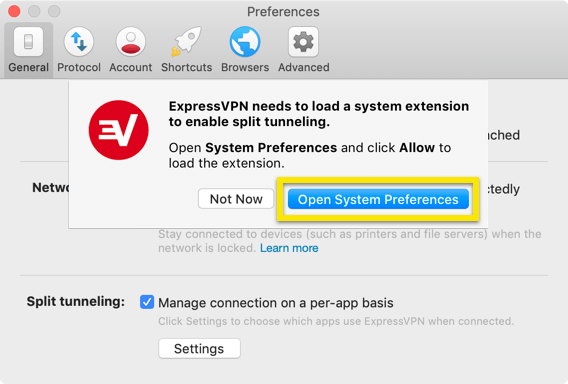
“시스템 확장 프로그램이 차단되었습니다”라는 알림이 표시됩니다. 확인.
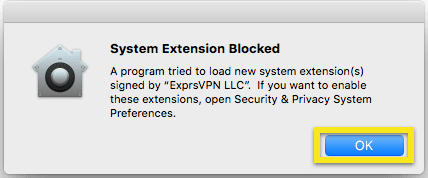
시스템 환경 설정에서 허용하다 옆에 개발자 “ExprsVPN LLC”의 시스템 소프트웨어가로드되지 않았습니다. 변경하려면 자물쇠 아이콘을 클릭하고 비밀번호를 입력해야 할 수도 있습니다.
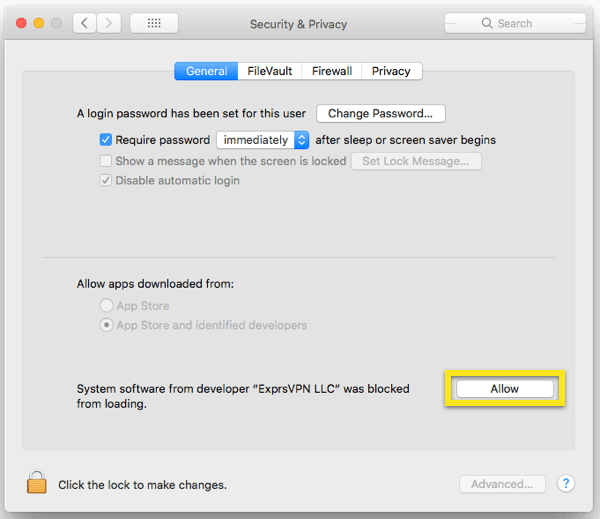
이제 앱으로 돌아가서 분할 터널링 설정을 변경할 수 있습니다.
깊이 : 분할 터널링 기능에 대해 더 알아보기
선택 사항 : 메뉴 표시 줄 사용
기본 창을 통해 ExpressVPN 앱을 사용하지 않으려면 다음을 사용하여 작동하도록 선택할 수 있습니다. 메뉴 바. 이 옵션을 사용하면 기본 앱 창에서 사용 가능한 거의 모든 기능에 액세스 할 수 있습니다.
메뉴 막대에서만 앱을 작동 시키려면 : 바탕 화면 (기본 앱 창이 표시되어있는 동안)에서 ExpressVPN 메뉴 모음 아이콘 클릭 환경 설정….
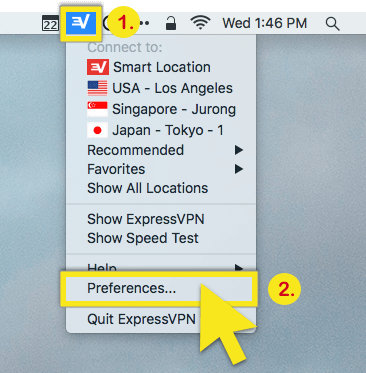
에서 많은 탭에서 선택 메뉴 바 & 독.
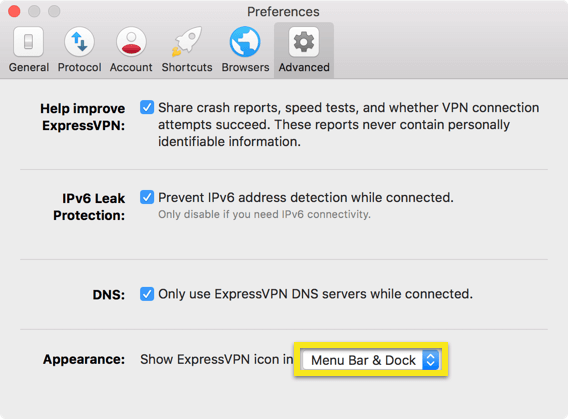
위의 단계를 반복하여 메뉴 표시 줄과 도크, 메뉴 표시 줄에서만 또는 Dock 만에서 ExpressVPN을 사용할지 여부를 선택할 수 있습니다..
ExpressVPN 브라우저 확장 사용
앱에서 햄버거 메뉴 (≡), 고르다 환경 설정…, 그런 다음 브라우저 탭. 딸깍 하는 소리 브라우저 확장 프로그램 가져 오기 그리고 페이지의 지시를 따르십시오.
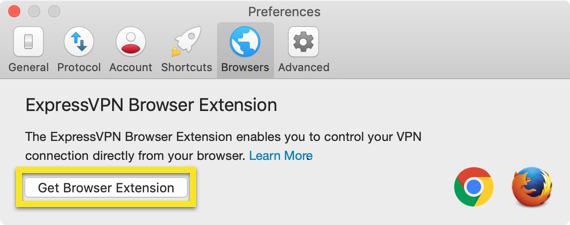
중대한: ExpressVPN 앱없이 ExpressVPN 브라우저 확장을 사용할 수 없습니다.
ExpressVPN 브라우저 확장에 대한 자세한 내용은 여기를 참조하십시오..
근거리 통신망의 프린터 및 공유 폴더에 액세스
일부 사용자는 VPN에 연결된 상태에서 LAN의 공유 폴더 및 프린터에 액세스하는 데 문제가있을 수 있습니다.
도움이 필요하면 네트워크 잠금 지침 및 프린터 IP 주소 추가에 대한 지침을 참조하십시오..
ExpressVPN Mac 앱에서 언어 변경
ExpressVPN Mac 앱은 현재 영어로만 제공됩니다.
앱 제거
Mac 컴퓨터에서 앱을 제거하려면 먼저 앱을 닫습니다.
열다 단말기 응용 프로그램으로 이동하여 > 유용 > 단말기
/Applications/ExpressVPN.app/Contents/Resources/uninstall.tool을 실행하십시오.
“예”라고 물으면 비밀번호를 입력하십시오 컴퓨터에서 앱을 제거 할 것임을 확인.
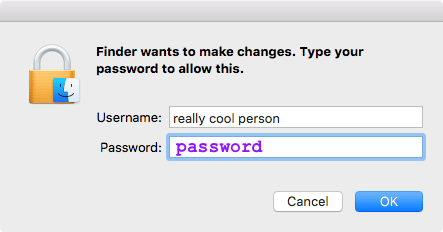
터미널을 닫습니다. 컴퓨터에서 ExpressVPN이 제거되었습니다.

17.04.2023 @ 15:37
이 가이드는 Mac OS X에서 Mac 용 ExpressVPN을 설정하는 방법에 대해 설명하고 있습니다. 이 응용 프로그램은 Mac OS X 10.10 (요세미티), 10.11 (엘 캐피 탄), 10.12 (시에라), 10.13 (하이 시에라), 10.14 (모하비), 또는 10.15 (카탈리나)에서 사용할 수 있습니다. 이 가이드를 따라가면 쉽게 ExpressVPN을 설정할 수 있습니다. VPN 서버 위치를 선택하고 VPN 속도 테스트를 실행하는 방법도 알려주고 있습니다. 이 가이드를 참고하여 ExpressVPN을 쉽게 설정해보세요.