כיצד להקים שרת בית ולהשתמש בו כצומת ביטקוין
מה זה צומת ביטקוין?
מדריך זה מחייב אותך להשתמש בממשק שורת הפקודה, או CLI ולקוח SSH. SSH (Secure Shell) הוא כלי פופולרי ל”שלט רחוק “התקנים בצורה מאובטחת. באופן עקרוני, זה מתפקד באופן דומה ל- VPN, למעט שאתה מקבל גישה למחשב, ולא לאינטרנט כולו.
חלונות
ל- Windows 10 יש ממשק שורת פקודה מקורי, אם כי ייתכן שהוא לא מותקן כברירת מחדל. כדי להתקין אותו:
- לך ל הגדרות > אפליקציות
- לחץ על נהל תכונות אופציונליות תחת אפליקציות & מאפיינים
אם מותקן לקוח SSH במחשב שלך הוא אמור להופיע כאן. אם לא, אתה יכול להוסיף אותו על ידי לחיצה על הוסף תכונה ואז לקוח OpenSSH. אל תתקין את שרת OpenSSH.
כדי להשתמש בלקוח SSH, עליכם לפתוח תחילה PowerShell, וניתן לעשות זאת באמצעות לחיצה ימנית על תפריט התחל או על ידי לחיצה על Windows + X ואז בחירת PowerShell..
לאחר שהשקת את ה- PowerShell, אתה נכנס ל- SSH כדי להיות מוכן.
מערכת ההפעלה Mac
פתח את הטרמינל באמצעות Spotlight, Pad Launch, או Finder.
לינוקס
פתח את שורת הפקודה עם Ctrl + Alt + T
טיפים שימושיים בעת שימוש בשורת הפקודה
- העתק / הדבק: Ctrl + C ו- Ctrl + V הרגילים לא יעבדו בשורת הפקודה, אך באפשרותך להשתמש Ctrl + Shift + C ו- Ctrl + Shift + V במקום זאת. אתה יכול גם להשתמש בסמן העכבר כדי לבחור טקסט ואז להעתיק / להדביק אותו על ידי לחיצה ימנית על האזור שסימנת. לעתים קרובות אתה יכול גם להדביק תוכן על ידי לחיצה על המקש האמצעי או הגלגל על העכבר העכבר שלך.
- משתמש ב למעלה למטה חצים במקלדות שלך יאפשרו לך לעיין בפקודות שהוצאו לאחרונה, וזה מאוד שימושי אם כל מה שאתה צריך זה לשנות הקלדה קטנה.
- השתמש ב- Ctrl + C כדי הפסק פקודה שתקועה. זה גם יוציא אתכם מרוב התפריטים או התוכניות.
- שורת הפקודה דומה גם לחוקר קבצים חד ממדי. השתמש בפקודה ls כדי לראות אילו קבצים קיימים בתיקיה הנוכחית, או תקליטור כדי לעבור לתיקיה ספציפית. CD .. יעביר ספרייה אחת למטה ו- CD ~ / יחזור לתיקיית הבית.
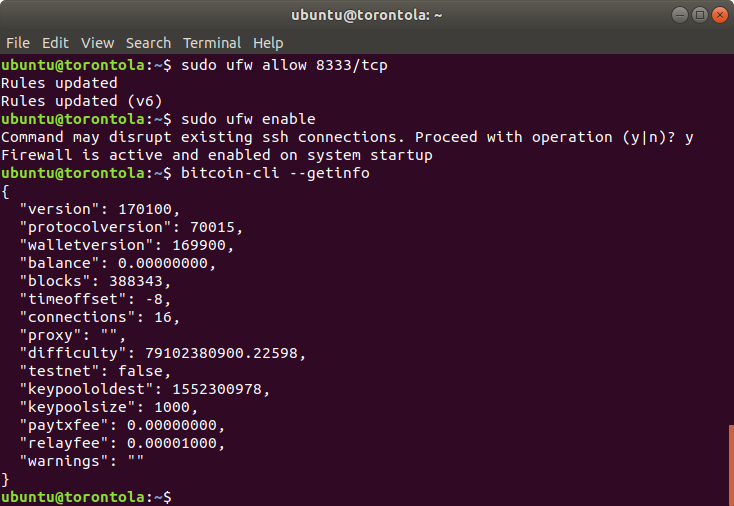
- ראה אילו כוננים מחוברים כרגע וכמה משתמשים בהם עם אפשרות df -h.
- אתה יכול להשתמש בלחצן Tab כדי להשלים אוטומטית מקרים רבים, למשל בבחירת תיקיה שתעבור אליה עם cd, העתק עם cp, עובר עם mv או מחק עם rm. הקלדת cd d ולאחריה כפתור הכרטיסייה תשלים אוטומטית תיקיה שמתחילה ב- d, אם היא קיימת. אם ישנן מספר תיקיות שמתחילות ב- d תוכלו ללחוץ שוב על כפתור הכרטיסייה כדי לראות את הרשימה המלאה.
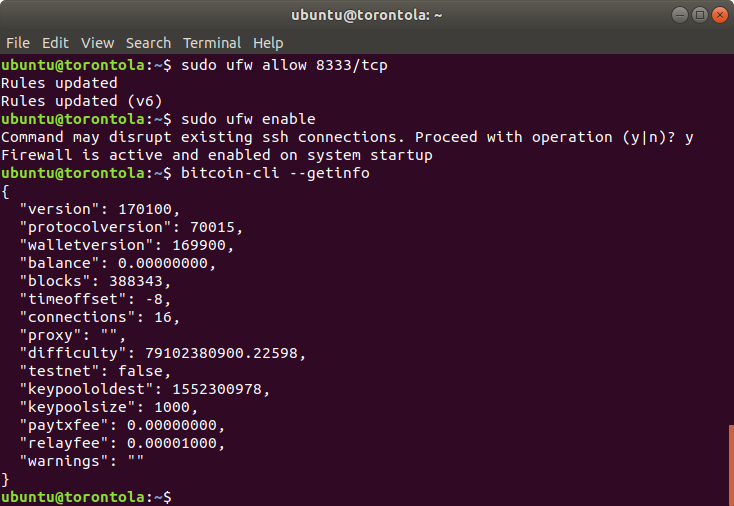
קבל שרת פרטי וירטואלי
כל שרת יעשה. במאמץ מועט תוכלו אפילו להמיר מחשב נייד ישן או להשתמש במחשב מיני במחיר של כ- 100 דולר. אפילו מחשב קטן כמו פטל פי היה תיאורטי מספיק.
במקרה שלנו, אנו נשכור שרת וירטואלי פרטי (VPS) מ- Lunanode. בחרנו ב- Lunanode מכיוון שקל להירשם בקלות ללא זיהוי – היא מקבלת ביטקוין – והיא אמינה. אלטרנטיבה נהדרת נוספת היא Cryptohost (שאף לוקח את Lightning!). Njal.la יקרה יותר אך דורשת גם מידע אישי פחות לצורך ההרשמה.
לחלופין, תוכל גם לבחור באחד הספקים הגדולים יותר כמו AWS, Ocean Ocean או Rackspace.
הירשם
כדי להירשם ל- Lunanode, יהיה עליכם לאמת את כתובת הדוא”ל ואת מספר הטלפון שלך, ואז בחר את המדינה שלך ובחר סיסמה. אתה יכול להפקיד מייד ביטקוין בחשבונך כדי להתחיל לשלם עבור השרת שלך או להזין כרטיס אשראי שיחייב אותך באופן אוטומטי.
תמחור
אנו ממליצים על שרת ה- m2 תמורת 7 דולר לחודש. לצורך כריית ביטקוין, נוסיף 80GB של שטח אחסון תמורת 2.7 דולר נוספים לחודש.
מצא את מפתח ה- SSH שלך
- בתוך חלונות, השתמש בלקוח SSH (ראה לעיל).
1. אם זו הפעם הראשונה שאתה משתמש בלקוח SSH, הקלד ssh-keygen -o -b 4096 -t rsa בשורת הפקודה כדי ליצור מפתח.
2. לאחר שיצרת מפתח, או אם כבר יש לך מפתח, מצא אותו ב C: \ Users \ YourUserName \ .ssh \ id_rsa.pub
3. פתח קובץ זה עם פנקס הרשימות שלך והוסף אותו לחלונית Lunanode שלך - בתוך מערכת ההפעלה Mac, פתח את הטרמינל עם זרקור, כרית הפעלה או Finder
1. צור מפתח SSH עם הפקודה: ssh-keygen -o -b 4096 -t rsa
2. לאחר מכן תוכל למצוא את מפתח ה- SSH שלך תחת ~ / .ssh / id_rsa.pub
3. פתח קובץ זה עם פנקס הרשימות שלך והוסף אותו לחלונית Lunanode שלך. - בתוך לינוקס, פתח מסוף עם הפקודה: Ctrl + Alt + T
1. צור SSH עם הפקודה: ssh-keygen -o -b 4096 -t rsa
2. לאחר מכן תוכל למצוא את מפתח ה- SSH שלך תחת ~ / .ssh / id_rsa.pub
3. פתח קובץ זה עם פנקס הרשימות שלך והוסף אותו לחלונית Lunanode שלך.
הוסף את מפתח ה- SSH שלך
בלוח המחוונים של Lunanode, מצא את האפשרות “מפתחות SSH” בצד שמאל. תן למפתח ה- SSH שלך שם והדבק את תוכן פנקס הרשימות במלואו בשדה המפתח הציבורי, ואז לחץ על “הוסף מקש SSH.” ואז הוא אמור להופיע ברשימה..
הפעל את השרת שלך
כדי ליצור את המחשב הווירטואלי שלך, לחץ על “צור VM” בפינה השמאלית העליונה של לוח המחוונים של Lunanode. בחר מיקום, תוכנית ומערכת הפעלה, ואז החלט על שם מארח. במקרה שלנו, זה טורונטו, מ”ר באובונטו 18.04 (64 סיביות) וקראנו לזה טורונטולה. תצטרך להוסיף גם את מפתחות המקשים שלך כדי שתוכל להתחבר בבטחה.
היכנס לשרת שלך
תחת “מכונה וירטואלית” אתה אמור לראות את המופע שלך עכשיו. לחץ על שמו ותראה, בין היתר, את כתובת ה- IP החיצונית שלה. אתה יכול להיכנס לשרת שלך על ידי פתיחת חלון מסוף והזנת הפקודה:
ssh אובונטו @
לדוגמה: ssh [email protected]
מכיוון שזה הכניסה הראשונה שלך, סביר להניח שתאמר לך כי לא ניתן לאמת את האותנטיות של המארח שלך. הזן כן כדי להוסיף את המחשב שלך לרשימת המכשירים המהימנים שלך. תוזהר שוב אם המפתח ישתנה.
קבע את התצורה של השרת שלך
הגדר חומת אש פשוטה להגנה על השרת. יש להתקין מראש אתww (חומת אש לא מסובכת) במחשב שלך. בדוק אם זה מותקן או מופעל על ידי הקלדת סטטוס sudo ufw
אם לא מוצגת בתגובה הודעת “סטטוס”, באפשרותך להתקין אותה באמצעות sudo apt install ufw
חשוב יותר, אפשר ל- SSH להיכנס למחשב שלנו מרחוק. דלג על שלב זה אם יש לך גישה ישירה לשרת, כלומר אתה יכול לחבר אליו צג ומקלדת. אם אינך יכול, עליך להפעיל את SSH באמצעות סודי ufw לאפשר ssh
כעת הפעל את חומת האש עם הפעלת sudo ufw
עדכן את השרת שלך
וודא שהשרת מעודכן על ידי הפעלת עדכון הפקודות sudo apt ושדרוג sudo apt.
עכשיו אתה מסודר! השלבים הבאים מתארים כיצד להגדיר את צומת הביטקוין.
***

כיצד להגדיר צומת ביטקוין משלך
כולל צומת מלא, ברק, תמיכה ב- Tor, ארנק Zap Desktop ו- iOS, ejabberd ו- BTCPay Server.
1. הוסף נפח שרת
כדי להתחיל, הכין את השרת לכריית ביטקוין.
בצד שמאל של חלונית Lunanode תמצא את האפשרות אמצעי אחסון.
אתה אמור לראות אותו מייד ברשימת הכרכים שלך. לחץ על “נהל” ו”צורף ל- VM “. וודא שהמחשב הווירטואלי אליו אתה מחבר הוא הנכון (אם רכשת שטח אחסון נוסף, השתמש במחשב ההוא).
אנו ממשיכים לשמור את מנהל התקן של ברירת המחדל על “virtio.”
בטרמינל שלך, מחובר לשרת שלך, אתה יכול כעת להפעיל את הפקודה sudo fdisk -l כדי לאשר את שם אמצעי האחסון. סביר להניח שזה זהה לשלנו, / dev / vdc
כדי לצרף את אמצעי האחסון לצמיתות לשרת שלנו, הפוך לשימוש סופר-זמני באופן זמני. להיות משתמש-על ידי הפעלת הפקודה: sudo -i
שם המשתמש שלנו משתנה כעת ל- root @ torontola, ואנחנו יכולים להריץ את הפקודות הבאות בלי לסדר:
mkfs.ext4 / dev / vdc (מעצב את הכונן הריק)
mkdir / media / bitcoin (יוצר נקודת הרכבה)
הר / dev / vdc / media / bitcoin (מותקן את המכשיר בנקודת ההר)
הד ‘/ dev / vdc / media / bitcoin ext4 כברירת מחדל 0 2’ >> / etc / fstab (הופך את נקודת ההר לקבוע)
chown -R אובונטו / מדיה / ביטקוין (מאפשר לנו לכתוב מאוחר יותר נתונים לכונן זה כמשתמש ברירת המחדל של אובונטו)
חזור למשתמש הרגיל שלנו (בטוח יותר) על ידי הקלדת יציאה
השרת שלנו מוכן כעת להיות צומת ביטקוין!
.2 התקן וקבע את התצורה של Bitcoind
התחבר לשרת (או נשאר מחובר לשרת).
התקן את Bitcoind
כדי להתקין את Bitcoind, תחילה עליך להוסיף את מאגר הביטקוין:
sudo add-apt-repository ppa: bitcoin / bitcoin
אשר את הבחירה, עדכן את מנהל החבילה בעדכון sudo apt
התקן את Bitcoind באמצעות הפקודה: sudo apt להתקין bitcoind
צור קובץ תצורה פשוט
סנכרן ביטקוין לנפח שנוסף לנו, הדורש תוספת קו לקובץ config. ייתכן שתרצה גם לגזום אותו, כלומר להגביל את גודל ה- Blockchain על ידי שמירה של חסימות אחרונות בדיסק בלבד.
גיזום מאפשר לנו לחסוך בשטח אחסון ועלויות. צור ספריית ביטקוין עם הפקודה: mkdir .bitcoin (הנקודה חשובה)
ואז קובץ config עם הפקודה: nano ~ / .bitcoin / bitcoin.conf
כעת העתק / הדבק לתוכו את הדברים הבאים:
datadir = / מדיה / ביטקוין
דמון = 1
גיזום = 70000
שמור את הקובץ עם המקשים Ctrl + O וסגור את החלון עם הפקודה: Ctrl + X
התחל את Bitcoind
התחל את Bitcoind עם הפקודה bitcoind
עליך לקבל את התגובה “שרת ביטקוין מתחיל.” כדי לראות מה צומת הביטקוין שלך עושה אתה יכול להריץ את זנב הפקודה -f /media/bitcoin/debug.log
אתה יכול גם לפתוח חלון מסוף חדש, SSH למחשב שלך, ולהשאיר חלון זה פתוח אם תרצה. זה ייתן לך סקירה כללית קלה על הכל. אתה יכול לצאת מהחלון על ידי החזקת המקשים Ctrl + C בו זמנית.
בדוק במחשב שלך
בדוק את תקינות הצומת שלנו גם על ידי הקלדת bitcoin-cli –getinfo
בדוגמה למטה, אתה יכול לראות שסנכרנו 388,343 בלוקים (מתוך ~ 566,000) ומחוברים ל 16 עמיתים.
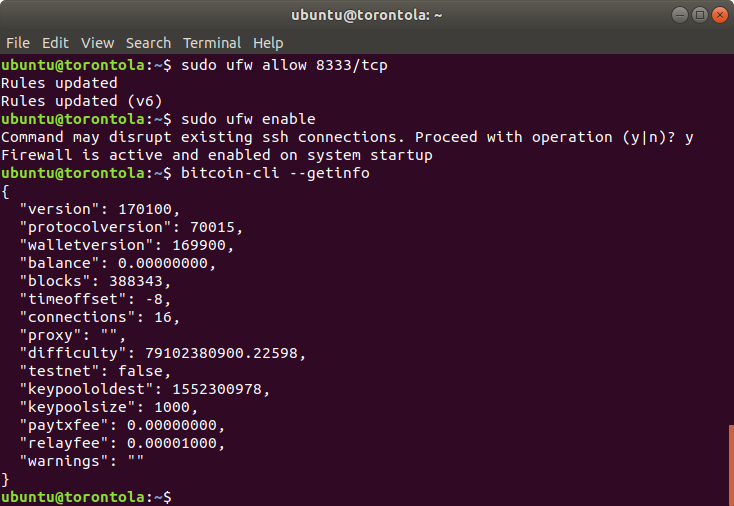
הפעל את ראש הפקודה בכל עת כדי לראות כמה משאבים נצרכים. זה עשוי להיות שימושי גם כאשר אתה רואה אם תהליך עדיין פועל. להלן ניתן לראות כי Bitcoind צורכת את מרבית הזיכרון שלנו, אך מעט מאוד מעבד.

עכשיו חכה
סנכרון ביטקוין ייקח זמן. כדאי להשהות כאן ולהמשיך אחר כך. אתה יכול לבדוק שוב את הצומת שלך מעת לעת באמצעות הפקודה bitcoin-cli –getinfo או על ידי התבוננות ביומנים באמצעות זנב -f /media/bitcoin/debug.log
אופציונלי: פתח יציאות
אפשר חיבורים נכנסים לצומת הביטקוין העתידי שלנו עם sudo ufw אפשר 8333 / tcp
יציאות פתוחות עוזרות לרשת שכן היא יוצרת יותר מקום לאחרים להתחבר.
אופציונלי: קנה זמן מעבד נוסף
סנכרון הצומת שלך בפעם הראשונה יכול להיות אינטנסיבי למעבד. בלוח הניהול של Lunanode, עבור אל “מכונות וירטואליות”, לחץ על השרת שלך ואז על “מעבד”.
שנה את האפשרות מ”לא “ל”כן” תחת “שלם עבור ניצול מעבד מעל ביצועי קו הבסיס?” סינכרון מלא של צומת ביטקוין לא אמור לעלות יותר מ -4 דולר.
3. הורד והתקן את Go
אנו עוקבים בערך אחר מדריך ההתקנה שנמצא ברשת Lightning Github, המותאם למופע Lunanode שכבר יש לנו. אנו ננסה לעדכן את המדריך שלנו, אך אם אתה רואה שגיאות לא צפויות, ייתכן שווה לבדוק שם אם משהו השתנה.
הורד Go
הורד את קוד ה- Go עם הפקודה: wget https://dl.google.com/go/go1.11.5.linux-amd64.tar.gz
ודא שהנתונים נכונים על ידי הקלדת sha256sum go1.11.5.linux-amd64.tar.gz | awk -F " " ‘{הדפס $ 1}’
זה מראה לנו את חשיפת ה- SHA256 של הנתונים שהורדנו. אנו מצפים שהתפוקה תהיה ff54aafedff961eb94792487e827515da683d61a5f9482f668008832631e5d25
התקן את גו
הקובץ מגיע דחוס, בדומה לקובץ zip. פרוק את היכנס לספרייה הביתית tar -C ~ / -xzf go1.11.5.linux-amd64.tar.gz
העתק אותו למקום מתאים יותר עם sudo mv ~ / go / usr / local
בשלב הבא, ספר לשרת היכן הוא יכול למצוא את קוד ה- Go. זה עשוי להיות שונה ממכונה למכונה. במקרה שלנו זה:
ייצא GOROOT = / usr / local / go
ייצא GOPATH = $ HOME / go
export PATH = $ GOPATH / bin: $ GOROOT / bin: $ PATH
כדי להפוך את זה לקבוע, הוסף את השורות לקובץ .bashrc. פתח את הקובץ באמצעות nano ~ / .bashrc ואז גלול לתחתית והדבק שם.
שמור וסגור את ננו על ידי לחיצה על הכפתורים Ctrl + O ו- Ctrl + X
בדוק אם Go מותקן כראוי
בדוק אם Go מותקן כראוי על ידי הקלדת גרסת go
צפו לפלט: go גרסת go1.11.5 linux / amd64
4. התקן lnd
תנאים מוקדמים
הורד חיוני לפני שתתחיל בהתקנה.
הפעל את הפקודה: sudo apt-get install -y build-essential
ודא שגית מותקנת. אם לא, התקן אותו עם sudo apt install git
הורד lnd
להתקנת lnd, הורד את הקוד עבור אל d github.com/lightningnetwork/lnd
התקן lnd
עבור לספרייה של lnd עם הפקודה: cd ~ / go / src / github.com / lightningnetwork / lnd
בדרך כלל מומלץ להישאר עם המהדורה האחרונה ולא להתעדכן לקוד האחרון ב- master. בדוק מה המהדורה האחרונה של lnd כאן. במקרה שלנו מדובר בגרסה v0.5.2-beta. אנו “נבדוק” גרסה זו באמצעות הפקודה
Git להביא – תגיות
קופת git v0.5.2-beta
לבסוף, התקן את lnd עם הפקודה: make && לבצע התקנה
כעת נווט חזרה לתיקיית הבית עם cd ~ /
בדוק אם lnd מותקן כראוי
כעת תוכל לראות אם lnd מותקן על ידי הקלדת lnd –version ו- lncli –version
עליו לקרוא את גרסת 0.5.2-beta להתחייב = v0.5.2-beta
הגדר את lnd
צור קובץ תצורה עבור lnd. הפוך את הספרייה עם mkdir ~ / .lnd
ערוך אותו מייד באמצעות nano ~ / .lnd / lnd.conf
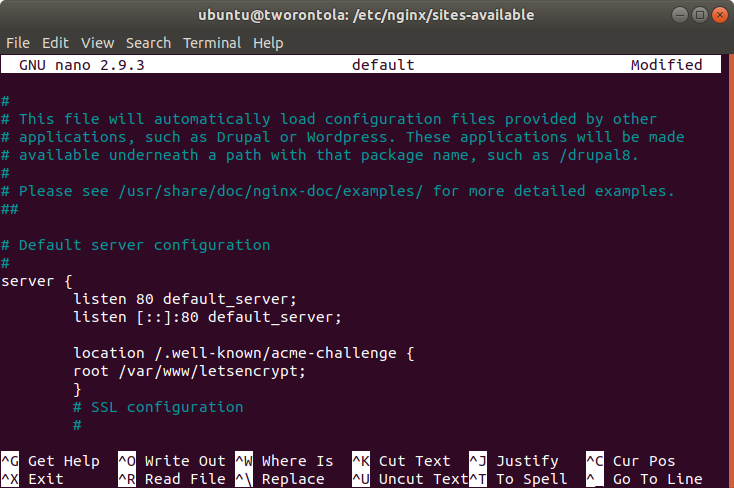
אל תשכח למלא את השדות הכחולים במידע שלך! אתה יכול לבחור באופן חופשי שם וצבע עבור הצומת שלך.
מצא את כתובת ה- IP שלך בלוח המחוונים של Lunanode (אם זה מה שאתה משתמש בשרת שלך).
תצטרך שם משתמש וסיסמא לשלב הבא. לשם הפשטות, כדאי מאוד להימנע מדמויות מיוחדות.
# [אפשרויות יישום]
כינוי =< שם הצומת שלך >
צבע =< הצבע האהוב עליך במשושה >
# [ביטקוין]
bitcoin.active = 1
bitcoin.mainnet = 1
bitcoin.node = bitcoind
bitcoind.rpchost = 127.0.0.1
bitcoind.rpcuser =< שם המשתמש שלך >
bitcoind.rpcpass =< הסיסמה שלך >
bitcoind.zmqpubrawblock = tcp: //127.0.0.1: 28332
bitcoind.zmqpubrawtx = tcp: //127.0.0.1: 28333
# [LND]
חיצוני =< ה- ip שלך >
קבע את התצורה של Bitcoind
עלינו לבצע כמה תיקונים ל- Bitcoind. נפתח את קובץ התצורה באמצעות nano ~ / .bitcoin / bitcoin.conf
עלינו להוסיף את השורות הבאות:
rpcuser =< שם המשתמש שלך >
rpcpassword =< הסיסמה שלך >
zmqpubrawblock = tcp: //127.0.0.1: 28332
zmqpubrawtx = tcp: //127.0.0.1: 28333
שמור וסגור את קובץ ה- config באמצעות Ctrl + O ו- Ctrl + X והפעל מחדש את Bitcoind עם שירות sudo מחדש את bitcoind
5. הפעל אותו וצור ארנק
תנאים מוקדמים
כדי להתחיל בשלב זה, וודא כי Bitcoind מסונכרן ומוכן לחלוטין. בדוק זאת על ידי הפעלת הפקודה: bitcoin-cli –getinfo והשווה את הערך של בלוקים עם סייר בלוקים, לדוגמה, Blockstream.info.
גובה החסימה שמוצג על ידי סייר הבלוקים אמור להיות זהה לפלט “החסימה” של הפקודה שלנו. אם המספר שמוצג על ידי חוקר הבלוקים גדול יותר, הצומת עדיין לא מסונכרן.
השתמש בזנב -f /media/bitcoin/debug.log כדי לראות את היומנים. זה יראה גם מתי נוצר החסימה האחרונה והתקדמות הסנכרון. הצומת שלנו יסונכרן עד לתאריך זה.
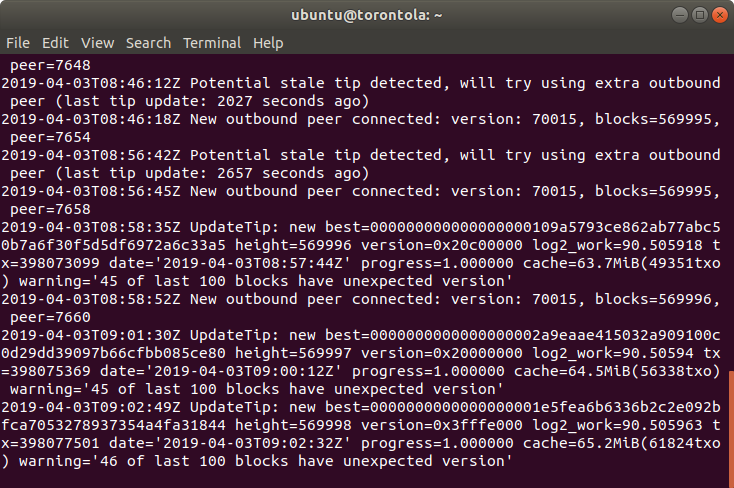
התחל lnd
התחל lnd על ידי הקלדת lnd בטרמינל שלך. לחלופין, תוכלו לנסות גם ~ / go / bin / lnd
זה נראה כמו הפלט למטה? נהדר, הכל מתנהל לפי התוכנית. אם אתה רואה הודעת שגיאה, וודא שהביטקוין פועל או חזור לשלב שהודעת השגיאה מציעה שגויה. האם כל קבצי התצורה נכונים?
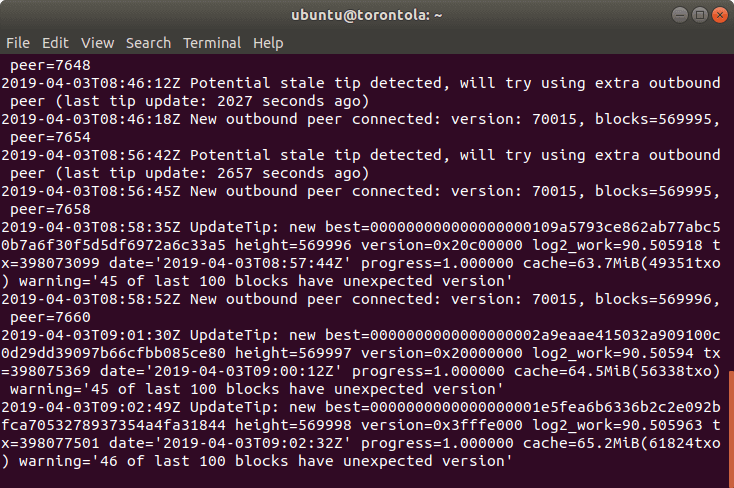
כאשר הפלט שלך נראה כמו שלמעלה, סגור שוב על ידי לחיצה על המקשים Ctrl + C
הפעל לצמיתות את lnd ברקע עם הפקודה: lnd &>/ dev / null
הקלד דחייה כדי לוודא שהמשימה עדיין פועלת, גם אם לא מחובר או שהטרמינל סגור.
אופציונלי: שימו לב דרך יומני הבאגים
פתח מסוף חדש, SSH חזרה לשרת ופתח את יומני ה- lnd כדי לקבל מושג טוב מה קורה ברקע..
זה די מעניין, אבל גם יתריע אם משהו ישתבש. בחלון המסוף החדש הקלד: זנב -f ~ / .lnd / logs / bitcoin / mainnet / lnd.log
השאר תצוגה זו בכל עת על ידי לחיצה על Ctrl + C
צור ארנק
בזמן ש- lnd פועל ברקע, הפעל את הפקודה: lncli create
הזן סיסמת ארנק ואז אשר אותה.
בשלב הבא נשאל אם יש לנו ממנומוני זרעי צווי קיים. מכיוון שמדובר בצומת ברק חדש (להבדיל מזה ששוקם), נשתמש ב- n
באפשרותך להצפין את זרעי ההצפנה שלך – רעיון טוב אם אתה מאחסן את הזרע במיקום נגיש לאחרים (מתחת למזרן שלך) – אך עליך לזכור את מפתח ההצפנה.
אנו בוחרים לא להצפין את הזרע בדוגמה זו. למטה, זרע ההצפנה מושחר.

שחרר את נעילת הארנק
אם יצרת ארנק חדש, הוא היה אמור להינעל באופן אוטומטי. אם משהו השתבש או שאתה מפעיל מחדש את ה- lnd, עליך לפתוח את הארנק באמצעות הפקודה: ביטול נעילת lncli
סנכרן lnd
מכיוון שזו הפעם הראשונה שתתחיל ב- lnd, נצטרך לסנכרן אותה.
6. פתח ערוץ
אם אתה מעדיף לעזוב את שורת הפקודה בנקודה זו, קפץ לשלב הבא וחבר את Zap Desktop או Zap iOS לצומת שלך. לאחר מכן תוכל לפתוח ערוצים ולבצע תשלומים בתוך ממשק משתמש מסודר.
ודא ש- lnd פועל ומסונכרן
עשה זאת באמצעות הפקודה: lncli getinfo. זה צריך לקרוא מסונכרן לשרשרת: נכון.
אם זה לא מסונכרן, עלינו לוודא כי Bitcoind פועל ומסונכרן, למשל על ידי הפעלת bitcoin-cli –getinfo והשוואה בין גובה החסימה הנוכחי של הצומת שלנו לזה של חוקר בלוקים..
בדוק את היומנים שמפעילים Bitcoind (tail -f /media/ubuntu/bitcoin/debug.log) ו- lnd (tail -f ~ / .lnd / lnd.log).
הפקד מטבעות בצומת שלך
צור כתובת חדשה עם הפקודה: lncli newaddress p2wkh
הפלט צריך להיות כמו bc1 …
כעת תוכל לשלוח ביטקוין לכתובת זו על ידי העתקה / הדבקה של הכתובת לארנק הביטקוין שלך. אם הארנק איכשהו לא יכול לשלוח לכתובת בפורמט bc1 …, אתה יכול גם ליצור כתובת מדור קודם שמתחילה ב- ‘3’ באמצעות הפקודה: lncli newaddress np2wkh
בדוק את היתרה בכל עת באמצעות הפקודה: lncli walletbalance
זה יראה גם את האיזון המאושר והלא מאושר בסאטושי. ביטקוין 1 הוא 100 מיליון סאטושי.
התחבר לצומת
בשלב הבא נתחבר לצומת. אולי יש לך כבר צומת להתחבר אליו או להכיר חבר שמנהל צומת ברק. אתה יכול גם לבחור אחד הצמתים הפופולריים הרשומים ב- 1ml.com
URI של צומת ברק נראה כך: 0331f80652fb840239df8dc99205792bba2e559a05469915804c08420230e23c7c@74.108.13.152: 9735
הוא מכיל את המפתח הציבורי של הצומת לפני ה- @, ואז ה- IP או שם התחום שלו והיציאה.
התחבר לצומת זה באמצעות הפקודה: lncli connect [0331f80652fb840239df8dc99205792bba2e559a05469915804c08420230e23c7c@74.108.13.152: 9735]
כאשר אתה מחובר בהצלחה, הפלט צריך להיות סוגר פתוח וסגור ללא הודעת שגיאה.
לפתוח ערוץ
לאחר אישור ההפקדה ב- Blockchain ביטקוין, פתח ערוץ. ניתן לפתוח את הערוץ כאשר הצומת מחובר לאמור לעיל, אך מומלץ מאוד להתחבר לקבוצה של צמתים מגוונים. אתם מוזמנים גם לפתוח ערוצים עם מספר צמתים.
נפתח ערוץ עם הפקודה: lncli openchannel 0331f80652fb840239df8dc99205792bba2e559a05469915804c08420230e23c7c 200000, שם המיתר הארוך המתחיל ב- 0331 הוא המפתח הציבורי של הצומת השני והמספר 200000 מייצג את כמות הכספים שאנו רוצים להכניס בערוץ זה,.
לאחר שהערוץ שלך ייפתח בהצלחה, תקבל את עסקת המימון. כאשר אישור עסקה זו ב- Blockchain, הערוץ שלך יהיה פתוח ופעיל. עד אז הוא יוצג תחת ערוצים ממתינים.
באופן כללי, דרוש שלוש אישורים עד שהערוץ שלך יפעל.
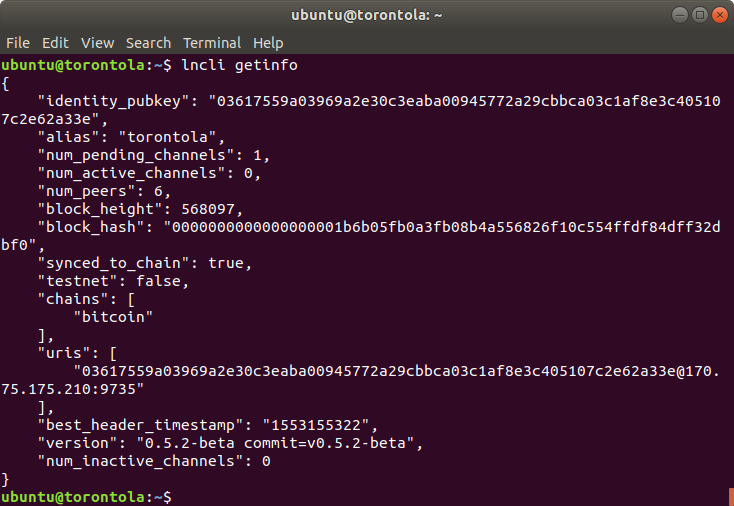
לבצע תשלום
כדי לבצע תשלום תצטרך נזילות יוצאות (יש כספים בערוצים עם צמתים אחרים). לשם כך כל מה שאתה צריך זה להפקיד ביטקוין בצומת שלך ולפתוח ערוצים באמצעות הרשת.
באופן אידיאלי, ערוצים אלה מקושרים ישירות לצדדים שכנגד שאתה מבצע עסקאות עם צמתים מחוברים היטב ברשת.
אתה תמיד יכול לבדוק את הצומת שלך באמצעות הפקודה: lncli getinfo
תמיד צריך להיות מסונכרן את הצומת שלך לשרשרת, ועליך להיות לפחות ערוץ פעיל אחד.
חשבונית ברק נראית כך: lnbc10u1pwfxg42pp553wyha3ag66tn40zls69eeaeq0cyluj6ja54sygp7vh50gcy0rnsdqlxycrqvpqwdshgueqvfjhggr0dcsry7qcqzysyrmxj0554vrg4ej2we83m8n7rxj94s8c5a8rwjud07ptc6dw7j2hr42sxt7lnazglku3pfe9jkl8f0gupkuz7jly5xnq35qr202jwwqqy8qs9a
פענח אותה באמצעות הפקודה: lncli decodepayreq [חשבונית ברק]
זה יציג את הסכום, לאן התשלום הולך ומתי החשבונית תפוג.
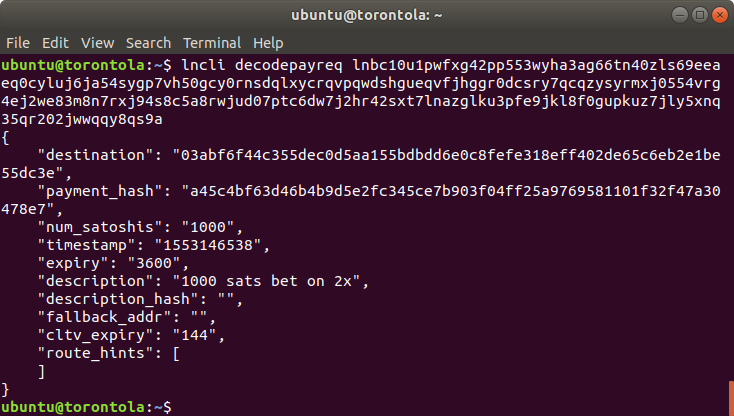
כדי לבצע תשלום נשתמש בפקודה: lncli payinvoice [חשבונית ברק]
לאחר אישור הסכום והיעד, הצומת ינסה לבצע את התשלום. לאחר שהתשלום עבר הצלחה, יתקבל מידע על התשלום, כגון הכשות והעמלות.
קבל תשלום
כדי לקבל תשלומים, תזדקק לנזילות נכנסת. עודד אחרים לפתוח איתך ערוצים (לאורך זמן, כאשר הצומת שלך נשאר ברשת, זה יקרה אוטומטית).
בכל פעם שאתה מבצע תשלום דרך הערוצים שלך, אתה גם תפנה נזילות נכנסת באופן אוטומטי. לדוגמה, אם אתה מפקיד 10 דולר בצומת שלך, פותח ערוץ ומשלם תשלום מעל 2 דולר, יהיה לך מייד 2 דולר בקיבולת נכנסת.
כדי לקבל תשלום, צור חשבונית. החשבונית באה על פי הפורמט lncli addinvoice – memo “תזכיר” –amt –expiry < זמן תפוגה בשניות >
לדוגמה, אנו יכולים להפעיל חשבונית lncli addmememo “לשירותי VPN” –amt 90000 – expiry 3600 עבור חשבונית 90,000 סאטושי שתקפה לשעה.
התוצאה תכלול א r_hash, א pay_req ו add_index. Pay_req הוא החשבונית שלנו שאנחנו יכולים להעביר.

בדוק תשלומים
ראו את החשבוניות שהונפקו ואת מצבם עם הפקודה: lncli רשימת חשבוניות. להלן ניתן לראות כי החשבונית שהוצאנו לעיל טרם שולמה, מכיוון ש”סולק “מוגדר ככוזב.
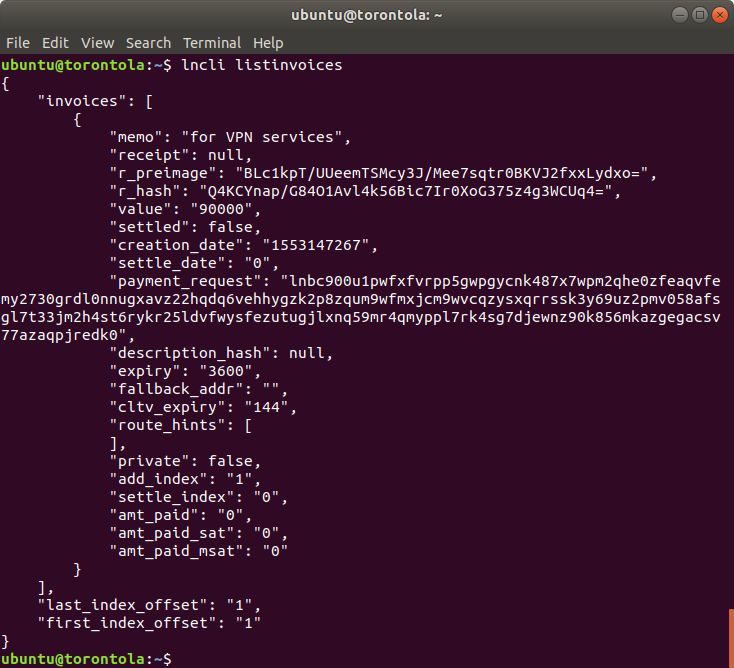
7. פקודות שימושיות עם lnd
ללא ספק הפקודה השימושית ביותר ב- lnd היא עזרה ב- lncli. הוא מפרט את כל הפקודות הזמינות. קבל מידע נוסף על כל פקודה על ידי הוספת המילה “עזרה.” לדוגמה, עזרה ב- lncli addinvoice תראה לך את האפשרויות הזמינות בעת יצירת חשבונית..
- lncli getinfo מראה לך מידע בסיסי על הצומת שלך
- ערוצי lncli מראים לך את הערוצים שפתחת כעת ואת הסטטוס שלהם
- lncli getnetworkinfo מראה לך את היקף רשת הברק מנקודת המבט שלך
- lncli feereport מראה לך כמה הרוויח הצומת שלך מתשלומי ניתוב
- lncli connect אם ערוץ תשלום אינו מקוון או לא פעיל, ייתכן שתנסה להתחבר לעמית כדי להחיות אותו באופן ידני
- איזון הארנק lncli מראה לך כמה סאטושי יש לך ברשת
- איזון הערוצים המקוון מראה לך כמה סטושי יש בבעלותך בערוצים
8. אלטרנטיבה: חבר את שולחן העבודה של זאפ
Zap הוא ממשק משתמש לצומת ברק שיכול לפעול במחשב שלך. אם אתה מפעיל את הברק במחשב המקומי שלך, זה טריוויאלי להתחבר. אבל אם הצומת שלך בענן, תצטרך לעשות כמה צעדים נוספים.
כדי ששלב זה יעבוד, יש צורך לסנכרן הן את Bitcoind והן את הצומת ה- lnd שלך. בדוק אם lnd מסונכרן עם הפקודה: lncli getinfo. עליו לקרוא “מסונכרן לשרשרת: נכון.”
אם הם לא מסונכרנים, וודא ש- Bitcoind פועל ומסונכרן, על ידי בדיקת היומן עם הזנב -f /media/bitcoin/debug.log או על ידי הפעלת bitcoin-cli -getinfo והשוואה של גובה הבלוק עם צומת אחר, או על ידי בדיקת סייר הבלוק.
הורד את זאפ
הורד את זאפ לשולחן העבודה כאן. הורדנו את המהדורה האחרונה, שבדוגמה שלנו היא v0.4.1 בטא. וודא שאתה מקבל את הגרסה המתאימה למערכת ההפעלה שלך! עבור Windows, זהו ZapDesktop-win32-v0.4.1-beta.exe
תיקון lnd.conf
פתח את קובץ התצורה שלנו באמצעות nano ~ / .lnd / lnd.conf
שנה את השורות הבאות:
rpclisten = 0.0.0.0: 10009
tlsextraip =< כתובת ה- IP שלך >
שמור וסגור את הקובץ באמצעות Ctrl + O ו- Ctrl + X
תפסיק עם lnd
כדי לבצע שינויים נכנסים לתוקף, הפעל מחדש את lnd. כדי לעצור את lnd, הפעל את עצירת lncli
המתן מספר שניות לפני שתתחיל שוב. אם יש לך את היומנים פתוחים, אתה יכול לראות מתי אני נסגר. אתה יכול גם לבדוק עם הטופ
מחק את מפתח ה- tls ואת האישור
אם ביצעת שינויים בקובץ התצורה שמשפיעים על מפתח ה- tls והתעודה, יהיה עליך למחוק אותם. עשה זאת באמצעות הפקודה: rm ~ / .lnd / tls.cert ו- rm ~ / .lnd / tls.key
כדי להתחיל שוב, הפעל lnd &>/ dev / null והכחיש
פתח את חומת האש
כדי להשתמש בזאפ, צור קשרים נכנסים לצומת הברק שלנו. פתח את חומת האש עם הפקודה: sudo ufw enable 10009 / tcp
העתק מעל אישור המקרון וה- TLS
כדי לאמת את האפליקציה ואת השרת, יהיה עליכם להעתיק שני קבצים (מוצג למטה).
זאפ תבדוק אם מפתח TLS נכון כדי לוודא שהוא תמיד מחובר לשרת הנכון (ולא אחד שמתחזה לו). כדי לדעת איזה מפתח TLS נכון, עלינו לומר לזאפ את תעודת ה- TLS.
חלונות:
פתח PowerShell חדש עם הפקודה: scp ubuntu @< ה- IP של הצמתים שלך >: ~ / .lnd / tls.cert C: \ משתמשים \ YourUserName \ Desktop \ כדי להעתיק את אישור ה- tls לשולחן העבודה..
השתמש בפקודה: scp ubuntu @< ה- IP של הצמתים שלך >: ~ / .lnd / data / chain / bitcoin / mainnet / admin.macaroon C: \ Users \ YourUserName \ Desktop \ כדי להעתיק את המקרון. אם תרצה, תוכל להעתיק אותה לכל תיקיה באמצעות סייר.
מק או לינוקס:
פתח מסוף חדש והשתמש בפקודה: scp ubuntu @< ה- IP של הצמתים שלך >: ~ / .lnd / tls.cert ~ / Desktop להעתקת אישור ה- tls.
השתמש בפקודה: scp ubuntu @< ה- IP של הצמתים שלך >: ~ / .lnd / data / chain / bitcoin / mainnet / admin.macaroon ~ / Desktop להעתקת המקרון. אתה יכול גם להעתיק אותו לתיקיה כלשהי באמצעות Finder או קבצים.
הגדר את זאפ
פתח את זאפ על ידי לחיצה על הקובץ שהורד קודם לכן או על ידי מציאתו ביישומים. בחר באפשרות חבר את הצומת שלך במסך ההפעלה.
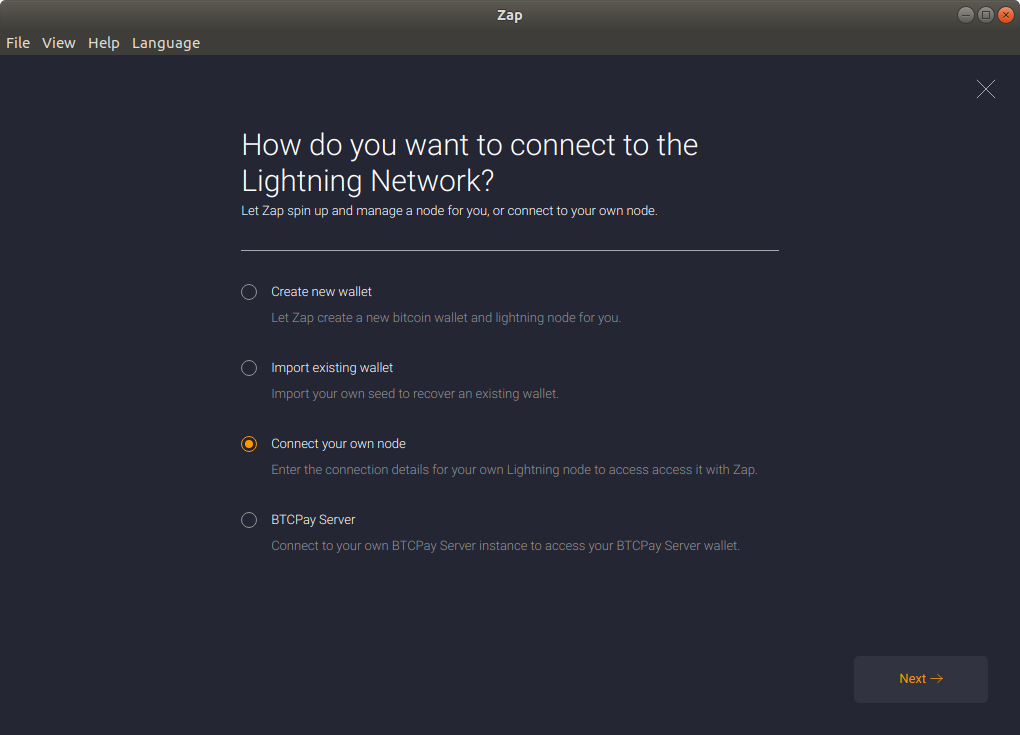
בשלב הבא, הזן את כתובת ה- IP שלך ואת הנתיב לתעודה.
חלונות:
זה עשוי להיראות כך:
192.168.1.21:10009
C: \ משתמשים \ שם המשתמש \ שולחן העבודה \ tls.cert
ג: \ משתמשים \ שם המשתמש \ שולחן העבודה \ admin.macaroon
מק או לינוקס:
זה עשוי להיראות כך:
192.168.1.21:10009
~ / Desktop / tls.cert
~ / Desktop / admin.macaroon
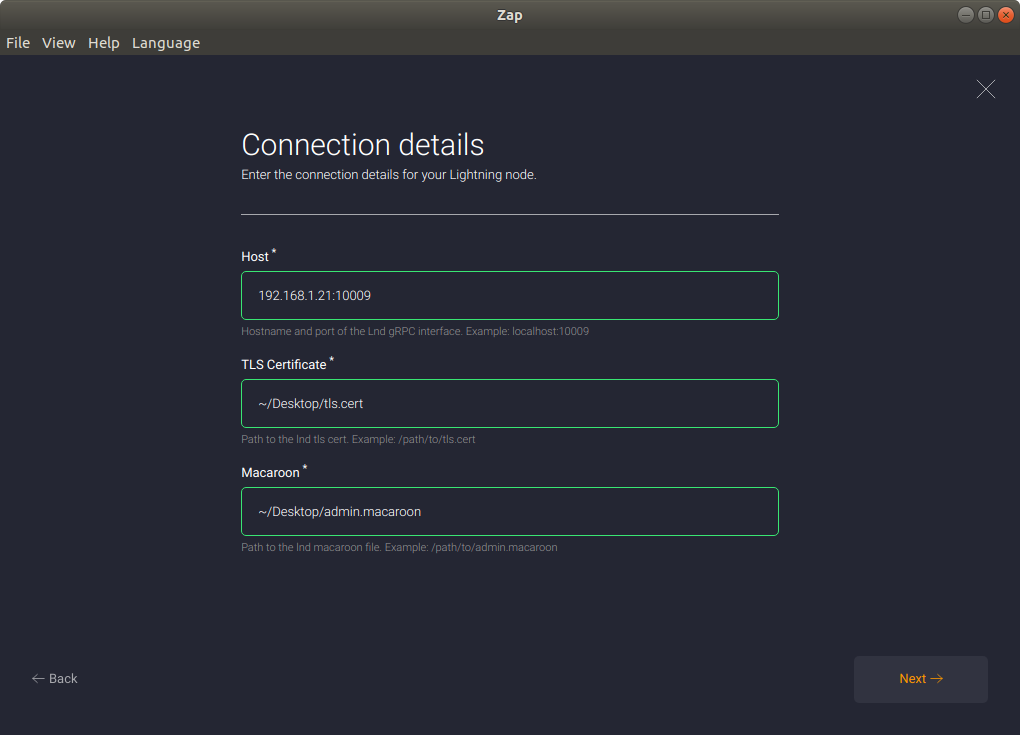
התחברות
לאחר לחיצה על הבא ומאשר את בחירתך, עליך להיות מחובר לצומת שלך. אתה יכול לראות את היתרה שלך כמו גם את התשלומים האחרונים שלך.
8 ב. אלטרנטיבה: חבר זאפ iOS
זאפ הוא ממשק משתמש לצומת הברק שלך שעדיין נמצא באלפא, אך אתה יכול להירשם לבודק כאן. אתה יכול להשתמש בו כדי להתחבר מרחוק, לבדוק את הכספים שלך, לפתוח ערוצים או לבצע ולקבל תשלומים.
הורד את זאפ עבור iOS
לאחר שהצטרפת כבודק, הורד והתקן את האפליקציה דרך Testflight, הכלי של אפל להורדת תוכנת בדיקות. לאחר מכן הוא יופיע כאפליקציה רגילה במסך הבית שלך.
הורד את lndconnect
כדי לאמת את האפליקציה והשרת, עלינו להעביר נתונים מהשרת שלנו לטלפון. בעת חיבור זאפ בשולחן העבודה, שני קבצים מועתקים למחשב שלנו, אך הדבר אינו אפשרי בטלפון. במקום זאת, השתמש בכלי שנקרא lndconnect שייצר קוד QR עבורנו.
הורד את lndconnect עם הפקודה:
עבור אל d-github.com/LN-Zap/lndconnect
התקן את lndconnect
להתקנת lndconnect, עבור לתיקיה עם הפקודה:
cd ~ / go / src / github.com / LN-Zap / lndconnect
התקן את התוכנית עם make && לבצע התקנה
הפעל את הקישור
הקלד lndconnect בטרמינל שלך בכדי להראות את קוד ה- QR. יתכן שתצטרך להתקרב קצת ולהגדיל את החלון באמצעות Ctrl ++ (שמור על לחיצה ולחץ נוסף על סימן הפלוס או מינוס כדי להתקרב או להתרחק)
חבר זאפ
פתח את אפליקציית זאפ בטלפון ולחץ סרוק כאשר ניתנת להם האפשרות. סרוק את קוד ה- QR שנוצר באמצעות lndconnect.
כעת תוכל לראות את היתרה שלך, לבצע ולקבל תשלומים ולנהל את הערוצים שלך באמצעות האפליקציה.
9. אופציונלי: קבע את התצורה של Bitcoind מעל Tor
הפרטיות היא נהדרת. עסק הביטקוין שלנו הוא אך ורק העסק שלנו, ושום ספק שירותי אינטרנט או ממשל לא צריכים להיות מסוגלים לראות כיצד אנו משתמשים בו.
אבל הפרטיות נהדרת גם לביטחון. אם אנו יכולים להסתיר את פעילות הביטקוין שלנו, אנו לא יכולים בקלות להיות ממוקדים על ידי ארגוני פשיעה. ואם לא ניתן למצוא את הצומת שלנו, לא ניתן להשחית אותו בקלות או להזין מידע כוזב.
התקן טור
התקן במהירות את tor עם הפקודה: sudo apt install tor
הגדר תצורה
ראשית, נתב את כל עסקאות הביטקוין דרך רשת טור. ואז לאפשר עסקאות נכנסות רק באמצעות שירות נסתר.
לשם כך, עלינו ליצור סיסמה ולחשיפה. כדי ליצור סיסמא, השתמש במנהל הסיסמאות שלך (או השתמש בשלה שלנו) כדי ליצור סיסמא אקראית של יותר מ 30 תווים עם אותיות גדולות, אותיות קטנות ומספרים.
הדבק אותו לעת עתה בפנקס רשימות, אך אל תשמור אותו.
צור את ה- hash שלו באמצעות tor עם הפקודה: tor –hash-password “your password”
הדבק את הפלט בפנקס רשימות לעת עתה.
כעת ערוך את קובץ התצורה של טור. פתח אותו עם הפקודה: sudo nano / etc / tor / torrc
קובץ התצורה כבר משוחזר מראש, אך הכל מוסר תגובה (כפי שמצוין בשורות המתחילות ב- # סימנים. לקראת החלק התחתון של החלק הראשון, מצא את הביטוי #ControlPort 9051
הסר את השלט #, כך שייקרא ControlPort 9051
כמו כן, הסר את # השלטים משני שורות אלה
HashedControlPassword < הסיסמה שלך >
אימות Cookie 1
החלף את HashedControlPassword הקיים בחשיש המתקבל בשלב למעלה. כעת מחק את ה- Hash מהפנקס.
שמור וסגור את קובץ ה- config החדש באמצעות Ctrl + O ו- Ctrl + X
הפעל מחדש את טור עם הפקודה: הפעל מחדש את שירות sudo
קבע את התצורה של Bitcoind
הזן קובץ תצורה של ביטקוין עם nano ~ / .bitcoin / bitcoin.conf
שנה את הקובץ בתצורה הבאה:
- proxy = 127.0.0.1: 9050 (מכוון את צומת הביטקוין לפרוקסי גרבי Tor, כך שכל הנתונים עוברים טור)
- האזנה = 1 (תקשיב לחיבורים נכנסים)
- onlynet = בצל (לחיבור רק דרך טור)
- listenonion = 1 (תקשיב לחיבורים נכנסים דרך כתובת בצל)
- גלה = 0 (כך שכתובת ה- IP שלנו לא משודרת)
- torcontrol = 127.0.0.1: 9051 (מראה את צומת הביטקוין כיצד לשלוט ב- Tor, למשל, ליצור שירות נסתר)
- מילת המפתח =< YourTorPassword > (איך צומת הביטקוין יאמת את עצמו לצומת Tor)
הדבק את הסיסמה שנוצרה קודם לכן וסגור את פנקס הרשימות.
סגור את העורך עם הפקודות: Ctrl + O ו- Ctrl + X
הפעל מחדש את Bitcoind באמצעות הפקודה: sudo service bitcoind הפעל מחדש
סגור את הנמל
נמל ביטקוין 8333 כבר לא צריך להיות פתוח. סגור אותו עם הפקודה: sudo ufw deny 8333 / tcp
בדוק את הגדרת הבצל שלך
כעת תוכלו להתחבר לצמתי בצל. עליך למצוא רשימה של צמתים כאלה בויקי הביטקוין.
לדוגמה, חיבור לצומת של BlueMatt דורש את הפקודה: addcoin-cli addnode "הוסף nkf5e6b7pl4jfd4a.onion
צומת הביטקוין שלך יכול להתחבר לכתובות IP רגילות עדיין, אך לקבל רק חיבורים נכנסים דרך רשת Tor. כתובת הבצל שלך תופיע ביומנים שלך בעת ההפעלה למקרה שתרצה להתחבר אליה במיוחד מצומת אחר שאתה שולט בו. אתה יכול גם למצוא אותו בתחתית ממש עם הפקודה bitcoin-cli getnetworkinfo

17.04.2023 @ 18:27
הם מציעים שרתים וירטואליים במחיר סביר ועם תמיכה טובה. כדי להשכיר שרת וירטואלי, עליך להירשם לאתר של החברה ולבחור את התוכנית המתאימה לך. כמו כן, עליך לבחור את המיקום של השרת ולהגדיר את התצורה שלו. לאחר מכן, עליך להתחבר לשרת שלך באמצעות SSH ולהתחיל להגדיר את הצומת שלך. זה יכול להיות מעט מורכב, אבל עם המדריך הנכון והכלים המתאימים, אתה יכול להצליח בקלות.