نحوه استفاده از ExpressVPN با OpenVPN برای ویندوز XP ، ویستا ، 7 ، 8 و 10
این راهنمای آموزشی شما را از طریق قدم به قدم طی می کند با استفاده از فایلهای پیکربندی OpenVPN ExpressVPN با OpenVPN GUI در رایانه شخصی Windows خود به یک سرور VPN وصل شوید. OpenVPN GUI یک نرم افزار منبع باز آزاد است که برای ویندوز XP ، ویندوز ویستا ، ویندوز 7 و ویندوز 8 در دسترس است..
دستورالعمل ها و تصاویر صفحه این آموزش برای ویندوز 8.1 است ، اما مراحل باید به اندازه کافی برای سایر نسخه های ویندوز مشابه باشد.
تنظیم برنامه را ترجیح دهید? دستورالعمل های تنظیم برنامه را در ویندوز 7 و بالاتر مشاهده کنید.
فایلهای پیکربندی OpenVPN را بارگیری کنید
برای تنظیم رابط کاربری گرافیکی OpenVPN در رایانه خود ، باید فایلهای پیکربندی OpenVPN ما را بارگیری کنید.
باز کن ایمیل خوش آمدید هنگامی که در ExpressVPN ثبت نام کرده اید دریافت کرده اید. کلیک کنید بر روی پیوند در ایمیل.
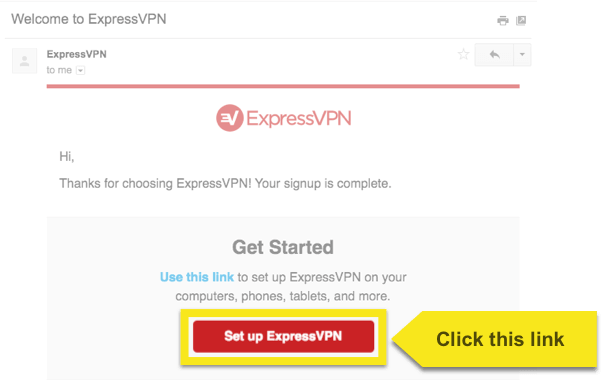
اگر نمی توانید پیوند را پیدا کنید ، وارد حساب کاربری خود شوید.
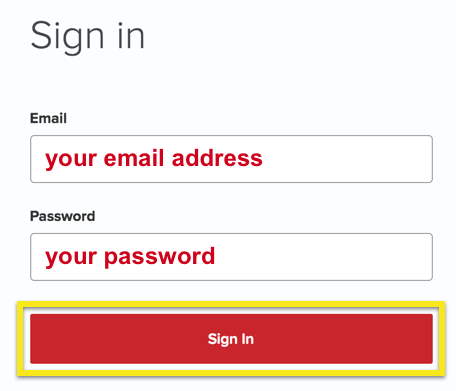
پس از کلیک روی پیوند در ایمیل استقبال یا ورود به وب سایت ، روی آن کلیک کنید دستگاه های بیشتر را تنظیم کنید.
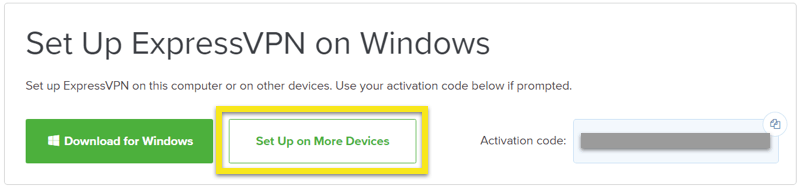
کلیک کنید پیکربندی دستی در سمت چپ صفحه و سپس گزینه را انتخاب کنید OpenVPN در سمت راست شما در ابتدا خواهید دید نام کاربری و کلمه عبور و سپس لیستی از پرونده های پیکربندی OpenVPN.
مکان (های) مورد نظر خود را برای اتصال به آنها پیدا کنید (به عنوان مثال ، لس آنجلس ، نیویورک ، هنگ کنگ) ، سپس پرونده (های) .ovpn را در آنها بارگیری و ذخیره کنید. بارگیری ها پوشه شما برای مرحله 3 به این پرونده ها نیاز خواهید داشت.
توجه داشته باشید: لطفاً نام کاربری و رمزعبور خود را آماده کنید ، زیرا از شما خواسته می شود بعداً در مراحل تنظیم آنها را وارد کنید.

OpenVPN GUI را بارگیری و نصب کنید
به https://openvpn.net/index.php/open-source/downloads.html بروید. ذخیره کنید فایل نصب .exe برای سیستم عامل خود به پوشه بارگیری شما.
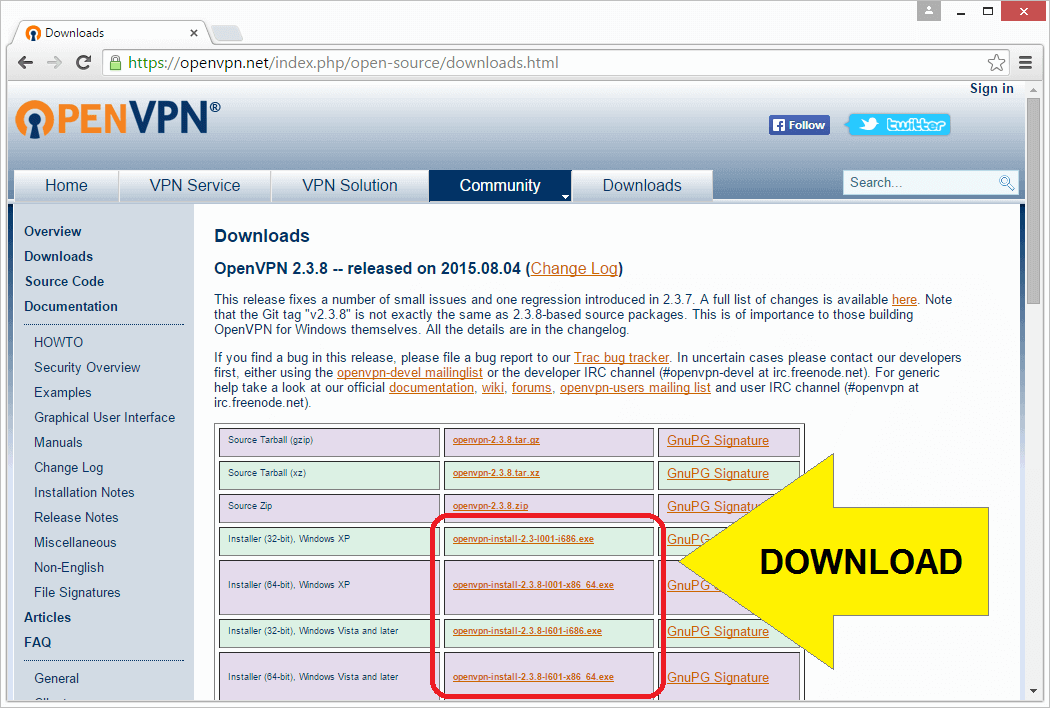
راه اندازی کنید فایل نصب .exe برای شروع Wizard Setup.

از «User Account Control» سؤال خواهد شد: «آیا می خواهید به برنامه زیر اجازه دهید تغییراتی در این رایانه ایجاد کند؟» کلیک کنید آره.

اکنون Setup Wizard راه اندازی شده است. کلیک بعد برای شروع!
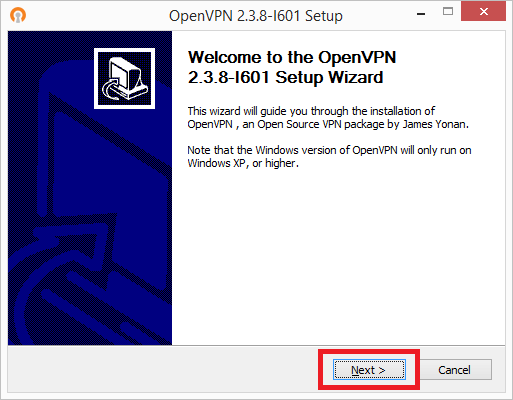
توافقنامه مجوز را مشاهده خواهید کرد. در صورت تمایل آن را بخوانید. کلیک موافقم.
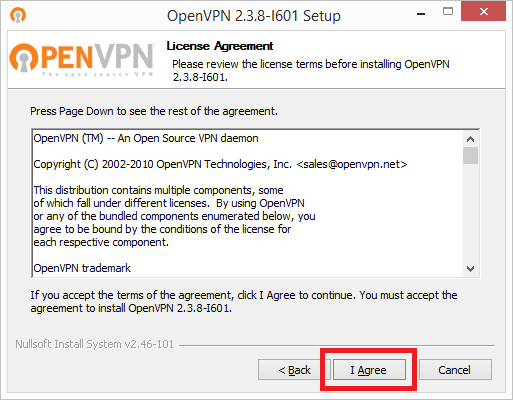
در صفحه انتخاب مؤلفه ها ، کلیک کنید بعد.
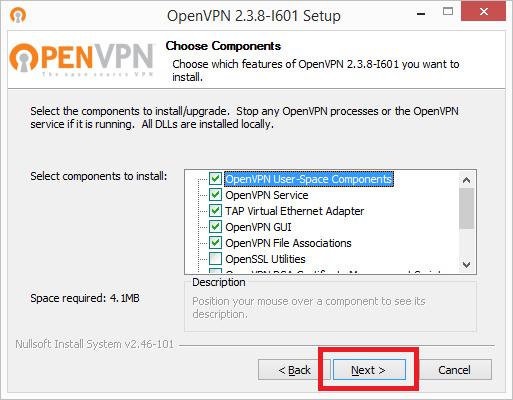
در صفحه انتخاب نصب موقعیت مکانی ، کلیک کنید نصب.

یک کادر گفتگوی Windows Security ظاهر می شود و می پرسد: “آیا می خواهید این نرم افزار دستگاه را نصب کنید؟” کلیک کنید نصب.
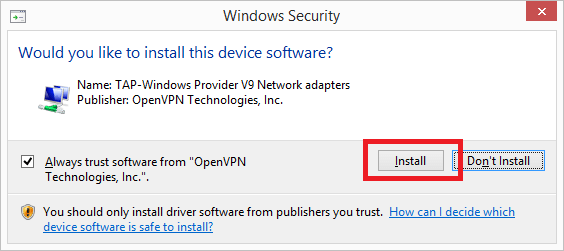
وقتی صفحه نصب کامل را می بینید ، کلیک کنید بعد.
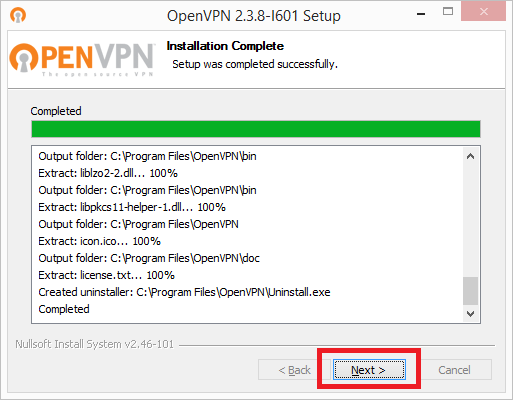
پیامی را خواهید دید که به شما بگوید OpenVPN روی رایانه شما نصب شده است. بردارید کادر “Show Readme” را بزنید ، سپس کلیک کنید پایان.
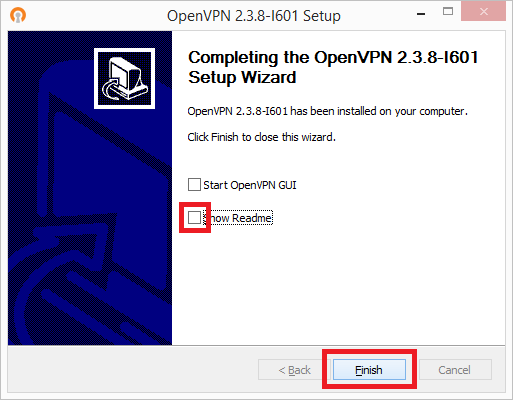
رابط کاربری گرافیکی OpenVPN را با پرونده های پیکربندی OpenVPN خود تنظیم کنید
اکنون ما OpenUPN GUI را با پرونده های پیکربندی .ovpn که قبلاً بارگیری کرده ایم پیکربندی خواهیم کرد.
در طی مراحل نصب ، میانبر GUI OpenVPN به دسک تاپ شما اضافه شد. روی کلیک راست کنید میانبر OpenVPN GUI و کلیک کنید مکان فایل را باز کنید.
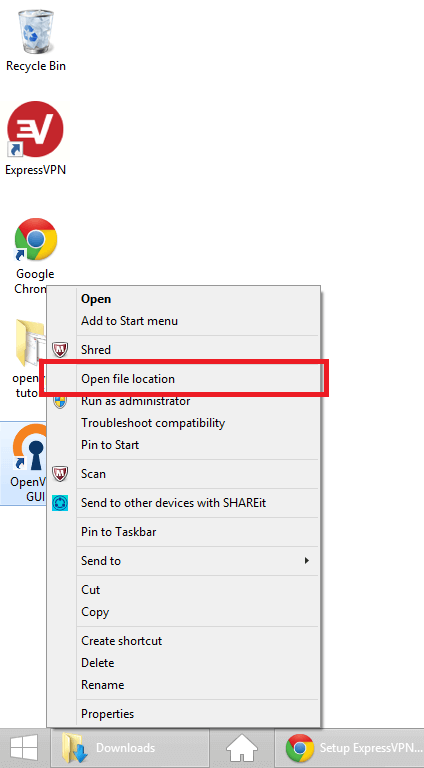
اکنون در فهرست C: \ File Files \ OpenVPN \ bin قرار دارید. ما می خواهیم به یک دایرکتوری برویم ، به C: \ File Files \ OpenVPN. کلیک OpenVPN در نوار پیمایش برای وارد کردن آن فهرست راهنما.
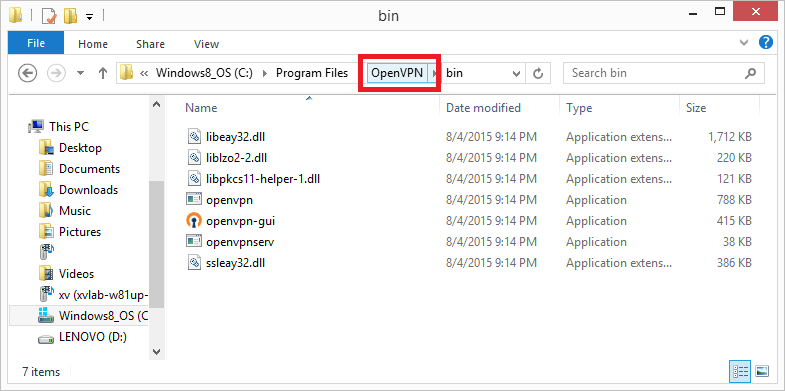
اکنون می خواهیم پیکربندی C: \ File Files \ OpenVPN \ را وارد کنیم. روی دوبار کلیک کنید پیکربندی پوشه ای را وارد کنید.
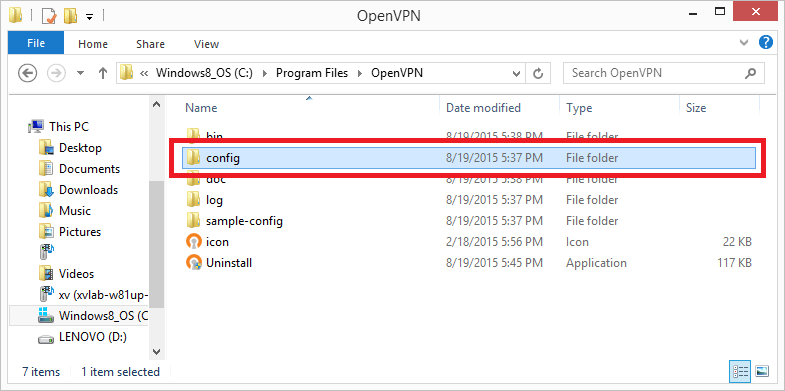
آن پرونده های پیکربندی OpenVPN .ovpn را که در مرحله 1 بارگیری کرده ایم به خاطر می آورید؟ اکنون می خواهیم آنها را به پوشه پیکربندی C: \ Program Files \ OpenVPN \ انتقال دهیم. پرونده های.ovpn را انتخاب کنید در پوشه بارگیری ها و آنها را بکشید و رها کنید در پوشه پیکربندی برای انتقال آنها.
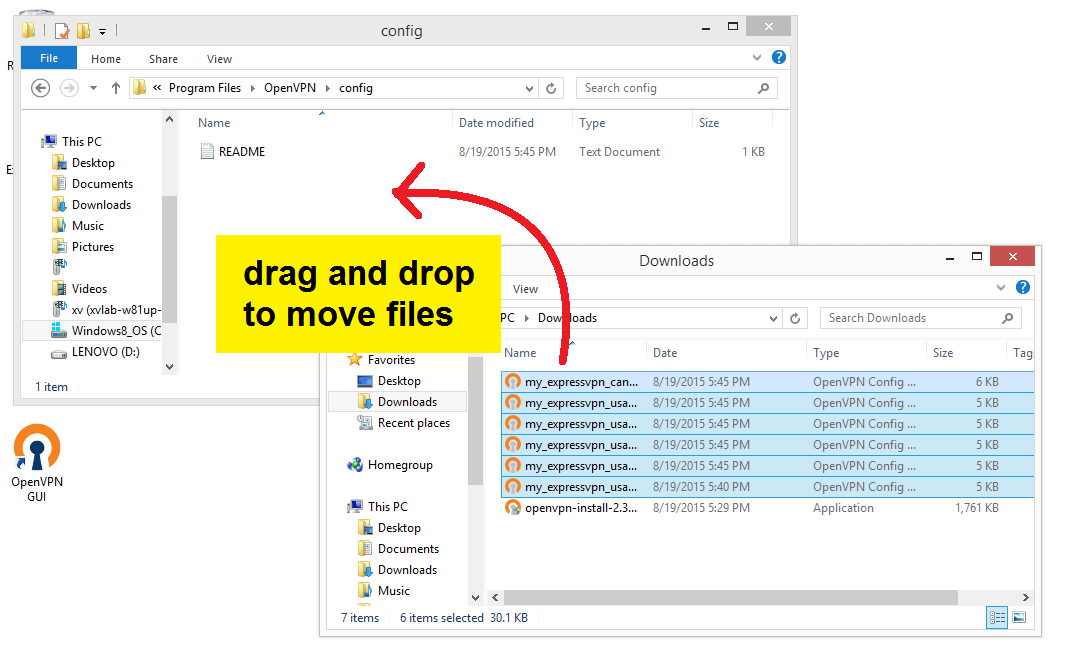
ممکن است این pop-up “Destiny Folder Access Denied” را ببینید. از شما سؤال خواهد کرد که اجازه سرپرست را برای جابجایی چیزها در پوشه پیکربندی فراهم کنید. کادر را بررسی کنید برای “این کار را برای همه موارد فعلی انجام دهید” ، کلیک کنید ادامه هید.
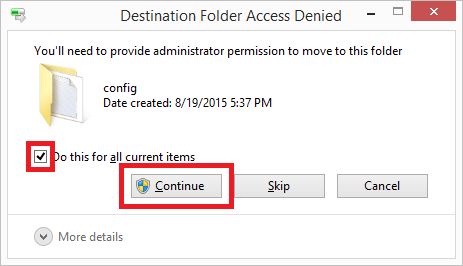
عالی! اکنون پرونده های .ovpn شما در C: \ File Files \ OpenVPN \ فهرست تنظیمات هستند.

حفاظت نشت DNS را تنظیم کنید
به منظور جلوگیری از ارائه دهنده سرویس اینترنت شما ، اطلاعاتی از قبیل سایت هایی که بازدید می کنید ، می توانید پرونده های پیکربندی خود را ویرایش کنید تا در برابر نشت DNS محافظت شود.
روی هر OpenVPN دوبار کلیک کنید فایل پیکربندی شما مایل به استفاده در صورت درخواست ، پرونده را در یک ویرایشگر متن مثلاً باز کنید. دفترچه یادداشت.

انجام دادن نه متنی را که می بینید اصلاح کنید. در پایان متن, یک ردیف جدید اضافه کنید.
بلوک خارج از dns را در ردیف جدید ایجاد کنید.
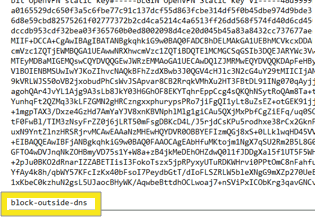
صرفه جویی پرونده و سپس ویرایشگر متن را ببندید.
به سرور VPN وصل شوید
بر روی میانبر OpenVPN GUI کلیک راست کنید روی دسک تاپ را انتخاب کنید و انتخاب کنید به عنوان مدیر اجرا کنید برای راه اندازی آن.

راه اندازی GUI OpenVPN یک آیکون OpenVPN GUI را به سینی سیستم در گوشه پایین سمت راست صفحه نمایش خود اضافه می کند. کلیک کنید بر روی فلش سینی سیستم, سپس نماد گرافیکی OpenVPN GUI را کلیک کرده و بکشید برای دسترسی آسان تر از فهرست و درون سینی سیستم قرار دهید.
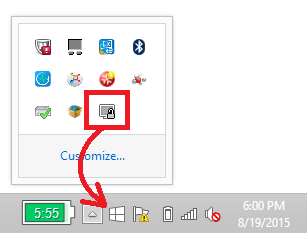
روی کلیک راست کنید نماد رابط کاربری گرافیکی OpenVPN در سینی سیستم.

لیستی از همه سرورها را مشاهده خواهید کرد. معلق در هوا سرور VPN ترجیحی, سپس کلیک کنید وصل کنید.
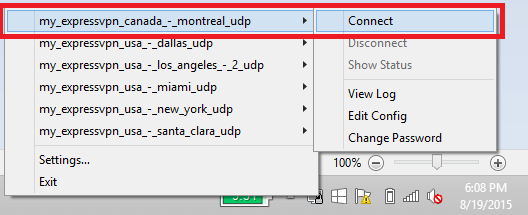
کلیک کردن وصل کنید صفحه اتصال را راه اندازی می کند.
وارد کنید ExpressVPN OpenVPN نام کاربری و رمز عبور شما قبلاً پیدا کردید سپس کلیک کنید خوب.
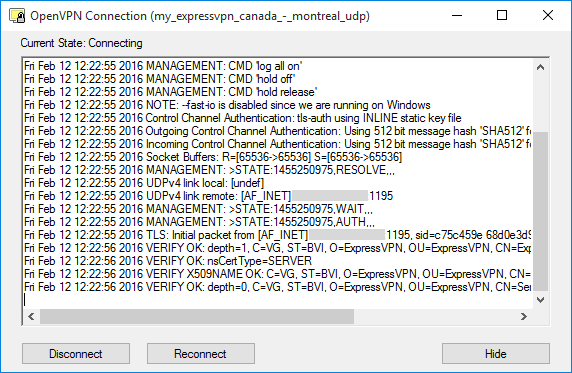
پس از برقراری ارتباط ، حباب گفتار وضعیت جدید متصل شده را به شما اطلاع می دهد.

اگر قبلاً به یک مکان سرور وصل شده اید و می خواهید به یک مکان دیگر متصل شوید ، لازم است قبل از اتصال به سرور دیگر ، ابتدا از سرور فعلی جدا شوید.
از سرور VPN جدا شوید
برای جدا کردن از سرور VPN ، روی راست کلیک کنید نماد رابط کاربری گرافیکی OpenVPN در سینی سیستم ، روی آن شناور شوید سرور VPN را که به آن متصل هستید ، انتخاب کنید قطع شدن.


17.04.2023 @ 16:18
این راهنمای آموزشی بسیار کاربردی است و به شما کمک می کند تا با استفاده از فایلهای پیکربندی OpenVPN و ExpressVPN با OpenVPN GUI در رایانه شخصی Windows خود به یک سرور VPN وصل شوید. این نرم افزار منبع باز آزاد است و برای ویندوز XP ، ویندوز ویستا ، ویندوز 7 و ویندوز 8 در دسترس است. مراحل بسیار واضح و قابل فهم هستند و می توانید به راحتی از آنها استفاده کنید. من به شما توصیه می کنم که این راهنمای آموزشی را دنبال کنید و از این امکانات برای حفاظت از حریم خصوصی خود استفاده کنید.