نحوه تنظیم و استفاده از برنامه ExpressVPN Mac – نسخه 7.x در Mac OS X
این راهنما به شما نشان می دهد نحوه تنظیم ExpressVPN برای Mac در Mac OS X.
این برنامه نیاز دارد Mac OS X 10.10 (یوسمیتی), 10.11 (ال Capitan), 10.12 (سیرا), 10.13 (سیرا بالا), 10.14 (Mojave), یا 10.15 (کاتالینا) برای استفاده.
می توانید با کلیک بر روی نسخه Mac خود را پیدا کنید درباره این مک در منوی اپل در گوشه سمت چپ بالای صفحه نمایش خود قرار دهید.
برنامه را بارگیری کنید
باز کن ایمیل خوش آمدید هنگامی که در ExpressVPN ثبت نام کرده اید دریافت کرده اید. کلیک کنید بر روی پیوند در ایمیل.
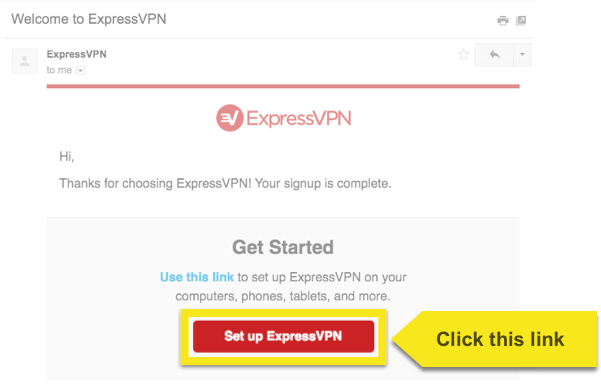
اگر نمی توانید پیوند را پیدا کنید ، وارد حساب کاربری خود شوید.
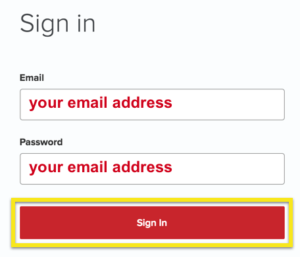
پس از کلیک روی پیوند در ایمیل استقبال یا ورود به وب سایت ، روی آن کلیک کنید بارگیری برای Mac. با این کار بارگیری برنامه شما شروع می شود.
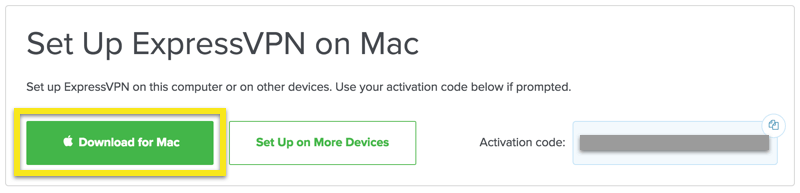
پنجره را ببندید! برای مرحله بعدی به آن احتیاج خواهید داشت.
کد فعال سازی خود را دریافت کنید
برای استفاده از ExpressVPN در رایانه مک خود ، به نیاز خود نیاز خواهید داشت کد فعال سازی.
برای کپی کردن کد فعال سازی خود در کلیپ بورد ، روی آن کلیک کنید کپی �� کد آیکون در گوشه بالا سمت راست کادر حاوی کد قرار دارد. از شما خواسته می شود که بعداً آن را تهیه کنید.
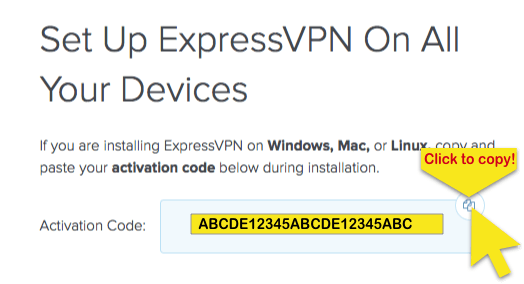
برنامه را نصب کنید
پرونده بارگیری شده را در رایانه خود پیدا کرده و آن را باز کنید. یک پنجره ظاهر می شود ، می گوید: “این بسته برنامه ای را برای تعیین اینکه آیا این نرم افزار قابل نصب است اجرا کند.” کلیک کنید ادامه هید, و کلیک کنید ادامه هید تا زمانی که به صفحه Installation Type نرسید.
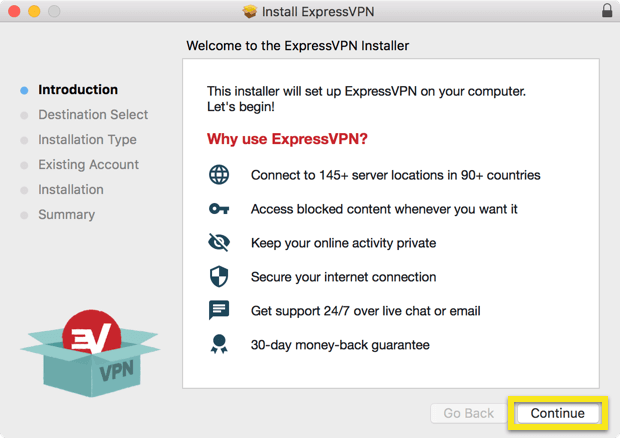
پس از انتخاب مقصد ، روی کلیک کنید نصب.
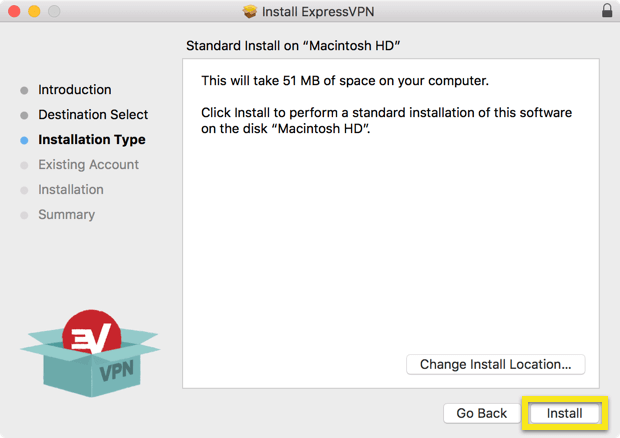
اگر قبلاً ExpressVPN را روی Mac خود نصب کرده باشید ، فقط پنجره زیر را مشاهده خواهید کرد. اگر این صفحه را نمی بینید ، از جلو پرش کنید.
- انتخاب کنید حساب موجود را نگه دارید اگر در حال نصب مجدد ExpressVPN هستید با همان کد فعال سازی مثل قبل.
- انتخاب کنید حساب موجود را حذف کنید و اجازه دهید به یک حساب دیگر تغییر دهم اگر از یک کد فعال سازی جدید.
اولویت خود را انتخاب کرده و کلیک کنید ادامه هید.
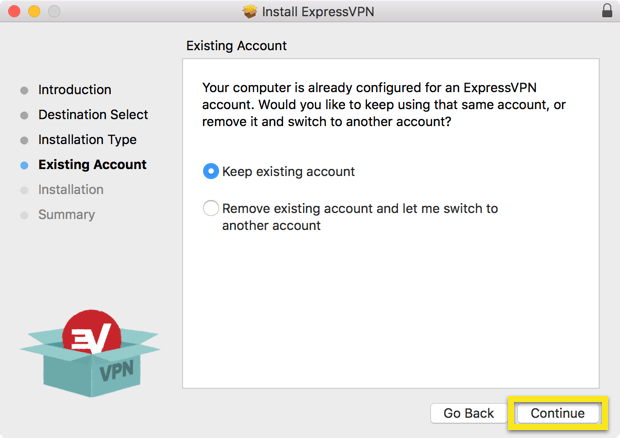
صبر کنید تا نصب تمام شود و سپس کلیک کنید نزدیک.
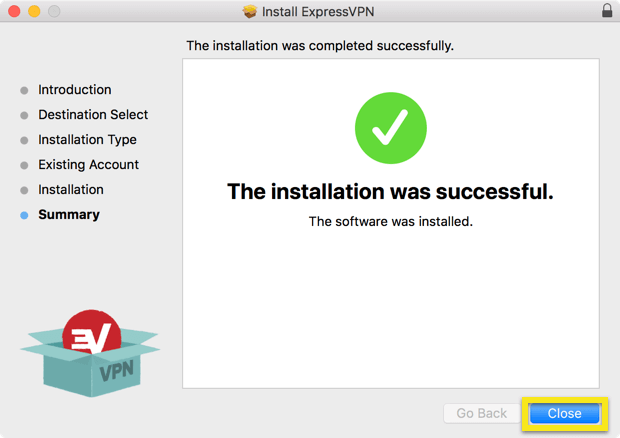
ExpressVPN را تنظیم کنید
پس از اتمام نصب ، برنامه ExpressVPN بطور خودکار باز خواهد شد. کلیک ورود.
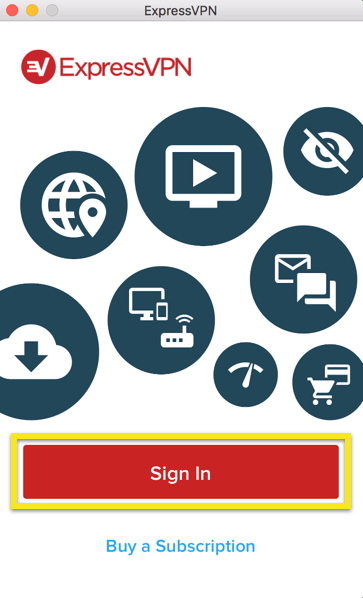
در صفحه ExpressVPN Setup ، وارد کنید کد فعال سازی. این کدی است که قبلاً پیدا کرده اید. می توانید با فشار دادن آن را چسباندن فرمان + V, یا با کلیک راست بر روی کادر مستطیل و کلیک راست کنید چسباندن. سپس کلیک کنید ورود.
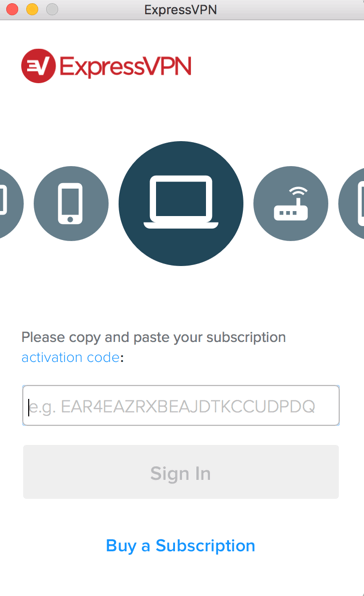
از شما سؤال خواهد شد که آیا می خواهید ExpressVPN را در هنگام راه اندازی شروع کنید. اولویت خود را برای ادامه انتخاب کنید.
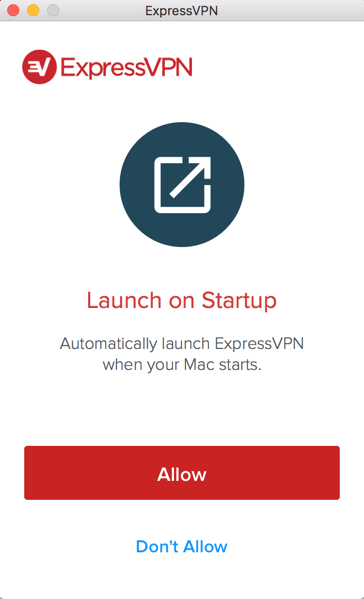
در آخر از شما سؤال می شود که آیا می خواهید تشخیص ناشناس را با ExpressVPN به اشتراک بگذارید. این به ExpressVPN کمک می کند تا محصولات و خدمات خود را به طور مداوم بهبود بخشد.
اولویت خود را انتخاب کنید و ادامه دهید.
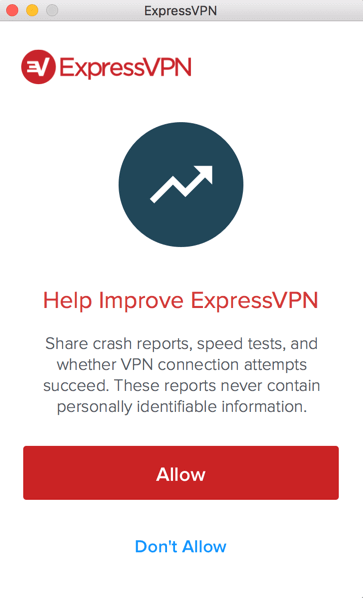
تبریک می گویم! اکنون آماده دسترسی به بسیاری از مکانهای سرور VPN ما هستید.
به یک مکان سرور VPN وصل شوید
برای اتصال به یک مکان سرور VPN ، روی آن کلیک کنید روی دکمه. به طور پیش فرض ، ExpressVPN مکانی را ارائه می دهد که تجربه بهینه را برای شما به نام شما ارائه می دهد موقعیت مکانی هوشمند.
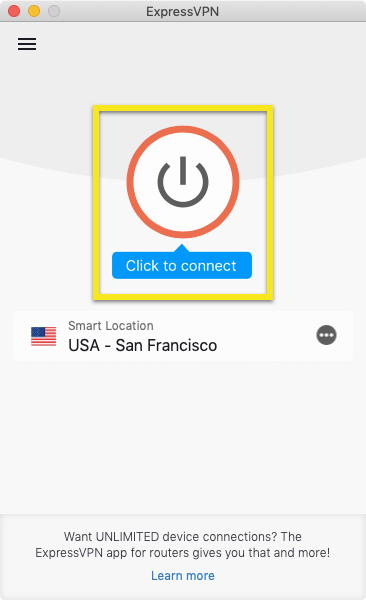
پس از دیدن “متصل” پیام در صفحه برنامه ، می توانید با آزادی و امنیت گشت و گذار کنید!
در زیر مکان فعلی خود ، لیستی از میانبرهای برنامه را مشاهده خواهید کرد. میانبرها به شما امکان می دهند بلافاصله پس از اتصال ، برنامه ها و سایت ها (مانند پخش ویدیو) را مستقیماً از ExpressVPN راه اندازی کنید. در اینجا می توانید اطلاعات بیشتری در مورد میانبرها کسب کنید.
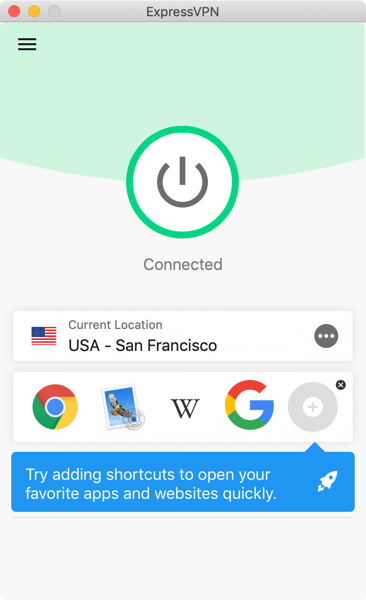
توجه داشته باشید: یک اشتراک ExpressVPN تنها می تواند به طور همزمان استفاده شود پنج دستگاه, فارغ از سکو اگر سعی کنید بیش از پنج دستگاه به طور همزمان در یک اشتراک استفاده کنید ، این صفحه را مشاهده خواهید کرد:
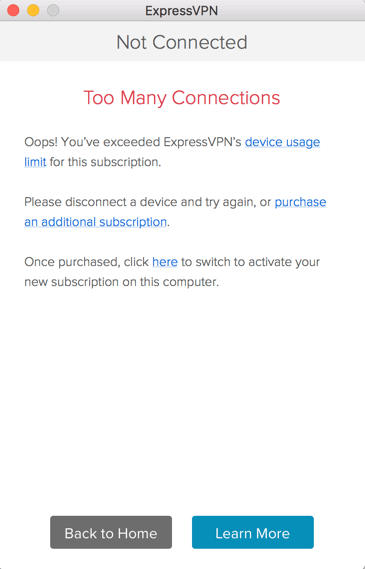
از محل سرور VPN جدا شوید
برای جدا کردن از محل سرور VPN ، روی آن کلیک کنید روی دکمه در حالی که VPN روشن است.
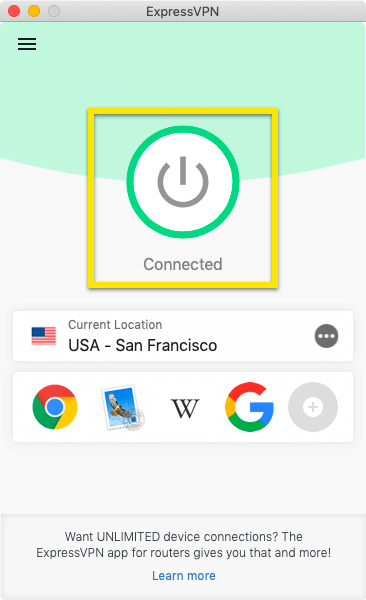
می دانید وقتی پیام “وصل نشده” نمایش داده می شوید ، قطع شده اید.
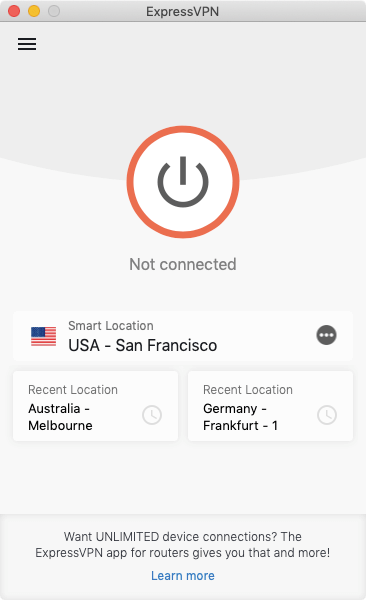
محل سرور VPN متفاوت را انتخاب کنید
برای انتخاب مکان سرور VPN متفاوت ، روی آن کلیک کنید انتخاب مکان برای دسترسی به لیست مکانهای VPN.
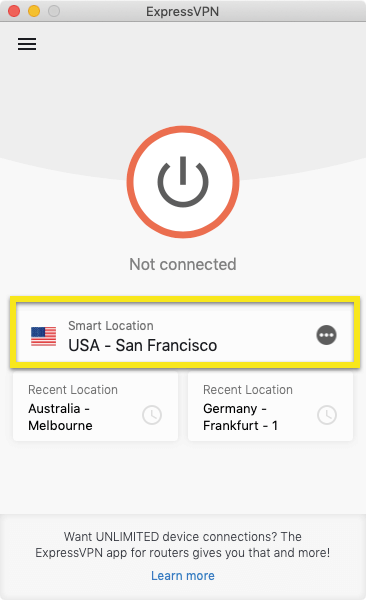
برای اتصال به یک مکان سرور, روی مکان دوبار کلیک کنید.
لیست مکانهای VPN دارای سه زبانه است: توصیه شده, همه, و اخیر.
توصیه شده برگه انتخاب بهترین گزینه ExpressVPN برای اتصال به شما را نشان می دهد.
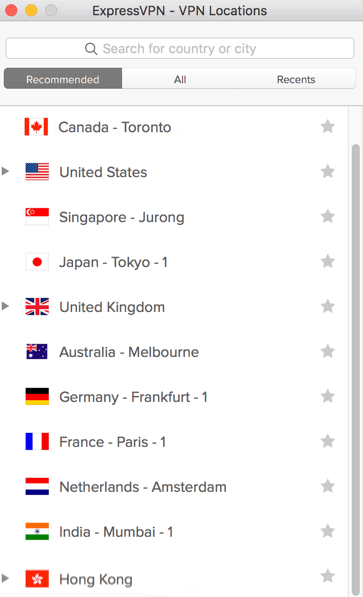
همه برگه مکان های سرور VPN را براساس منطقه لیست می کند. می توانید لیست ها را توسط آنها گسترش داده و تجزیه کنید ضربه زدن روی سرهای فلش مثلثی.
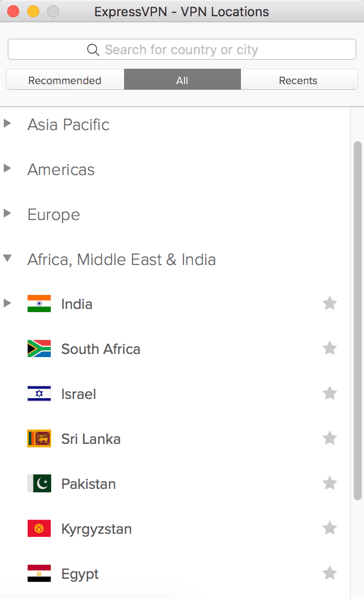
اخیر برگه دارای دو بخش است. “اخیراً متصل شده” سه مکان اخیر را که به آنها وصل شده اید نشان می دهد. “موارد دلخواه” مکانهایی را که به عنوان مورد علاقه خود ذخیره کرده اید با کلیک کردن روی نماد ستاره کنار نام مکان نشان می دهد.
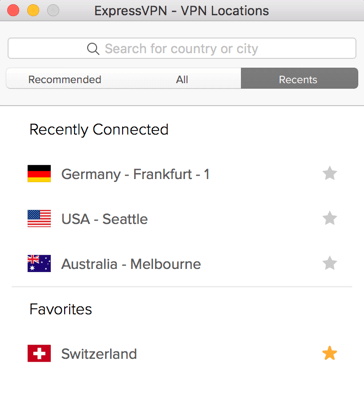
همچنین می توانید با استفاده از گزینه مکان سرور مورد نظر خود را جستجو کنید جستجو کردن بار. در داخل نوار جستجو ، نام مکان سرور مورد نظر خود را تایپ کرده و سپس بر روی مکان سرور در نتایج جستجو دو بار کلیک کنید تا به آن متصل شوید.
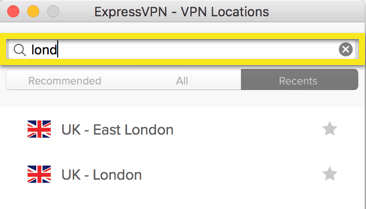
پس از جدا کردن از محل سرور انتخابی خود ، می توانید با کلیک کردن به مکان هوشمند (محل پیشنهادی برای نرم ترین تجربه) خود بازگردید. موقعیت مکانی هوشمند.
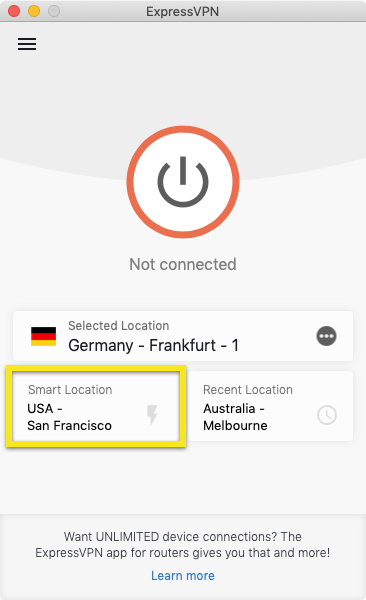
به یک پروتکل VPN متفاوت تغییر دهید
پروتکل های VPN روشی هستند که دستگاه شما به یک سرور VPN متصل می شود. انتقال به یک پروتکل متفاوت می تواند به شما در دستیابی سریعتر به سرعت اتصال کمک کند.
برای جابجایی به یک پروتکل متفاوت ، روی آن کلیک کنید منوی همبرگر (≡), سپس کلیک کنید اولویت ها…. اطمینان حاصل کنید که هنگام انجام این کار به VPN متصل نیستید.
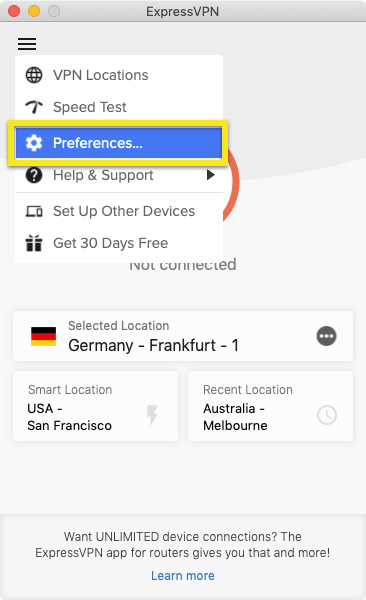
در پروتکل برگه ، پروتکل مورد نظر خود را انتخاب کرده و به صفحه اصلی برنامه برگردید.
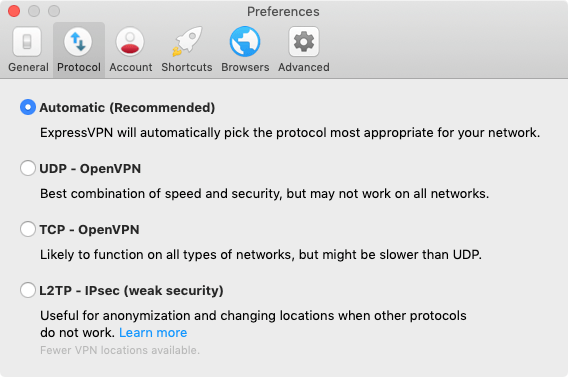
نحوه اضافه کردن میانبرها به برنامه ExpressVPN
بعد از اتصال به VPN ، ویژگی میانبرها در صفحه اصلی ExpressVPN ظاهر می شود. (اولین بار اتصال شما ظاهر نمی شود ، اما از اتصال دوم به بعد ظاهر می شود.)
میانبرها به شما امکان می دهد برنامه ها و وب سایت های مستقیم و مستقیم از ExpressVPN را به راحتی و به سرعت و هر زمان که به آن متصل هستید راه اندازی کنید. برای مثال اگر پس از اتصال به VPN- یک سرویس پخش خاص و یا شبکه اجتماعی ، مرتباً از تعداد معینی از مقصد مورد علاقه خود بازدید می کنید ، افزودن آن به عنوان میانبر باعث می شود که از بازگشت به صفحه اصلی دستگاه یا مرورگر خود برای پیدا کردن هر یک ، این گزینه را نجات دهید. زمان.
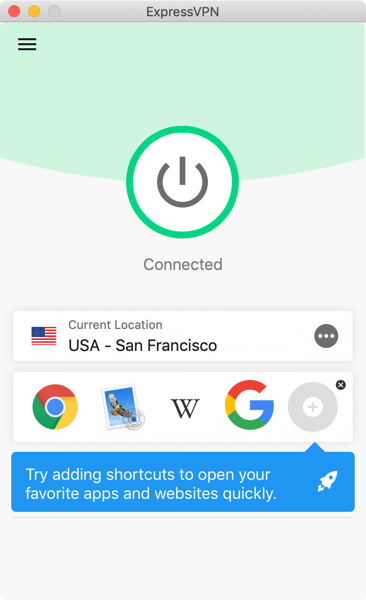
برای راه اندازی برنامه یا وب سایت ، هنگام اتصال به VPN روی نماد آن کلیک کنید.
اگر کمتر از پنج میانبر انتخاب شده اید ، می توانید با کلیک بر روی آن یکی را اضافه کنید آیکون خاکستری به علاوه (+). همچنین می توانید با کلیک بر روی کلید های میانبر اضافه یا حذف کنید منوی همبرگر (≡), سپس انتخاب کنید اولویت ها > میانبرها.
کلیک کنید بر روی علامت (+) برای افزودن میانبر تا حداکثر پنج مورد. برای حذف میانبر ، آن را برجسته کرده و روی آن کلیک کنید علامت منفی (-).
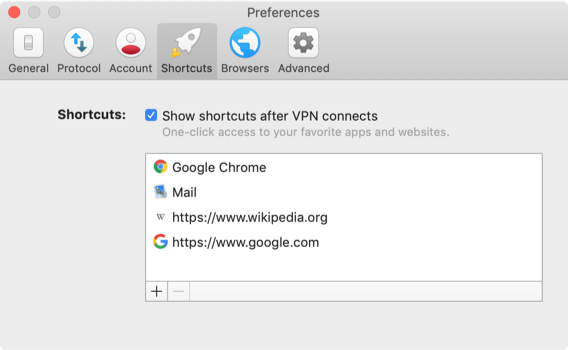
ExpressVPN را در هنگام راه اندازی راه اندازی و وصل کنید
برای راه اندازی و اتصال ExpressVPN هنگام راه اندازی مک خود:
- در برنامه ExpressVPN ، روی کلیک کنید منوی همبرگر (≡), سپس کلیک کنید اولویت ها > عمومی.
- زیر استارت آپ, کادر راه اندازی ExpressVPN را هنگام راه اندازی و اتصال به آخرین مکان استفاده شده VPN ، بررسی کنید.
از تست سرعت VPN استفاده کنید
برای استفاده از تست سرعت VPN, شما باید از VPN جدا شوید.
کلیک کنید روی منوی همبرگر (≡), سپس کلیک کنید تست سرعت.
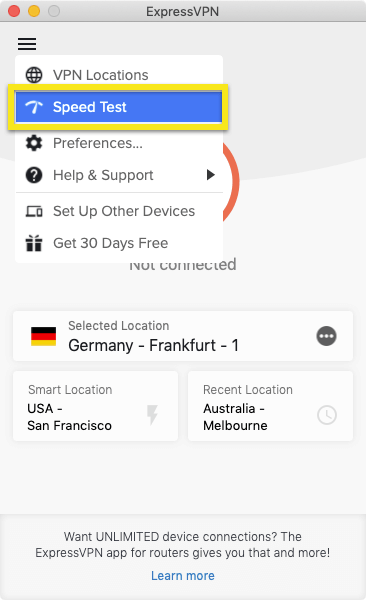
در صفحه تست سرعت ، کلیک کنید اجرای آزمون. انجام تست چند دقیقه طول می کشد.
پس از پایان آزمایش ، مکانهایی را با آنها انتخاب کنید شاخص سرعت بالا, زمان تاخیر کم, و سرعت بارگیری بالا.
از تونل تقسیم استفاده کنید
ویژگی Split Tunneling به شما امکان می دهد تصمیم بگیرید که هنگام اتصال به ExpressVPN از کدام VPN استفاده کنید و کدام برنامه از VPN استفاده نمی کند..
برای تغییر تنظیمات تونل زنی تقسیم شده ، روی کلیک کنید منوی همبرگر (≡) و به اولویت ها….
کادر را بزنید در تقسیم تونل زدن بخش و کلیک کنید تنظیمات.
از آنجا ، می توانید تصمیم بگیرید کدام یک از برنامه های شما از VPN استفاده می کند و هنگام اتصال به ExpressVPN ، کدام یک از VPN استفاده نخواهند کرد.
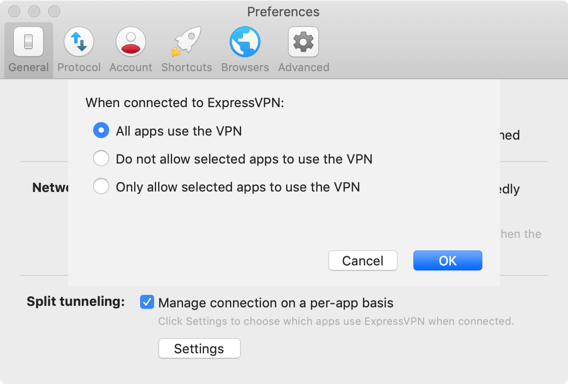
فعال کردن تونل تقسیم
مهم: دستورالعمل زیر فقط برای کاربران MacOS High Sierra (10.13) است.
مراحل فوق را در این بخش دنبال کنید ، اما در صورت درخواست ، کلیک کنید تنظیمات برگزیده سیستم را باز کنید.
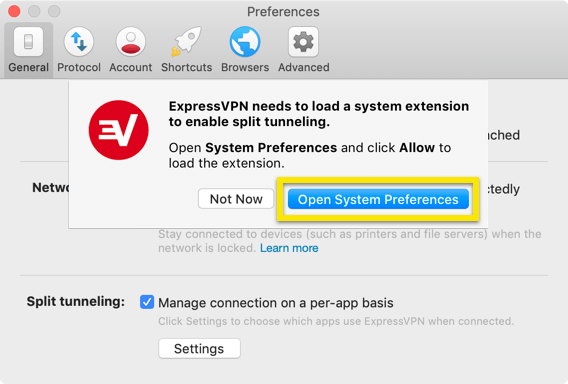
اعلانی را برای “سیستم افزودنی مسدود شده” مشاهده خواهید کرد. کلیک کنید خوب.
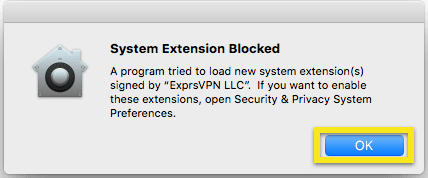
در تنظیمات سیستم ، کلیک کنید اجازه جنب نرم افزار سیستم توسعه دهنده “ExprsVPN LLC” از بارگیری مسدود شد. برای ایجاد تغییر ممکن است لازم باشد روی نماد قفل کلیک کرده و رمز عبور خود را وارد کنید.
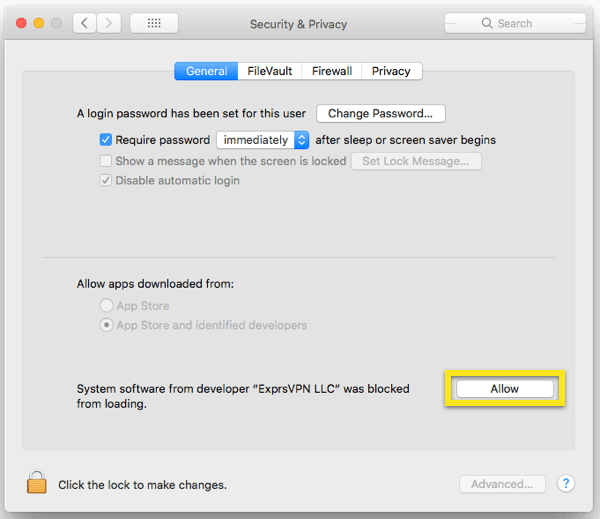
اکنون می توانید به برنامه برگردید و تنظیمات تقسیم تونل سازی را تغییر دهید.
در عمق: درباره ویژگی تونل زنی تقسیم شده بیشتر بدانید
اختیاری: از نوار منو استفاده کنید
اگر نمی خواهید از طریق برنامه اصلی ExpressVPN از طریق پنجره اصلی آن استفاده کنید ، می توانید فقط با استفاده از برنامه آن را عملی کنید نوار منو. این گزینه به شما امکان دسترسی تقریبا به همه عملکردهای موجود در پنجره اصلی برنامه را می دهد.
برای اجرای برنامه فقط از نوار منو: در دسک تاپ خود (در حالی که پنجره برنامه اصلی نمایش داده می شود) ، روی آن کلیک کنید نماد نوار منو ExpressVPN و سپس کلیک کنید اولویت ها….
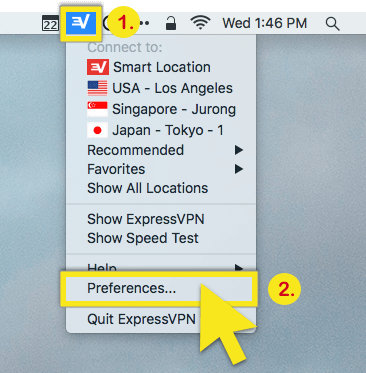
در پیشرفته برگه را انتخاب کنید نوار منو & حوض.
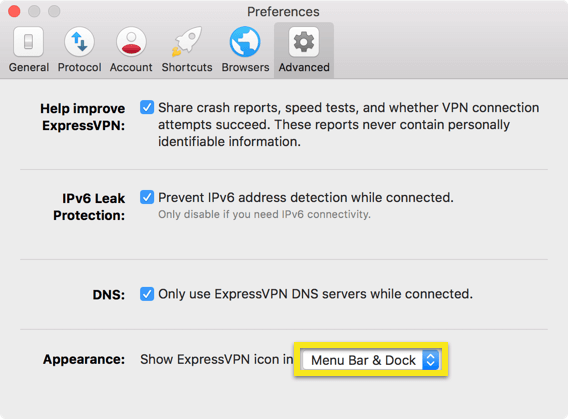
می توانید مراحل بالا را برای انتخاب استفاده از ExpressVPN از هر دو نوار منو و بارانداز ، فقط از نوار منو ، یا فقط بارانداز تکرار کنید..
از پسوند مرورگر ExpressVPN استفاده کنید
از برنامه خود ، روی کلیک کنید منوی همبرگر (≡), انتخاب کنید اولویت ها…, سپس به مرورگرها برگه کلیک برنامه افزودنی مرورگر را دریافت کنید و دستورالعمل های روی صفحه را دنبال کنید.
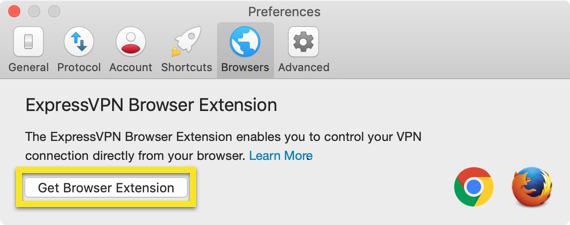
مهم: شما نمی توانید از برنامه افزودنی مرورگر ExpressVPN بدون برنامه ExpressVPN استفاده کنید.
درباره برنامه افزودنی مرورگر ExpressVPN در اینجا بیشتر بیاموزید.
دسترسی به چاپگر و پوشه های به اشتراک گذاشته شده در شبکه محلی
برخی از کاربران ممکن است هنگام اتصال به VPN در پوشه ها و چاپگرهای مشترک در LAN مشکلی داشته باشند.
برای کمک ، به دستورالعمل ها و دستورالعمل های شبکه قفل در مورد اضافه کردن آدرس IP چاپگر خود مراجعه کنید.
تغییر برنامه ها در برنامه ExpressVPN Mac
برنامه ExpressVPN Mac در حال حاضر فقط به زبان انگلیسی در دسترس است.
برنامه را حذف کنید
برای حذف برنامه از رایانه Mac خود ، ابتدا باید این کار را انجام دهید برنامه را ببندید.
باز کن پایانه با رفتن به برنامه ها > خدمات رفاهی > پایانه
اجرای /Applications/ExpressVPN.app/Contents/Res منابع/uninstall.tool
نوع “آره“وقتی از شما سؤال شد ، رمز عبور خود را وارد کنید برای تأیید اینکه می خواهید برنامه را از رایانه خود حذف کنید.
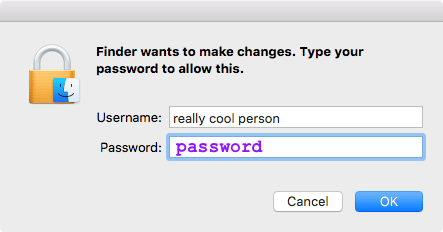
ترمینال را ببندید ExpressVPN از رایانه شما حذف شده است.

17.04.2023 @ 15:42
نظری در مورد این راهنما برای تنظیم ExpressVPN برای Mac در Mac OS X ارائه می دهم. این راهنما بسیار جامع و کاربردی است و به شما کمک می کند تا به راحتی و با اطمینان از این برنامه استفاده کنید. همچنین ، این راهنما به شما نشان می دهد که چگونه می توانید از مکان های سرور VPN مختلف استفاده کنید و به راحتی به پروتکل های مختلف VPN تغییر دهید. به طور کلی ، این راهنما برای هر کسی که به دنبال یک VPN قدرتمند و کارآمد برای Mac خود است بسیار مفید است.