Cara mengatur ExpressVPN di iOS 13, 12, dan 11 (iPhone, iPad, dan iPod)
Panduan tutorial ini akan memandu Anda melalui langkah-langkah untuk mengatur aplikasi ExpressVPN di iPhone, iPad, atau iPod Anda untuk iOS 10 dan yang lebih baru.
Belum menjadi pelanggan? Baca lebih lanjut tentang VPN untuk iOS.
Unduh aplikasi VPN
Pergi ke Toko aplikasi dan cari ExpressVPN.
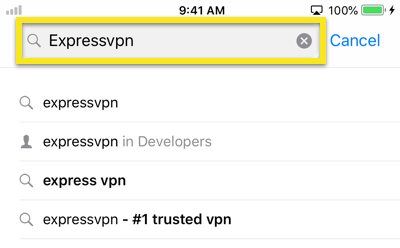
Keran DAPATKAN. Aplikasi ExpressVPN akan diunduh ke ponsel Anda.
Jika Anda tidak melihat aplikasi ExpressVPN di App Store Anda, coba ubah negara App Store Anda.
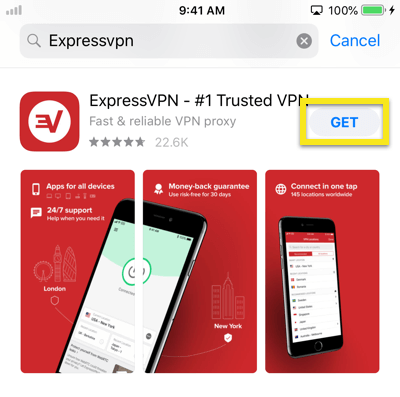
Setelah aplikasi selesai mengunduh, ketuk BUKA untuk meluncurkan aplikasi ExpressVPN.
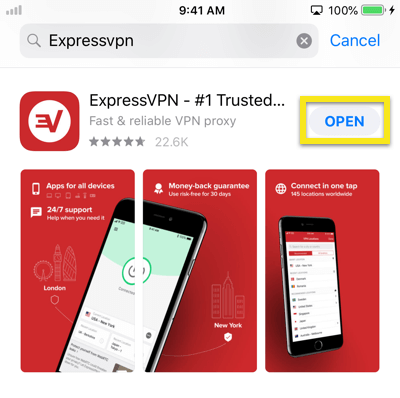
Siapkan aplikasi VPN
Di layar selamat datang aplikasi, ketuk Masuk.
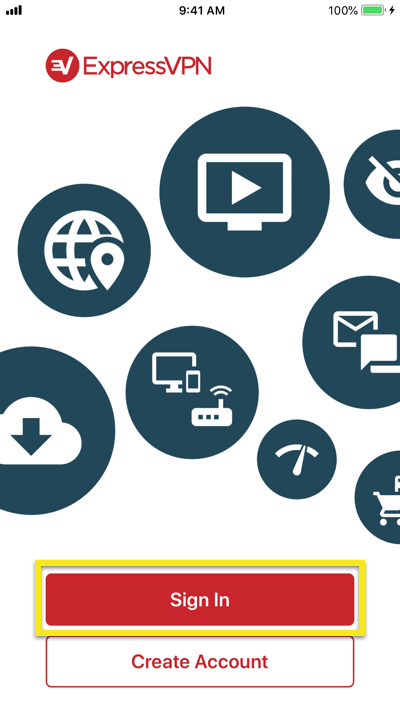
Masukkan alamat email dan kata sandi terkait dengan akun ExpressVPN Anda. Keran Masuk.
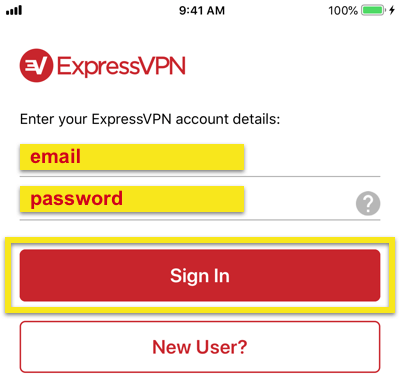
Anda akan melihat pernyataan yang merinci informasi yang dikumpulkan oleh aplikasi ExpressVPN. Keran Setuju dan Lanjutkan untuk melanjutkan.
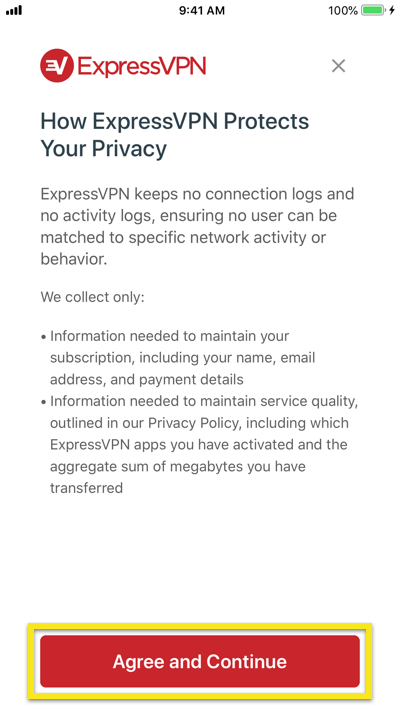
Anda akan diundang untuk mengatur VPN Anda. Keran Terus untuk melanjutkan instalasi.
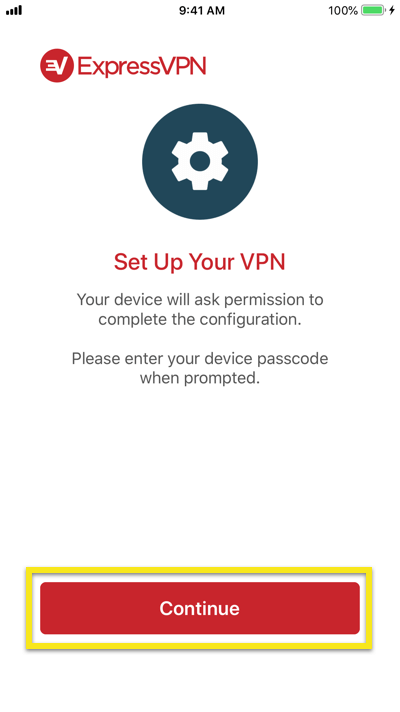
Aplikasi ini akan memberi tahu Anda: ‘” ExpressVPN “Ingin Menambahkan Konfigurasi VPN ‘. Keran Mengizinkan.
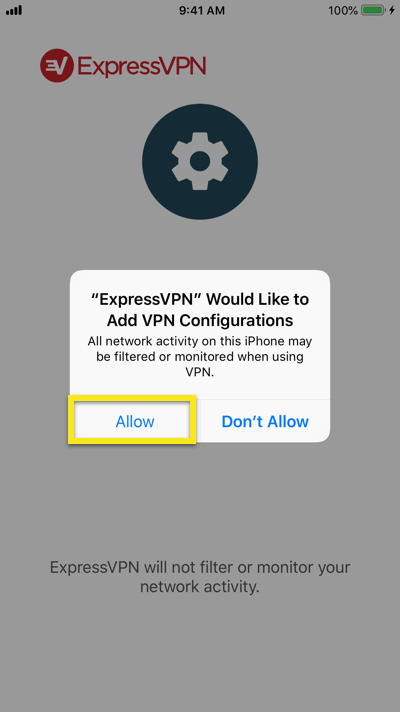
Gunakan milikmu Sentuh ID atau masukkan kode sandi Anda untuk menambahkan konfigurasi VPN.
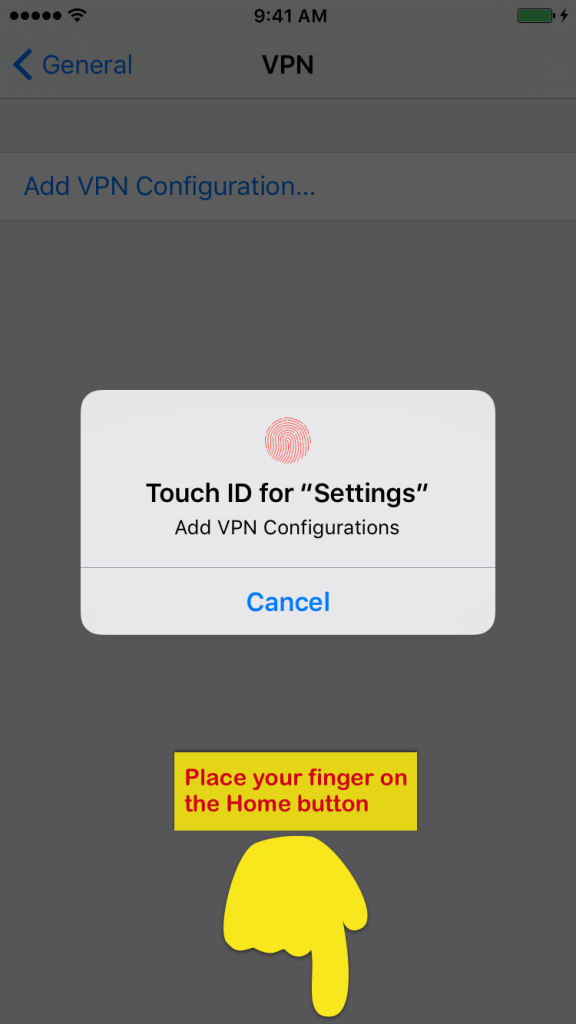
ExpressVPN akan bertanya apakah Anda ingin diberitahu tentang pengumuman dan peringatan penting. Pilih preferensi Anda untuk melanjutkan.
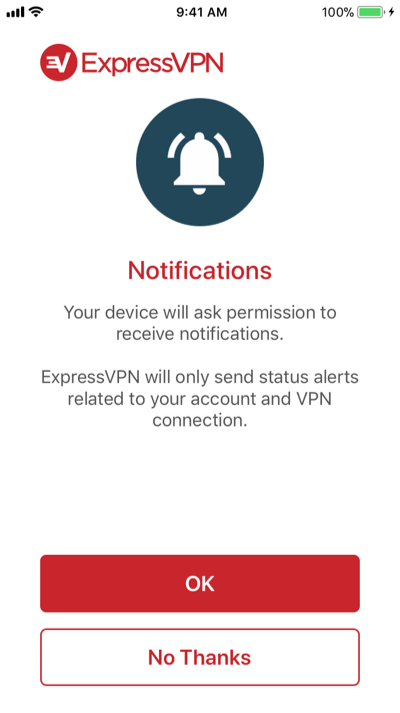
Aplikasi Anda akan menanyakan apakah Anda ingin membagikan analitik anonim untuk membantu membuat ExpressVPN lebih cepat dan lebih dapat diandalkan. Pilih preferensi Anda untuk melanjutkan.
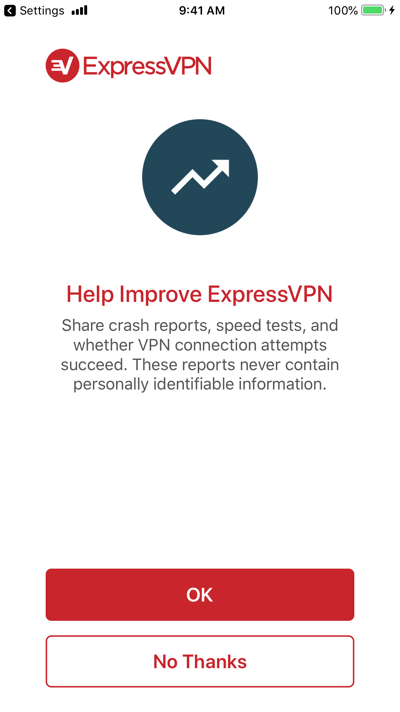
Terhubung ke lokasi server VPN
Untuk menghubungkan ke lokasi server VPN, ketuk Tombol ON. Secara default, ExpressVPN akan menyarankan lokasi yang menyediakan pengalaman paling optimal untuk Anda, yang disebut Lokasi Cerdas.
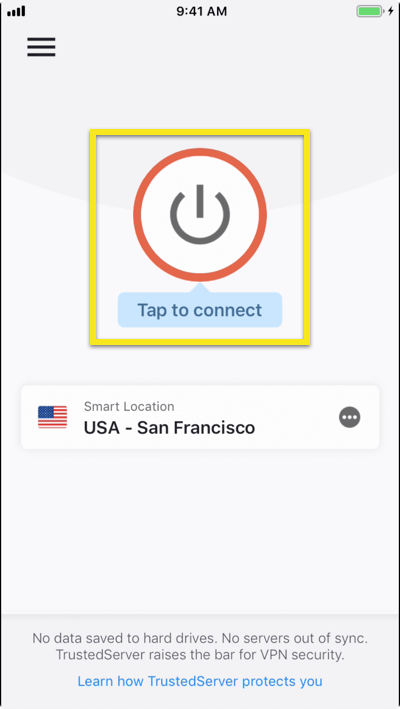
Setelah Anda melihat Terhubung pesan di layar aplikasi, Anda dapat mulai berselancar dengan kebebasan dan keamanan!
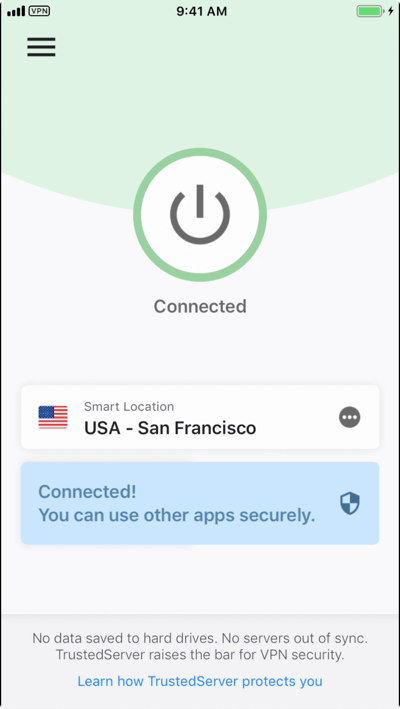
catatan: satu langganan ExpressVPN dapat digunakan secara bersamaan pada lima perangkat, terlepas dari platform. Jika Anda mencoba menggunakan lebih dari lima perangkat secara bersamaan pada satu langganan, Anda akan melihat layar di bawah ini:
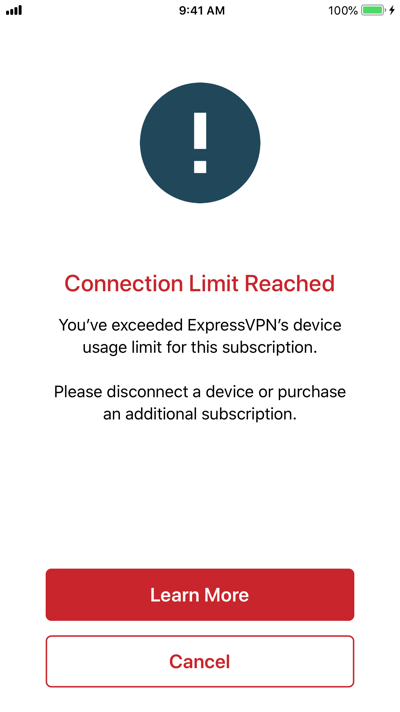
Putuskan sambungan dari lokasi server VPN
Untuk memutuskan sambungan dari lokasi server VPN, ketuk Tombol ON saat VPN aktif.
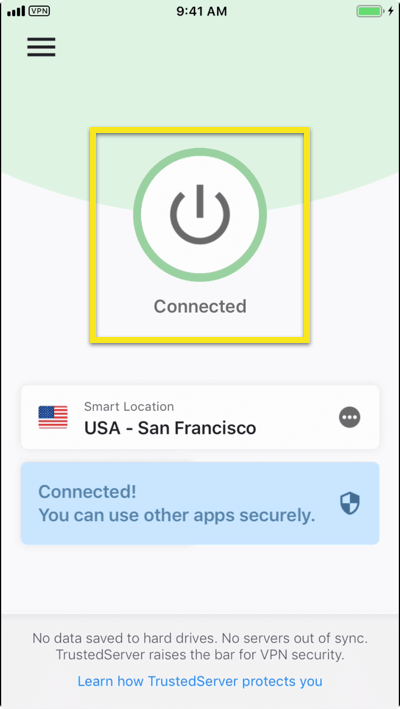
Anda akan tahu bahwa Anda terputus ketika pesan “Tidak terhubung” ditampilkan.
Terhubung ke lokasi server VPN yang berbeda
Untuk terhubung ke lokasi server yang berbeda, ketuk pada pemetik lokasi.
catatan: Untuk pertama kalinya Anda mencoba mengubah lokasi saat terhubung ke VPN, Anda akan mendapatkan peringatan lalu lintas internet Anda mungkin tidak aman selama koneksi ulang.
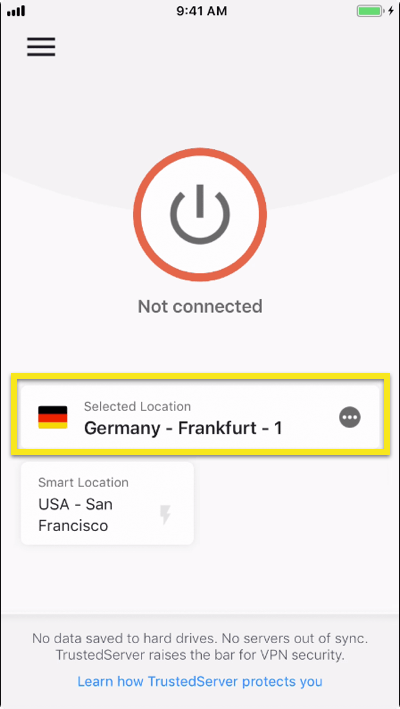
Pilih dan ketuk lokasi server baru yang ingin Anda sambungkan.
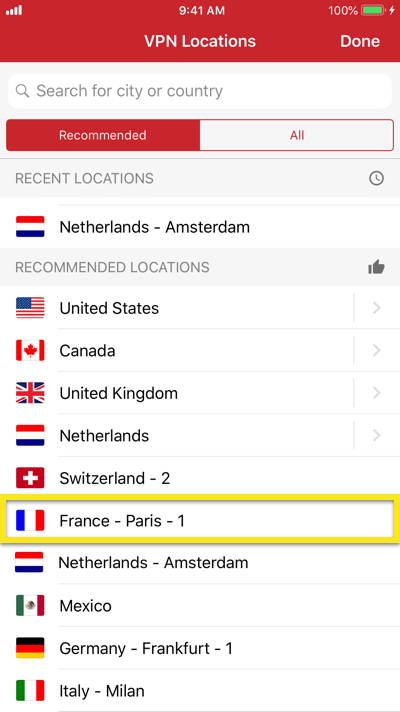
ExpressVPN akan secara otomatis menghubungkan Anda ke lokasi server baru yang dipilih.
Untuk menambahkan lokasi ke daftar lokasi favorit Anda, geser ke kanan. Anda dapat mengakses lokasi favorit Anda di Favorit tab.
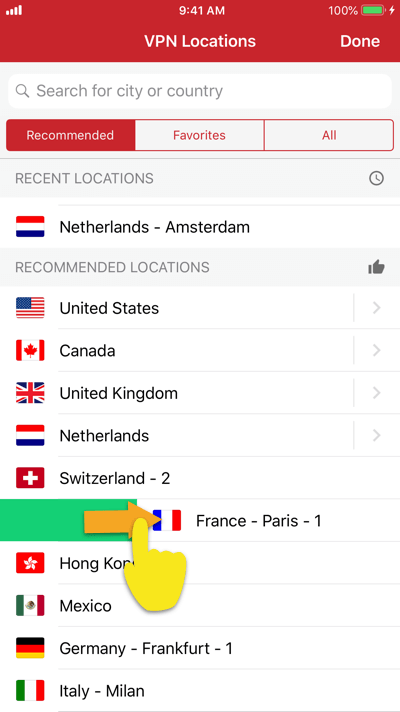
Beralih ke protokol VPN yang berbeda
Protokol VPN adalah metode yang digunakan perangkat Anda untuk terhubung ke server VPN. Beralih ke protokol lain dapat membantu Anda mencapai kecepatan koneksi yang lebih cepat.
Secara default, ExpressVPN memilih protokol yang paling sesuai untuk Anda. Untuk beralih ke protokol lain, ketuk pada Pilihan menu (≡) di aplikasi ExpressVPN.
catatan: Pastikan Anda tidak terhubung ke lokasi server sebelum mengubah protokol.
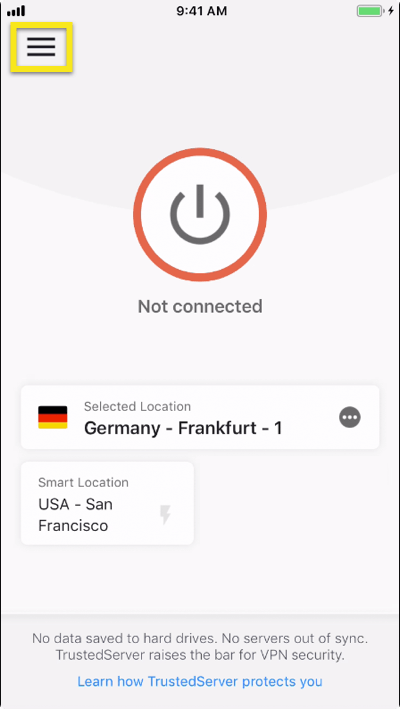
Di menu Opsi, ketuk Pengaturan kemudian Protokol VPN.
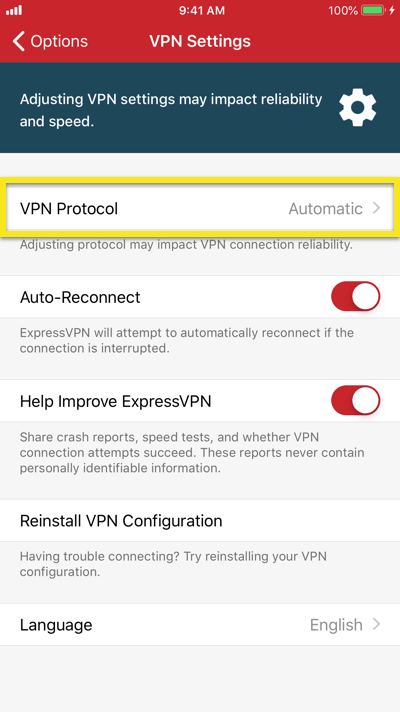
Opsi protokol Anda saat ini ditandai dengan tanda centang. Untuk mengubah ke protokol lain, ketuk protokol pilihan Anda.
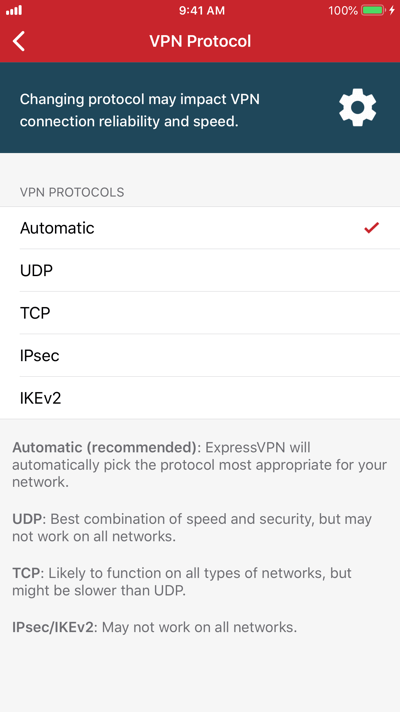
Cara menyambung kembali ke server jika aplikasi terputus
Jika layar perangkat Anda telah dimatikan untuk sementara waktu, aplikasi ExpressVPN mungkin terputus.
Untuk terhubung lagi, buka aplikasinya dan terhubung ke lokasi server VPN pilihan Anda.
Cara menginstal ulang konfigurasi VPN Anda
Jika aplikasi memberi Anda kesalahan yang tidak terduga, Anda mungkin perlu menginstal ulang konfigurasi ExpressVPN Anda.
Untuk menginstal ulang konfigurasi koneksi Anda, ketuk pada Menu opsi (≡) di ExpressVPN.
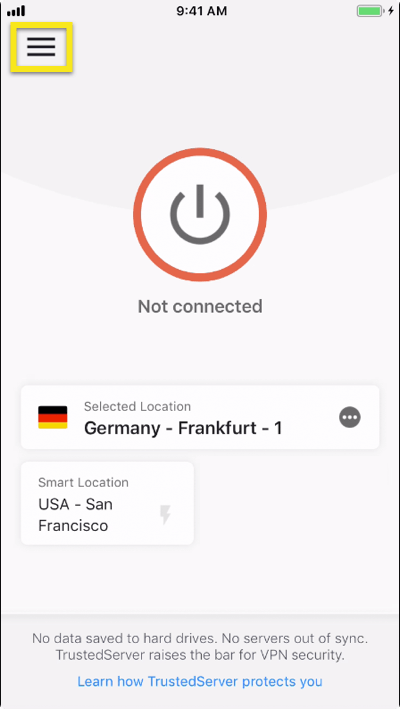
Di menu Opsi, ketuk Pengaturan kemudian Instal ulang Konfigurasi VPN.
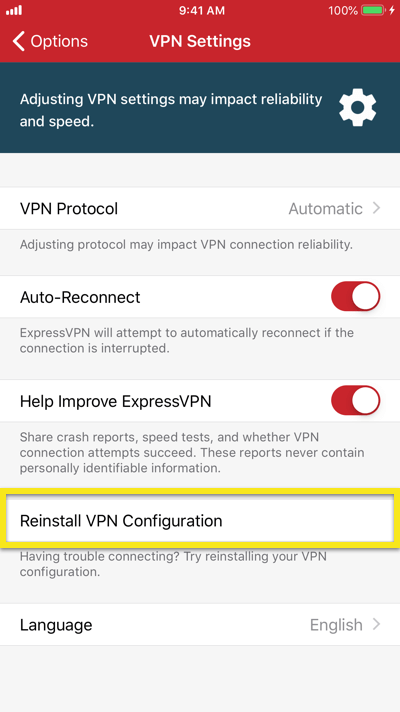
Pemberitahuan akan muncul. Keran Mengizinkan.
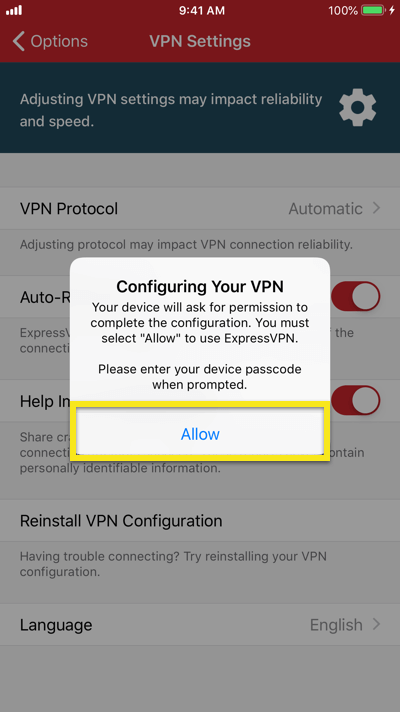
Aplikasi ini akan memberi tahu Anda: ‘” ExpressVPN “Ingin Menambahkan Konfigurasi VPN ‘. Keran Mengizinkan untuk melanjutkan.
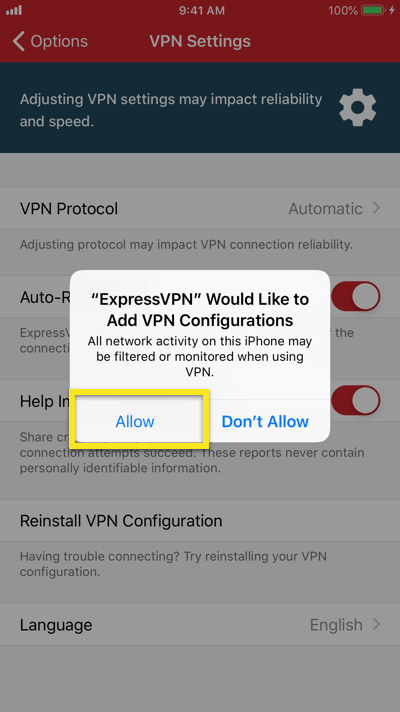
Gunakan milikmu Sentuh ID atau masukkan kode sandi Anda untuk menambahkan konfigurasi VPN.
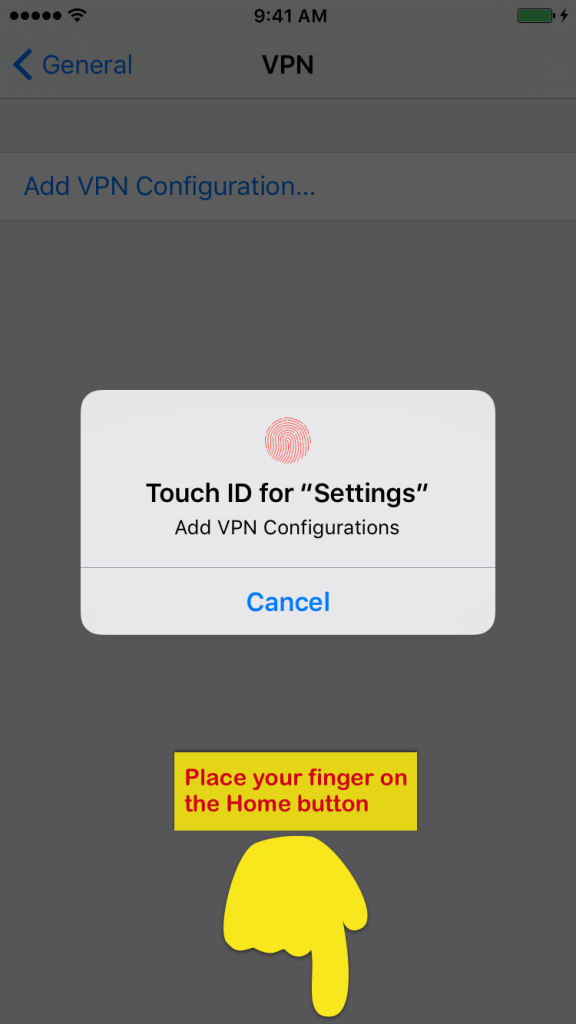
Konfigurasi VPN Anda akan diinstal ulang sekarang.
Ubah bahasa di aplikasi ExpressVPN iOS
Ketuk pada Menu opsi (≡), lalu pilih Pengaturan.
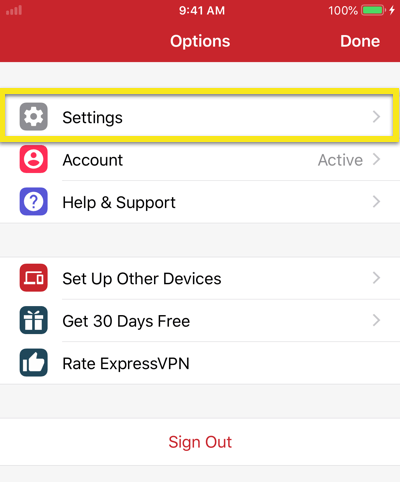
Ketuk Bahasa dan pilih bahasa yang ingin Anda ubah.
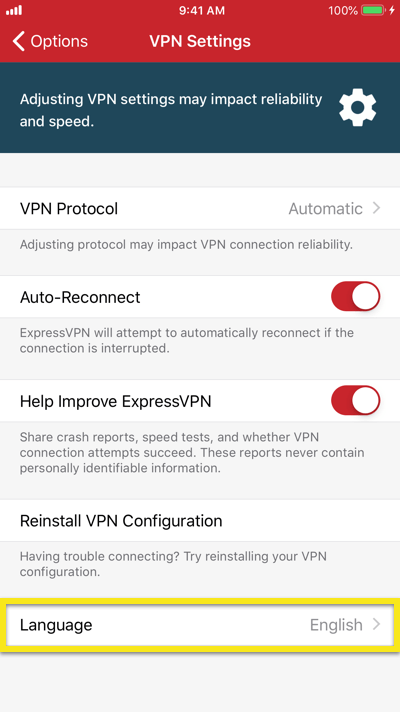
Cara menghapus aplikasi VPN dari perangkat Anda
Untuk menghapus ExpressVPN dari iPhone, iPad, atau iPod Anda, ketuk dan tahan Ikon ExpressVPN di layar awal hingga semua ikon bergetar. Ketuk “X” di sudut kiri atas aplikasi.
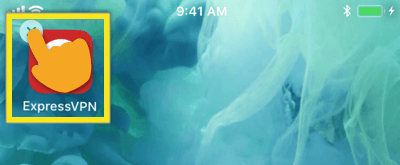
Keran Menghapus untuk menghapus aplikasi.
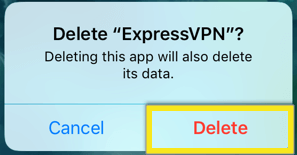
Aplikasi sekarang dihapus dari perangkat Anda.
Cara menginstal VPN secara manual tanpa aplikasi
Jika Anda ingin menginstal ExpressVPN di perangkat Anda tanpa menggunakan aplikasi, silakan ikuti instruksi pengaturan manual.

17.04.2023 @ 15:55
udian ke server jika aplikasi terputus
Jika aplikasi ExpressVPN terputus, Anda dapat menyambung kembali ke server dengan mudah. Aplikasi akan mencoba untuk menyambungkan kembali secara otomatis, tetapi jika tidak berhasil, Anda dapat melakukan langkah-langkah berikut:
1. Ketuk Tombol ON untuk mencoba menyambungkan kembali ke server.
2. Jika itu tidak berhasil, ketuk Pilihan menu (≡) di aplikasi ExpressVPN.
3. Ketuk Lokasi Server dan pilih lokasi server yang berbeda.
4. Ketuk Tombol ON untuk mencoba menyambungkan kembali ke server baru.
5. Jika itu masih tidak berhasil, coba matikan dan hidupkan kembali perangkat Anda.
6. Jika semua langkah di atas tidak berhasil, hubungi dukungan pelanggan ExpressVPN untuk mendapatkan bantuan lebih lanjut.
Cara menginstal ulang konfigurasi VPN Anda
Jika Anda mengalami masalah dengan konfigurasi VPN Anda, Anda dapat menginstal ulang konfigurasi dengan mudah. Berikut adalah langkah-langkahnya:
1. Ketuk Pilihan menu (≡) di aplikasi ExpressVPN.
2. Ketuk Pengaturan, lalu Ketuk Kelola Konfigurasi VPN.
3. Ketuk Hapus Konfigurasi VPN.
4. Setelah konfigurasi dihapus, ketuk Buka untuk meluncurkan aplikasi ExpressVPN.
5. Ikuti langkah-langkah untuk mengatur aplikasi VPN seperti yang dijelaskan di atas.
Ubah bahasa di aplikasi ExpressVPN iOS
Jika Anda ingin mengubah bahasa di aplikasi ExpressVPN iOS, Anda dapat melakukannya dengan mudah. Berikut adalah langkah-langkahnya:
1. Ketuk Pilihan menu (≡) di aplikasi ExpressVPN.
2. Ketuk Pengaturan, lalu Ketuk Bahasa.
3. Pilih bahasa yang Anda inginkan dari daftar bahasa yang tersedia.
4. Aplikasi akan secara otomatis mengubah bahasa ke bahasa yang Anda pilih.
Cara menghapus aplikasi VPN dari perangkat Anda
Jika Anda ingin menghapus aplikasi ExpressVPN dari per