Bagaimana untuk menyediakan ExpressVPN pada iOS 13, 12, dan 11 (iPhone, iPad, dan iPod)
Panduan tutorial ini akan membimbing anda melalui langkah-langkah untuk sediakan aplikasi ExpressVPN pada iPhone, iPad, atau iPod anda untuk iOS 10 dan kemudian.
Belum pelanggan? Baca lebih lanjut mengenai VPN untuk iOS.
Muat turun aplikasi VPN
Pergi ke Stor aplikasi dan cari ExpressVPN.
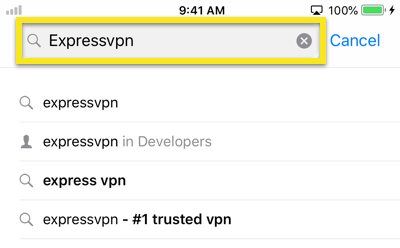
Ketik GET. Aplikasi ExpressVPN akan dimuat turun ke telefon anda.
Jika anda tidak melihat aplikasi ExpressVPN di App Store anda, cuba ubah negara App Store anda.
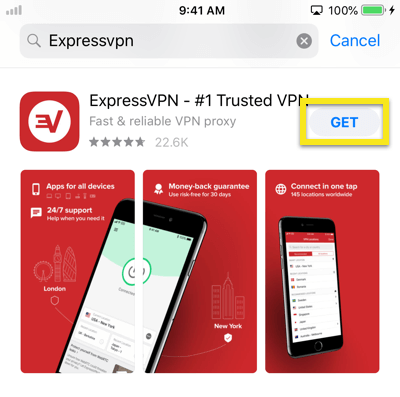
Selepas apl selesai memuat turun, ketik BUKA untuk melancarkan aplikasi ExpressVPN.
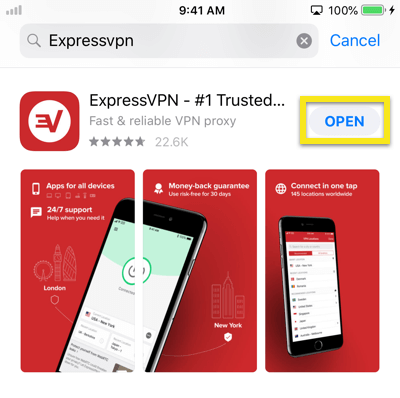
Sediakan aplikasi VPN
Pada skrin selamat datang apl, ketik Masuk.
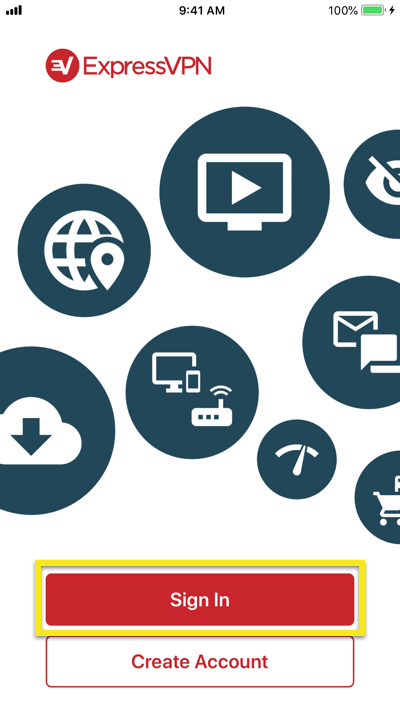
Masuk ke alamat emel dan kata laluan dikaitkan dengan akaun ExpressVPN anda. Ketik Masuk.
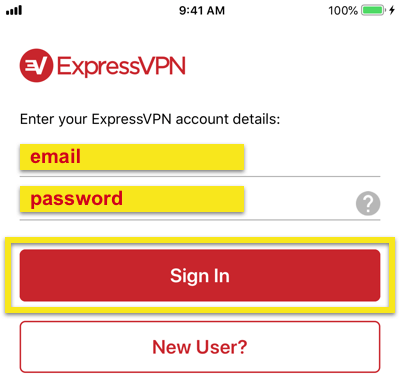
Anda akan melihat kenyataan yang merinci maklumat yang dikumpulkan oleh aplikasi ExpressVPN. Ketik Setuju dan Teruskan untuk meneruskan.
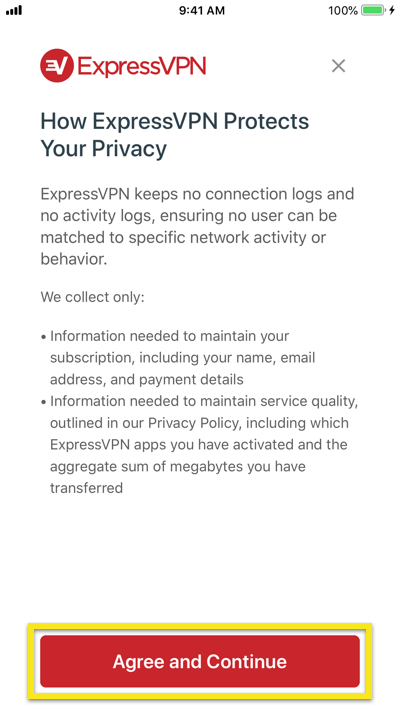
Anda akan dijemput untuk menyediakan VPN anda. Ketik Teruskan untuk meneruskan pemasangan.
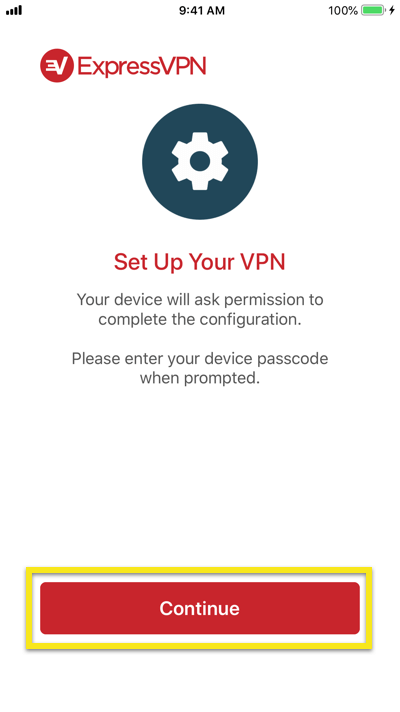
Apl itu akan memberitahu anda: ‘”ExpressVPN” Adakah Ingin Tambah Konfigurasi VPN’. Ketik Benarkan.
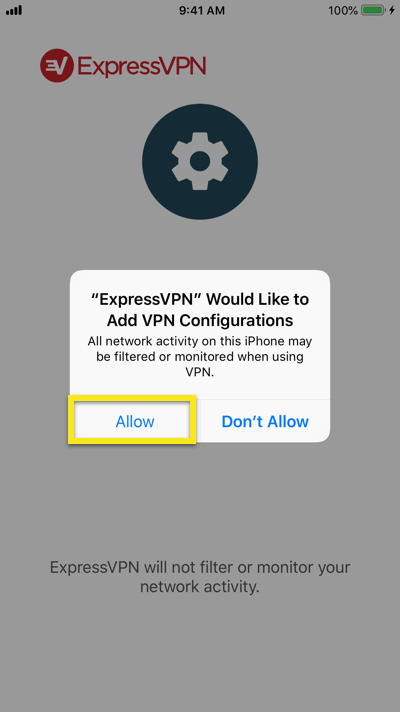
Gunakan kamu punya ID sentuh atau masukkan kod laluan anda untuk menambah konfigurasi VPN.
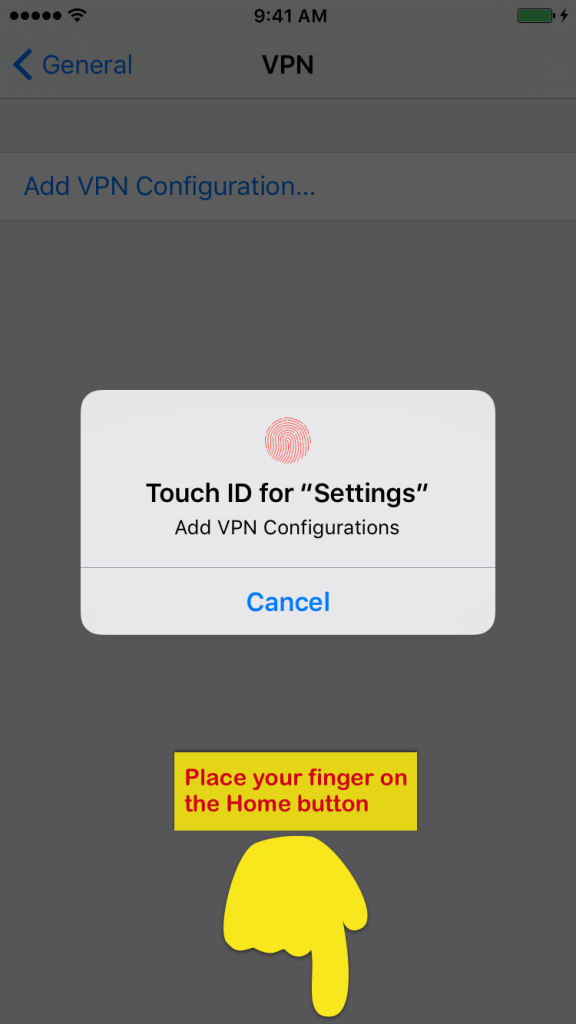
ExpressVPN akan bertanya sama ada anda ingin diberitahu tentang pengumuman dan peringatan penting. Pilih pilihan anda bersambung.
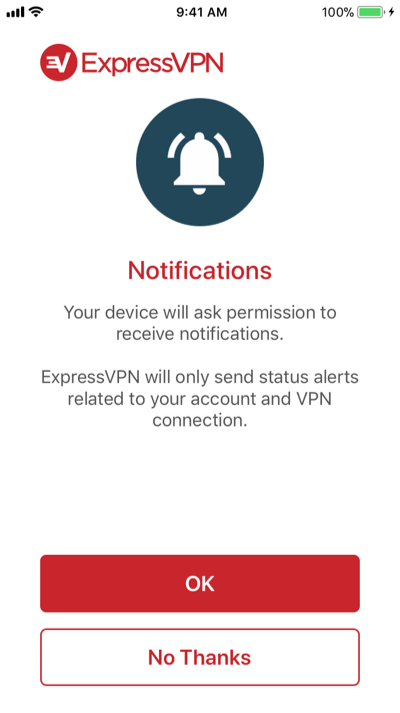
Apl anda akan bertanya kepada anda jika anda ingin berkongsi anonim anonymous untuk membantu membuat ExpressVPN lebih pantas dan lebih dipercayai. Pilih pilihan anda bersambung.
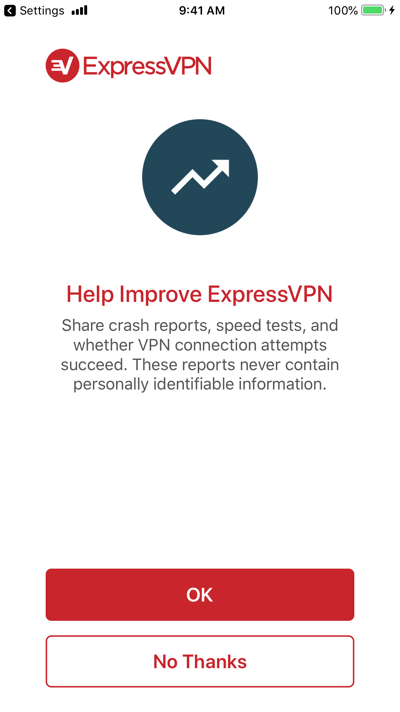
Sambung ke lokasi pelayan VPN
Untuk bersambung ke lokasi pelayan VPN, ketik ON Button. Secara lalai, ExpressVPN akan mencadangkan lokasi yang memberikan pengalaman yang paling optimum untuk anda, dipanggil Lokasi Pintar.
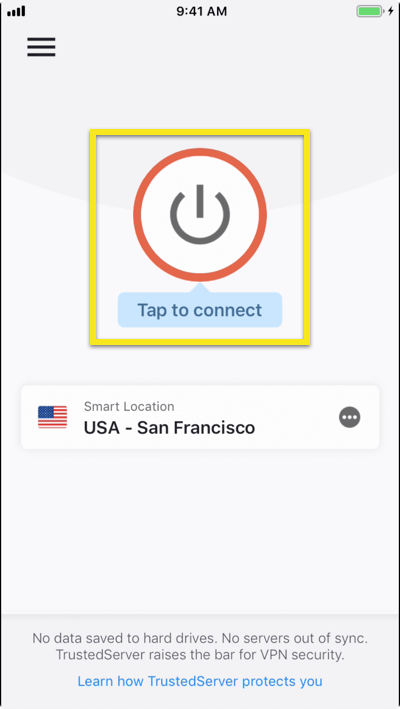
Sebaik sahaja anda melihatnya Disambungkan mesej pada skrin aplikasi, anda boleh mula melayari dengan kebebasan dan keselamatan!
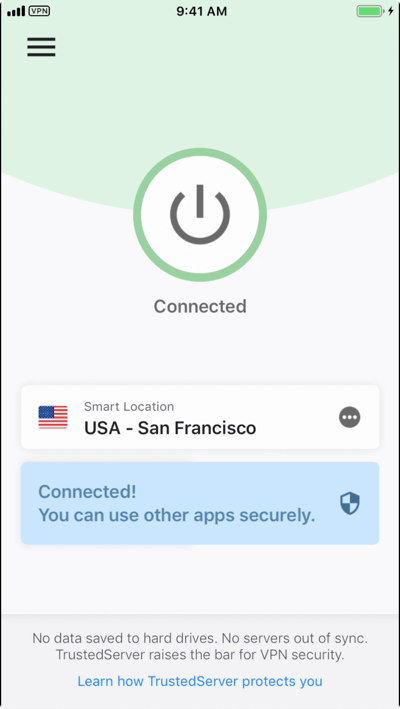
Catatan: satu langganan ExpressVPN boleh digunakan pada masa yang sama lima peranti, tanpa mengira platform. Jika anda cuba menggunakan lebih daripada lima peranti secara bersamaan pada satu langganan, anda akan melihat skrin di bawah:
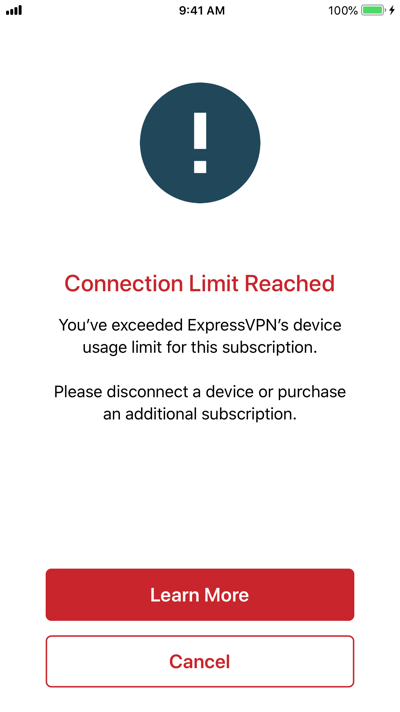
Putuskan sambungan dari lokasi pelayan VPN
Untuk memutuskan sambungan dari lokasi pelayan VPN, ketik ON Button manakala VPN aktif.
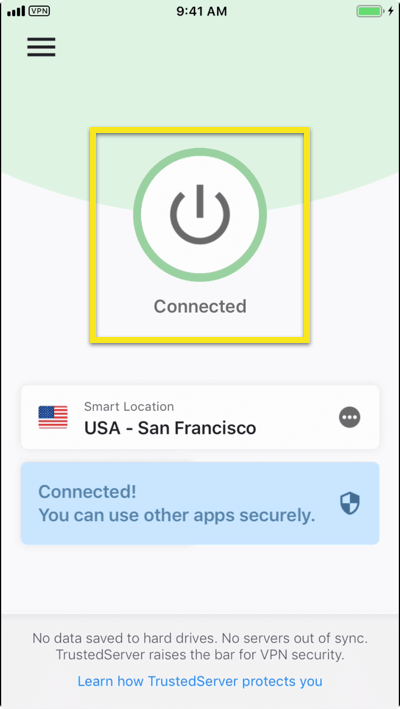
Anda akan tahu anda terputus apabila mesej “Tidak disambungkan” dipaparkan.
Sambung ke lokasi pelayan VPN yang berbeza
Untuk menyambung ke lokasi pelayan yang lain, ketik pada pemetik lokasi.
Catatan: Buat kali pertama anda cuba menukar lokasi semasa disambungkan ke VPN, anda akan mendapat peringatan yang menyatakan trafik internet anda mungkin tidak selamat semasa penyambungan semula.
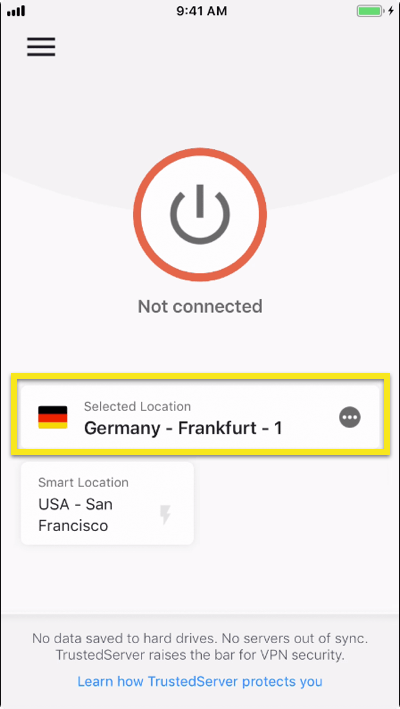
Pilih dan ketik lokasi pelayan baru yang ingin disambungkan.
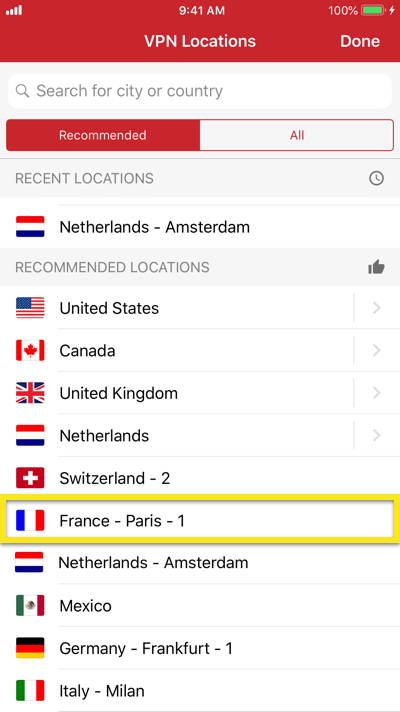
ExpressVPN secara automatik akan menghubungkan anda ke lokasi pelayan baru yang dipilih.
Untuk menambah lokasi ke senarai lokasi kegemaran anda, sapu ke kanan. Anda boleh mengakses lokasi kegemaran anda di Kegemaran tab.
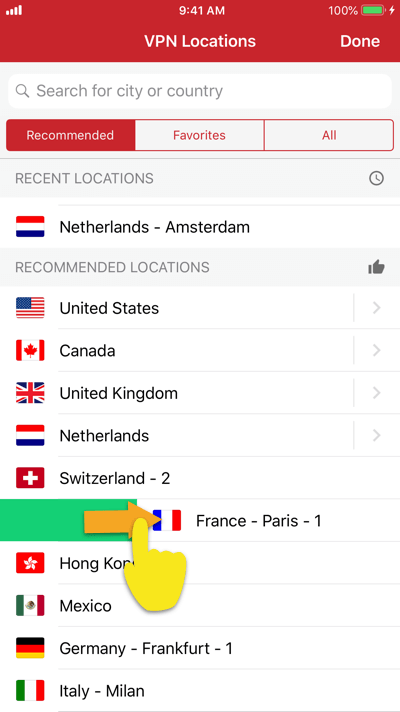
Tukar kepada protokol VPN yang berbeza
Protokol VPN adalah kaedah yang menghubungkan peranti anda dengan pelayan VPN. Beralih kepada protokol yang berbeza dapat membantu anda mencapai kelajuan sambungan yang lebih cepat.
Secara lalai, ExpressVPN memilih protokol yang paling sesuai untuk anda. Untuk bertukar kepada protokol yang berlainan, ketik pada Pilihan menu (≡) dalam aplikasi ExpressVPN.
Catatan: Semak bahawa anda tidak disambungkan ke lokasi pelayan sebelum menukar protokol.
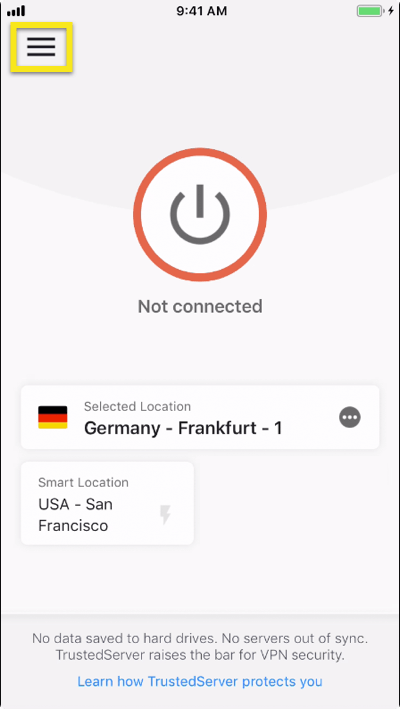
Dalam menu Pilihan, ketik Tetapan kemudian pada Protokol VPN.
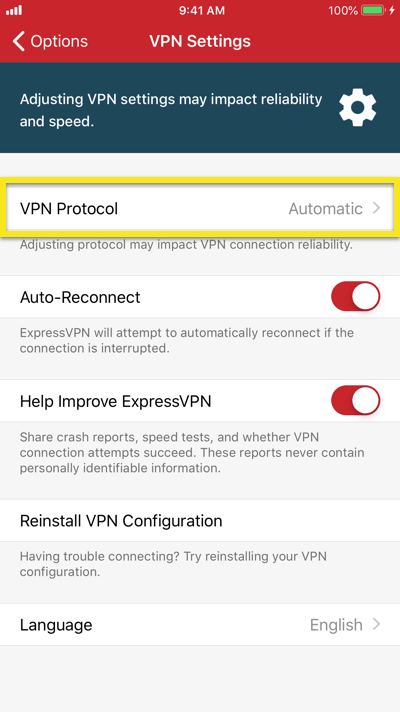
Pilihan protokol semasa anda ditandakan dengan tanda semak. Untuk menukar kepada protokol lain, ketik protokol pilihan anda.
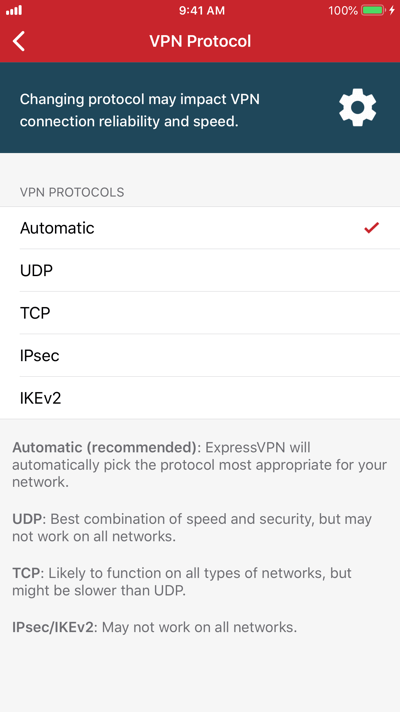
Bagaimana hendak menyambung semula ke pelayan jika aplikasi memutuskan sambungan
Jika skrin peranti anda dimatikan untuk seketika, aplikasi ExpressVPN mungkin memutuskan sambungan.
Untuk menyambung semula, buka aplikasinya dan sambung ke lokasi pelayan VPN pilihan anda.
Bagaimana untuk memasang semula konfigurasi VPN anda
Jika aplikasi memberikan anda ralat yang tidak dijangka, anda mungkin perlu memasang semula konfigurasi ExpressVPN anda.
Untuk memasang semula konfigurasi sambungan anda, ketik pada Menu pilihan (≡) di ExpressVPN.
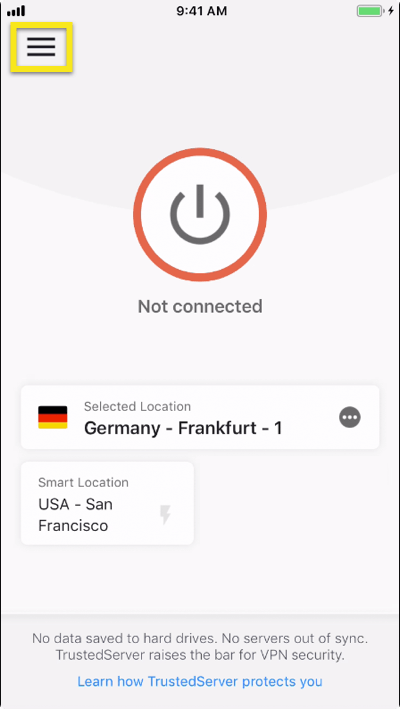
Dalam menu Pilihan, ketik Tetapan kemudian pada Pasang semula Konfigurasi VPN.
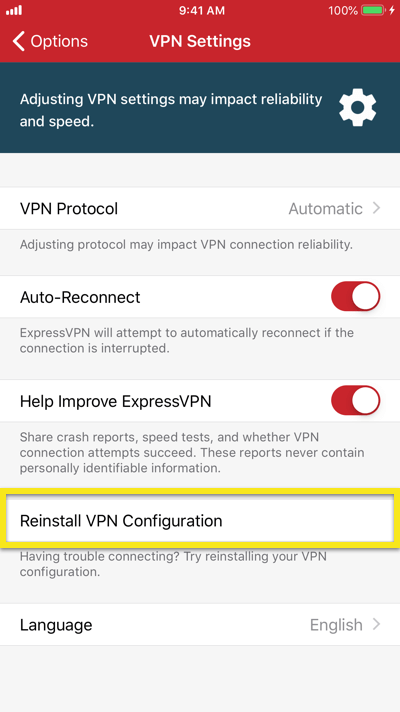
Pemberitahuan akan timbul. Ketik Benarkan.
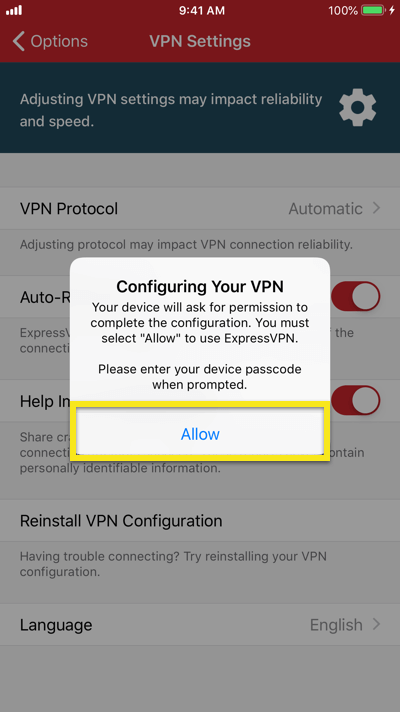
Apl itu akan memberitahu anda: ‘”ExpressVPN” Adakah Ingin Tambah Konfigurasi VPN’. Ketik Benarkan bersambung.
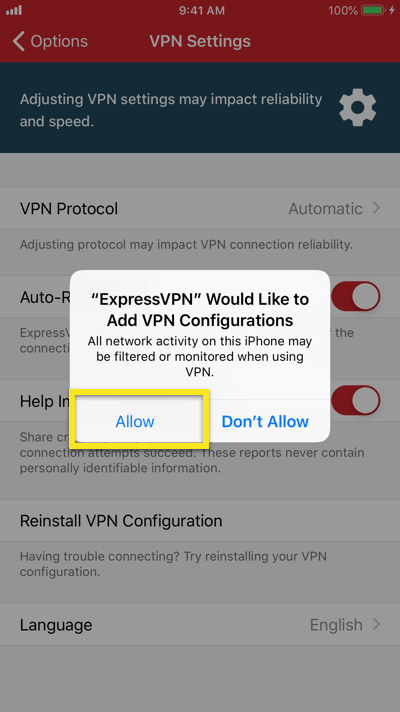
Gunakan kamu punya ID sentuh atau masukkan kod laluan anda untuk menambah konfigurasi VPN.
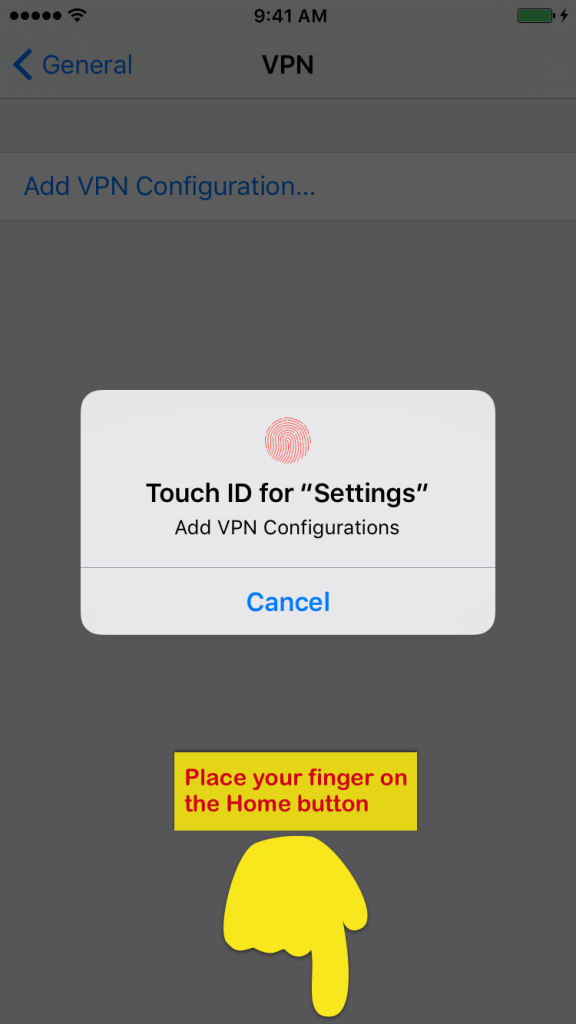
Konfigurasi VPN anda akan dipasang semula sekarang.
Tukar bahasa dalam apl iOS ExpressVPN
Ketik pada Menu pilihan (≡), kemudian pilih Tetapan.
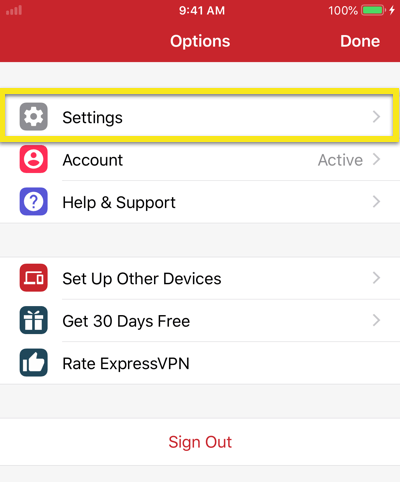
Ketik Bahasa dan pilih bahasa yang ingin ditukar.
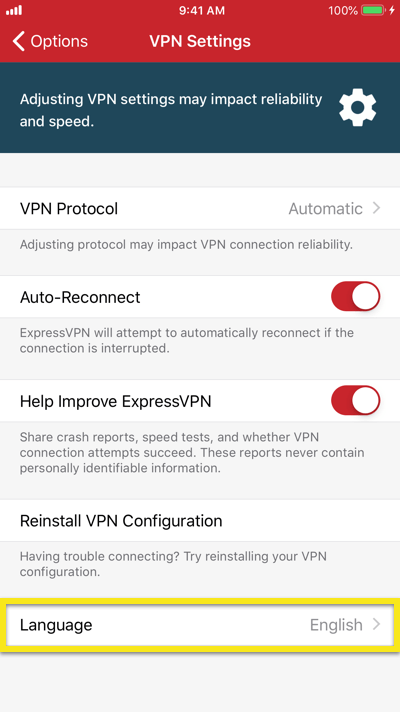
Bagaimana untuk mengalih keluar aplikasi VPN dari peranti anda
Untuk mengeluarkan ExpressVPN dari iPhone, iPad, atau iPod anda, ketik dan tahan Ikon ExpressVPN pada skrin utama sehingga semua ikon menggigil. Ketik “X” di sudut kiri atas aplikasinya.
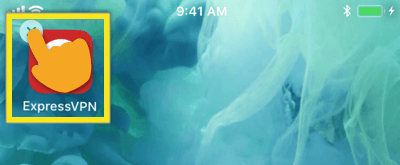
Ketik Padam untuk mengeluarkan aplikasinya.
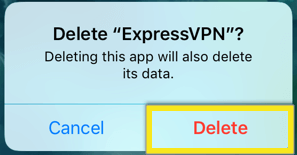
Apl ini kini dipadamkan dari peranti anda.
Cara memasang VPN secara manual tanpa aplikasi
Jika anda ingin memasang ExpressVPN pada peranti anda tanpa menggunakan aplikasinya, sila ikuti arahan pemasangan manual.

17.04.2023 @ 15:57
uk menukar protokol, pilih protokol yang berbeza dan ketik pada OK. Bagaimana hendak menyambung semula ke pelayan jika aplikasi memutuskan sambungan Jika aplikasi ExpressVPN memutuskan sambungan, ia akan cuba menyambung semula secara automatik. Jika ia tidak berjaya, anda boleh menyambung semula secara manual dengan mengikuti langkah-langkah berikut: 1. Ketik ON Button untuk menyambung semula ke lokasi pelayan VPN yang terakhir disambungkan. 2. Jika anda ingin menyambung semula ke lokasi pelayan yang berbeza, ketik pada pemetik lokasi dan pilih lokasi pelayan yang dikehendaki. Bagaimana untuk memasang semula konfigurasi VPN anda Jika anda perlu memasang semula konfigurasi VPN anda, ikuti langkah-langkah berikut: 1. Pergi ke Tetapan > Umum > Profil. 2. Cari profil VPN ExpressVPN dan ketik pada padam profil. 3. Muat turun semula aplikasi ExpressVPN dari App Store dan ikuti langkah-langkah untuk menyediakan aplikasi VPN. Tukar bahasa dalam apl iOS ExpressVPN Untuk menukar bahasa dalam aplikasi ExpressVPN, ikuti langkah-langkah berikut: 1. Pergi ke Tetapan > Umum > Bahasa & Kawasan. 2. Pilih bahasa yang dikehendaki. 3. Buka semula aplikasi ExpressVPN untuk melihat perubahan bahasa. Bagaimana untuk mengalih keluar aplikasi VPN dari peranti anda Untuk mengalih keluar aplikasi ExpressVPN dari peranti anda, ketik pada butang Home pada peranti anda. Cara memasang VPN secara manual tanpa aplikasi Jika anda ingin memasang VPN secara manual tanpa menggunakan aplikasi ExpressVPN, sila rujuk panduan pengguna peranti anda atau hubungi pembekal perkhidmatan VPN anda untuk mendapatkan bantuan.