Как да използвате Network Lock
Мрежовото заключване е превключвателят за убиване на ExpressVPN и е създаден да защитава вашата поверителност в интернет. Прочетете, за да разберете какво прави и как работи.
Забележка: Мрежовото заключване е достъпно само за приложенията ExpressVPN за:
- Windows 7 SP1, Windows 8, Windows 8.1 и Windows 10
- Mac OS X 10.10 (Yosemite), Mac OS X 10.11 (El Capitan), macOS 10.12 (Sierra), macOS 10.13 (High Sierra), macOS 10.14 (Mojave) и macOS 10.15 (Catalina)
- Linux 1.4 и по-нови
- Рутери (всички версии)
За да научите за подобна защита за Android, моля, посетете тази страница.
Как работи заключването на мрежата?
VPN криптира и скрива мрежовия ви трафик от трети страни. Въпреки това, дори най-добрите VPN връзки могат да се провалят, оставяйки вашия интернет трафик изложен.
Network Lock решава този проблем, като автоматично спира целия трафик от влизане или напускане на вашето устройство, ако сте изключени от местоположението на VPN сървър. Това предотвратява излагането на вашия мрежов трафик на любопитни очи. Прочетете повече за мрежовото заключване.
Кога е активирано мрежовото заключване?
Мрежовото заключване става активно веднага щом се опитате да се свържете с местоположение на VPN сървър и ще остане активно, докато не изберете да прекратите връзката.
Това означава, че ако вашата VPN връзка изпадне по някаква причина, Network Lock незабавно ще се включи и блокира всеки интернет трафик към или от вашето устройство. Трафикът ще бъде блокиран, докато VPN връзката не бъде възстановена.
Следващата таблица е обобщение на сценариите, когато мрежовото заключване е активно или неактивно.
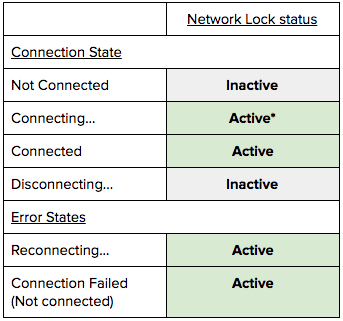
* Може да отнеме няколко секунди, докато мрежовото заключване стане активно, докато VPN е в състояние „Свързване…“.
Как да деактивирате заключването на мрежа
Използвайте следните инструкции, за да деактивирате Network Lock. Когато мрежовото заключване е деактивирано, вашият интернет трафик няма да бъде блокиран, дори ако вашата VPN връзка падне, така че вашият трафик в тези моменти може вече да не бъде криптиран и защитен.
Вижте инструкциите за:
За приложение за Windows версия 6.0 и по-нова
За Mac приложение версия 6.1 и по-нова
За Linux версия 1.4 и по-нова версия
За приложение на Windows версия 6.0 и по-нова
След като прекъснете връзката с VPN, щракнете върху меню за хамбургер (≡), след това щракнете Настроики.
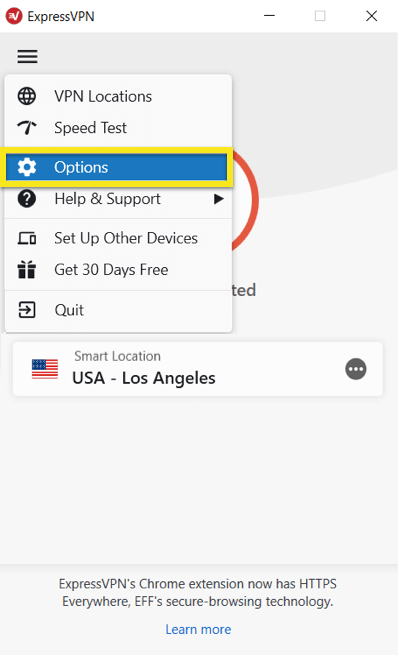
В Общ раздел, премахнете отметката кутията за Спрете целия интернет трафик, ако VPN се прекъсне неочаквано. Кликнете Добре.

За Mac приложение версия 6.1 и по-нова
След като прекратите връзката с VPN, щракнете върху Опции (≡), след това щракнете Предпочитания.

В Общ раздел, премахнете отметката кутията за Спрете целия интернет трафик, ако VPN се прекъсне неочаквано, след това излезте от менюто.
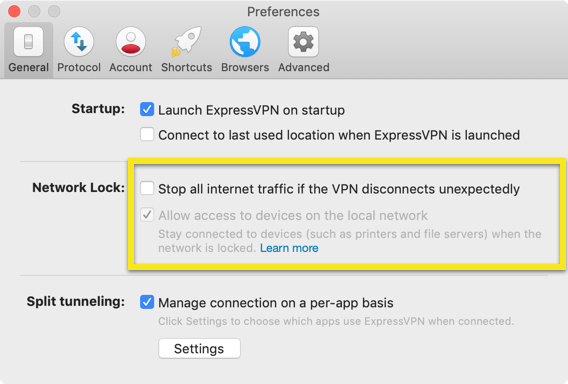
Мрежовото заключване вече е деактивирано.
За да активирате отново мрежовото заключване, върнете се към Общ в раздела Предпочитания менюто и поставете отметка отново.
За Linux версия 1.4 и по-нова версия
Първо, уверете се, че сте изключени от VPN. Тип:
expressvpn прекъснете връзката
След това въведете:
предпочитанията за expressvpn изключват network_lock
Мрежовото заключване все още е активирано / деактивирано
Първо проверете дали сте не свързани с VPN местоположение и изпълнете стъпките, подчертани по-горе.
втори, рестартирайте устройството си и рестартирайте ExpressVPN.
Ако установите, че мрежовото заключване все още е активирано, след като сте го деактивирали или деактивирали, след като го активирате, изпълнете стъпките по-долу.
За Windows (докато работи като администратор):
- Ctrl + Alt + Delete
- Изберете „Мениджър на задачи“
- Изберете „Услуги“
- Щракнете с десния бутон върху „ExpressVpnService“
- Кликнете върху „Стоп“
- Щракнете с десния бутон върху „ExpressVpnService“
- Кликнете върху „Старт“
- Възобновете ExpressVPN
За Mac:
- Използвайте Search Spotlight, за да намерите „Monitor Monitor“
- Изберете „ExpressVPN“
- Щракнете върху иконата „Принудително прекратяване“.
- Възобновете ExpressVPN
Как да получите достъп до устройствата си в локална мрежа, докато мрежовото заключване е активирано
Възможно е да използвате Network Lock и да поддържате достъп до вашите локални мрежови устройства.
За целта вижте инструкциите по-долу за вашата ОС.
За приложение на Windows версия 5.2 и по-нова версия
За Mac приложение версия 6.1 и по-нова
За Linux версия 1.4 и по-нова версия
За приложение на Windows версия 5.2 и по-нова версия
- Кликнете върху Настроики (…)
- В Общ разберете, потърсете Мрежово заключване раздел
- Поставете отметка в квадратчето до Активиране на мрежовото заключване (превключвател за убиване в Интернет) и Разрешаване на достъп до устройства от локална мрежа, като мрежови споделяния или принтери
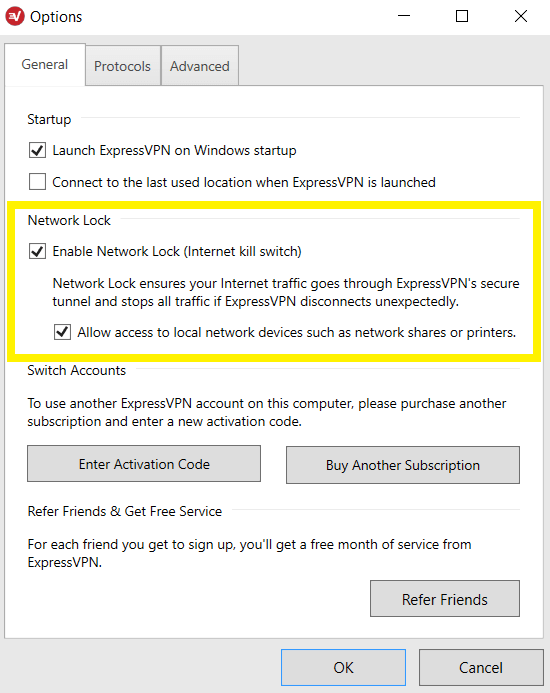
- Кликнете Добре
За Mac версия 6.1 и по-нова версия
- Кликнете върху Настроики (≡), след това щракнете Предпочитания
- В Общ разберете, потърсете Мрежово заключване раздел
- Поставете отметка в квадратчето до Спрете целия интернет трафик, ако VPN се прекъсне неочаквано и Разрешаване на достъп до устройства в локалната мрежа
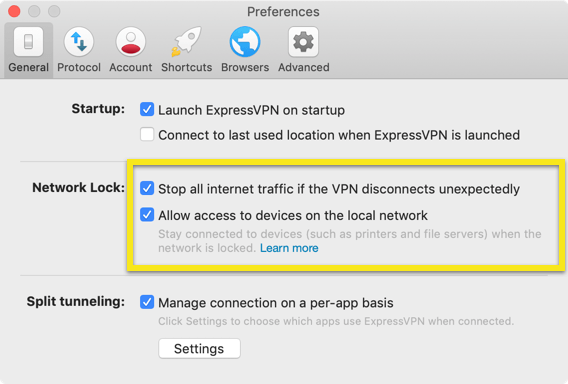
- Излезте от менюто
За Linux версия 1.4 и по-нова версия
По подразбиране ще имате достъп до устройствата си в локална мрежа, докато мрежовото заключване е активирано.
Ако искате да блокирате достъпа до локални мрежови устройства, докато мрежовото заключване е активирано, въведете:
предпочитанията за expressvpn задават строга network_lock
За да се върнете към настройката по подразбиране, която позволява достъп до локална мрежа, въведете:
предпочитанията expressvpn задават default_ network_lock по подразбиране
За да изключите мрежовото заключване, въведете:
предпочитанията за expressvpn изключват network_lock

17.04.2023 @ 16:09
те изпълнили горните стъпки, свържете се с екипа за поддръжка на ExpressVPN за допълнителна помощ. Мрежовото заключване е много важна функция, която гарантира, че вашата мрежова активност е защитена и криптирана, докато сте свързани с VPN. Не забравяйте да активирате мрежовото заключване, когато използвате ExpressVPN, за да се уверите, че вашата онлайн активност е напълно защитена.