Как настроить ExpressVPN на роутере Huawei с L2TP
Это учебное руководство проведет вас через шаги к настроить VPN на маршрутизаторе Huawei с протоколом L2TP. После настройки вы можете подключить любое количество устройств к VPN.
Этот учебник использовал Huawei B525 роутер как тестовое устройство. Другие модели могут не поддерживаться. Если вы столкнулись с трудностями для конкретной модели маршрутизатора, обратитесь в службу поддержки ExpressVPN для получения дополнительной помощи..
Найдите свои учетные данные ExpressVPN
Для начала войдите в свою учетную запись ExpressVPN.
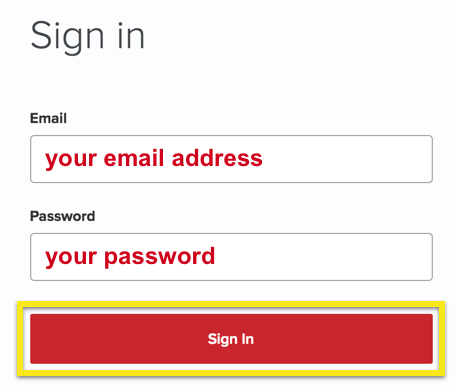
После того, как вы нажали на ссылку в приветственном письме или вошли на сайт, нажмите Настроить на большем количестве устройств.
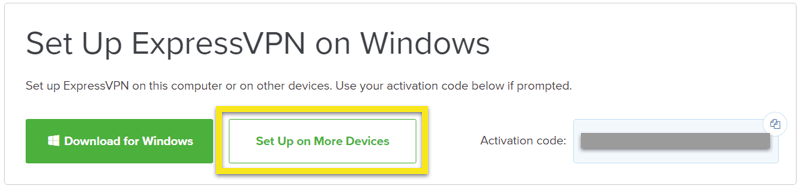
Нажмите на Ручная настройка в левой части экрана, а затем выберите PPTP & L2TP / IPsec справа. Это покажет вам ваш имя пользователя, пароль, и список адреса серверов во всем мире.
Пожалуйста, обратите внимание на эту информацию как вам понадобится для настройки роутера Huawei.
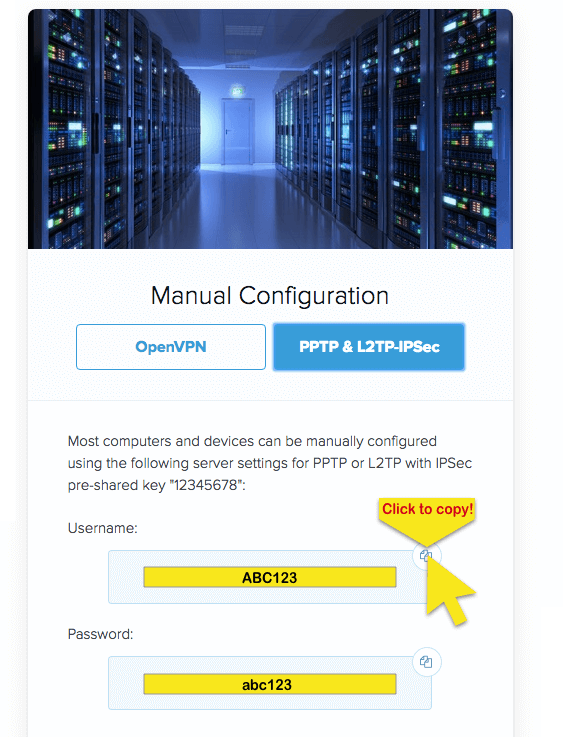
Настройте свой маршрутизатор Huawei с помощью VPN
Войдите в панель управления вашего роутера, введя 192.168.0.1 или 192.168.8.1. Если это не работает, посмотрите, как найти шлюз по умолчанию для вашего маршрутизатора..
Если вы входите в систему впервые, используйте учетные данные предоставляются в нижней части маршрутизатора.
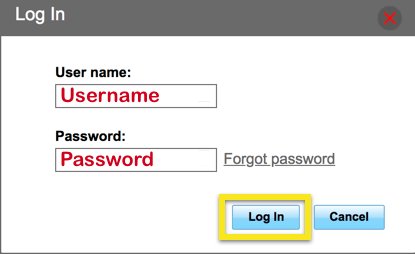
Нажмите на настройки > VPN.
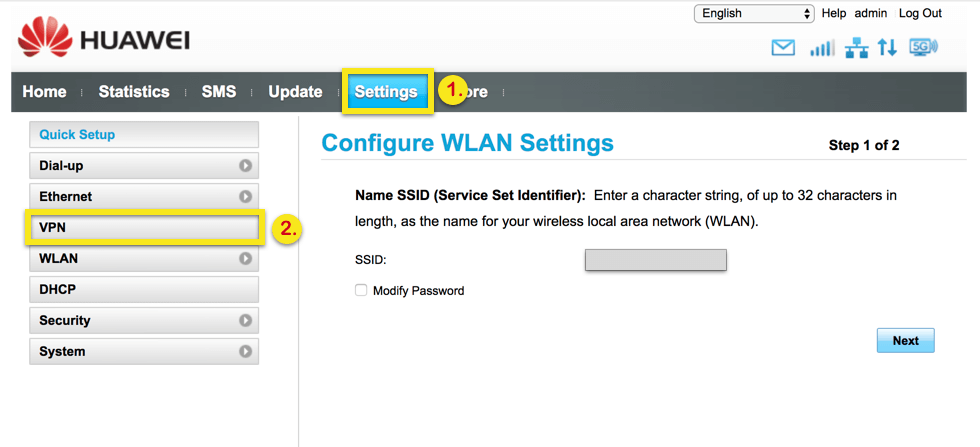
Заполните детали следующим образом:
- Включить L2TP: Проверено
- LNS адрес: вставьте адрес конфигурации ExpressVPN, который вы нашли выше
- Имя хоста: Имя по вашему выбору
- Туннельный пароль: 12345678
- Интервал рукопожатия: 60
- Имя пользователя: вставьте найденное выше имя пользователя для ручной настройки ExpressVPN
- Пароль: вставьте пароль конфигурации ExpressVPN, который вы нашли выше
- Аутентификация: Авто
щелчок Подать заявление.
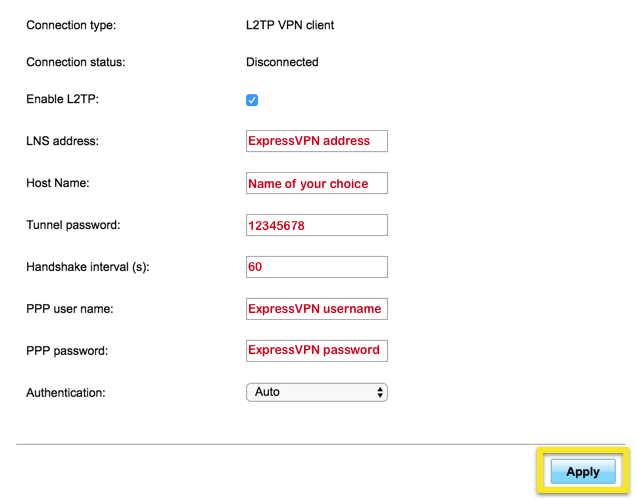
Когда вы видите сообщение «Успех», проверьте свой IP, чтобы убедиться, что вы подключены к VPN через маршрутизатор.
Подключиться к другому VPN-серверу
Чтобы подключиться к другому местоположению ExpressVPN, измените адрес VPN-сервера рядом с Адрес LNS и нажмите Подать заявление.
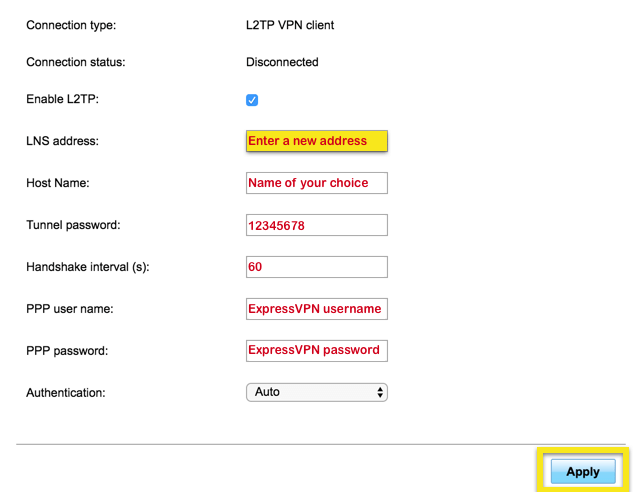
Когда вы видите сообщение «Успех», проверьте свой IP-адрес, чтобы убедиться, что вы подключены к новому местоположению через маршрутизатор.
Отключиться от VPN-сервера
Чтобы отключиться от VPN-сервера, снимите флажок рядом с Включить L2TP и нажмите Подать заявление.

17.04.2023 @ 17:09
This tutorial will guide you through the steps to set up a VPN on a Huawei router with L2TP protocol. After setup, you can connect any number of devices to the VPN. This tutorial used the Huawei B525 router as a test device. Other models may not be supported. If you encounter difficulties for a specific router model, contact ExpressVPN support for additional assistance. To begin, log in to your ExpressVPN account. After clicking on the link in the welcome email or logging in to the website, click Set up on more devices. Click Manual setup on the left side of the screen, then select PPTP & L2TP / IPsec on the right. This will show you your username, password, and a list of server addresses worldwide. Please note this information as you will need it to set up your Huawei router. Log in to your router control panel by entering 192.168.0.1 or 192.168.8.1. If this does not work, see how to find the default gateway for your router. If you are logging in for the first time, use the credentials provided at the bottom of the router. Click on Settings > VPN. Fill in the details as follows: Enable L2TP: Checked LNS address: Insert the ExpressVPN configuration address you found above Host name: Your choice Tunnel password: 12345678 Handshake interval: 60 User name: Insert the username found above for manual ExpressVPN setup Password: Insert the ExpressVPN configuration password you found above Authentication: Auto Click Apply. When you see the “Success” message, check your IP to make sure you are connected to the VPN through the router. To connect to another ExpressVPN location, change the VPN server address next to LNS Address and click Apply. When you see the “Success” message, check your IP address to make sure you are connected to the new location through the router. To disconnect from the VPN server, uncheck the Enable L2TP box and click Apply.
17.04.2023 @ 17:09
This tutorial will guide you through the steps to set up a VPN on a Huawei router with L2TP protocol. After setup, you can connect any number of devices to the VPN. This tutorial used the Huawei B525 router as a test device. Other models may not be supported. If you encounter difficulties for a specific router model, contact ExpressVPN support for additional assistance. To begin, log in to your ExpressVPN account. After clicking on the link in the welcome email or logging in to the website, click Set up on more devices. Click Manual setup on the left side of the screen, then select PPTP & L2TP / IPsec on the right. This will show you your username, password, and a list of server addresses worldwide. Please note this information as you will need it to set up your Huawei router. Log in to your router control panel by entering 192.168.0.1 or 192.168.8.1. If this does not work, see how to find the default gateway for your router. If you are logging in for the first time, use the credentials provided at the bottom of the router. Click on Settings > VPN. Fill in the details as follows: Enable L2TP: Checked LNS address: Insert the ExpressVPN configuration address you found above Host name: Your choice Tunnel password: 12345678 Handshake interval: 60 User name: Insert the username found above for manual ExpressVPN setup Password: Insert the ExpressVPN configuration password you found above Authentication: Auto Click Apply. When you see the “Success” message, check your IP to make sure you are connected to the VPN through the router. To connect to another ExpressVPN location, change the VPN server address next to LNS Address and click Apply. When you see the “Success” message, check your IP address to make sure you are connected to the new location through the router. To disconnect from the VPN server, uncheck the Enable L2TP box and click Apply.