วิธีแชร์การเชื่อมต่อ VPN จากพีซี Windows ของคุณ
คู่มือการสอนนี้จะแสดงให้คุณเห็น ทำอย่างไร แบ่งปันการเชื่อมต่อ Windows VPN ของคุณ. คุณจะได้เรียนรู้วิธีตั้งค่าเครือข่ายที่โฮสต์หรือ“ เราเตอร์เสมือนจริง” ผ่านทางพรอมต์คำสั่ง.
บันทึก: ทำ ไม่ เชื่อมต่อกับแอป ExpressVPN ก่อนเริ่มกระบวนการนี้.
ตรวจสอบว่าพีซี Windows ของคุณรองรับการสร้างเราเตอร์เสมือนจริงหรือไม่
ก่อนเริ่มต้นคุณต้องตรวจสอบว่าคอมพิวเตอร์ของคุณสามารถรองรับการสร้างเราเตอร์เสมือนจริงหรือไม่ กด แป้นโลโก้ Windows (⊞) + S เพื่อเปิดแถบค้นหาจากนั้นพิมพ์ cmd เพื่อนำขึ้นมา พร้อมรับคำสั่ง. คลิกขวาที่ Command Prompt แล้วเลือก ทำงานในฐานะผู้ดูแลระบบ.
สำหรับ Windows 10 คุณไม่จำเป็นต้องสร้างเราเตอร์เสมือน ดำเนินการสร้างฮอตสปอตมือถือ.
สำหรับ Windows 8:
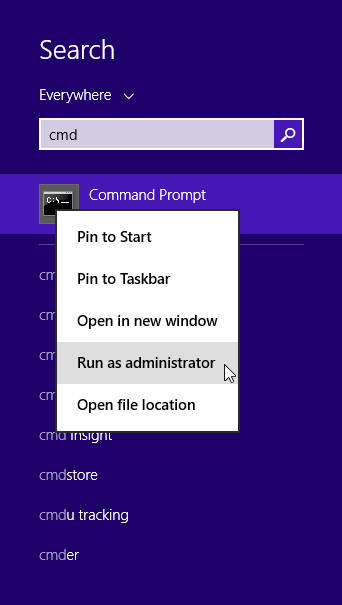
สำหรับ Windows รุ่นก่อนหน้า:
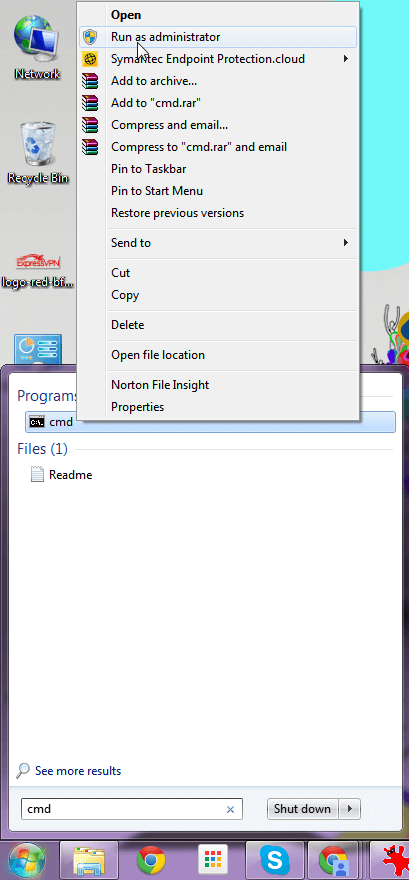
ในพรอมต์คำสั่งพิมพ์ต่อไปนี้:
netsh wlan แสดงไดรเวอร์
ตี เข้าสู่.
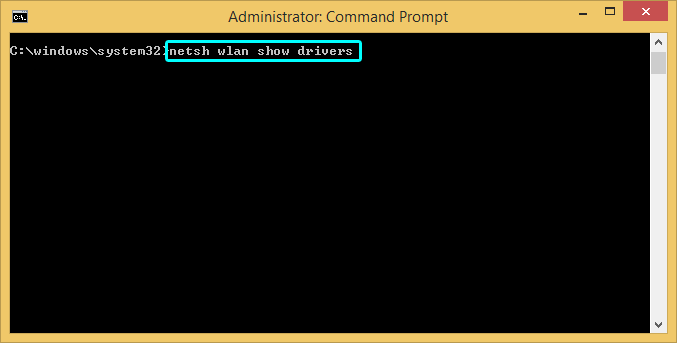
หากคุณเห็น“ เครือข่ายที่โฮสต์รองรับ: ใช่” อะแดปเตอร์เครือข่ายของคุณสามารถสร้างเราเตอร์เสมือนได้.
หากคุณไม่เห็นข้อความนี้คุณอาจต้องอัปเดตไดรเวอร์อะแดปเตอร์เครือข่ายของคุณ.
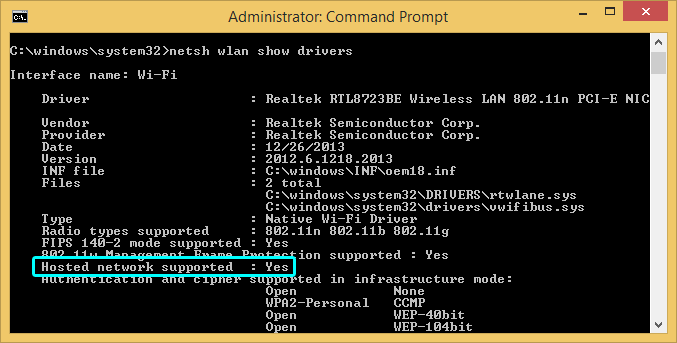
สร้างเราเตอร์เสมือนของคุณ
ในพรอมต์คำสั่งพิมพ์ต่อไปนี้:
netsh wlan ตั้งค่าโหมด hostnetwork = อนุญาตให้ ssid = คีย์เครือข่าย = PASSWORD
ตั้งชื่อเราเตอร์เสมือนของคุณโดยตั้งค่าต่อไปนี้:
SSID =[เลือกชื่อสำหรับเครือข่ายของคุณ]
= สำคัญ[เลือกรหัสผ่านสำหรับเครือข่ายของคุณ]
ตี เข้าสู่.
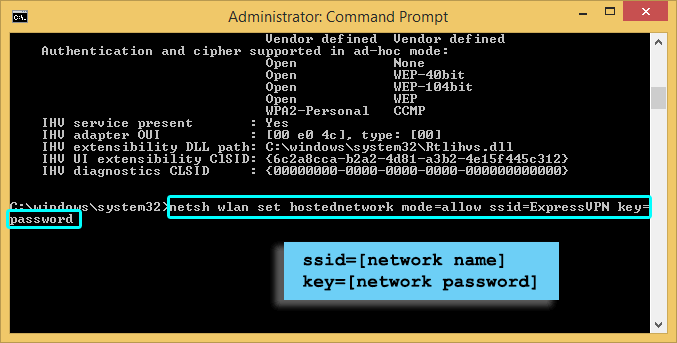
จากนั้นคุณจะเห็นข้อความนี้:
โหมดเครือข่ายที่โฮสต์ได้รับการตั้งค่าให้อนุญาต.
SSID ของเครือข่ายที่โฮสต์ได้รับการเปลี่ยนแปลงเรียบร้อยแล้ว.
รหัสผ่านคีย์ผู้ใช้ของเครือข่ายที่โฮสต์ได้รับการเปลี่ยนแปลงเรียบร้อยแล้ว.
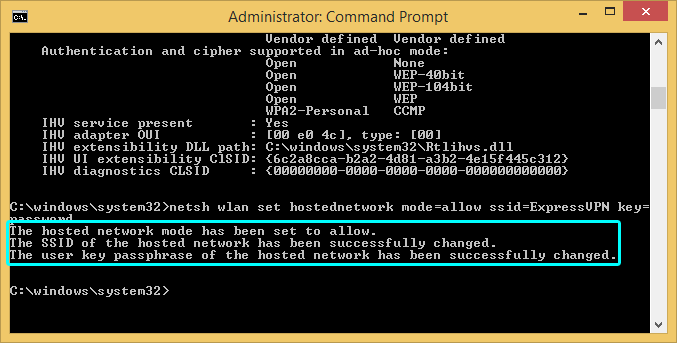
ขอแสดงความยินดี! คุณสร้างเราเตอร์เสมือนสำเร็จแล้ว.
เริ่มเราเตอร์เสมือนของคุณ
ในการเริ่มเราเตอร์เสมือนของคุณให้พิมพ์ดังต่อไปนี้ในพร้อมท์คำสั่ง:
netsh wlan เริ่มโฮสต์เครือข่าย
ตี เข้าสู่.
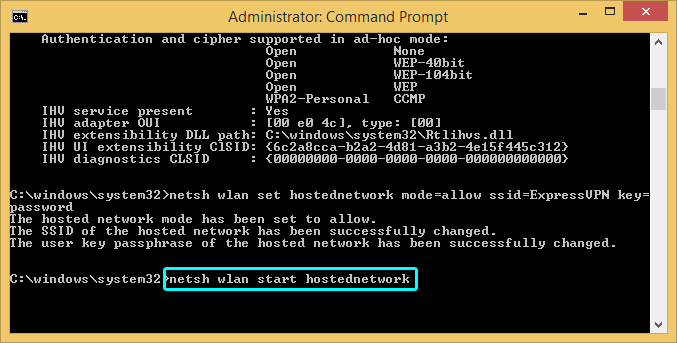
หากเราเตอร์เสมือนเริ่มทำงานได้สำเร็จคุณจะเห็นข้อความแจ้งว่า“ เครือข่ายที่โฮสต์เริ่มทำงาน”
หากคุณได้รับข้อความแจ้งว่าไม่สามารถเริ่มเครือข่ายที่โฮสต์ได้โปรดอัปเดตไดรเวอร์อะแดปเตอร์เครือข่ายของคุณ.
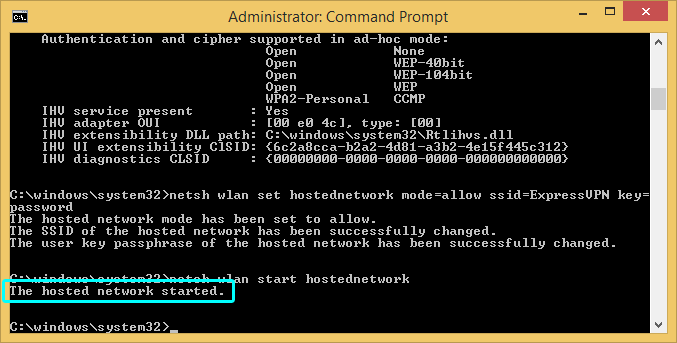
หากคุณไม่ได้ใช้ Windows 10 ให้ทำตามขั้นตอนต่อไปนี้.
Windows 10 เท่านั้น: แชร์ VPN ผ่านฮอตสปอตมือถือ
ไปที่ การตั้งค่า > เครือข่าย & อินเทอร์เน็ต > ฮอตสปอตมือถือ.
สลับของคุณ ฮอตสปอตมือถือ ถึง บน.
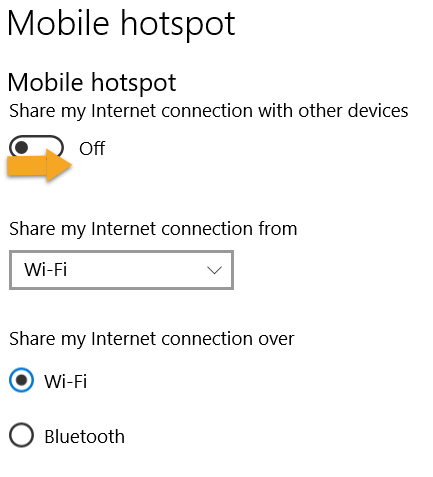
ไปที่ การตั้งค่า > เครือข่ายและอินเทอร์เน็ต > เปลี่ยนตัวเลือกอะแดปเตอร์.
คลิกขวาที่ ExpressVPN Tap Adapter และเลือก คุณสมบัติ.
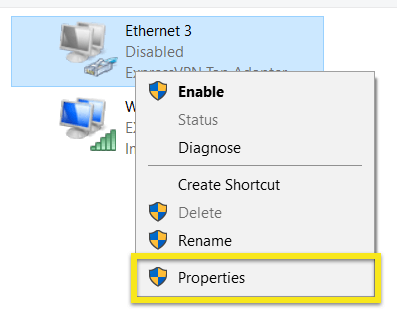
ภายใต้ ที่ใช้ร่วมกัน แท็บตรวจสอบกล่องสำหรับ อนุญาตให้ผู้ใช้เครือข่ายอื่นเชื่อมต่อผ่านการเชื่อมต่ออินเทอร์เน็ตของคอมพิวเตอร์เครื่องนี้. จากเมนูแบบเลื่อนลง, เลือกฮอตสปอต คุณเพิ่งสร้าง.
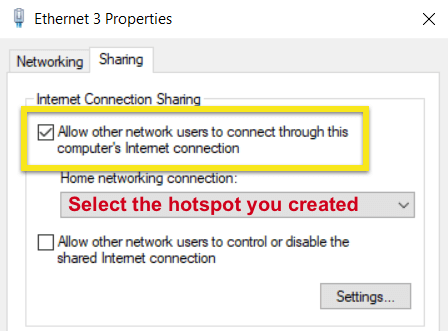
คลิก ตกลง.
ตอนนี้คุณพร้อมที่จะเชื่อมต่อกับ ExpressVPN แล้ว.
แบ่งปันเราเตอร์เสมือนของคุณ
ในการแชร์เราเตอร์เสมือนของคุณคุณต้องระบุชื่อของการเชื่อมต่อ เปิดพรอมต์เรียกใช้โดยการกดปุ่ม แป้นโลโก้ Windows (⊞) + R, หรือโดยการคลิก เริ่มต้น ปุ่ม. ชนิด ncpa.cpl, จากนั้นกดปุ่ม เข้าสู่ หรือ ตกลง.
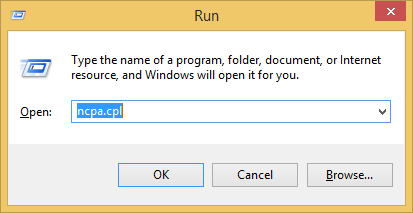
ในหน้าต่างการเชื่อมต่อเครือข่ายตอนนี้คุณควรเห็นการเชื่อมต่อ Wi-Fi ใหม่ในรายการอะแดปเตอร์เครือข่ายของคุณ คำอธิบายจะแสดง ชื่อ ssid ที่คุณมอบหมายก่อนหน้านี้. จดชื่อการเชื่อมต่อ. (ตัวอย่างนี้ใช้“ การเชื่อมต่อเครือข่ายท้องถิ่น * 5. ”) คุณจะต้องใช้สิ่งนี้ในภายหลัง.
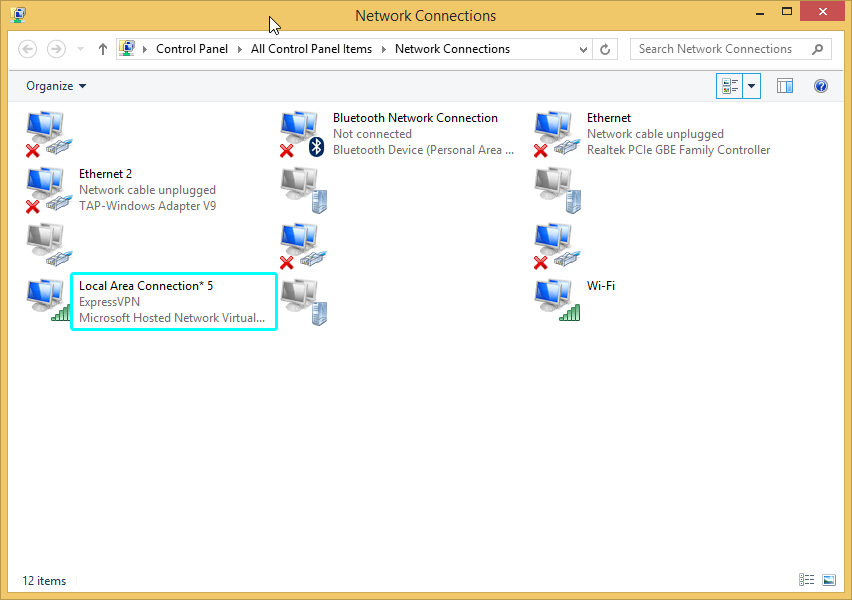
ตอนนี้ค้นหาการเชื่อมต่อเครือข่ายที่มีคำอธิบาย“ ExpressVPN Tap Adapter” (ตัวอย่างนี้ใช้“ Ethernet 2”)
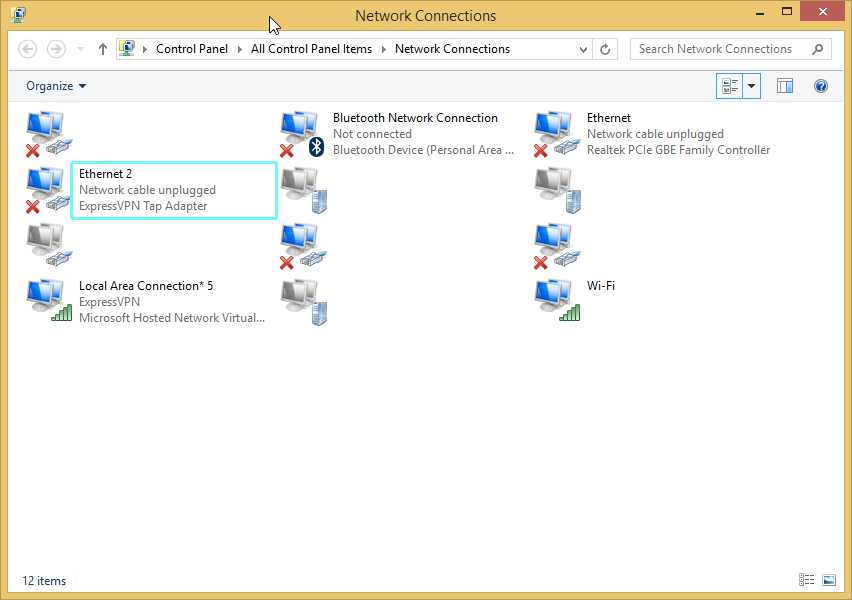
คลิกขวา บนมันและเลือก คุณสมบัติ.
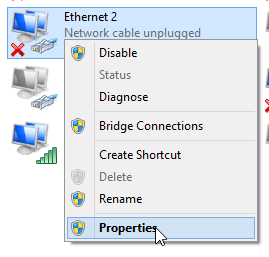
ในหน้าต่างคุณสมบัติคลิกที่ ที่ใช้ร่วมกัน แท็บและทำเครื่องหมายในช่อง อนุญาตให้ผู้ใช้เครือข่ายอื่นเชื่อมต่อผ่านการเชื่อมต่ออินเทอร์เน็ตของคอมพิวเตอร์เครื่องนี้.
ภายใต้“ การเชื่อมต่อเครือข่ายในบ้าน” ให้เลือก เราเตอร์เสมือนที่สร้างขึ้นใหม่ จากเมนูแบบเลื่อนลง (นี่คือสิ่งที่คุณระบุไว้ก่อนหน้านี้) จากนั้นคลิก ตกลง.
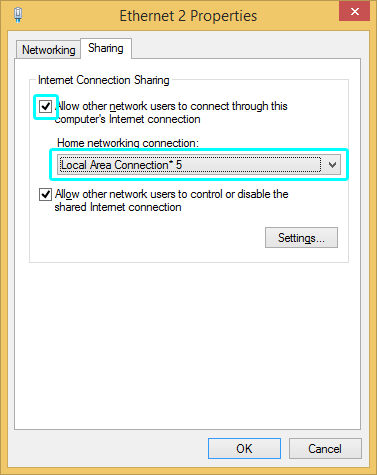
เชื่อมต่อกับ ExpressVPN
เรียกใช้แอป ExpressVPN และ เชื่อมต่อกับเซิร์ฟเวอร์ที่คุณเลือก ใช้โปรโตคอล OpenVPN (UDP หรือ TCP) คำแนะนำสำหรับการเปลี่ยนโปรโตคอลของคุณสามารถดูได้ที่นี่.
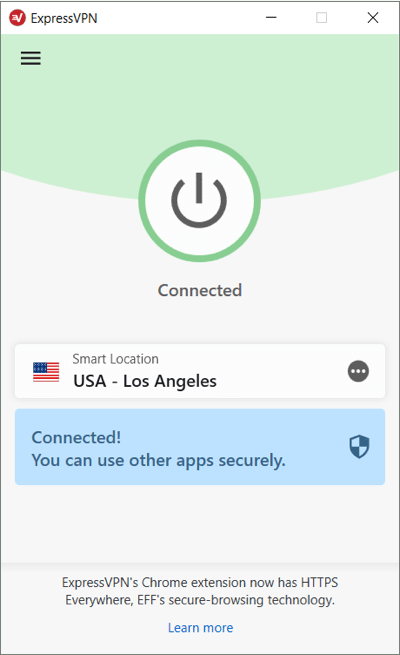
ขอแสดงความยินดี! พีซี Windows ของคุณตอนนี้เป็นเราเตอร์เสมือนจริง.
ตอนนี้คุณสามารถเชื่อมต่ออุปกรณ์ที่เปิดใช้งาน Wi-Fi ใด ๆ กับเราเตอร์เสมือนใหม่ของคุณและแบ่งปันการเชื่อมต่อ VPN ของคุณ.
ปิดใช้งานเราเตอร์เสมือนของคุณ
สำหรับผู้ใช้ Windows 10:
ไปที่ การตั้งค่า > เครือข่าย & อินเทอร์เน็ต > ฮอตสปอตมือถือ.
สลับของคุณ ฮอตสปอตมือถือ ถึง ปิด.
สำหรับผู้ใช้ที่ไม่ใช่ Windows 10:
หากต้องการปิดใช้งานเราเตอร์เสมือนของคุณให้กลับไปที่ พร้อมรับคำสั่ง และพิมพ์ข้อความต่อไปนี้:
netsh wlan หยุดโฮสต์เครือข่าย
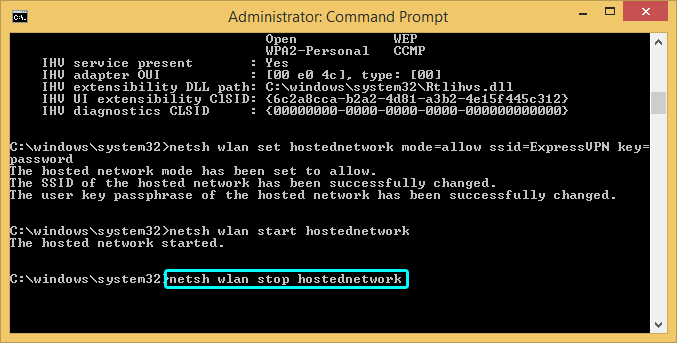
คุณจะเห็นข้อความแจ้งว่า“ เครือข่ายโฮสต์หยุดทำงาน”
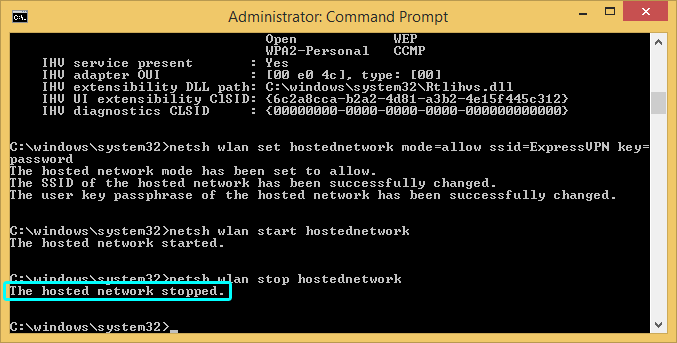
สิ่งนี้จะหยุดและปิดการใช้งานเราเตอร์เสมือนของคุณ หากเราเตอร์เสมือนของคุณไม่อยู่ใน เชื่อมต่อเครือข่าย หน้าต่างจากนั้นคุณได้ปิดการใช้งานเรียบร้อยแล้ว.

17.04.2023 @ 15:42
ไม่สามารถให้ความคิดเห็นได้เนื่องจากเป็นภาษาไทย แต่จะสามารถแปลเป็นภาษาอื่นได้ตามที่ผู้ใช้ต้องการค่ะ