نحوه به اشتراک گذاشتن اتصال VPN از مکینتاش
این راهنمای آموزشی به شما نشان می دهد نحوه به اشتراک گذاشتن اتصال VPN خود از یک رایانه Mac. برای تبدیل Mac خود به روتر مجازی ، این مراحل را دنبال کنید.
برای به اشتراک گذاشتن اتصال VPN Mac خود از طریق Wi-Fi, مک شما باید با کابل اترنت به اینترنت وصل شود.
L2TP VPN را در Mac خود تنظیم کنید
کلیک کنید روی سیب لوگو در گوشه سمت چپ بالای صفحه نمایش خود ، سپس را انتخاب کنید تنظیمات سیستم….
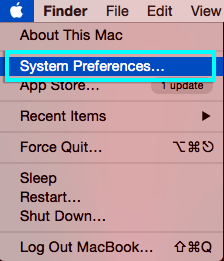
در منوی System Preferences ، روی کلیک کنید شبکه آیکون.
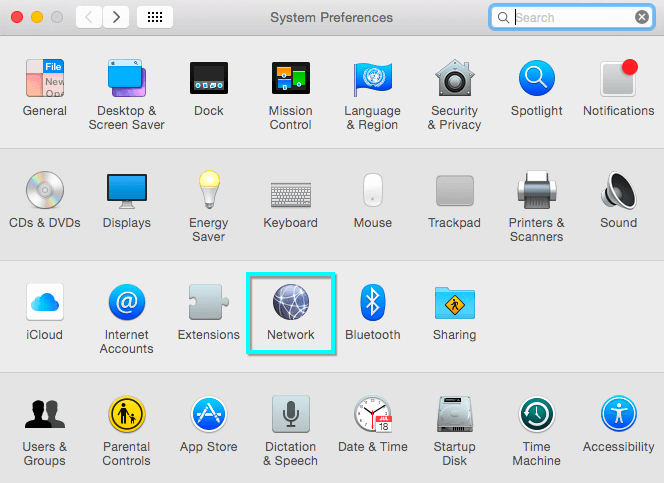
در پنجره Network ، روی آن کلیک کنید علامت (+) در پایین پانل سمت چپ برای اضافه کردن یک سرویس جدید. در پنجره بازشو ، گزینه های زیر را انتخاب کنید:
رابط: VPN
نوع VPN: L2TP از طریق IPsec
نام سرویس: [نامی برای اتصال VPN خود انتخاب کنید]
سپس کلیک کنید ايجاد كردن.
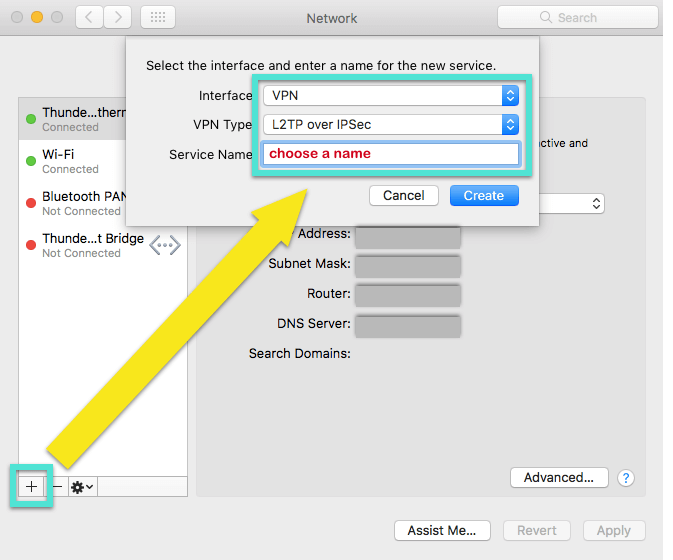
L2TP VPN خود را پیکربندی کنید
برای این مراحل بعدی به نیاز خود خواهید رسید نام کاربری, کلمه عبور, و آدرس سرور. می توانید این موارد را در زیر پیدا کنید پیکربندی دستی (PPTP و L2TP / IPsec) بخش تنظیمات ExpressVPN صفحه.
برای یافتن اطلاعات حساب ExpressVPN خود ، وارد حساب ExpressVPN خود شوید ، روی آن کلیک کنید ExpressVPN را تنظیم کنید, سپس کلیک کنید پیکربندی دستی در سمت چپ صفحه نمایش و انتخاب کنید PPTP & L2TP / IPsec.
برای کپی کردن نام کاربری و رمز عبور خود ، روی نمادهای “کپی” در گوشه های بالا سمت راست قسمت های نام کاربری و رمز عبور کلیک کنید.
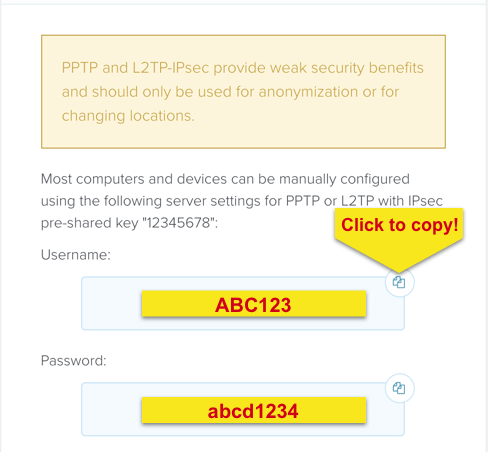
جزئیات زیر را وارد کنید:
پیکربندی: پیش فرض
آدرس سرور: [آدرس سرور مورد نظر شما]
نام کاربری: [نام کاربری]
کادر را بررسی کنید در کنار “نمایش وضعیت VPN در نوار منو” برای دیدن وضعیت اتصال VPN خود در نوار منو.
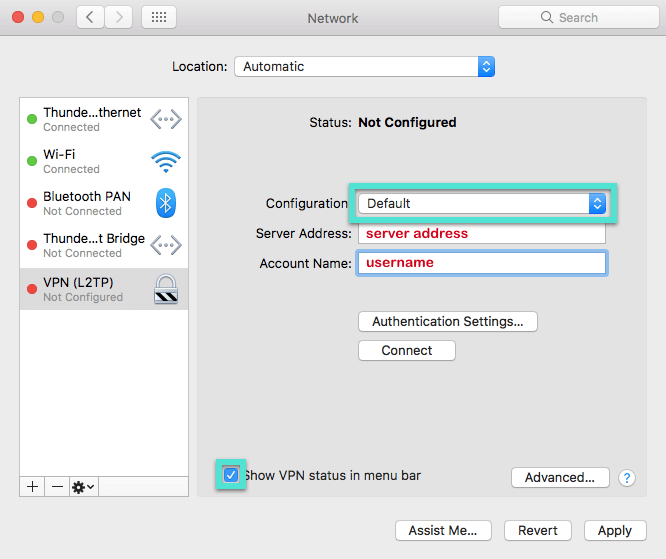
بعد کلیک کنید تنظیمات احراز هویت …. در صفحه تأیید اعتبار کاربر ، وارد کنید کلمه عبور, سپس وارد کنید 12345678 برای راز مشترک. کلیک خوب.
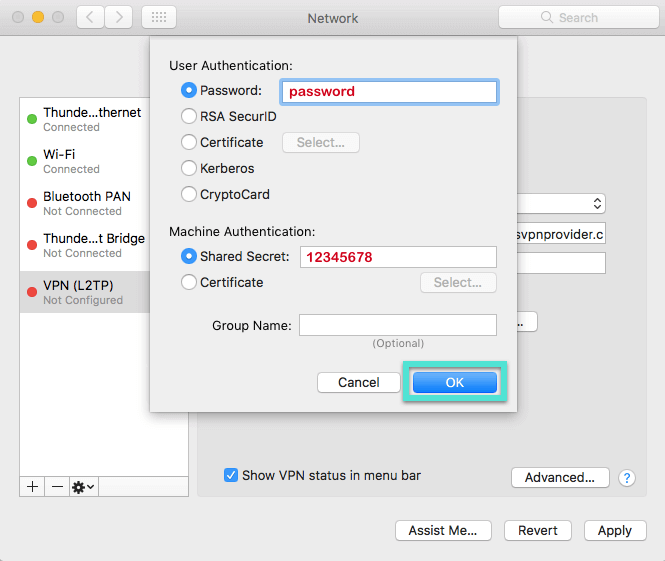
بعد کلیک کنید پیشرفته …. کادر را بررسی کنید برای “ارسال تمام ترافیک از طریق اتصال VPN” ، سپس کلیک کنید خوب.
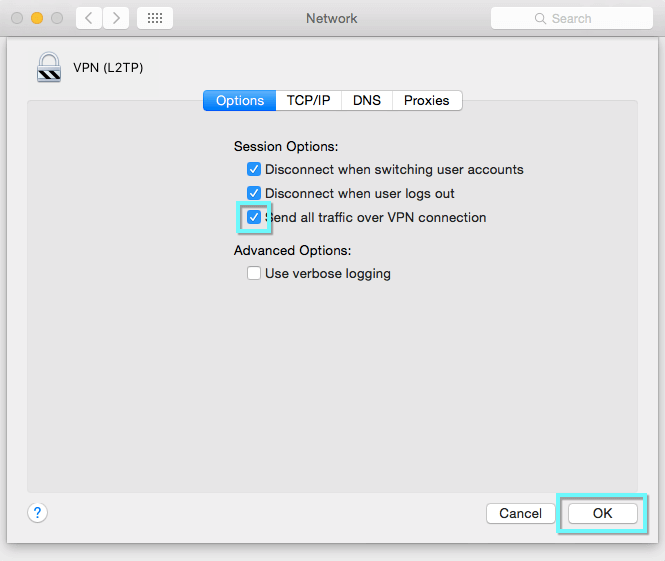
کلیک درخواست دادن برای ذخیره تمام تنظیمات خود.
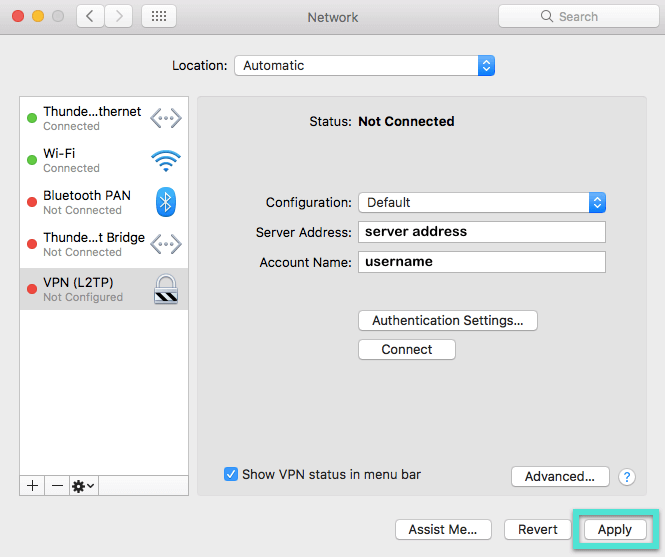
به L2TP VPN خود متصل شوید
کلیک وصل کنید برای شروع اتصال VPN.
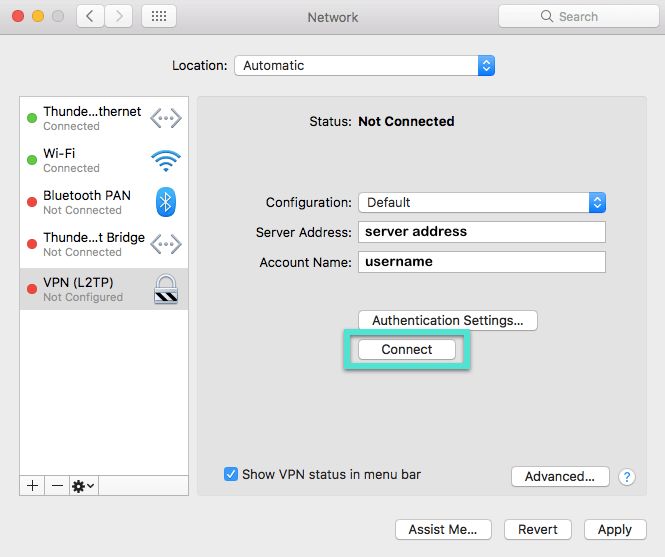
اکنون به یک سرور ExpressVPN وصل شده اید.
VPN خود را برای اشتراک گذاری تنظیم کنید
بازگشت به تنظیمات سیستم منو ، سپس کلیک کنید اشتراک گذاری.
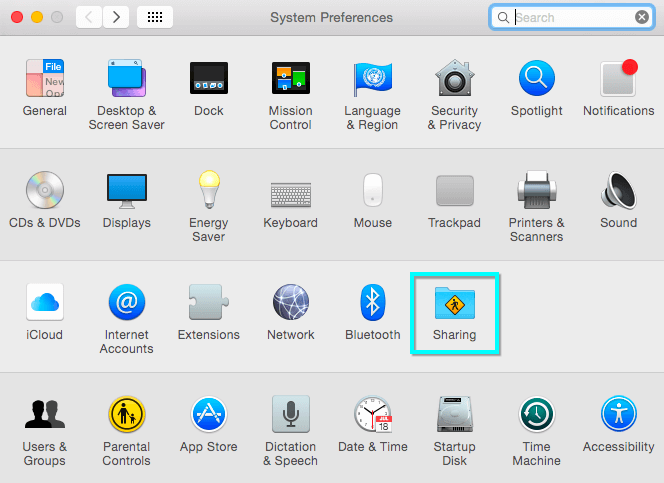
در فهرست اشتراک گذاری ، را انتخاب کنید اشتراک اینترنت از پانل سمت چپ گزینه های اشتراک گذاری اینترنت در سمت راست صفحه ظاهر می شود. تنظیمات زیر را تنظیم کنید:
اتصال خود را از: [اتصال L2TP VPN شما فقط ایجاد کرده اید]
به رایانه هایی که از آنها استفاده می کنند: کادر Wi-Fi را علامت بزنید
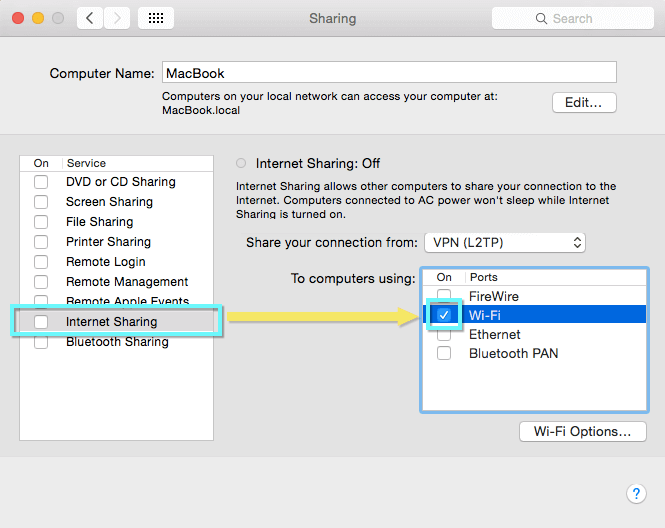
انتخاب کنید گزینه های Wi-Fi …, و جزئیات زیر را وارد کنید:
نام شبکه: [نام شبکه را انتخاب کنید]
کانال: [به عنوان پیش فرض]
امنیت: WPA2 شخصی
کلمه عبور: [یک رمز عبور انتخاب کنید]
تأیید کنید: [رمز ورود خود را دوباره وارد کنید]
سپس کلیک کنید خوب.
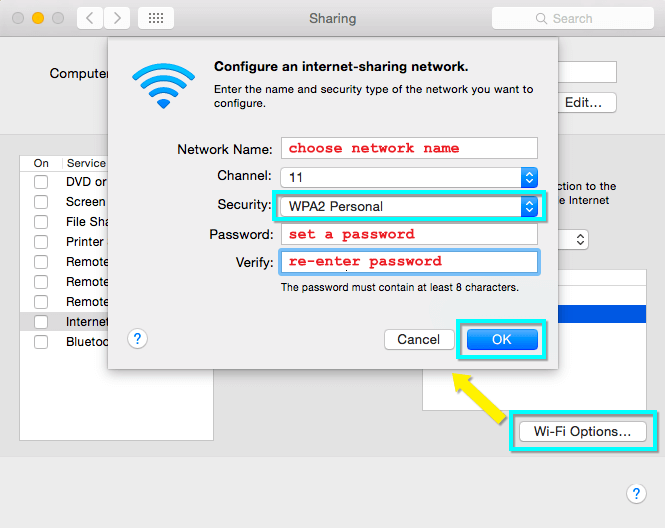
هرکسی که مایل است دستگاه خود را به شبکه VPN شما متصل کند ، به گذرواژه ای که تنظیم کرده اید نیاز دارد.
اشتراک اینترنت را شروع کنید
در فهرست اشتراک ، کادر کنار را علامت بزنید اشتراک اینترنت.
فوری مشاهده خواهید کرد که از شما می خواهد اشتراک گذاری اینترنت را روشن کنید. کلیک شروع کنید.
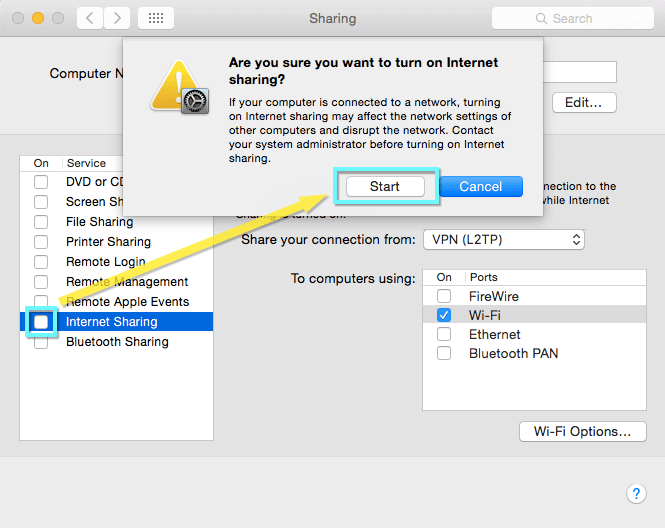
هنگامی که اشتراک گذاری اینترنت فعال شده است ، یک چراغ سبز در کنار متن ظاهر می شود: “اشتراک اینترنت: روشن”.
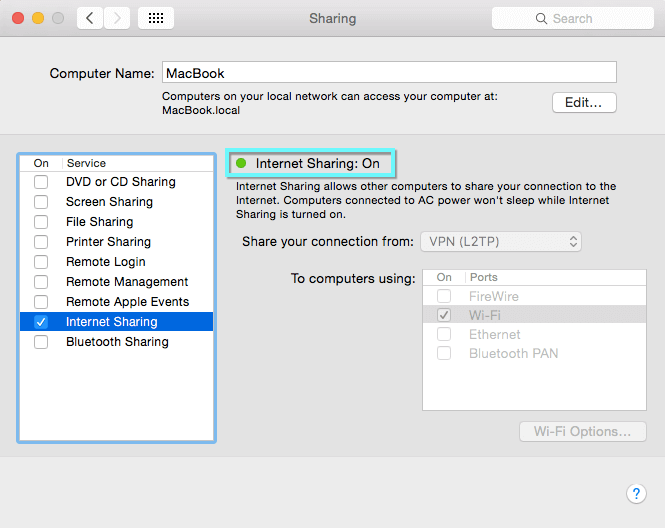
در نوار منو خود ، اکنون دو آیکون جدید دارید.
نماد زیر وضعیت اتصال VPN شما را نشان می دهد:
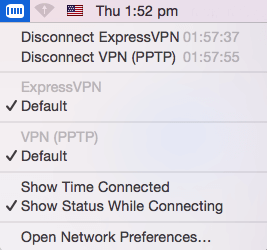
نماد زیر وضعیت اشتراک اینترنت شما را نشان می دهد:
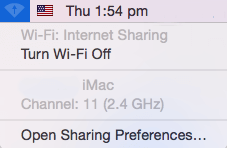
اشتراک اینترنت را متوقف کنید
برای متوقف کردن اشتراک اینترنت ، به بازگشت کنید تنظیمات سیستم > اشتراک گذاری.
کادر را علامت بزنید جنب اشتراک اینترنت.
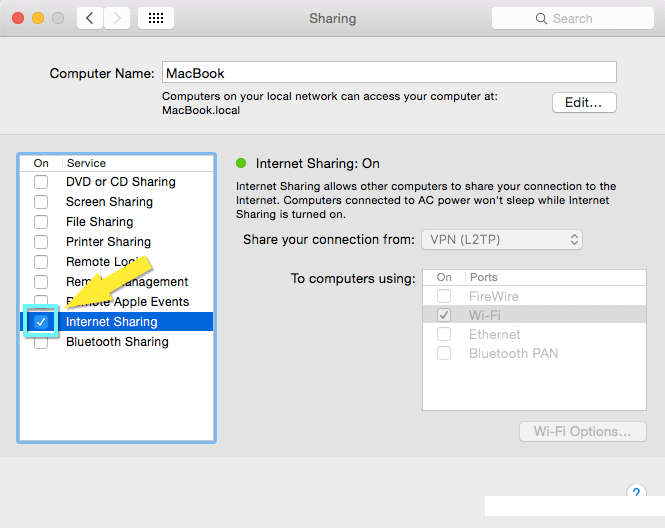
L2TP VPN خود را جدا کنید
برای قطع ارتباط L2TP VPN خود ، به بروید تنظیمات سیستم > شبکه.
کلیک قطع شدن.
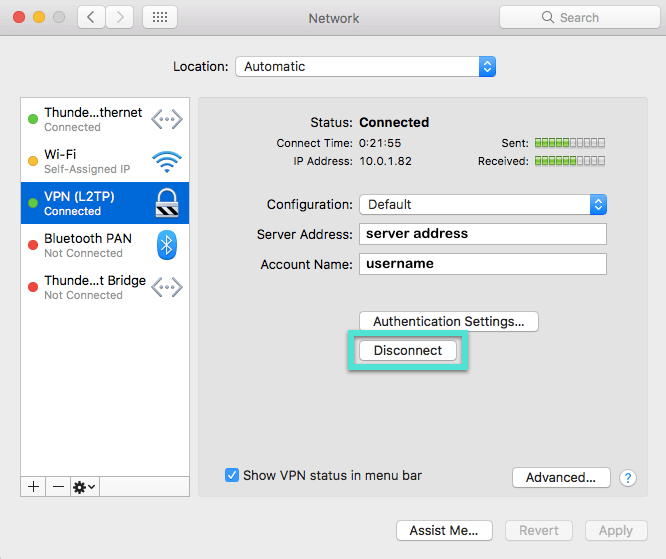

17.04.2023 @ 16:29
این راهنمای آموزشی بسیار کاربردی است و به شما نحوه به اشتراک گذاشتن اتصال VPN خود از یک رایانه Mac را آموزش می دهد. با دنبال کردن مراحل آموزشی، می توانید به راحتی Mac خود را به یک روتر مجازی تبدیل کنید و اتصال VPN خود را از طریق Wi-Fi به اشتراک بگذارید. این راهنمای آموزشی به زبان ساده و قابل فهمی نوشته شده است و می تواند به همه کاربران Mac کمک کند تا به راحتی اتصال VPN خود را به اشتراک بگذارند.