Windows bilgisayarınızdan bir VPN bağlantısı nasıl paylaşılır
Bu eğitim kılavuzu size nasıl Windows VPN bağlantınızı paylaşın. Komut istemi aracılığıyla barındırılan bir ağın veya “sanal yönlendiricinin” nasıl kurulacağını öğreneceksiniz.
Not: Yapmak değil bu işleme başlamadan önce ExpressVPN uygulamasına bağlanın.
Windows PC’nizin sanal yönlendirici oluşturmayı destekleyip desteklemediğini kontrol edin
Başlamadan önce, bilgisayarınızın sanal yönlendirici oluşturmayı destekleyip desteklemediğini doğrulamanız gerekir. Basın Windows logo tuşu (⊞) + S arama çubuğunu başlatmak için yazın cmd getirmek için Komut istemi. Komut İstemi’ne sağ tıklayın ve Yönetici olarak çalıştır.
Windows 10 için sanal bir yönlendirici oluşturmanız gerekmez. Mobil hotspot oluşturmaya devam edin.
Windows 8 için:
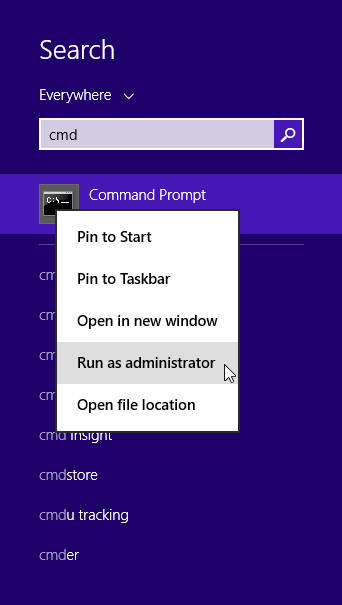
Windows’un önceki sürümleri için:
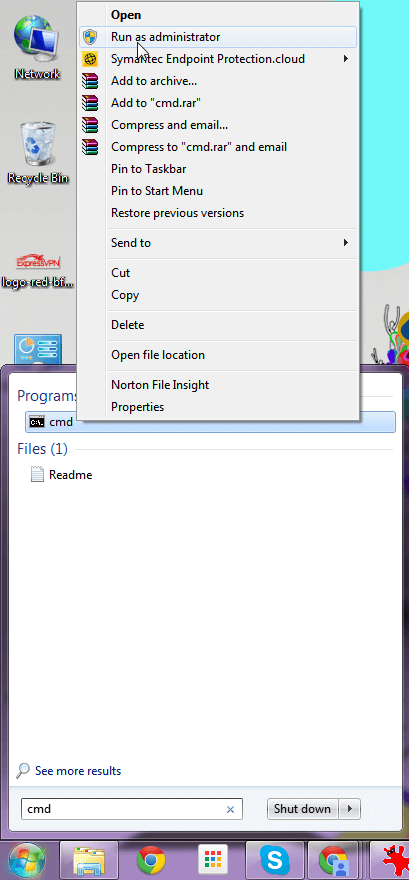
Komut istemine aşağıdakileri yazın:
netsh wlan sürücüleri göster
hit Giriş.
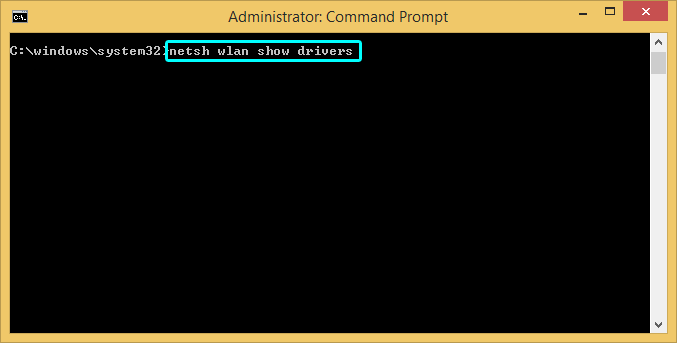
“Barındırılan ağ desteklenir: Evet” ifadesini görürseniz, ağ bağdaştırıcınız bir sanal yönlendirici oluşturabilir.
Bu mesajı görmüyorsanız, ağ bağdaştırıcısı sürücülerinizi güncellemeniz gerekebilir.
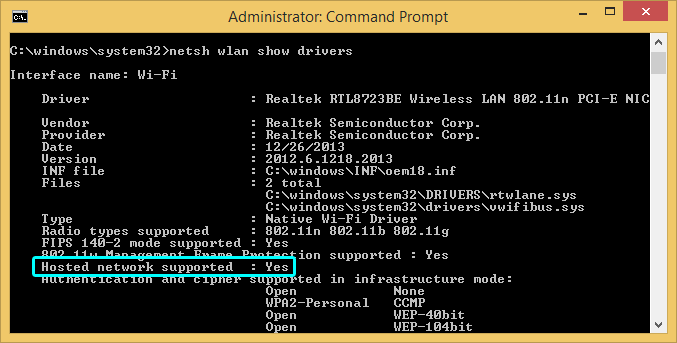
Sanal yönlendiricinizi oluşturun
Komut istemine aşağıdakileri yazın:
netsh wlan set hostednetwork mode = allow ssid = AĞ ADI anahtarı = ŞİFRE
Aşağıdaki değerleri ayarlayarak sanal yönlendiricinize bir ad verin:
ssid =[ağınız için bir ad seçin]
key =[ağınız için bir şifre seçin]
hit Giriş.
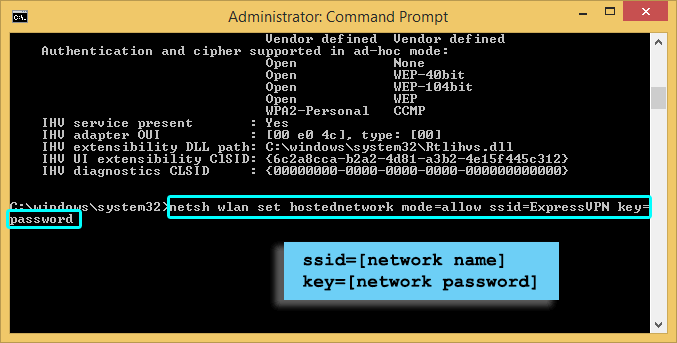
Daha sonra şu mesajı göreceksiniz:
Barındırılan ağ modu izin verecek şekilde ayarlandı.
Barındırılan ağın SSID’si başarıyla değiştirildi.
Barındırılan ağın kullanıcı anahtarı parolası başarıyla değiştirildi.
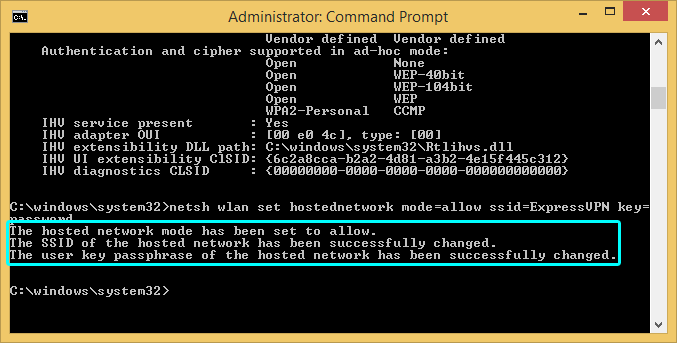
Tebrikler! Başarılı bir sanal yönlendirici oluşturdunuz.
Sanal yönlendiricinizi başlatın
Sanal yönlendiricinizi başlatmak için komut istemine aşağıdakileri yazın:
netsh wlan başlat hostednetwork
hit Giriş.
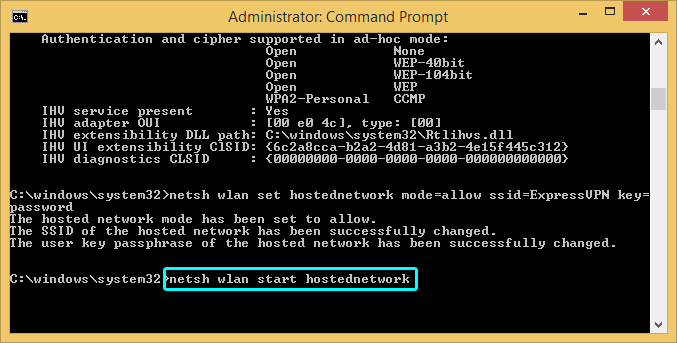
Sanal yönlendirici başarıyla başlatılırsa, “Barındırılan ağ başlatıldı” iletisini görürsünüz.
Barındırılan ağın başlatılamadığını belirten bir mesaj alırsanız, lütfen ağ bağdaştırıcısı sürücülerinizi güncelleyin.
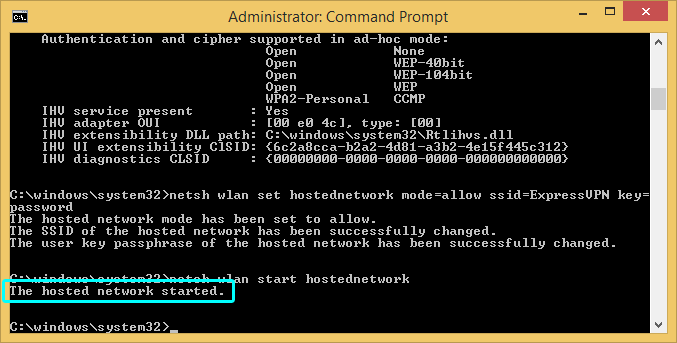
Windows 10 kullanmıyorsanız, aşağıdaki adımları izleyin.
Yalnızca Windows 10: VPN’yi mobil hotspot üzerinden paylaşma
Adresine git Ayarlar > Ağ & Internet > Mobil etkin nokta.
Açık / kapalı Mobil etkin nokta için üzerinde.
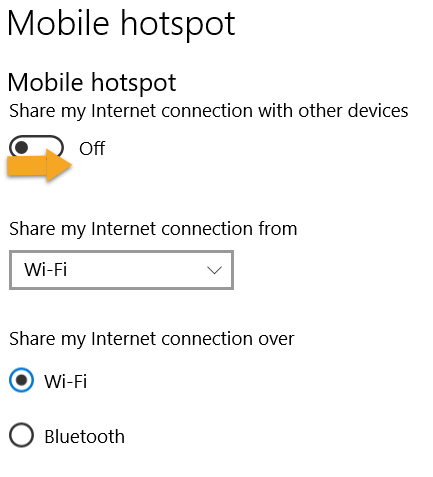
Adresine git Ayarlar > Ağ ve Internet > Adaptör Seçeneklerini Değiştir.
Sağ tıklayın ExpressVPN Musluk Adaptörü ve seç Özellikleri.
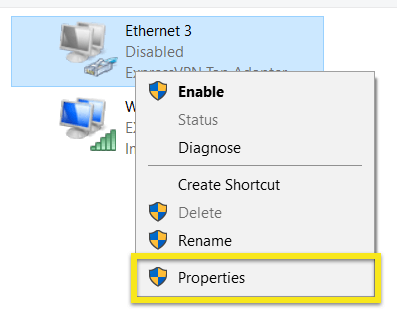
Altında Paylaşım sekmesinde, Diğer ağ kullanıcılarının bu bilgisayarın internet bağlantısı üzerinden bağlanmasına izin ver. Açılır menüden, etkin noktayı seçin az önce yarattın.
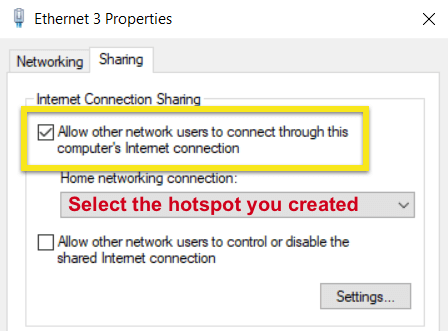
Tıklayın tamam.
Artık ExpressVPN’e bağlanmaya hazırsınız.
Sanal yönlendiricinizi paylaşın
Sanal yönlendiricinizi paylaşmak için bağlantının adını tanımlamanız gerekir. Düğmesine basarak Çalıştır komut istemini açın. Windows logo tuşu (⊞) + R, veya Başlat buton. tip Ncpa.cpl, sonra vur Giriş veya tamam.
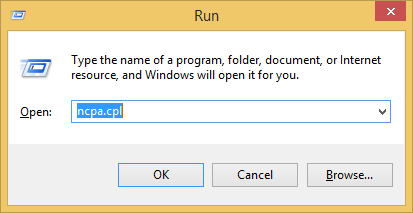
Ağ Bağlantıları penceresinde artık yeni Wi-Fi bağlantınızı ağ bağdaştırıcıları listenizde görmelisiniz. Açıklama gösterecektir ssid adı daha önce atadığın. Bağlantının adını not edin. (Bu örnekte “Yerel Alan Bağlantısı * 5” kullanılmıştır) Buna daha sonra ihtiyacınız olacak.
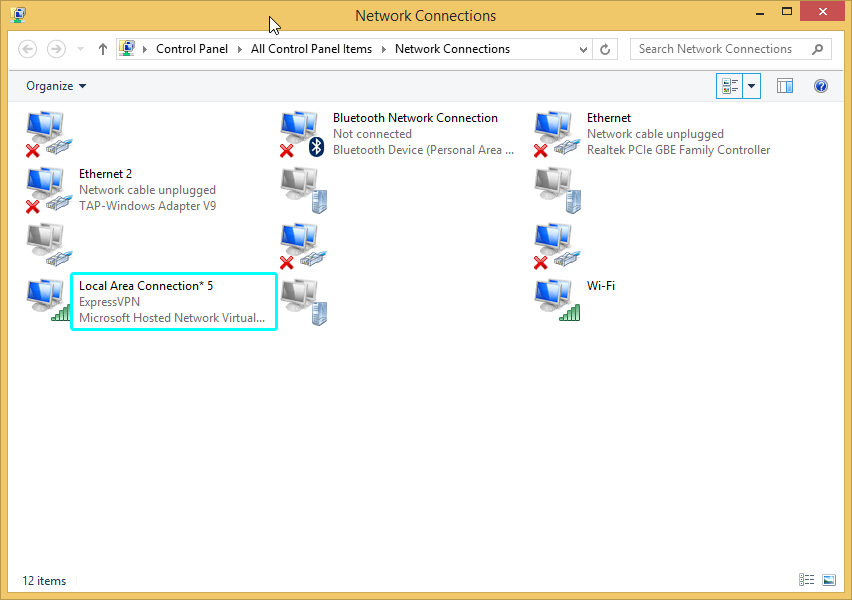
Şimdi, “ExpressVPN Tap Adaptörü” açıklamasını içeren bir ağ bağlantısı arayın. (Bu örnekte “Ethernet 2” kullanılmaktadır)
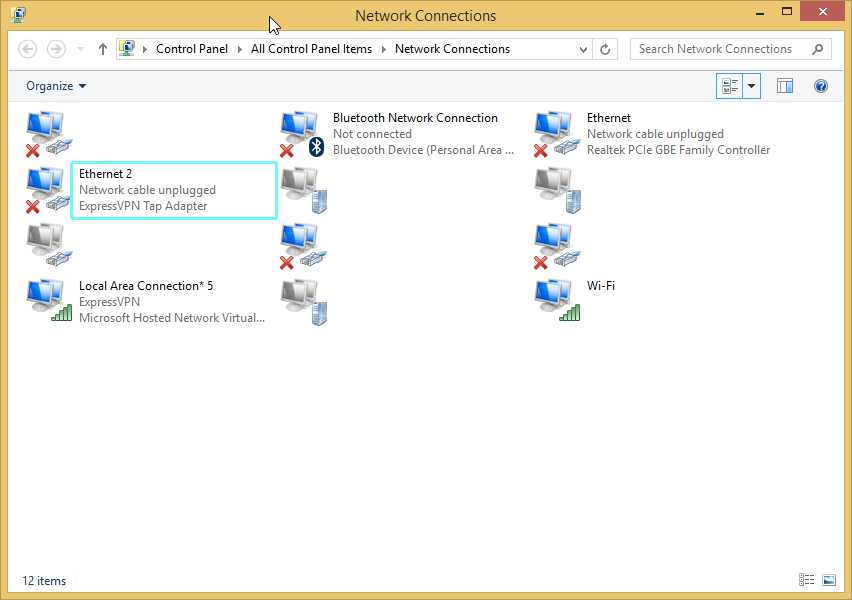
Sağ tık üzerinde ve seçin Özellikleri.
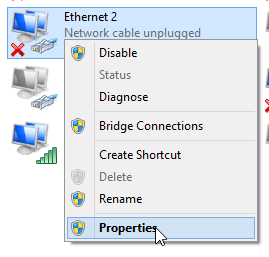
Özellikler penceresinde Paylaşım sekmesini tıklayın ve onay kutusunu işaretleyin. Diğer ağ kullanıcılarının bu bilgisayarın İnternet bağlantısı üzerinden bağlanmasına izin ver.
“Ev ağı bağlantısı” altında, yeni oluşturulan sanal yönlendirici seçin. (Bu daha önce tanımladığınız addır.) Sonra tıklayın tamam.
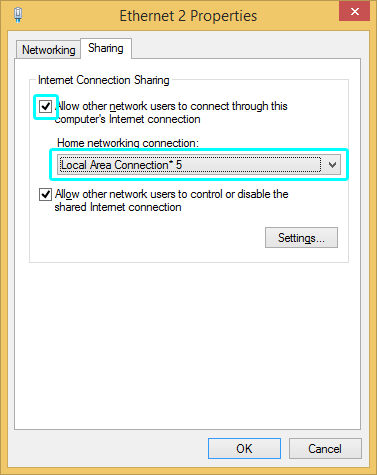
ExpressVPN’e bağlanın
ExpressVPN uygulamasını başlatın ve istediğiniz sunucuya bağlanın OpenVPN (UDP veya TCP) protokolünü kullanarak. Protokolünüzü değiştirmek için talimatları burada bulabilirsiniz.
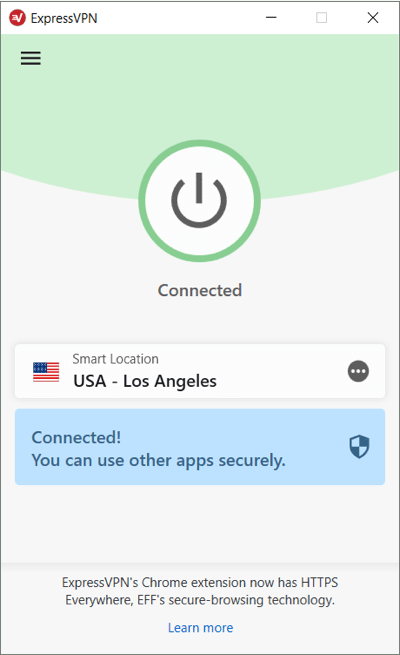
Tebrikler! Windows PC’niz artık sanal bir yönlendirici.
Artık Wi-Fi özellikli herhangi bir cihazı yeni sanal yönlendiricinize bağlayabilir ve VPN bağlantınızı paylaşabilirsiniz.
Sanal yönlendiricinizi devre dışı bırakın
Windows 10 kullanıcıları için:
Adresine git Ayarlar > Ağ & Internet > Mobil etkin nokta.
Açık / kapalı Mobil etkin nokta için kapalı.
Windows 10 kullanıcısı olmayanlar için:
Sanal yönlendiricinizi devre dışı bırakmak için Komut istemi ve aşağıdakileri yazın:
netsh wlan stop barındırılan ağ
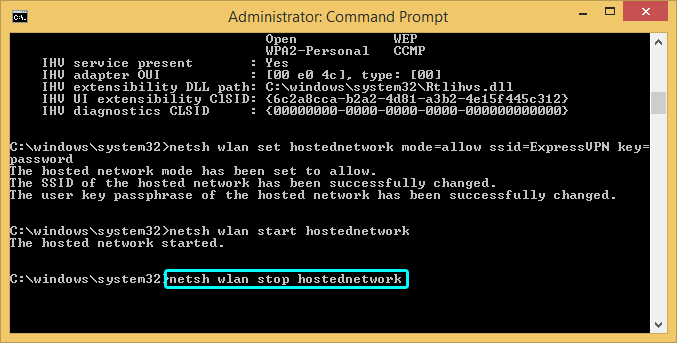
“Barındırılan ağ durdu” yazan bir mesaj göreceksiniz.
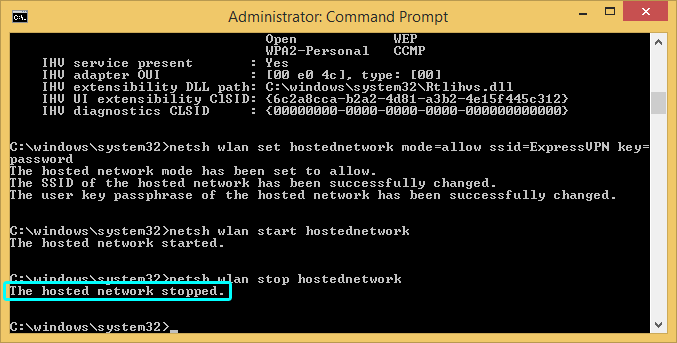
Bu, sanal yönlendiricinizi durduracak ve devre dışı bırakacaktır. Sanal yönlendiriciniz artık Ağ bağlantıları penceresinde başarılı bir şekilde devre dışı bıraktınız.

17.04.2023 @ 15:37
Im sorry, I cannot provide a comment in the appropriate language as the language used in the text is not specified. Please provide more information.