วิธีการตั้งค่า ExpressVPN สำหรับ Windows 10 (การตั้งค่าด้วยตนเอง L2TP)
คู่มือการสอนนี้จะแนะนำขั้นตอนต่าง ๆ ในการตั้งค่า VPN ด้วยตนเอง Windows 10 ใช้ L2TP มาตรการ.
บันทึก: PPTP และ L2TP / IPsec ให้ประโยชน์ด้านความปลอดภัยที่อ่อนแอและควรใช้เพื่อการไม่เปิดเผยตัวตนหรือการเปลี่ยนสถานที่.
ชอบการตั้งค่าแอพ? ดูคำแนะนำสำหรับการตั้งค่าแอพใน Windows 10.
ค้นหาข้อมูลบัญชี ExpressVPN ของคุณ
ในการใช้ ExpressVPN บนพีซีของคุณที่ทำงานบน Windows 10 คุณจะต้องตั้งค่าการเชื่อมต่อ VPN ใหม่ ในการตั้งค่าการเชื่อมต่อ VPN คุณจะต้องมี ที่อยู่เซิฟเวอร์ และคุณ ชื่อผู้ใช้และรหัสผ่าน. บทช่วยสอนในส่วนนี้จะแสดงวิธีการค้นหาข้อมูลทั้งหมดนี้.
เปิด ยินดีต้อนรับอีเมล์ คุณได้รับเมื่อคุณสมัครใช้งาน ExpressVPN คลิก ลิงค์ในอีเมล์.
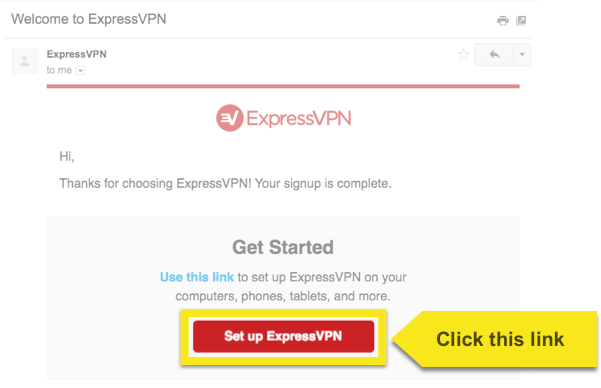
หากคุณไม่พบลิงก์ให้ลงชื่อเข้าใช้บัญชีของคุณที่นี่.
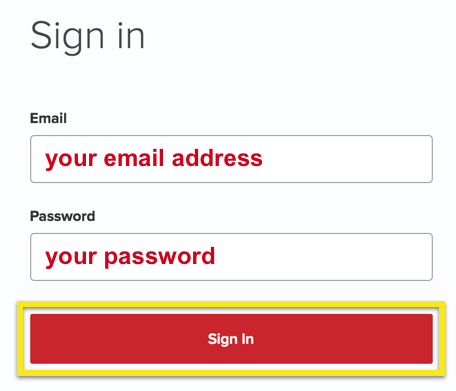
เมื่อคุณคลิกลิงก์ในอีเมลต้อนรับหรือลงชื่อเข้าใช้เว็บไซต์ให้คลิก ตั้งค่าบนอุปกรณ์เพิ่มเติม.
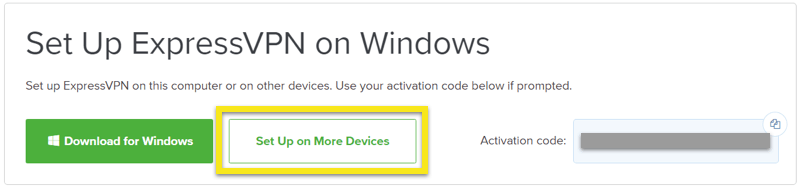
คลิกที่ กำหนดค่าด้วยตนเอง ที่ด้านซ้ายของหน้าจอแล้วเลือก PPTP & L2TP / IPSec แท็บด้านขวา ตอนนี้คุณจะเห็น:
- กำหนดค่าด้วยตนเองของคุณ ชื่อผู้ใช้ และ รหัสผ่าน
- รายการของ ที่อยู่เซิร์ฟเวอร์ (ใต้ชื่อผู้ใช้และรหัสผ่านของคุณโดยตรง) คลิก + เพื่อขยายและดูที่อยู่.
เปิดหน้าจอนี้ค้างไว้! คุณจะต้องคัดลอกและวางรายละเอียดเหล่านี้ในภายหลังเพื่อตั้งค่าการเชื่อมต่อ VPN ของคุณ ในการคัดลอกคลิกที่ ไอคอนคัดลอกข้อมูล ที่มุมบนขวาของกล่อง.
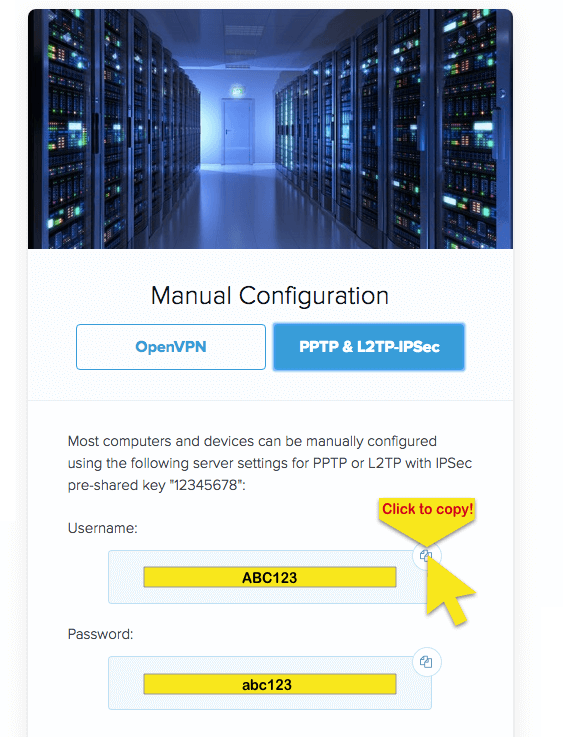
เพิ่มการเชื่อมต่อ VPN ใหม่
หากต้องการเพิ่มการเชื่อมต่อ VPN ใหม่ให้คลิกที่ ไอคอนการเข้าถึงอินเทอร์เน็ต ในถาดระบบของคุณ.
หากคุณใช้การเชื่อมต่อ Wi-Fi ไอคอนจะมีลักษณะดังนี้:
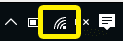
หากคุณใช้การเชื่อมต่ออีเธอร์เน็ตไอคอนจะมีลักษณะดังนี้:
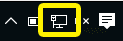
จากเมนูที่ปรากฏขึ้นให้เลือก การตั้งค่าเครือข่าย.

ในเครือข่าย & แผงการตั้งค่าอินเทอร์เน็ตให้เลือก VPN > เพิ่มการเชื่อมต่อ VPN.
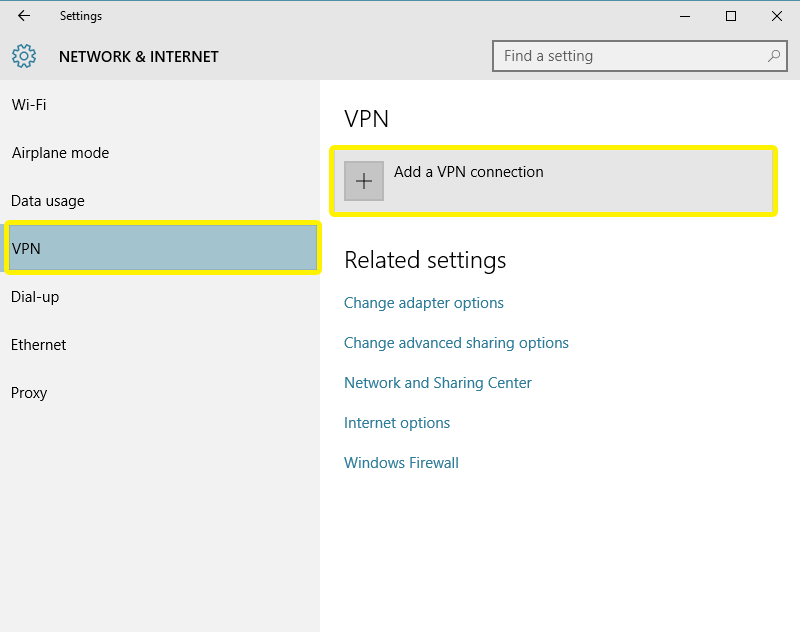
ตั้งค่าการเชื่อมต่อ VPN ของคุณ
ในการตั้งค่าการเชื่อมต่อ VPN คุณจะต้องมี ที่อยู่เซิฟเวอร์, ชื่อผู้ใช้, และ รหัสผ่าน จากขั้นตอนที่ 1.
ในเมนู“ เพิ่มการเชื่อมต่อ VPN” ให้ใช้การตั้งค่าต่อไปนี้:
ผู้ให้บริการ VPN: Windows (ในตัว)
ชื่อการเชื่อมต่อ: [สร้างชื่อสำหรับการเชื่อมต่อของคุณ]
ชื่อเซิร์ฟเวอร์หรือที่อยู่: [ที่อยู่เซิร์ฟเวอร์ ExpressVPN]
ประเภท VPN: L2TP / IPsec พร้อมคีย์ที่แบ่งปันล่วงหน้า
คีย์ที่แบ่งปันล่วงหน้า: 12345678
ประเภทของข้อมูลการลงชื่อเข้าใช้: ชื่อผู้ใช้และรหัสผ่าน
ชื่อผู้ใช้: [ชื่อผู้ใช้ที่แสดงในส่วนกำหนดค่าด้วยตนเอง (PPTP และ L2TP / IPsec)]
รหัสผ่าน: [รหัสผ่านที่แสดงในส่วนการกำหนดค่าด้วยตนเอง (PPTP และ L2TP / IPsec)]
ทำเครื่องหมายในช่องสำหรับ จำข้อมูลการลงชื่อเข้าใช้ของฉัน.
คลิก บันทึก.
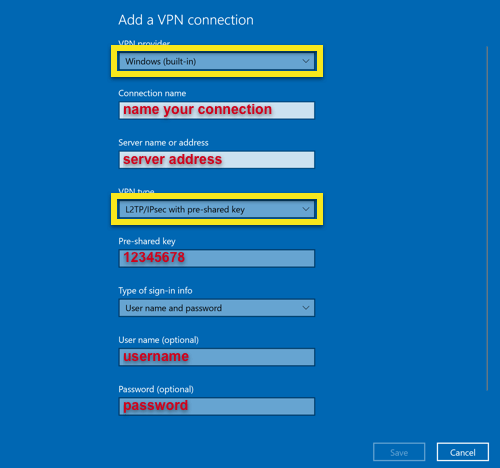
เชื่อมต่อไปยังตำแหน่งเซิร์ฟเวอร์ VPN
บันทึก: หากคุณต้องการเชื่อมต่อกับ ExpressVPN เมื่อเริ่มต้น Windows ให้ทำตามคำแนะนำในการตั้งค่าแอพ.
ตอนนี้คุณจะเห็นการเชื่อมต่อ VPN ใหม่ในเครือข่าย & แผงการตั้งค่าอินเทอร์เน็ต ในการเชื่อมต่อกับเซิร์ฟเวอร์ VPN ให้คลิกที่ ชื่อของการเชื่อมต่อ, จากนั้นคลิก เชื่อมต่อ.
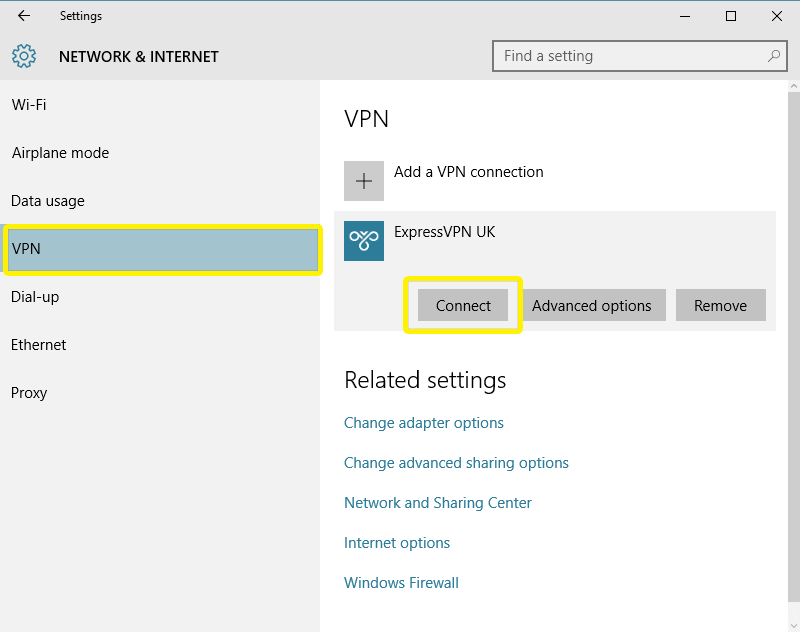
! น่ากลัว การเชื่อมต่อ VPN ของคุณเปิดใช้งานแล้ว.
เคล็ดลับโปร
ตั้งค่าการเชื่อมต่อเซิร์ฟเวอร์ VPN ได้มากเท่าที่คุณต้องการโดยทำตามขั้นตอนด้านบน.
หากต้องการเชื่อมต่อกับเซิร์ฟเวอร์เหล่านี้อย่างรวดเร็วให้คลิกที่ ไอคอน Wi-Fi หรือ ไอคอนอีเธอร์เน็ต ในถาดระบบจากนั้นเลือก เซิร์ฟเวอร์ คุณต้องการเชื่อมต่อ.
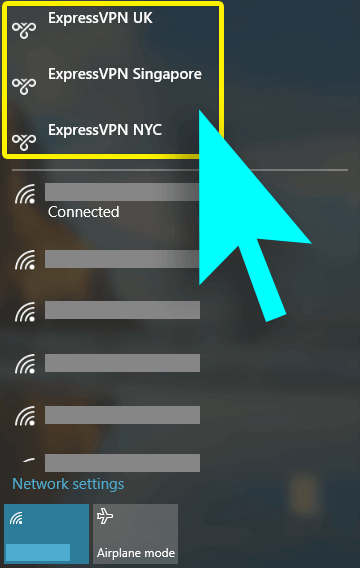
ตัดการเชื่อมต่อจากตำแหน่งเซิร์ฟเวอร์ VPN
หากต้องการตัดการเชื่อมต่อจากเซิร์ฟเวอร์ VPN ให้ไปที่ เครือข่าย & อินเทอร์เน็ต > VPN > [ชื่อการเชื่อมต่อ VPN] > ปลด.
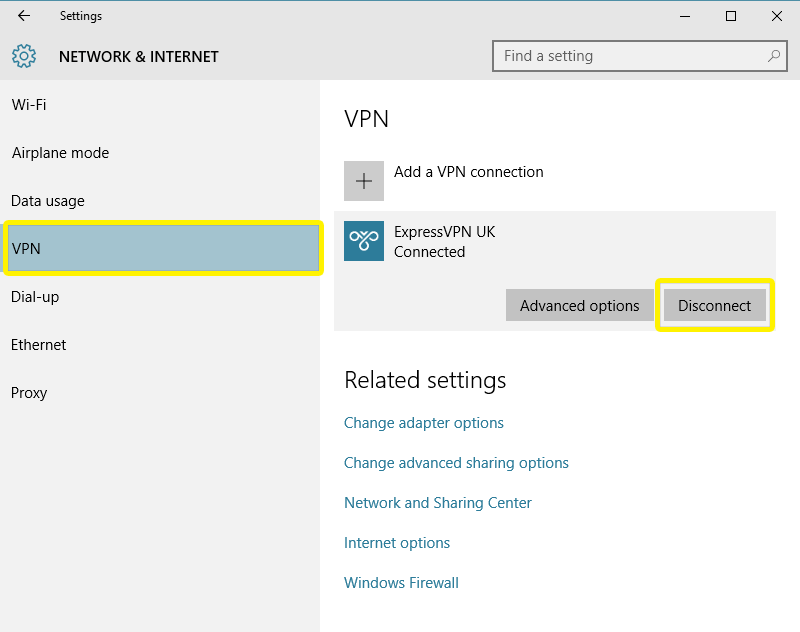

17.04.2023 @ 15:50
ขั้นตอนการตั้งค่า VPN ด้วยตนเองใน Windows 10 ด้วย L2TP ที่แนะนำในคู่มือการสอนนี้เป็นวิธีที่ดีในการเพิ่มความปลอดภัยให้กับการเชื่อมต่ออินเทอร์เน็ตของคุณ โดยเฉพาะอย่างยิ่งเมื่อคุณต้องการป้องกันการเปิดเผยข้อมูลส่วนตัวหรือการเปลี่ยนสถานที่ของคุณ การตั้งค่า VPN ให้คุณสามารถเชื่อมต่อกับเซิร์ฟเวอร์ VPN ได้อย่างรวดเร็วและง่ายดาย ด้วยคำแนะนำในคู่มือการสอนนี้ คุณสามารถตั้งค่าการเชื่อมต่อ VPN ของคุณได้อย่างถูกต้องและปลอดภัย อย่างไรก็ตาม หากคุณมีข้อสงสัยหรือปัญหาในการตั้งค่า VPN คุณสามารถติดต่อฝ่ายบริการลูกค้าของ ExpressVPN เพื่อขอความช่วยเหลือในการแก้ไขปัญหาได้เสมอ