Kako izbrisati Google Photos
Facebook, Instagram in Google Photos so čudovite platforme za shranjevanje in skupno rabo fotografij.
Če pa vas skrbi, da bodo vaše fotografije v spletu vplivale na vašo zasebnost v internetu, vam bo pokazal ta priročnik kako izbrisati Google Photos.
Za začetek izberite eno od spodnjih možnosti.
Skočiti…
Google Photos in vaša zasebnost
Brisanje fotografij iz naprave (z varnostno kopijo za Google Photos)
Izbrišite fotografije iz svoje naprave in Google računov
Obnovi izbrisane Google Photos
Naredite več za zaščito svoje internetne zasebnosti
Google Photos in vaša zasebnost
Google Photos je brezplačna storitev shranjevanja fotografij in videoposnetkov ki zagotavlja neomejen prostor in samodejno varnostno kopiranje datotek.
Medtem ko storitev in aplikacija ponujata preprost način za shranjevanje najljubših spominov v spletu, ne smete vtikati, preden preberete Googlove pogoje storitve.
Na primer z uporabo Google Photos dodelite Googlu “svetovna licenca za uporabo, gostovanje, shranjevanje, razmnoževanje, spreminjanje, ustvarjanje izpeljanih del (kot so tista, ki so posledica prevodov, prilagoditev ali drugih sprememb, ki jih naredimo tako, da vaša vsebina bolje deluje s storitvami), komunicira, objavlja, javno izvaja, javno prikazovanje in distribucijo takšne vsebine.”
Čeprav Google trdi, da bo zaščitil vaše dovoljenje pred uporabo vaše vsebine za komercialne / promocijske storitve, morate vedeti, da bo podjetje uporabljalo tisto, kar shranite v spletu spoznajte svoje želje in prikazujejo ciljno usmerjene oglase. Naučite se, kako onemogočiti ogled personaliziranih oglasov tukaj.
Ali je Google Photos varen za uporabo?
Z eno besedo, da. Google Photos je varna storitev za shranjevanje slik in videoposnetkov. Toda vprašanja, ki jih morate upoštevati, so:
- Koliko zaupate Googlu s svojimi osebnimi podatki?
- Ali ste pripravljeni odpovedati nekaj internetne zasebnosti za dodatno udobje za shranjevanje medijev?
Brisanje fotografij iz naprave (z varnostno kopijo za Google Photos)
Ta možnost vam omogoča, da izbrišete fotografije iz svoje naprave, hkrati pa v knjižnici Google Photos hranite kopije v oblaku.
Korak 1: Odprite aplikacijo Google Foto.
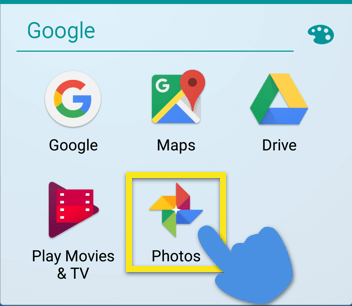
2. korak: Klikni Meni ≡ > Nastavitve > Rezerva & sinhronizacija.
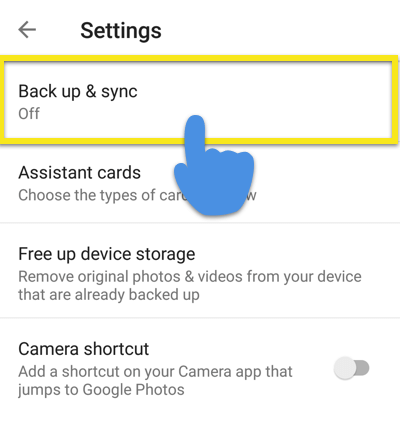
3. korak: Izklopite stikalo za Rezerva & sinhronizacija ON.
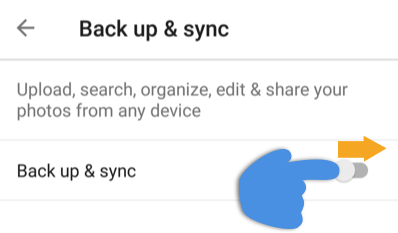
4. korak: Vrnite se na glavni zaslon z aplikacijami. Če imate veliko fotografij, boste morda morali počakajte, da jih podprejo. Element, ki je bil varnostno kopiran, ne bo prikazal ![]() ikono.
ikono.
5. korak: Klikni Meni (≡) > Nastavitve > Osvobodite prostor za shranjevanje naprav in sledite navodilom.
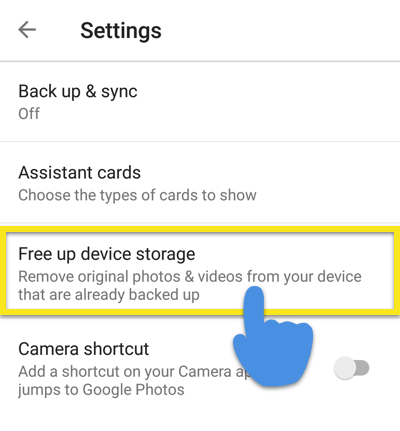
6. korak: Za dostop do kopij fotografij v oblaku pojdite na Fotografije oddelka aplikacije. Uživajte!
Izbrišite fotografije iz svoje naprave in Google računov
Ta možnost bo izbrisala fotografije iz vašega računa za Google Photo in kaj napravo ki se sinhronizira z vašo knjižnico Google Photos. Če želite izbrisati fotografije samo iz svoje naprave, vendar obdržati kopijo v spletu, sledite navodilom za brisanje fotografij samo v napravi.
Korak 1: Odprite aplikacijo Google Foto.
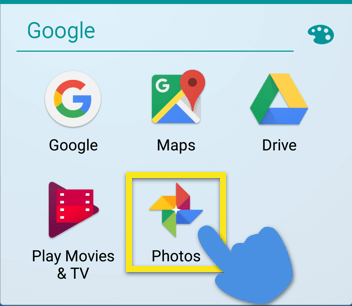
2. korak: Klikni Meni ≡ > Nastavitve > Rezerva & sinhronizacija.
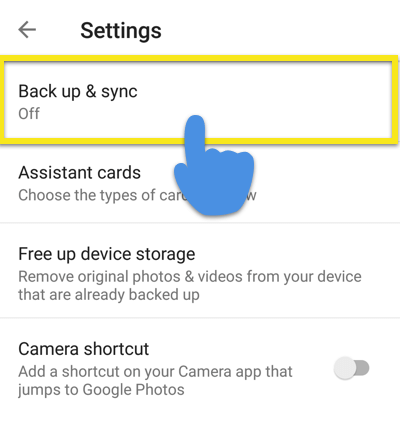
3. korak: Izklopite stikalo za Rezerva & sinhronizacija ON.
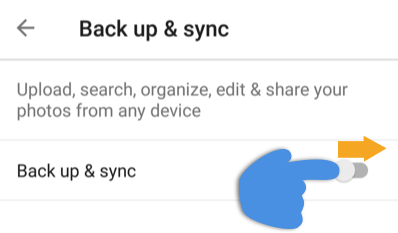
4. korak: Tapnite in pridržite fotografijo, ki jo želite izbrisati. To ponovite za vsako fotografijo, ki jo želite izbrisati.
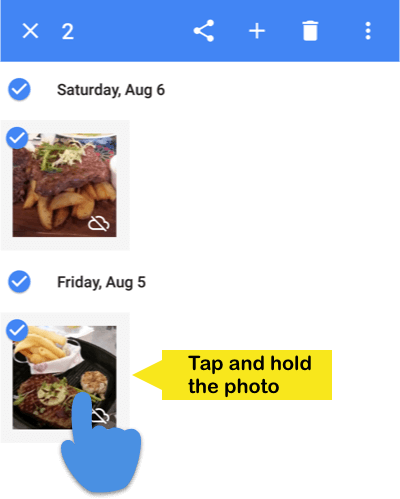
5. korak: Tapnite na Smeti ikona (![]() ) za brisanje datotek.
) za brisanje datotek.
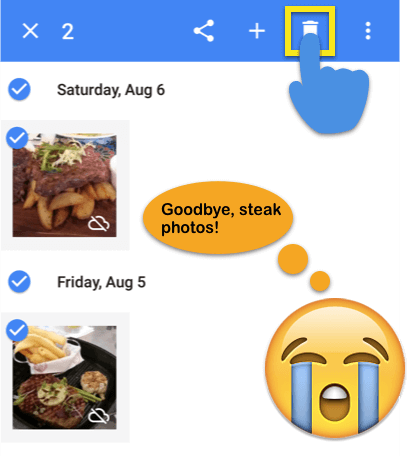
Naredil napako? Če ste fotografije pomotoma izbrisali, lahko jih povrnite znotraj 60 dni (vendar ne več). Ugotovite, kako v naslednjem razdelku.
Obnovi izbrisane Google Photos
Nekaj fotografij ste po naključju izbrisali in jih morate vrniti? Ne skrbi!
Dobra novica je to vaše izbrisane fotografije je mogoče obnoviti v 60 dneh. Takole:
Korak 1: Odprite aplikacijo Google Foto.
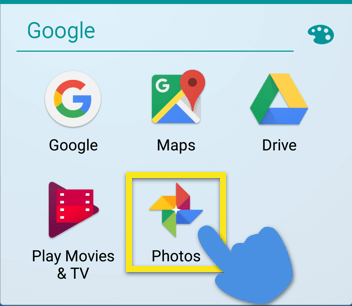
2. korak: Klikni Meni (≡) > Smeti (![]() ). Vse svoje izbrisane fotografije boste videli tukaj.
). Vse svoje izbrisane fotografije boste videli tukaj.
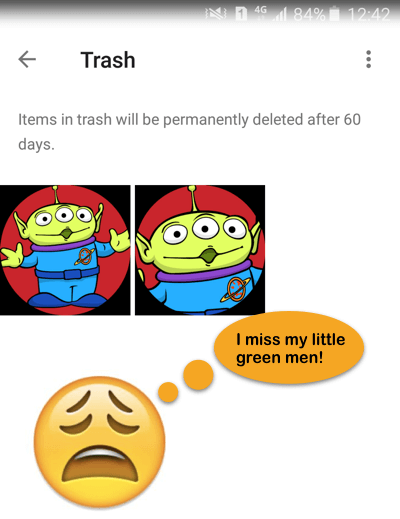
3. korak: Tapnite in pridržite fotografije, ki jih želite obnoviti. Nato tapnite Obnovi (![]() ) gumb.
) gumb.
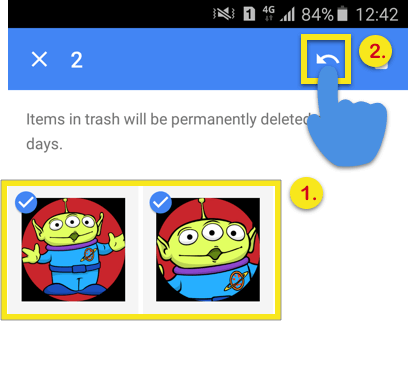
Opomba: Če je minilo več kot 60 dni odkar ste izbrisali svoje fotografije, ne morete storiti ničesar, da bi jo obnovili.
Naredite več za zaščito svoje internetne zasebnosti
Se sprašujete, kaj lahko še storite, da izboljšate svojo zasebnost v internetu? Tukaj je nekaj korakov.
- Uporabite ExpressVPN. Medtem ko »začasno ustavite« Google Web & Zgodovina aplikacij preprečuje Googlu zbiranje podatkov o vas, ne preprečuje, da bi vaš ponudnik internetnih storitev spremljal, kaj počnete v spletu, in ga lahko delil s korporacijami in vladami. Če želite pri ponudniku internetnih storitev skriti spletno aktivnost, uporabite VPN, kot je ExpressVPN.
- Uporabite brskalnik Tor. Tor skriva vašo lokacijo in spletne dejavnosti pred vsemi, ki izvajajo nadzor omrežij ali analizo prometa, zato je vaše internetne dejavnosti težko izslediti. To je ena izmed vaših najboljših stav za ohranjanje anonimnosti v spletu. Da bi izboljšali učinkovitost Tor, ne pozabite prebrati te nasvete: Želite, da Tor resnično deluje?
Varno brskanje, vsi!
Želite več pomoči pri odstranjevanju spletnega življenja? Oglejte si vodnike ExpressVPN na:
> Brisanje razširitev za Chrome
> Brisanje Dropboxa
> Brisanje vašega Facebook računa
> Brisanje Facebook Messengerja
> Brisanje Najdi moj iPhone, Poišči moj iPad in Poišči svoj Mac
> Brisanje vašega Gmail računa
> Brisanje Googlove zgodovine
> Brisanje zgodovine brskanja na trdem disku
> Brisanje računa na Instagramu
> Brisanje zgodovine Internet Explorerja
> Brisanje računa Pokémon Go
> Brisanje Safarija
> Brisanje računa Snapchat
> Brisanje računa Tinder
> Brisanje računa na Twitterju
> Brisanje WhatsApp Messengerja
> Brisanje računa Yahoo Mail

17.04.2023 @ 15:30
Facebook, Instagram in Google Photos so resnično čudovite platforme za shranjevanje in skupno rabo fotografij. Vendar pa je pomembno, da se zavedamo, kako lahko naše fotografije vplivajo na našo zasebnost v internetu. Zato je ta priročnik zelo koristen, saj nam pokaže, kako izbrisati fotografije iz Google Photos. Čeprav je Google Photos varna storitev za shranjevanje slik in videoposnetkov, je pomembno, da se zavedamo, koliko zaupamo Googlu s svojimi osebnimi podatki. Zato je dobro vedeti, kako izbrisati fotografije iz naprave ali iz Google računa. Hvala za ta koristen priročnik!