การกำหนดค่าเซิร์ฟเวอร์ DNS – Windows
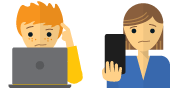
ติดอยู่และต้องการความช่วยเหลือ?
พูดคุยกับมนุษย์
คู่มือนี้จะแสดงให้คุณเห็น วิธีกำหนดค่าคอมพิวเตอร์ Windows ของคุณด้วยที่อยู่เซิร์ฟเวอร์ DNS อื่น.
การกำหนดค่าคอมพิวเตอร์ Windows ด้วยตนเองที่อยู่เซิร์ฟเวอร์ DNS อื่นสามารถช่วยให้คุณเข้าถึงไซต์ที่ถูกบล็อกและเพลิดเพลินกับความเร็วที่เร็วขึ้น.
เปิดการตั้งค่าการเชื่อมต่อเครือข่าย
กด แป้นโลโก้ Windows (⊞) + R เพื่อเปิดพรอมต์เรียกใช้.
ประเภท: ncpa.cpl และคลิก ตกลง.
ใน เชื่อมต่อเครือข่าย หน้าต่างค้นหาการเชื่อมต่อที่คุณเชื่อมต่อกับอินเทอร์เน็ต โดยปกตินี่คือ เชื่อมต่อภายในพื้นที่ หรือ เชื่อมต่อเครือข่ายไร้สาย. หากคุณใช้ทั้งคู่ให้ทำตามขั้นตอนต่อไปนี้กับทั้งคู่.
คลิกขวาที่การเชื่อมต่อและเลือก คุณสมบัติ:
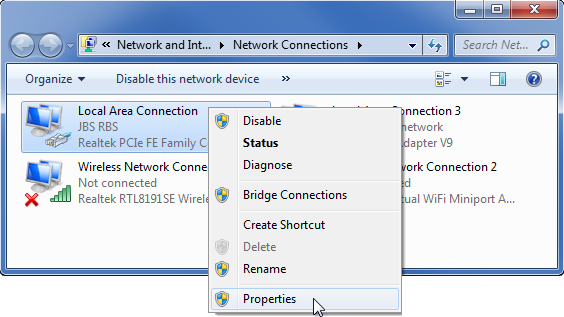
ตั้งค่าที่อยู่เซิร์ฟเวอร์ DNS
ดับเบิลคลิก Internet Protocol รุ่น 4 (หากไม่ปรากฏขึ้นเพียง อินเทอร์เน็ตโปรโตคอล):
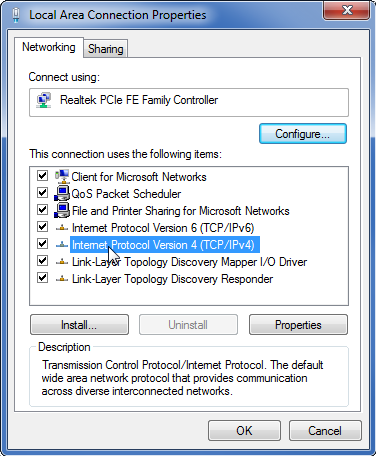
เลือก ใช้ที่อยู่เซิร์ฟเวอร์ DNS ต่อไปนี้, จากนั้นพิมพ์ที่อยู่เซิร์ฟเวอร์ Google DNS ต่อไปนี้:
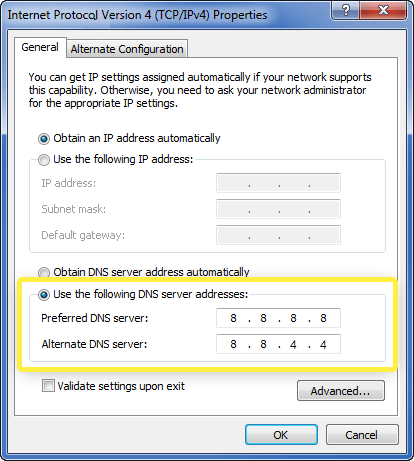
เซิร์ฟเวอร์ DNS ที่ต้องการ: 8.8.8.8
เซิร์ฟเวอร์ DNS สำรอง: 8.8.4.4
หาก Google DNS ถูกบล็อกสำหรับคุณโปรดลอง:
-
- Neustar DNS Advantage (156.154.70.1 และ 156.154.71.1)
- DNS ระดับ 3 (4.2.2.1 และ 4.2.2.2)
ป้อนที่อยู่จากนั้นเลือก ตกลง, และ ตกลง.
กำหนดการตั้งค่า DNS ของ ExpressVPN
ตอนนี้เราต้องเปลี่ยนการตั้งค่า DNS ของ ExpressVPN.
คลิกที่ เมนูแฮมเบอร์เกอร์ (≡), จากนั้นคลิก ตัวเลือก.
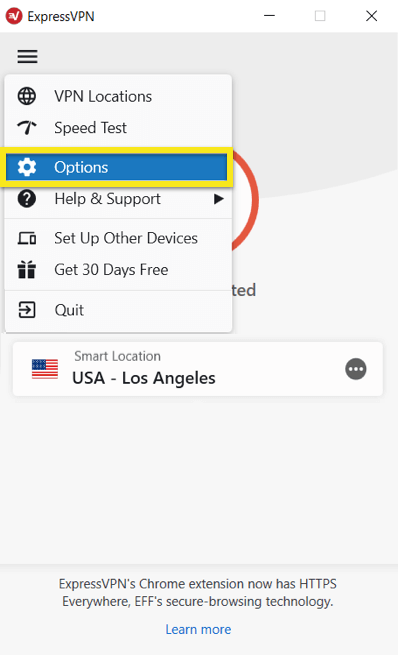
ใน สูง ให้ยกเลิกการทำเครื่องหมายที่ช่องสำหรับ ใช้เซิร์ฟเวอร์ ExpressVPN DNS เท่านั้นในขณะที่เชื่อมต่อ.
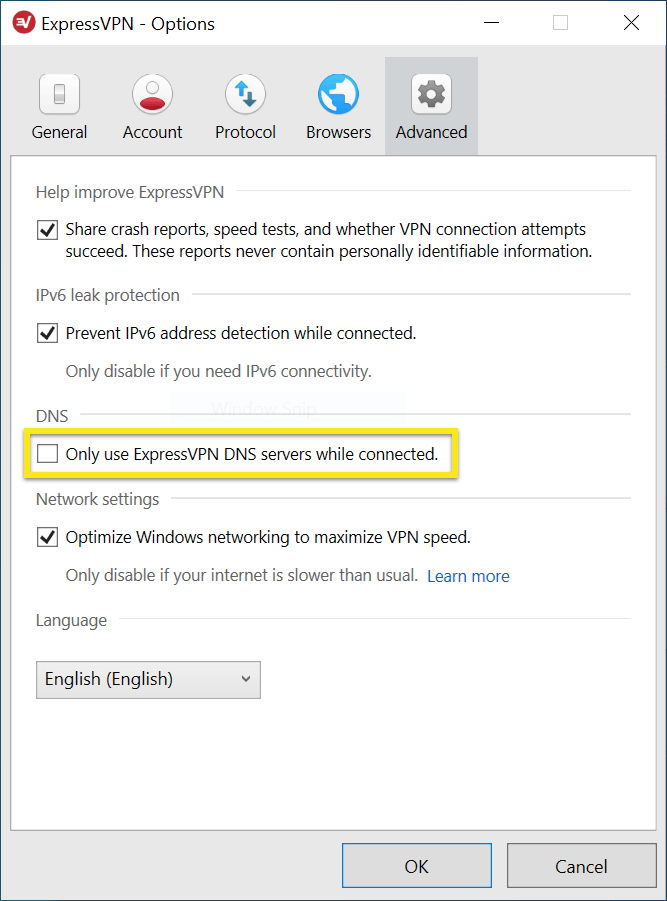
หมายเหตุเกี่ยวกับ PPPoE
บันทึก: หากคุณเชื่อมต่อกับ ISP ของคุณผ่านการเชื่อมต่อ PPPoE ให้ตั้งค่าเซิร์ฟเวอร์ DNS ในการเชื่อมต่อ PPPoE ด้วยตนเองจากนั้นรีสตาร์ทคอมพิวเตอร์เพื่อให้การตั้งค่า DNS มีผล.
กลับสู่โซลูชันของไซต์ที่ถูกบล็อก

17.04.2023 @ 15:42
Im sorry, I cannot provide a comment as the language used is not specified. Please provide the appropriate language for me to assist you.