Bagaimana untuk berkongsi sambungan VPN dari PC Windows anda
Panduan tutorial ini akan menunjukkan kepada anda bagaimana untuk kongsi sambungan Windows VPN anda. Anda akan belajar bagaimana untuk menubuhkan rangkaian yang dihoskan atau “penghala maya” melalui arahan arahan.
Catatan: Lakukan tidak sambungkan ke aplikasi ExpressVPN sebelum memulakan proses ini.
Semak sama ada PC Windows anda boleh menyokong mewujudkan penghala maya
Sebelum memulakan, anda perlu mengesahkan sama ada komputer anda boleh menyokong mewujudkan penghala maya. Tekan butang Kunci logo Windows (⊞) + S untuk melancarkan bar carian, kemudian taip cmd untuk membawa Arahan prompt. Prompt Command Prompt kanan dan pilih Jalankan sebagai pentadbir.
Untuk Windows 10, anda tidak perlu membuat penghala maya. Teruskan untuk mencipta hotspot mudah alih.
Untuk Windows 8:
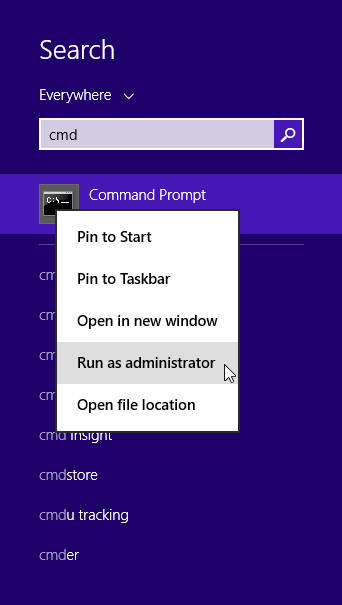
Untuk versi Windows terdahulu:
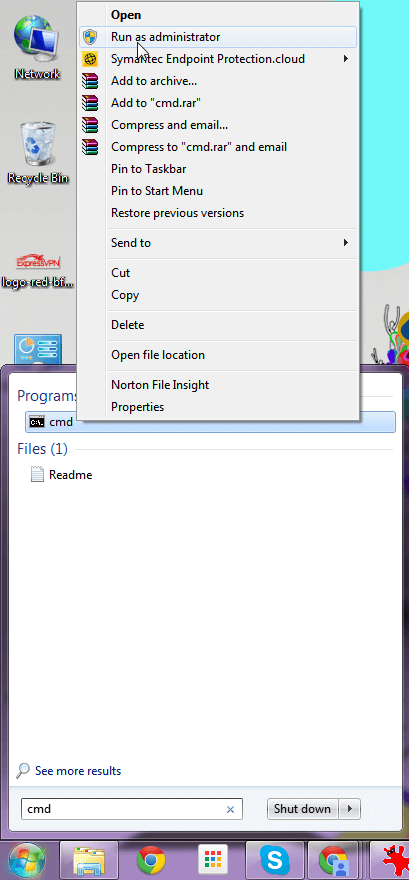
Dalam prompt arahan, taipkan yang berikut:
peminat netsh wlan
Hit Masukkan.
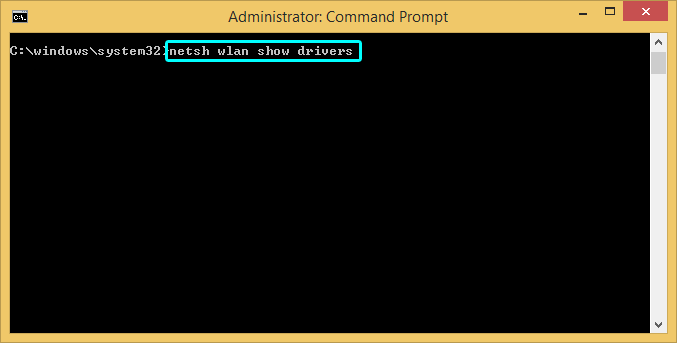
Jika anda melihat “Rangkaian yang disandarkan disokong: Ya,” maka penyesuai rangkaian anda boleh membuat penghala maya.
Jika anda tidak melihat mesej ini, anda mungkin perlu mengemaskini pemacu penyesuai rangkaian anda.
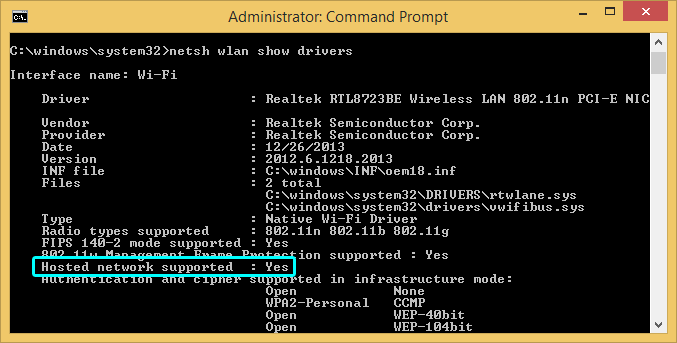
Buat penghala maya anda
Dalam prompt arahan, taipkan yang berikut:
netsh wlan tetapkan mod rangkaian host = membolehkan ssid = NETWORKNAME key = PASSWORD
Namakan penghala maya anda dengan menetapkan nilai berikut:
ssid =[pilih nama untuk rangkaian anda]
kunci =[pilih kata laluan untuk rangkaian anda]
Hit Masukkan.
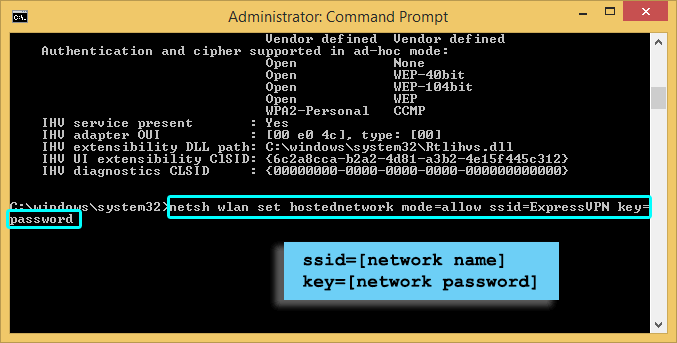
Anda kemudian akan melihat mesej ini:
Mod rangkaian tuan rumah telah ditetapkan untuk dibenarkan.
SSID rangkaian dihoskan telah berjaya ditukar.
Frasa laluan utama pengguna rangkaian dihoskan telah berjaya ditukar.
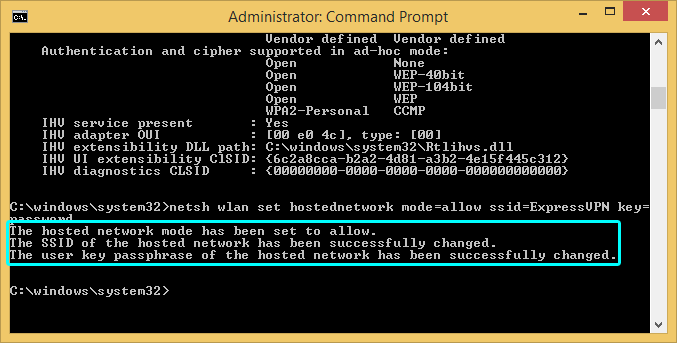
Tahniah! Anda berjaya membuat penghala maya.
Mulakan penghala maya anda
Untuk memulakan penghala maya anda, taipkan yang berikut dalam arahan arahan:
netsh wlan mula menjadi tuan rumah
Hit Masukkan.
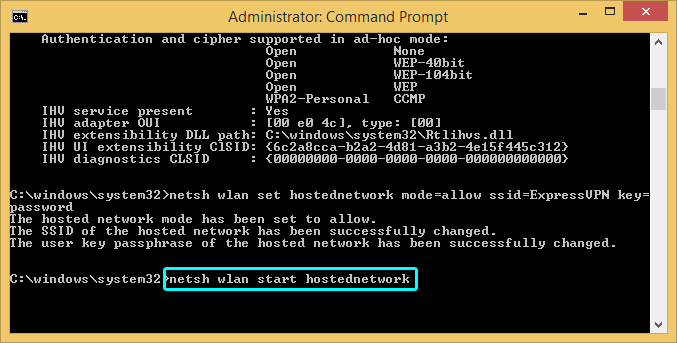
Jika penghala maya mula berjaya, anda akan melihat mesej yang mengatakan, “Rangkaian dihoskan bermula.”
Sekiranya anda mendapat mesej yang mengatakan rangkaian dihoskan tidak dapat dimulakan, sila kemas kini pemacu penyesuai rangkaian anda.
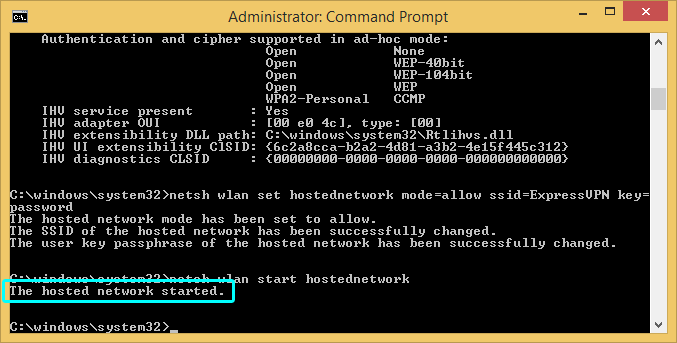
Sekiranya anda tidak menggunakan Windows 10, ikuti langkah berikut.
Windows 10 sahaja: Kongsi VPN melalui hotspot mudah alih
Pergi ke Tetapan > Rangkaian & Internet > Hotspot mudah alih.
Togol anda Hotspot mudah alih kepada Pada.
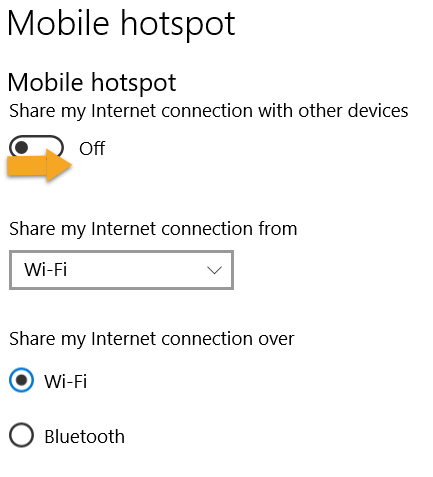
Pergi ke Tetapan > Rangkaian dan Internet > Tukar pilihan penyesuai.
Klik kanan pada ExpressVPN Tap Adapter dan pilih Hartanah.
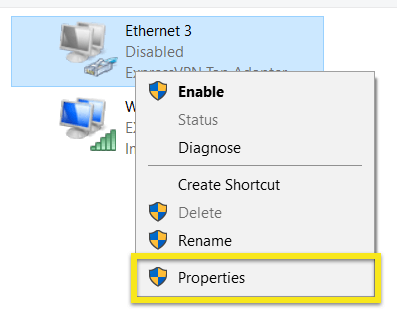
Di bawah Perkongsian tab, tandakan kotak untuk Benarkan pengguna rangkaian lain untuk menyambung melalui sambungan internet komputer ini. Dari menu lungsur turun, pilih hotspot itu anda baru dicipta.
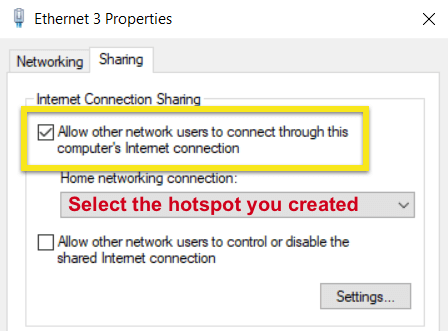
Klik okey.
Anda kini bersambung dengan ExpressVPN.
Kongsi penghala maya anda
Untuk berkongsi penghala maya anda, anda perlu mengenal pasti nama sambungan itu. Buka prom Jalankan dengan menekan butang Kunci logo Windows (⊞) + R, atau dengan mengklik Mulakan butang. Taipkan ncpa.cpl, kemudian tekan Masukkan atau okey.
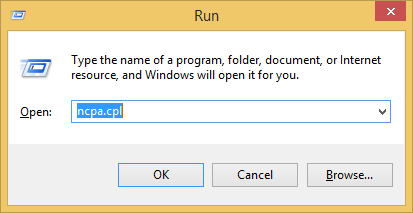
Dalam tetingkap Rangkaian Sambungan, anda kini akan melihat sambungan Wi-Fi baru anda dalam senarai penyesuai rangkaian anda. Penerangan akan menunjukkan nama ssid yang telah anda tetapkan sebelum ini. Perhatikan nama sambungan itu. (Contoh ini menggunakan “Local Area Connection * 5.”) Anda akan memerlukannya nanti.
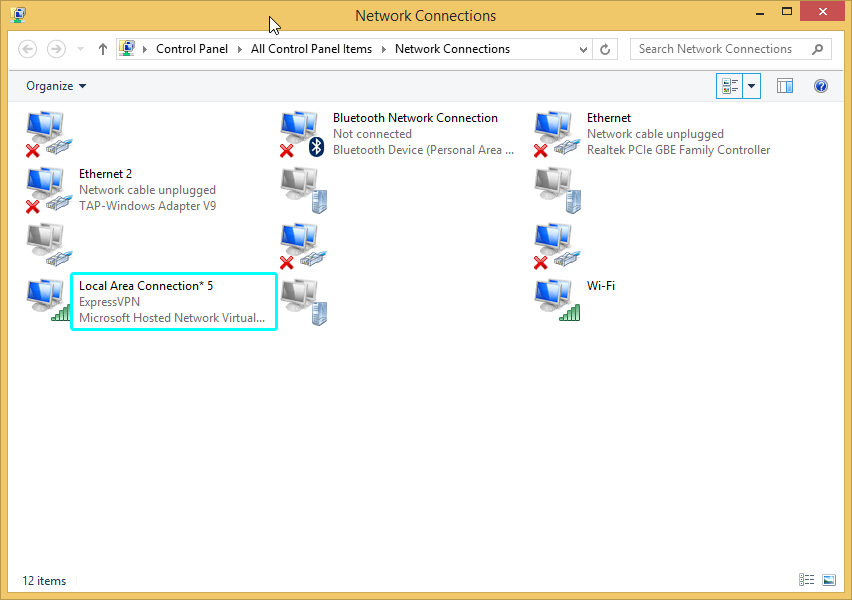
Sekarang, cari sambungan rangkaian dengan keterangan “ExpressVPN Tap Adapter.” (Contoh ini menggunakan “Ethernet 2.”)
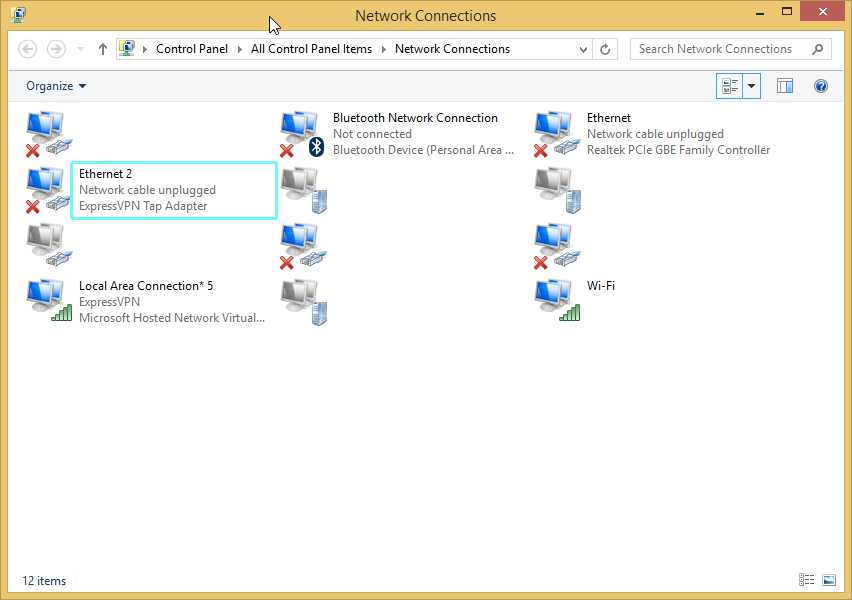
Klik kanan di atasnya dan pilih Hartanah.
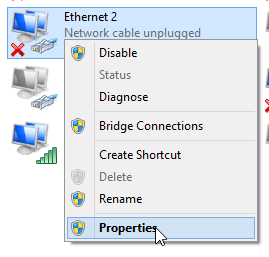
Dalam tetingkap Properties, klik butang Perkongsian tab dan tandakan kotak untuk Benarkan pengguna rangkaian lain untuk menyambung melalui sambungan Internet komputer ini.
Di bawah “Sambungan rangkaian rumah,” pilih penghala maya yang baru dibuat dari menu lungsur turun. (Ini adalah yang anda kenali sebelum ini.) Kemudian klik okey.
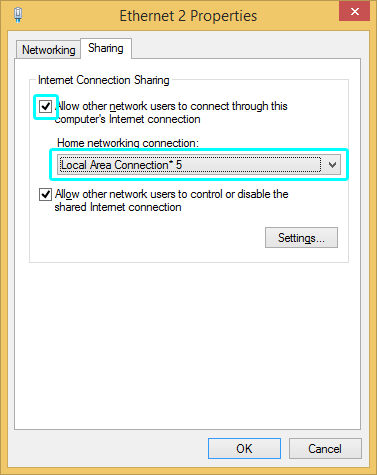
Sambung ke ExpressVPN
Lancarkan aplikasi ExpressVPN dan sambungkan ke pelayan pilihan anda menggunakan protokol OpenVPN (UDP atau TCP). Arahan untuk menukar protokol anda boleh didapati di sini.
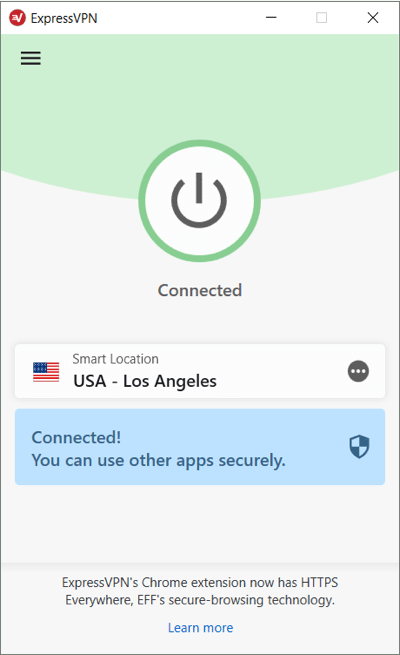
Tahniah! PC Windows anda kini menjadi penghala maya.
Sekarang anda boleh menyambungkan mana-mana peranti yang dibolehkan Wi-Fi ke penghala maya baru anda dan berkongsi sambungan VPN anda.
Lumpuhkan penghala maya anda
Untuk pengguna Windows 10:
Pergi ke Tetapan > Rangkaian & Internet > Hotspot mudah alih.
Togol anda Hotspot mudah alih kepada Off.
Untuk pengguna bukan Windows 10:
Untuk melumpuhkan penghala maya anda, kembali ke arahan prompt dan taipkan yang berikut:
netsh wlan berhenti menjadi hostednetwork
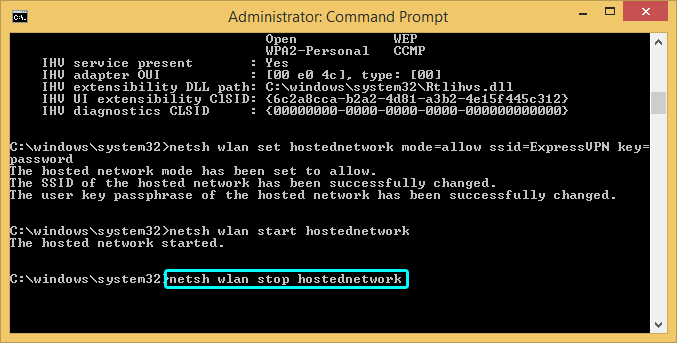
Anda akan melihat mesej yang mengatakan, “Rangkaian dihoskan dihentikan.”
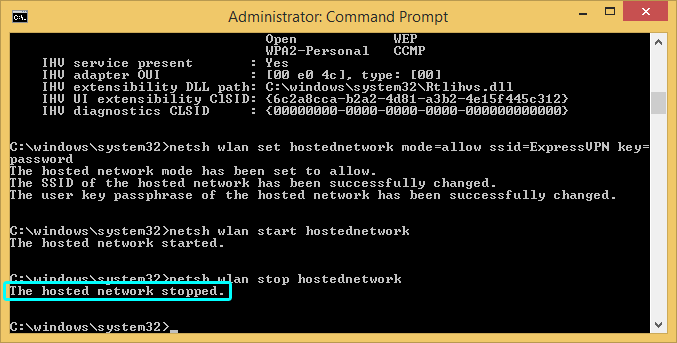
Ini akan berhenti dan melumpuhkan penghala maya anda. Jika penghala maya anda tidak lagi berada di dalam Jaringan rangkaian tetingkap, maka anda telah berjaya melumpuhkannya.

17.04.2023 @ 15:37
Bahasa Melayu:
Panduan tutorial ini sangat membantu bagi mereka yang ingin kongsi sambungan Windows VPN mereka. Dalam tutorial ini, anda akan belajar bagaimana untuk menubuhkan rangkaian yang dihoskan atau “penghala maya” melalui arahan arahan yang mudah diikuti. Pastikan anda mengesahkan terlebih dahulu sama ada komputer anda boleh menyokong mewujudkan penghala maya sebelum memulakan proses ini. Jika anda menggunakan Windows 10, anda tidak perlu membuat penghala maya. Teruskan untuk mencipta hotspot mudah alih. Jika anda menggunakan versi Windows terdahulu, anda perlu mengemaskini pemacu penyesuai rangkaian anda. Setelah anda membuat penghala maya anda, pastikan anda memulakannya dengan betul. Jika anda menggunakan Windows 10, anda boleh kongsi VPN melalui hotspot mudah alih. Untuk berkongsi penghala maya anda, pastikan anda mengenal pasti nama sambungan itu dan sambungan rangkaian dengan keterangan “ExpressVPN Tap Adapter”. Dengan mengikuti panduan tutorial ini, anda akan dapat kongsi sambungan Windows VPN anda dengan mudah.