Как да използвате MediaStreamer на вашия PlayStation 4 (PS4)
Използвайте този урок, за да научите как да настройте MediaStreamer на PlayStation 4 като промените вашите PS4 DNS настройки.
За да използвате DNS сървърите на MediaStreamer, вие трябва да влезте в своя доставчик на име на хост и регистрирайте вашия IP адрес с ExpressVPN. Вижте инструкциите по-долу как да направите това.
Все още не сте клиент? Прочетете защо трябва да получите ExpressVPN за PlayStation.
Вземете вашето DDNS име на хост
Отидете на https://www.dynu.com и кликнете Създай акаунт.

Създайте акаунта си и щракнете върху Изпращане.
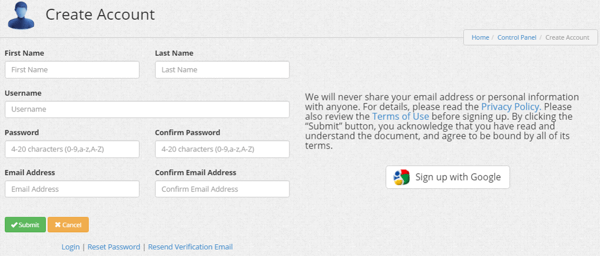
Dynu ще ви изпрати имейл за потвърждение. Отворете връзката в този имейл, след това влезте в акаунта си на https://www.dynu.com и изберете DDNS услуги.
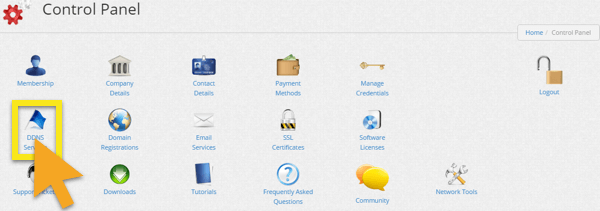
Кликнете върху + Добави за добавяне на DDNS услуга.

Ако вече нямате име на хост, въведете желаното име на хост в Вариант 1 и щракнете + Добави. Това е препоръчителната опция за потребители, които не са запознати с имената на домейни.
Ако вече имате собствено име на домейн, въведете вашето име на домейн във вариант 2 и щракнете + Добави.

След като сте готови, ще видите името на хоста си и текущия си публичен IP адрес. Уверете се, че настройките в средата са обърнати OFF и щракнете Запази. Ако обаче искате да получавате известия по имейл от Dynu, задайте Известие по имейл да се НА.
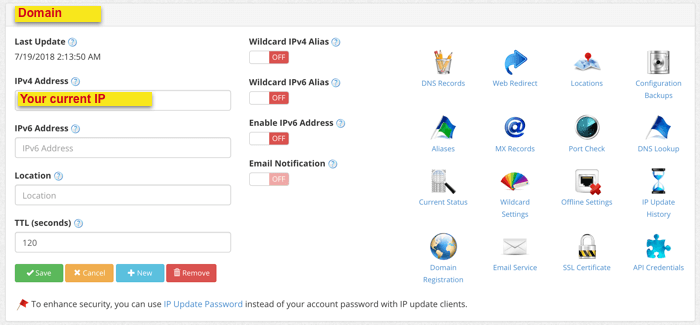
И това е! Вашето име на DDNS хост е настроено и готово за използване!
Влезте, за да актуализирате името на хоста си
От уеб браузъра на PlayStation влезте в акаунта си на https://www.dynu.com. Това ще гарантира, че вашият IP е актуализиран, за да използвате MediaStreamer.
Вземете IP адреса на вашия DNS сървър
За да настроите DNS сървъра на MediaStreamer на вашия PS4, ще трябва да получите IP адреса на DNS сървъра. След това ще го въведете във вашите PS4 настройки DNS.
Отвори Добре дошли имейл получихте, когато сте се регистрирали за ExpressVPN. Щракнете върху връзка в имейла.
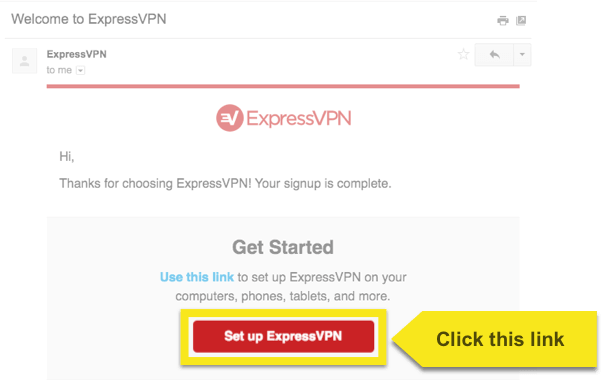
Ако не можете да намерите връзката, влезте във вашия ExpressVPN акаунт.
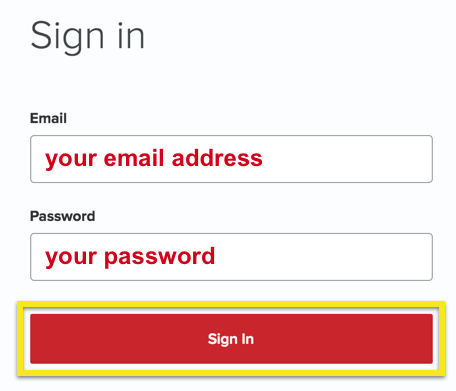
След като щракнете върху връзката в приветствения имейл или сте влезли в уебсайта, щракнете върху Настройте на повече устройства.
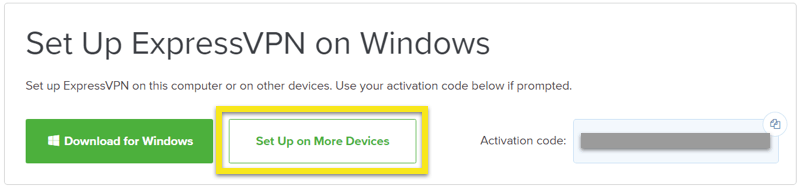
Изберете Конзола за игри от лявата страна на екрана. Вдясно ще намерите IP адрес на MediaStreamer DNS сървър. Дръжте го под ръка за настройка.
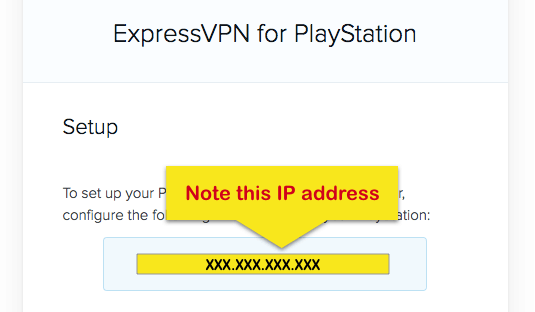
Конфигурирайте DNS сървърите на вашия PS4
отворено Настройки.
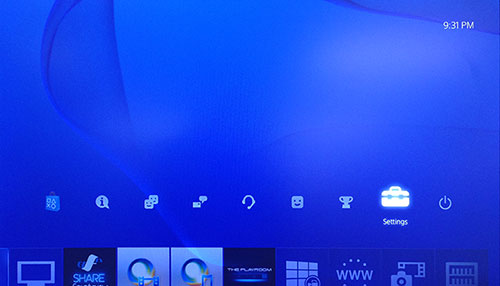
Изберете мрежа.
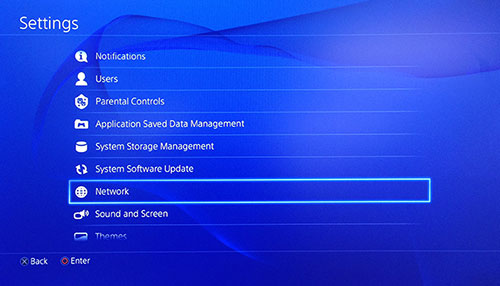
Изберете Настройте интернет връзка.
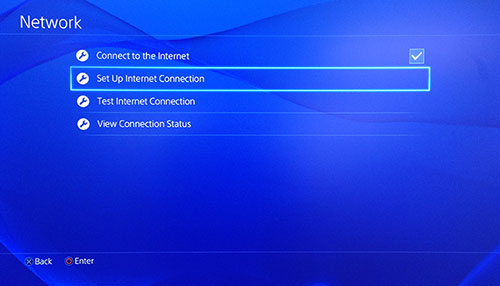
„Как искате да се свържете с мрежата?“
Изберете Използвайте Wi-Fi или Използвайте LAN кабел, в зависимост от вашата интернет връзка. Ако изберете опцията Wi-Fi, ще трябва да въведете идентификационните данни на вашата безжична мрежа.
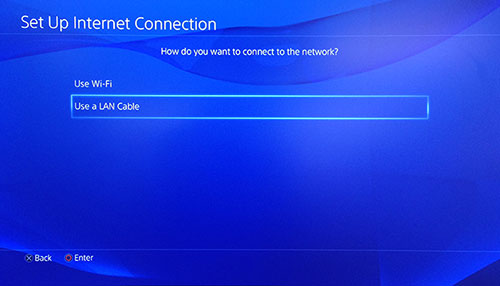
„Как искате да настроите интернет връзката?“
Изберете Персонализиран.
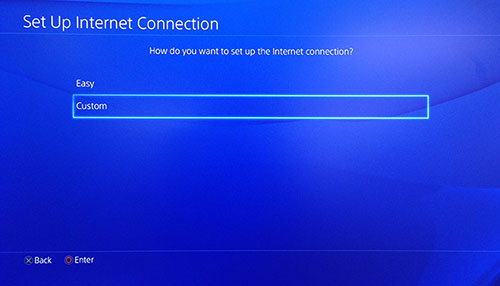
„Настройки на IP адрес“
Изберете автоматичен.
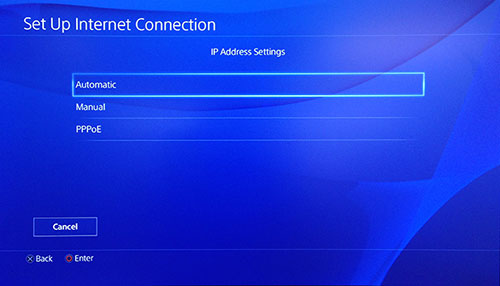
„Име на хост на DHCP“
Изберете Не посочвайте.
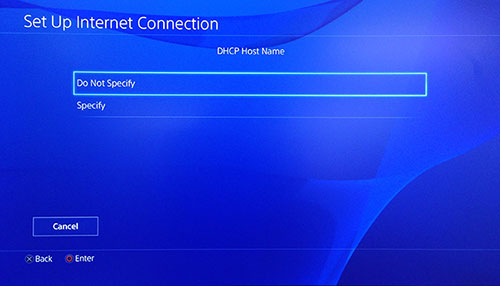
„Настройки на DNS“
Изберете наръчник.
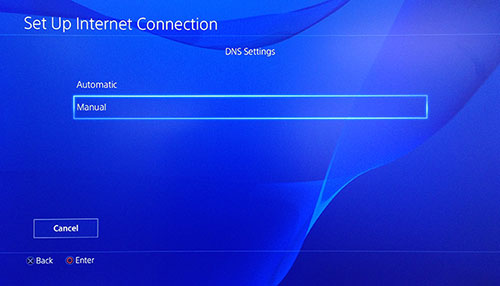
Изберете Основен DNS.

Въведете своето MediaStreamer IP адрес на DNS сървъра, които открихте по-рано. Изберете Свършен.
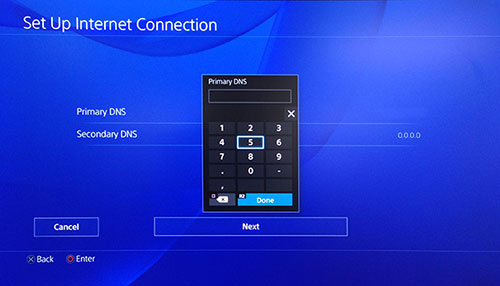
Оставете вторичния DNS такъв, какъвто е. Изберете Следващия.
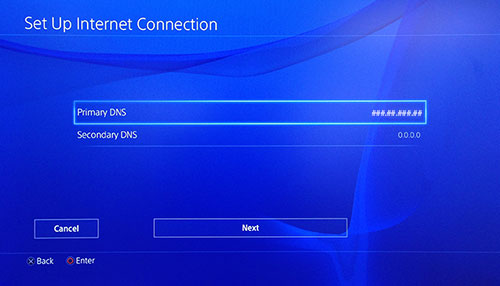
„Настройки на MTU“
Изберете автоматичен.
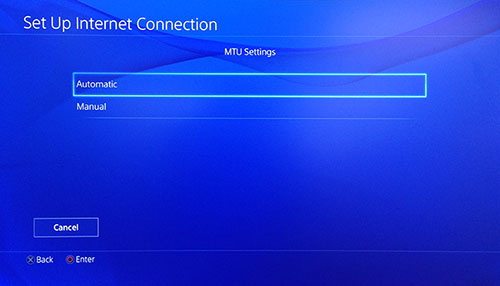
“Прокси сървър”
Изберете Не използвай.
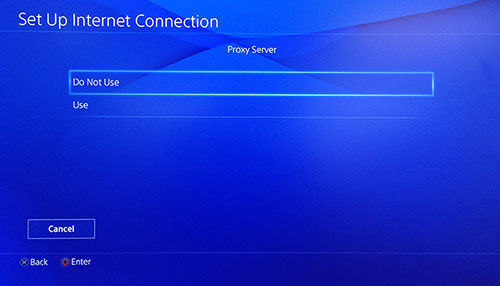
„Актуализирани интернет настройки“
Изберете Тествайте интернет връзка.
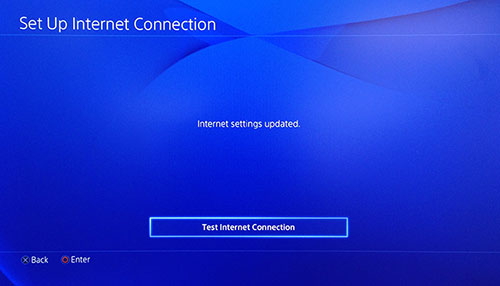
Сега трябва да рестартирате вашия PS4 за промените в DNS. От началния екран натиснете нагоре на D-тампона, за да изведете екрана с функции. Изберете мощност > Изключете PS4. Изчакайте 30 секунди и след това го включете отново.
Честито! MediaStreamer DNS е настроен на вашия PS4. Вече можете да се насладите на по-гладко и без изпускане на газ дроселно изживяване!
MediaStreamer DNS НЕ е VPN. Той не предлага същите предимства за поверителност и сигурност като VPN.
Регистрирайте името на хоста си, за да получите достъп до MediaStreamer с DDNS
За да използвате гладко MediaStreamer, трябва да регистрирате името на хоста си на уебсайта ExpressVPN. Следвайте тези стъпки, за да регистрирате името на хоста си. Трябваше да го настроите по-рано.
Впиши се към вашия акаунт, използвайки имейл адреса и паролата си.
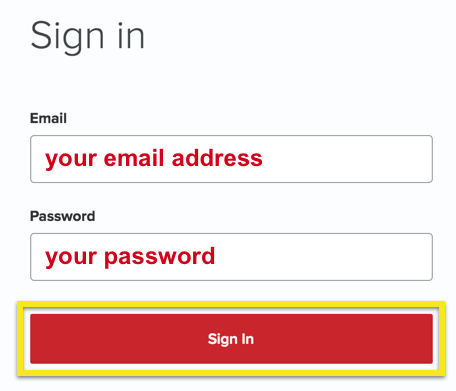
Изберете Настройки на DNS наляво.
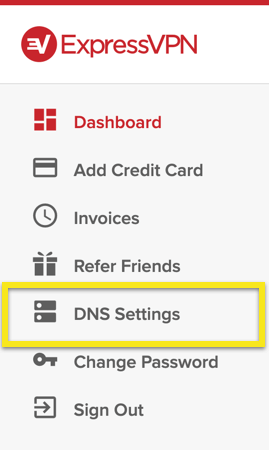
при Динамична DNS регистрация, въведете името на хоста, който искате да регистрирате, и щракнете Запазване на име на хост.
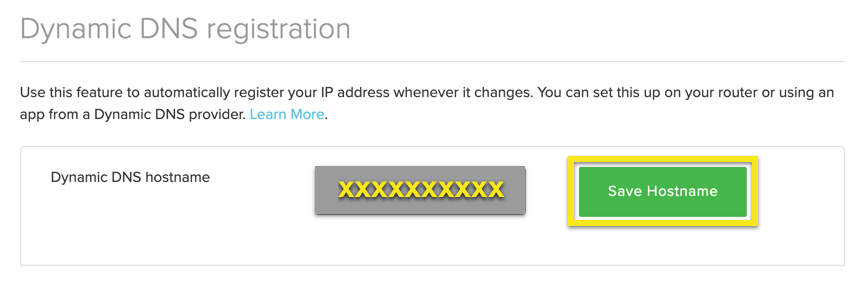
След приключване на процеса ще видите индикация, че името на хоста е актуализирано.
Забележка: Може да отнеме до 10 минути за ExpressVPN да открие промяната на IP.
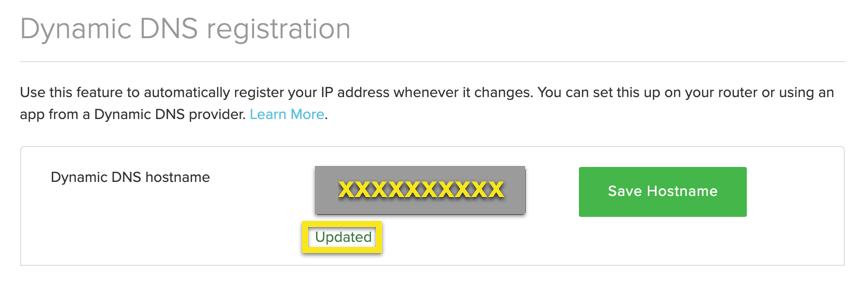

17.04.2023 @ 15:38
eamer на PlayStation 4, трябва да настроите DNS сървърите на MediaStreamer, като промените настройките на вашето PS4 DNS. За да го направите, трябва да влезете в своя доставчик на име на хост и да регистрирате вашия IP адрес с ExpressVPN. След това можете да следвате инструкциите по-долу, за да настроите вашите DNS сървъри на PS4. Не забравяйте, че MediaStreamer DNS НЕ е VPN и не предлага същите предимства за поверителност и сигурност като VPN.