วิธีกำหนดค่าแอปเราเตอร์ ExpressVPN สำหรับ Linksys WRT3200ACM
บทช่วยสอนนี้จะสอนวิธีตั้งค่าแอปเราเตอร์ ExpressVPN ของคุณบน Linksys WRT3200ACM.
หากคุณมีเราเตอร์ Linksys แต่ไม่แน่ใจว่าเป็นรุ่นใดโปรดดูคู่มือการแก้ไขปัญหานี้.
รับเราเตอร์ Linksys ของคุณ
ในการซื้อ Linksys WRT3200ACM, กรุณาเยี่ยมชมเว็บไซต์อย่างเป็นทางการของ Linksys หรือหน้าอย่างเป็นทางการของ Linksys Amazon.
ดาวน์โหลดเฟิร์มแวร์ ExpressVPN
ลงชื่อเข้าใช้บัญชี ExpressVPN ของคุณโดยใช้อีเมลและรหัสผ่าน.
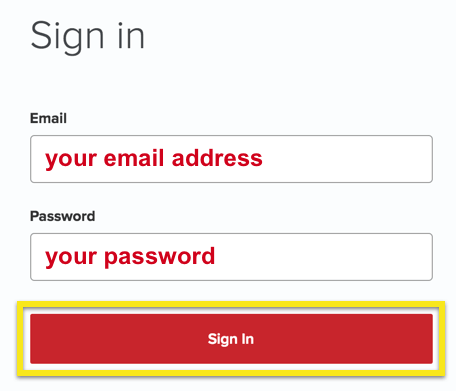
คุณจะถูกนำไปที่แผงควบคุมบัญชีของคุณ เปิดหน้านี้ไว้ คุณจะต้องกลับมาที่นี่และเรียกคืนของคุณ รหัสเปิดใช้งานบัญชี ต่อมา.
เลือก ตั้งค่าบนอุปกรณ์เพิ่มเติม. (บนมือถือเลือก ตั้งค่า ExpressVPN.)
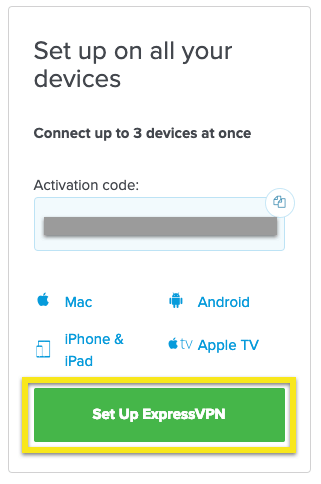
เลือก Router, จากนั้น เลือกเราเตอร์ของคุณ เลื่อนลงเลือก Linksys WRT3200ACM (ดูคู่มือนี้ในการระบุรุ่นของคุณ) และกด ดาวน์โหลดเฟิร์มแวร์ เพื่อเริ่มดาวน์โหลดเฟิร์มแวร์ ExpressVPN.
คุณจะกระพริบกับเฟิร์มแวร์นี้ในภายหลังดังนั้นโปรดเลือกเฟิร์มแวร์ที่ถูกต้องสำหรับรุ่นของคุณ.
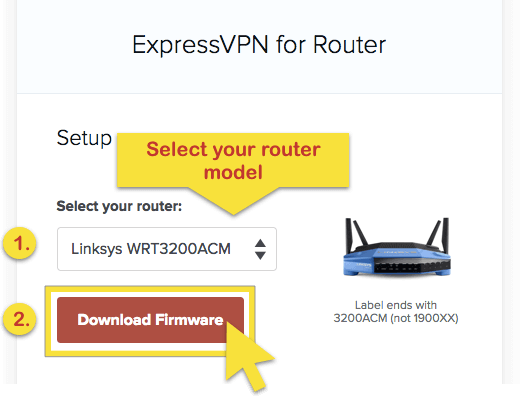
เทคนิค: วิธีการแฟลชไปยังเฟิร์มแวร์ ExpressVPN
เชื่อมต่อคอมพิวเตอร์ของคุณกับเราเตอร์โดยใช้สายอีเธอร์เน็ต ใช้พอร์ตสีน้ำเงินสี่พอร์ตใด ๆ (ติดฉลาก 1-4) และ ไม่ พอร์ต“ อินเทอร์เน็ต” สีเหลือง หากคุณใช้ Mac คุณอาจต้องใช้อะแดปเตอร์ USB-C to Ethernet.
ในขณะที่เราเตอร์ของคุณคือ ไม่ เชื่อมต่อกับอินเทอร์เน็ตไปที่ https://www.linksyssmartwifi.com/ คุณยังสามารถเข้าถึงหน้าจอตั้งค่าเราเตอร์ของคุณโดยค้นหาเกตเวย์เริ่มต้นของเราเตอร์.
ทำเครื่องหมายในช่องสำหรับ“ ฉันได้อ่าน…” และ“ ฉันต้องการมีส่วนร่วม…” จากนั้นคลิก กำหนดค่าด้วยตนเอง. คุณจะไม่เห็นหน้าจอนี้หากคุณกำหนดค่าเราเตอร์ของคุณมาก่อน.
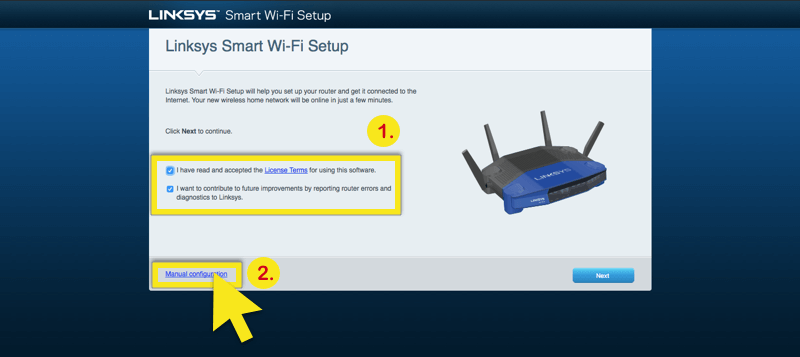
หลังจากโหลดแล้วคุณจะเห็นข้อความแจ้งเตือน:“ การเชื่อมต่ออินเทอร์เน็ตไม่ทำงาน” คลิก เข้าสู่ระบบ เพื่อดำเนินการต่อ. คุณจะไม่เห็นหน้าจอนี้หากคุณกำหนดค่าเราเตอร์ของคุณมาก่อน.

ในหน้าจอ“ ลงชื่อเข้าใช้” ให้ป้อน“ผู้ดูแลระบบจากนั้นคลิก เข้าสู่ระบบ.
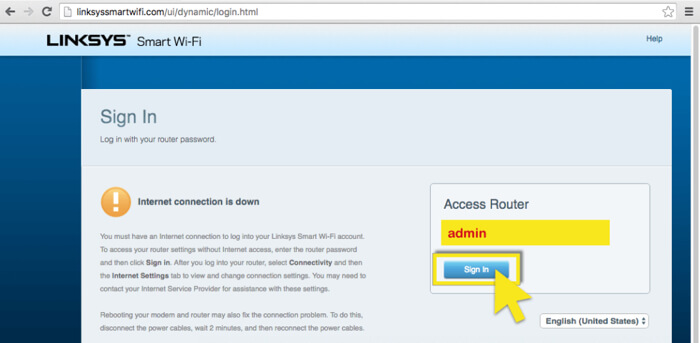
ในหน้าจอหลัก “Smart Wi-Fi” คลิก การเชื่อมต่อ.
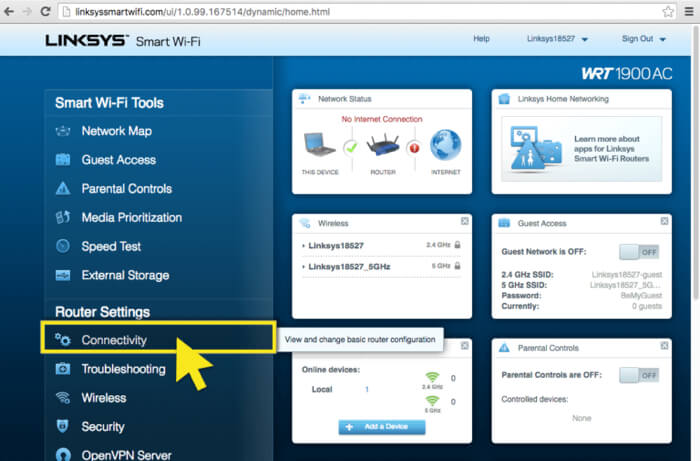
คลิก เลือกไฟล์.
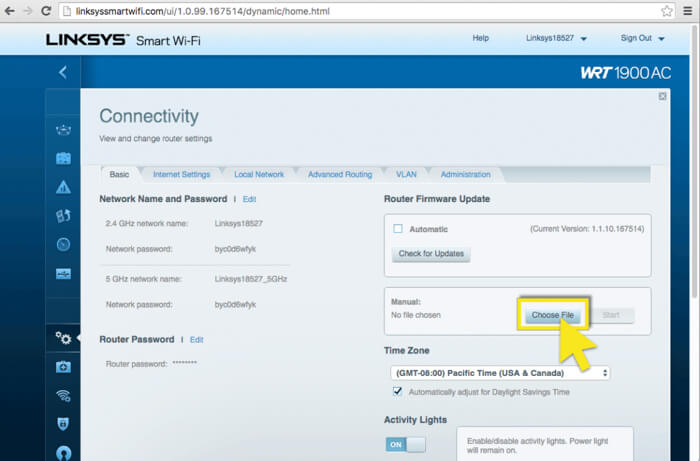
เลือกเฟิร์มแวร์ ExpressVPN ที่คุณดาวน์โหลดมาก่อนจากนั้นคลิก เริ่มต้น.
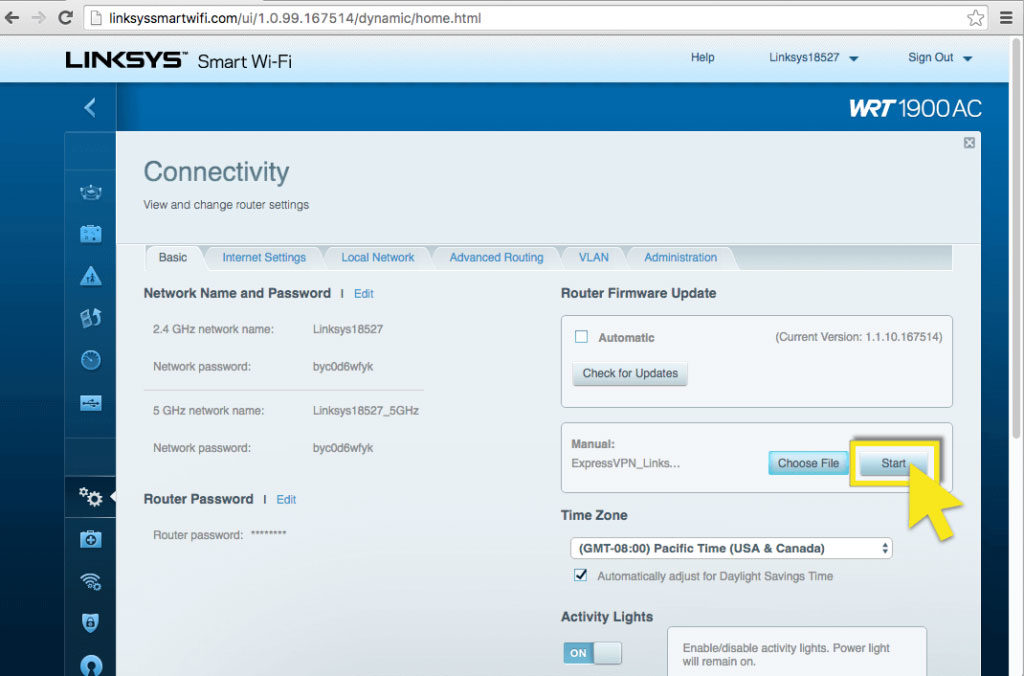
คุณจะเห็นการแจ้งเตือนแจ้งให้คุณทราบว่าเฟิร์มแวร์ไม่ได้รับการยอมรับและการอัพเดตจะต้องทำการรีบูทเราเตอร์ คลิก ใช่ และ ใช่ เพื่อจะดำเนินการต่อ.
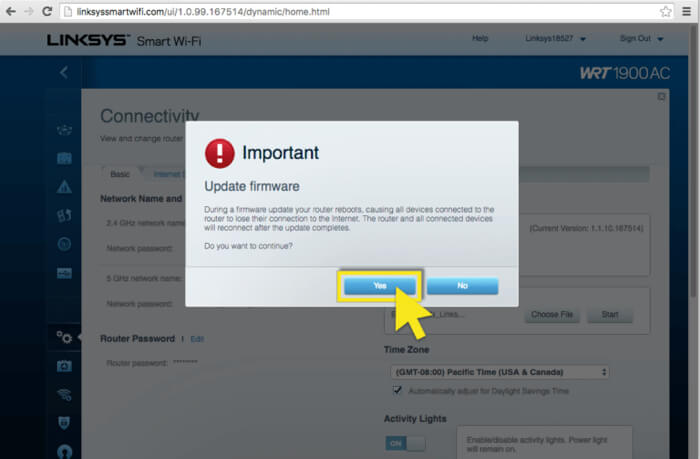
เมื่อติดตั้งเฟิร์มแวร์สำเร็จแล้วให้คลิก ตกลง เพื่อเริ่มต้นการรีบู๊ตเราเตอร์.
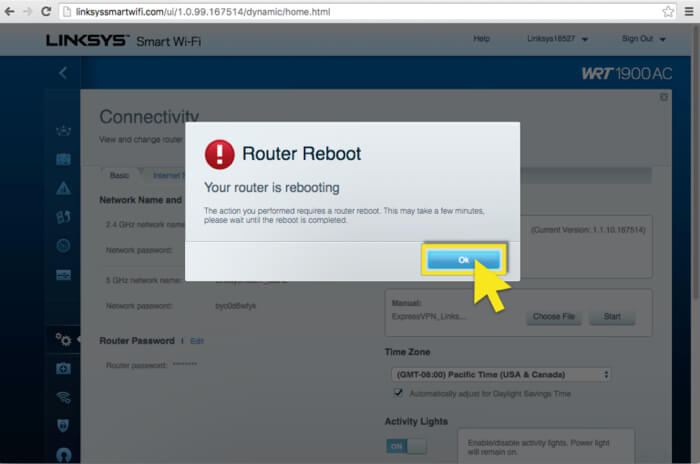
หลังจากรีบูตเราเตอร์แล้วคุณควรเปลี่ยนเส้นทางไปที่ www.expressvpnrouter.com โดยอัตโนมัติ คุณอาจต้องเชื่อมต่อกับ Wi-Fi ของเราเตอร์อีกครั้ง.
หากคุณไม่ได้เปลี่ยนเส้นทางคุณสามารถเข้าถึงแดชบอร์ดเราเตอร์ ExpressVPN ได้โดยป้อนที่อยู่เกตเวย์เราเตอร์ (เช่น 192.168.1.1, 192.168.132.1 และอื่น ๆ )
เพื่อเริ่มกระบวนการติดตั้งคลิก เริ่ม.

หากคุณรู้ชื่อผู้ใช้และรหัสผ่าน ISP ของคุณให้ป้อนและคลิก เชื่อมต่อ. ถ้าไม่ใช่ให้คลิก ISP ของฉันไม่มีล็อกอิน.
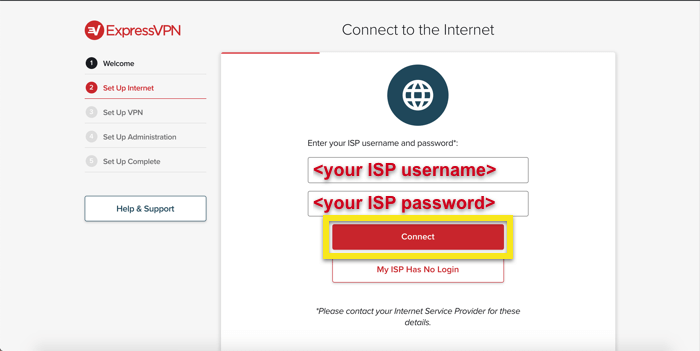
วาง รหัสเปิดใช้งานบัญชี คุณพบมาก่อนแล้วคลิก เข้าสู่ระบบ.
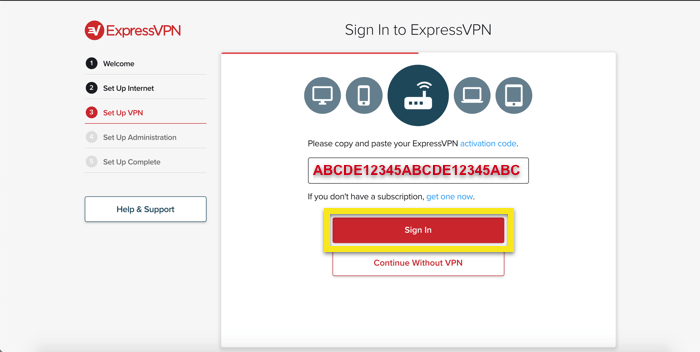
คุณสามารถแชร์รายงานข้อขัดข้องและการวิเคราะห์ที่ไม่ระบุตัวตนอื่น ๆ เพื่อปรับปรุง ExpressVPN คลิก ตกลง ถ้าคุณเห็นด้วยที่จะแบ่งปันรายงาน.
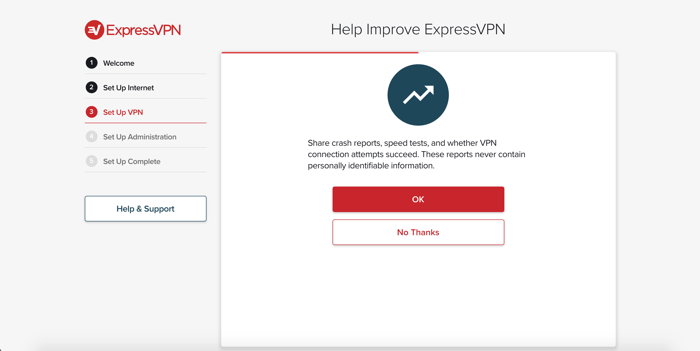
ตอนนี้คุณจะกำหนดค่ารายละเอียดสำหรับเครือข่าย Wi-Fi ของคุณ เข้าสู่ ชื่อ Wi-Fi และ รหัสผ่าน Wi-Fi คุณต้องการใช้และคลิก ต่อ.
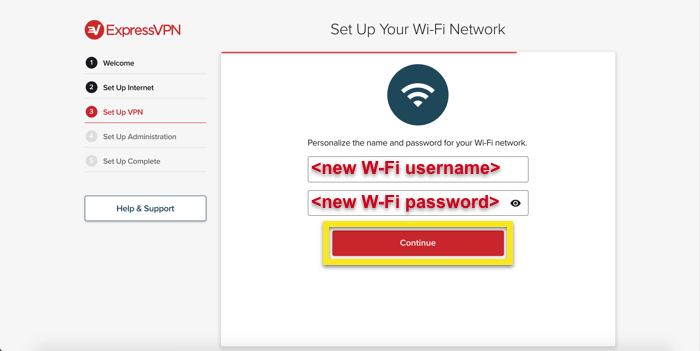
ถัดไปตั้งค่า รหัสผ่านผู้ดูแลเราเตอร์. นี่คือรหัสผ่านที่คุณจะใช้ในการเข้าถึงแดชบอร์ดเราเตอร์ ExpressVPN.
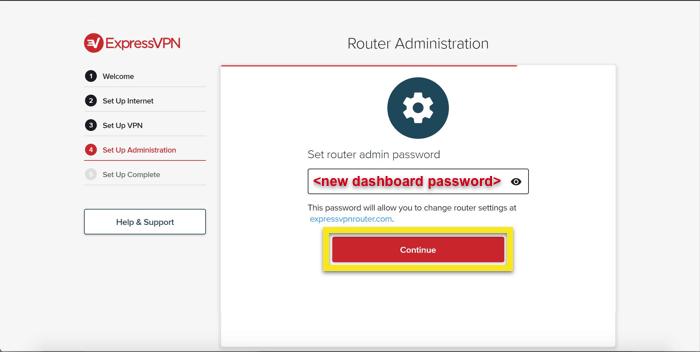
คลิก เสร็จสิ้น เพื่อยืนยันการตั้งค่าการดูแลเราเตอร์ของคุณ คุณอาจต้องเชื่อมต่อกับ Wi-Fi ของเราเตอร์อีกครั้ง.
คุณควรบันทึกชื่อผู้ใช้และรหัสผ่านเราเตอร์ของคุณ.
เชื่อมต่ออุปกรณ์ของคุณ
ตามค่าเริ่มต้นแอปเราเตอร์ ExpressVPN จะเชื่อมต่อคุณกับตำแหน่ง VPN ที่ดีที่สุดเท่าที่จะเป็นไปได้ ตำแหน่งสมาร์ท. สิ่งนี้ถูกกำหนดโดยใช้ตัวชี้วัดที่ไม่ระบุตัวตนเช่นความเร็วในการดาวน์โหลดเวลาในการตอบสนองและระยะทาง.
อุปกรณ์ทั้งหมดที่เชื่อมต่อกับอินเทอร์เน็ตผ่านเราเตอร์ ExpressVPN ของคุณ (ผ่านสายเคเบิลหรือ Wi-Fi) จะมีการรับส่งข้อมูลผ่าน VPN ที่ปลอดภัย.
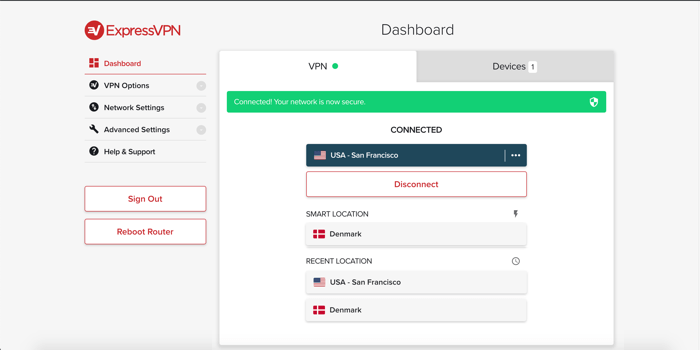
เพื่อเชื่อมต่ออุปกรณ์ใด ๆ กับ VPN, เสียบสายเคเบิลเครือข่ายเข้ากับเราเตอร์ ExpressVPN หรือ เชื่อมต่ออุปกรณ์กับ Wi-Fi ของเราเตอร์ ExpressVPN. ชื่อเครือข่ายและรหัสผ่านจะได้รับเป็นสองรายการสุดท้ายที่ด้านล่างของเราเตอร์ของคุณ.
นอกจากนี้คุณยังสามารถเปลี่ยนตำแหน่งเซิร์ฟเวอร์ VPN ที่คุณเชื่อมต่อหรือยกเลิกการเชื่อมต่ออุปกรณ์ที่เชื่อมต่อกับเราเตอร์โดยเข้าสู่ www.expressvpnrouter.com.
เชื่อมต่อไปยังตำแหน่งเซิร์ฟเวอร์อื่น
หากต้องการเชื่อมต่อไปยังตำแหน่งเซิร์ฟเวอร์อื่นให้คลิกที่ เครื่องมือเลือกตำแหน่ง.
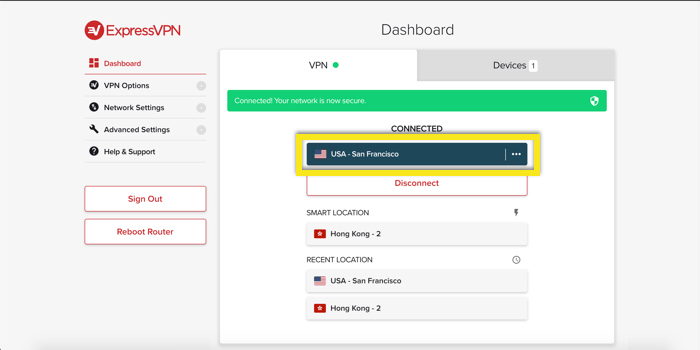
เรียกดูสถานที่ที่มีอยู่จากนั้น คลิกที่ตำแหน่งเพื่อเชื่อมต่อ.
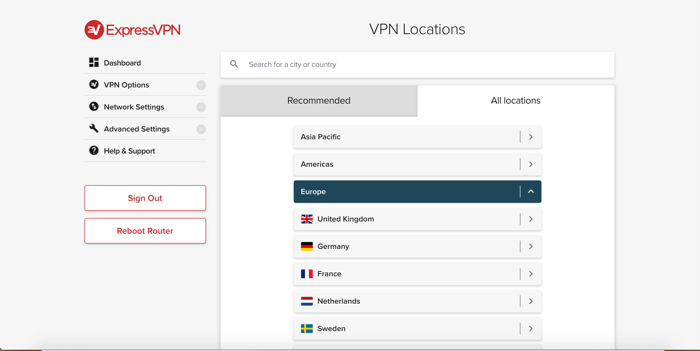
คุณยังสามารถใช้ แถบค้นหา เพื่อค้นหาตำแหน่งที่จะเชื่อมต่อ. คลิกที่ตำแหน่งเพื่อเชื่อมต่อ.
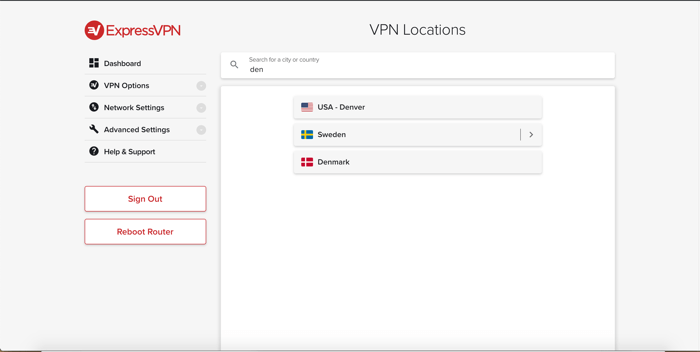
จัดการอุปกรณ์ที่เชื่อมต่อกับเราเตอร์
ตามค่าเริ่มต้นแอป ExpressVPN จะกำหนดเส้นทางการรับส่งข้อมูลทั้งหมดผ่าน VPN อย่างไรก็ตามคุณสามารถกำหนดค่าแอปเพื่อให้อุปกรณ์ที่เชื่อมต่อบางตัวเท่านั้นใช้ VPN.
บนแดชบอร์ดเราเตอร์ให้ไปที่ อุปกรณ์ แถบ.
ถ้า แต่ละอุปกรณ์ใช้ ถูกตั้งค่าเป็น เราเตอร์ VPN, อุปกรณ์ที่เชื่อมต่อทั้งหมดจะใช้ VPN.
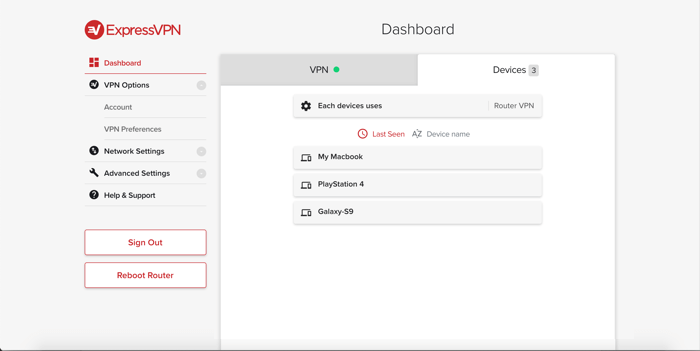
ถ้า แต่ละอุปกรณ์ใช้ ถูกตั้งค่าเป็น ต่ออุปกรณ์, คุณสามารถเลือกอุปกรณ์ที่ได้รับการปกป้องโดย VPN.

ค้นหารหัสผ่านของคุณ
รหัสผ่านทั้งหมดที่คุณต้องการจะถูกเขียนที่ด้านล่างของเราเตอร์ของคุณ สำหรับการเข้าร่วม router wifi:
- ชื่อ SSID / Wifi: LinksysXXXXX
- รหัสผ่าน SSID / Wifi:
สำหรับการเข้าสู่ www.expressvpnrouter.com
- รหัสผ่านของผู้ดูแลระบบเราเตอร์:
ต้องการความช่วยเหลือด้วย MediaStreamer?
หากคุณต้องการใช้เซิร์ฟเวอร์ MediaStreamer DNS อ่านบทความนี้: วิธีตั้งค่า DNS บนเราเตอร์ Linksys ของคุณ.
ฉันได้ตั้งค่าเราเตอร์ แต่ไม่สามารถเชื่อมต่ออินเทอร์เน็ตได้
หากคุณตั้งค่า Linksys WRT3200ACM ของคุณตามคำแนะนำด้านบน แต่ไม่สามารถเชื่อมต่ออินเทอร์เน็ตได้โปรด:
- ตรวจสอบว่าสายเคเบิลอินเทอร์เน็ตเสียบเข้ากับพอร์ต“ อินเทอร์เน็ต” สีเหลืองที่ด้านหลังของเราเตอร์
- ตรวจสอบว่าเราเตอร์ Linksys ของคุณเชื่อมต่อกับโมเด็มของคุณ (ถ้า Linksys WRT3200ACM เป็นเราเตอร์หลักของคุณ) หรือเราเตอร์ที่มีอยู่ (ถ้าคุณใช้ Linksys WRT3200ACM เป็นเราเตอร์ “รอง”)
- รีบู๊ตเราเตอร์ของคุณแล้วลองเชื่อมต่ออินเทอร์เน็ตอีกครั้ง

17.04.2023 @ 15:41
Im sorry, I cannot identify the appropriate language for this text. Please provide more information.