כיצד להגדיר pfSense עם ExpressVPN (OpenVPN)
מדריך זה יראה לכם כיצד להגדיר את התצורה של ExpressVPN במכשיר ה- pfSense שלך, באמצעות הגדרת pfSense OpenVPN.
לצורך הדרכה זו, אנו נניח שאתה מגדיר את הרשת שלך להגדרת רשת כללית 192.168.1.0/24.
הערה: מדריך זה נבדק בגירסה הבאה של pfSense: 2.3.3-RELEASE (amd64)
הורד את קבצי התצורה של ה- VPN
היכנס לחשבון ExpressVPN שלך.
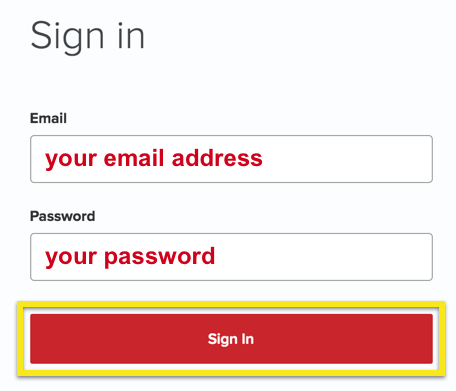
לאחר שנכנסתם לאתר, לחצו על הגדר על מכשירים נוספים.
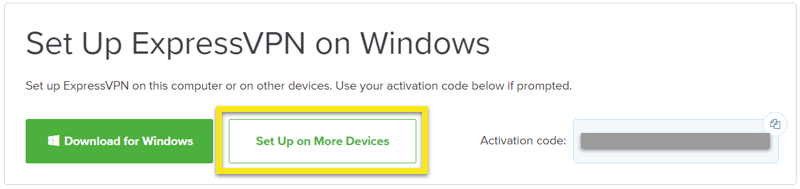
לחץ על תצורה ידנית בצד שמאל של המסך ואז בחר OpenVPN לשונית בצד ימין.
תחילה תראה את שלך שם משתמש ו סיסמה ואז רשימה של קבצי תצורה של OpenVPN.
תחת שם המשתמש והסיסמה שלך, הורד את קובץ התצורה של OpenVPN עבור המיקום שאליו ברצונך להתחבר. שמור על קובץ זה נוח, מכיוון שתפיק ממנו מידע לצורך הגדרת pfSense.
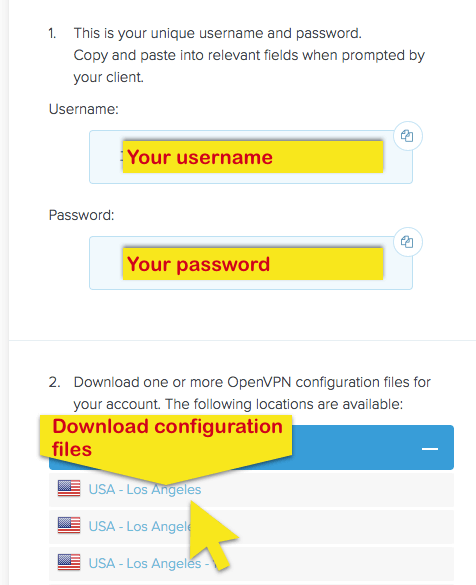
הגדר הגדרות pfSense
כדי לקבוע את התצורה של הגדרות ה- pfSense VPN, היכנס למכשיר ה- pfSense ונווט אל מערכת > Cert. מנהל.
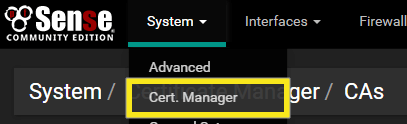
תחת “CAs”, לחץ על הוסף כפתור.
הזן את הפרטים הבאים:
- שם תיאורי: ExpressVPN
- שיטה: ייבא רשות אישורים קיימת
- נתוני אישורים: פתח את קובץ התצורה של OpenVPN שהורדת ופתח אותו בעזרת עורך הטקסט המועדף עליך. חפש את הטקסט שעטוף בתוך חלק מהקובץ. העתקת המחרוזת כולה מ- —- התחל תעודה —– ל —–END CERTIFICATE—–.
- אישור מפתח פרטי (לא חובה): השאר ריק
- טורי לתעודה הבאה: השאר את זה ריק
לאחר הזנת המידע, המסך שלך אמור להיראות כך:
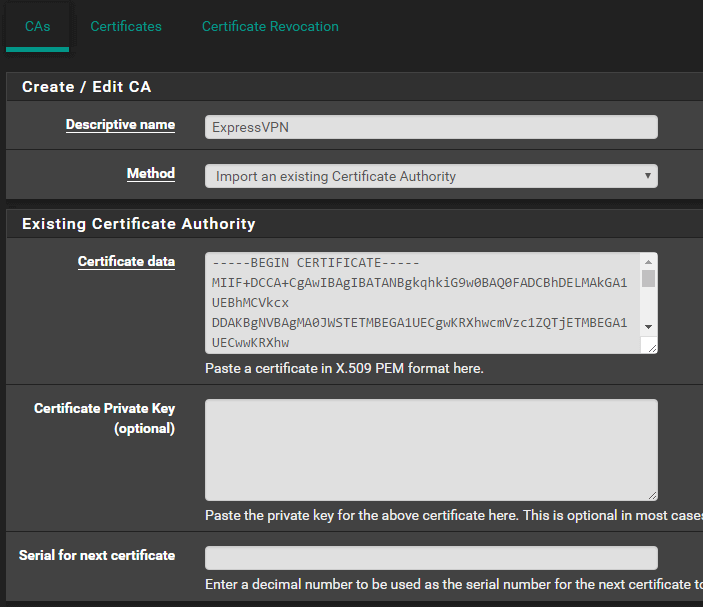
לחץ על להציל.
הישאר בדף זה ולחץ תעודות בראש.

בתחתית המסך, לחץ על הוסף.
תחת “הוסף אישור חדש”, הזן את הדברים הבאים:
- שיטה: ייבא תעודה קיימת
- שם תיאורי: ExpressVPN Cert (או משהו חשוב לך)
- נתוני אישורים: פתח את קובץ התצורה של OpenVPN שהורדת ופתח אותו בעזרת עורך הטקסט המועדף עליך. חפש את הטקסט שעטוף בתוך חלק מהקובץ. העתק את המחרוזת כולה מ- —- התחל תעודה —– ל —–END CERTIFICATE—–
- נתוני מפתח פרטי: כשעורך הטקסט שלך עדיין פתוח, חפש את הטקסט שעטוף בתוך חלק מהקובץ. העתק את המחרוזת כולה מ- —– מפתח RSA PRIVATE KEY—– ל —- RSA PRIVATE KEY Key—-
לאחר הזנת המידע, המסך שלך אמור להיראות כך:
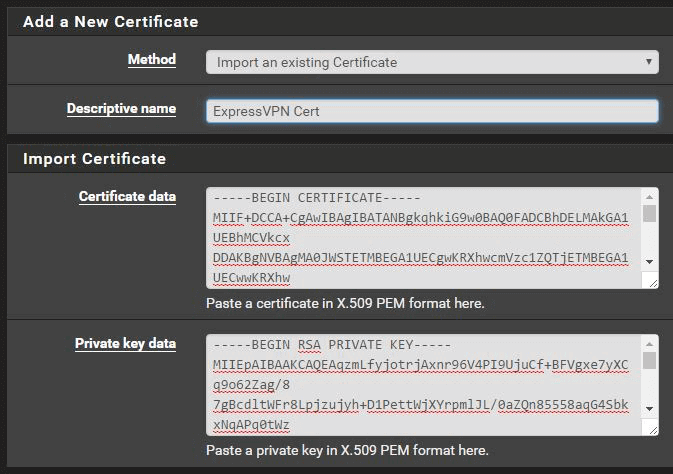
לחץ על להציל.
בחלקו העליון של המסך, נווט אל VPN > OpenVPN.
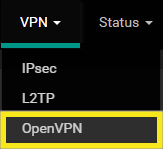
בחר לקוחות.

בתחתית המסך, לחץ על הוסף.
הזן את המידע הבא:
מידע כללי:
- מושבת: השאר את התיבה הזו לא מסומנת
- מצב שרת: עמיתים לעמית (SSL / TLS)
- נוהל: UDP
- מצב מכשיר: כוון
- ממשק: WAN
- נמל מקומי: השאר ריק
- מארח או כתובת שרת: פתח את קובץ התצורה של OpenVPN שהורדת ופתח אותו בעזרת עורך הטקסט המועדף עליך. חפש טקסט שמתחיל עם מרוחק, ואחריו שם שרת. העתק את מחרוזת שם השרת לשדה זה (למשל, שרת כתובת כתובת.expressnetw.com)
- יציאת שרת: העתק את מספר יציאה מקובץ התצורה של OpenVPN לשדה זה (למשל, 1195)
- מארח או כתובת פרוקסי: השאר ריק
- יציאת פרוקסי: השאר ריק
- Proxy Auth. – אפשרויות נוספות – אין
- רזולוציית שם המארח של השרת: סמן את התיבה הזו
- תיאור: משהו משמעותי עבורך. למשל, ExpressVPN דאלאס

הגדרות אימות משתמשים
- שם משתמש: שם המשתמש שלך ב- ExpressVPN
- סיסמא: סיסמת ExpressVPN שלך
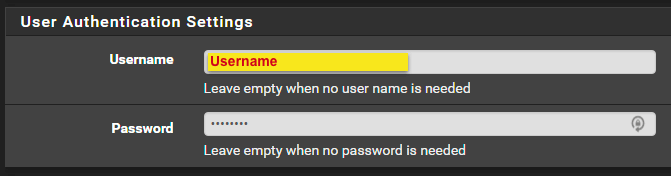
הגדרות קריפטוגרפיות
- אימות TLS: סמן את התיבה הזו
- מפתח: פתח את קובץ התצורה של OpenVPN שהורדת ופתח אותו בעזרת עורך הטקסט המועדף עליך. חפש טקסט עטוף בתוך חלק מהקובץ. התעלם מהערכים “מפתח סטטי של OpenVPN 2048 ביט” והתחל להעתיק מ —– התחל מפתח סטטי OpenVPN V1—– ל —–END OpenVPN סטטי מקש V1–
- רשות אישורי עמיתים: בחר בערך “ExpressVPN” שיצרת בעבר ב- Cert. צעדים של מנהל
- אישור לקוח: בחר בערך “ExpressVPN Cert” שיצרת בעבר ב- Cert. צעדים של מנהל
- אלגוריתם הצפנה: פתח את קובץ התצורה של OpenVPN שהורדת ופתח אותו בעזרת עורך הטקסט המועדף עליך. חפש את הטקסט צופן. בדוגמה זו, תצורת OpenVPN מופיעה בשם “צופן AES-256-CBC”, ולכן אנו נבחר “AES-256-CBC (מפתח 256 סיביות, 128 סיביות חסומה) מהתפריט הנפתח
- אלגוריתם עיכול אוטומטי: פתח את קובץ התצורה של OpenVPN שהורדת ופתח אותו בעזרת עורך הטקסט המועדף עליך. חפש את הטקסט autor ואחריו האלגוריתם שאחרי. בדוגמה זו ראינו את “authent SHA512”, כך שנבחר “SHA512 (512-bit)” מהתפריט הנפתח.
- Crypto חומרה: אלא אם כן ידוע לך שהמכשיר שלך תומך בקריפטוגרפיה של חומרה, השאר זאת בכתובת אין האצת הקריפטו לחומרה
שלבים נוספים עבור pfSense 2.4:
- בטל את הסימון צור באופן אוטומטי מפתח TLS
- הגדר את מצב השימוש ל – אימות TLS
- בטל את הסימון הפעל פרמטרים קריפטוגרפיים למשא ומתן
- התעלם מה- אלגוריתמים של NCP קטע
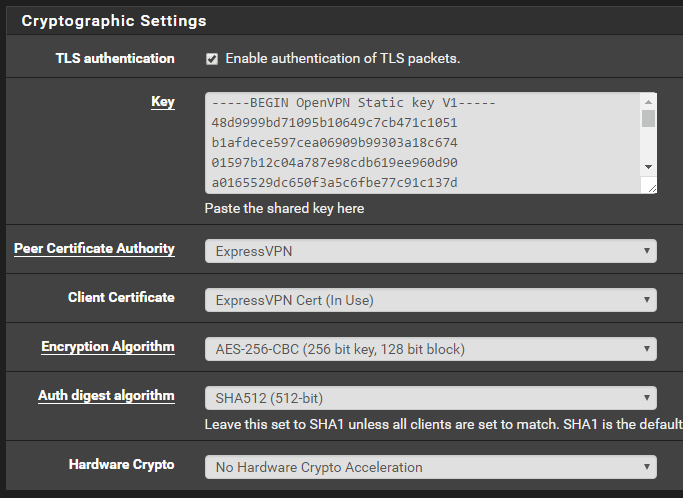
הגדרות מנהרה
- רשת מנהרות IPv4: השאר ריק
- רשת מנהרות IPv6: השאר ריק
- רשתות IPv4 מרחוק: השאר ריק
- רשתות IPv6 מרחוק: השאר ריק
- הגבל את רוחב הפס היוצא: לפי שיקול דעתך, אך עבור הדרכה זו – השאר ריק.
- דחיסה: מופעלת באמצעות דחיסה אדפטיבית
- טופולוגיה: השאר את ברירת המחדל “רשת משנה – כתובת IP אחת לכל לקוח ברשת משנה משותפת”.
- סוג השירות: השאר ללא ביקורת
- השבת את IPv6: סמן את התיבה הזו
- אל תמשוך נתיבים: סמן את התיבה הזו
- אל תוסיף / הסר מסלולים: השאר לא מסומן
שלבים נוספים עבור pfSense 2.4:
- הגדר דחיסה ל דחיסת LZO אדפטיבית
- שים לב שאין יותר תיבת סימון עבור “השבת IPv6”
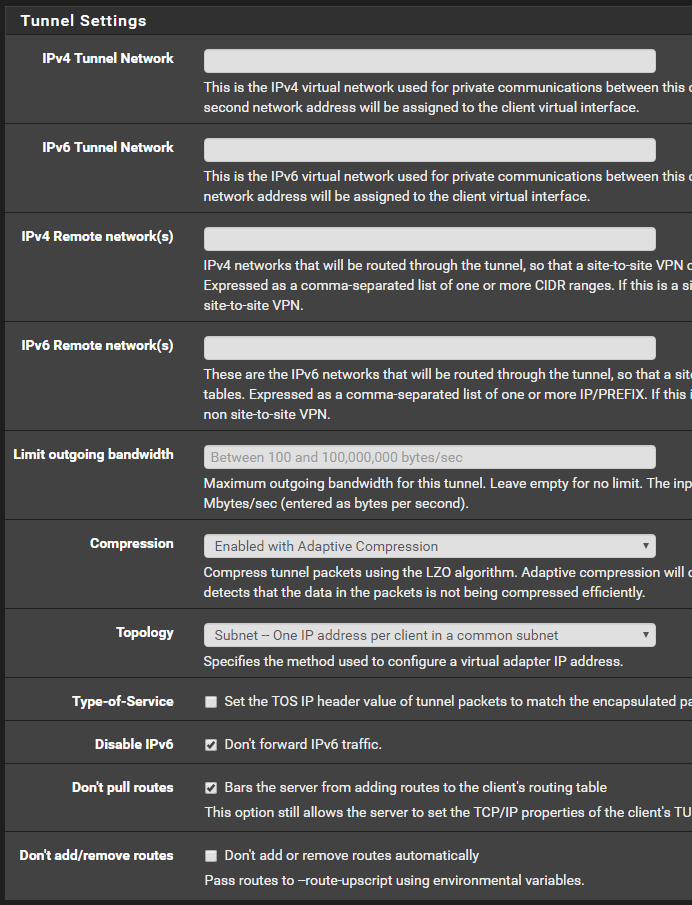
תצורה מתקדמת
- אפשרויות בהתאמה אישית: אפשרויות אלה נגזרות מתצורת OpenVPN שאליהן הפנתה. אנו נשלוף את כל האפשרויות המותאמות אישית שלא השתמשנו בהן בעבר. העתק והדבק את הדברים הבאים:
fast-io; persist-key; persist-tun; remote-random; pull; comp-lzo; tls-client; Verified-x509-name קידומת שם שרת; server cert-tls מרחוק; כיוון מפתח 1; מסלול- שיטה exe; עיכוב מסלול 2; tun-mtu 1500; שבר 1300; mssfix 1450; פועל 3; sndbuf 524288; rcvbuf 524288 - רמת גזעיות: 3 (מומלץ)
שלבים נוספים עבור pfSense 2.4:
- חשבון קלט / פלט מהיר של UDP
- שלח מאגר קבלה: 512 KB
- יצירת שער: IPV4 בלבד
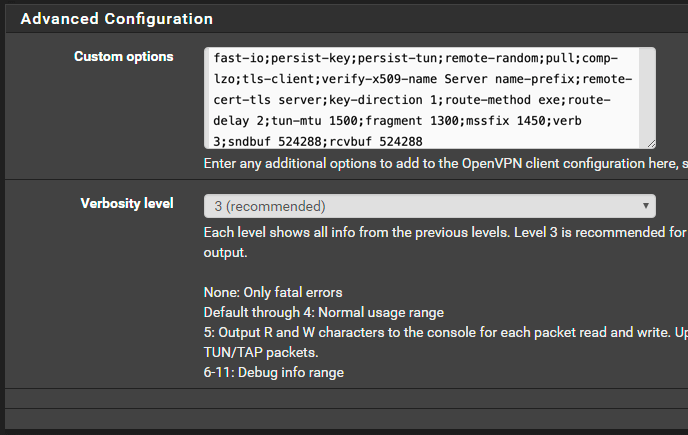
לחץ על להציל.
אשר את הצלחת החיבור
כעת תוכל לאשר שחיבור ה- OpenVPN שלך הצליח. נווט ל סטטוס > OpenVPN.
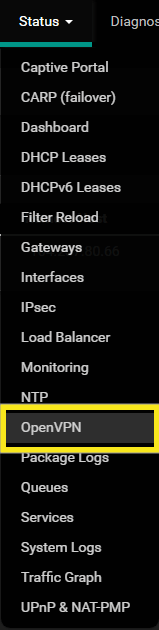
תחת “סטטיסטיקות מופע של לקוח” בעמודה “סטטוס”, אתה אמור לראות את המילה למעלה, המציין כי המנהרה מקוונת.
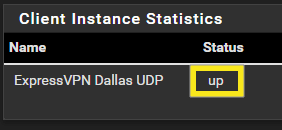
צעדים נוספים לנתיב WAN דרך המנהרה
כעת, כאשר המנהרה מקוונת, עליכם לומר כי כל התעבורה שלכם תידרש כנדרש. בחלקו העליון של המסך, בחר ממשקים ולחץ (להקצות).
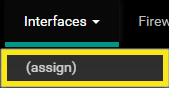
הקלק על ה + כפתור. ייווצר ממשק חדש. לוודא ovpnc1 נבחר ולחץ להציל.
נווט ל ממשקים > OVPNC1:
הזן את הפרטים הבאים:
תצורה כללית
- אפשר: סמן את התיבה הזו
- תיאור: משהו משמעותי עבורך. למשל, EXPRESSVPN
- סוג תצורת IPv4: DHCP
- סוג תצורת IPv6: אף אחד
- כתובת MAC: השאר ריק
- MTU: השאר ריק
- MSS: השאר ריק
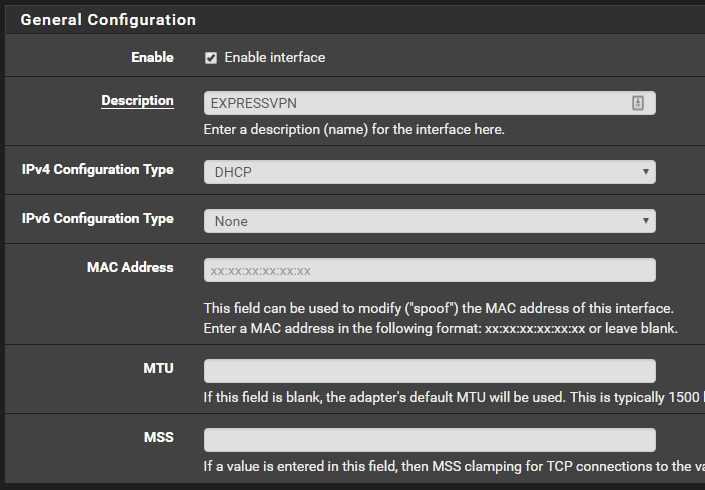
תצורת לקוח DHCP
- אפשרויות: השאר לא מסומן
- שם מארח: השאר ריק
- כינוי כתובת IPv4: השאר ריק
- דחו שכירות מ: השאר ריק
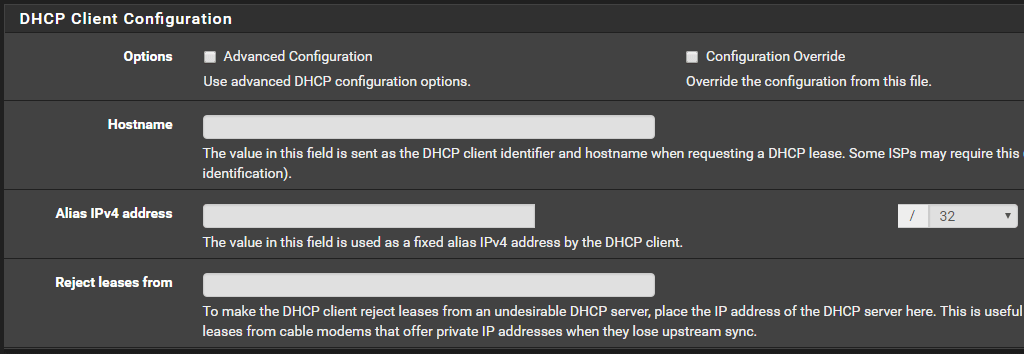
תצורת לקוח DHCP6
- אפשרויות: השאר לא מסומן
- השתמש בקישוריות IPv4 כממשק אב: השאר לא מסומן
- בקש רק קידומת IPv6: השאר לא מסומן
- גודל משלחת קידומת DHCPv6 קידומת: השאר ברירת מחדל ב- 64
- שלח רמז לקידומת IPv6: השאר לא מסומן
- ניפוי באגים: השאר לא מסומן
- אל תחכה ל- RA: השאר לא מסומן
- אל תאפשר פרסום PD / Address: השאר ללא הסימון
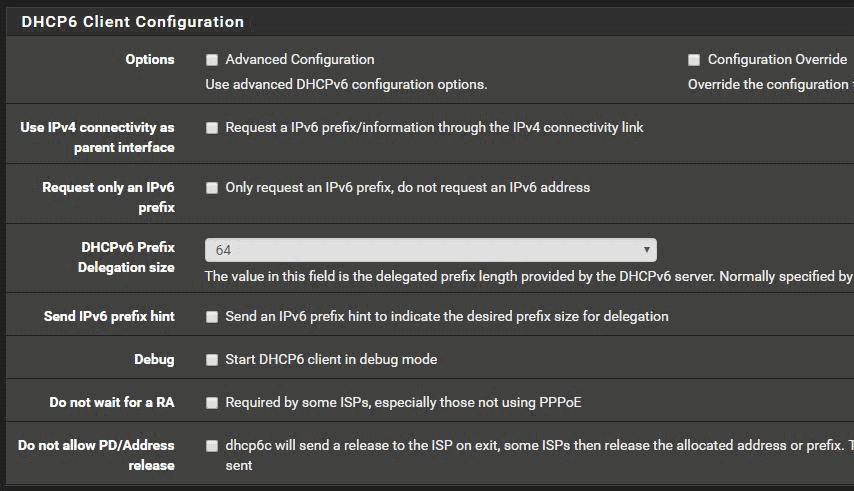
רשתות שמורות
- חסום רשתות פרטיות וכתובות loopback: השאר לא מסומן
- חסום רשתות מזויפות: השאר לא מסומן
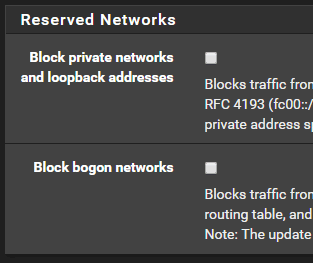
לחץ על להציל.
נווט ל חומת אש > כינויים.
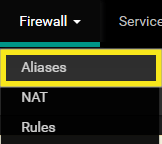
תחת “IP” לחץ הוסף.
אתה תספק לרשת הביתית שלך “כינוי” המאפשר שם ידידותי להפנות לרשת שלך.
נכסים
- שם: משהו משמעותי עבורך. ללימוד זה אנו נשתמש ב” Local_Subnets “
- תיאור: משהו משמעותי עבורך
- סוג: רשתות
רשתות
- רשת או FQDN: 192.168.1.0 / 24
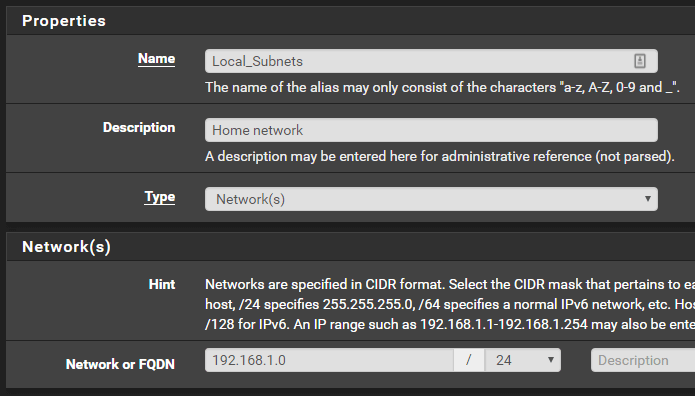
לחץ על להציל.
נווט ל חומת אש > NAT.
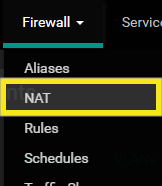
לחץ על יוצא בראש.

עבור “מצב NAT יוצא”, בחר דור כללי של הוראות יוצא NAT.

לחץ על להציל ואז לחץ החל שינויים.
![]()
תחת מיפויים, תגיד לתנועה שלך לאן ללכת כאשר היא עוזבת את הרשת שלך. למעשה תעתיק את ארבעת חיבורי ה- WAN המוגדרים כברירת מחדל ותשנה אותם לשימוש בממשק הווירטואלי החדש שלך EXPRESSVPN.
בצד ימין של המסך, לחץ על עותק כפתור ליד כניסת חיבור ה- WAN הראשונה. זה הסמל עם ריבוע חופף ריבוע אחר.
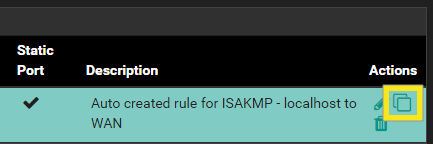
בחלון שצץ, הבחירה היחידה שתשנה היא החלק “ממשק”. לחץ על התפריט הנפתח ושנה מ- WAN ל EXPRESSVPN.
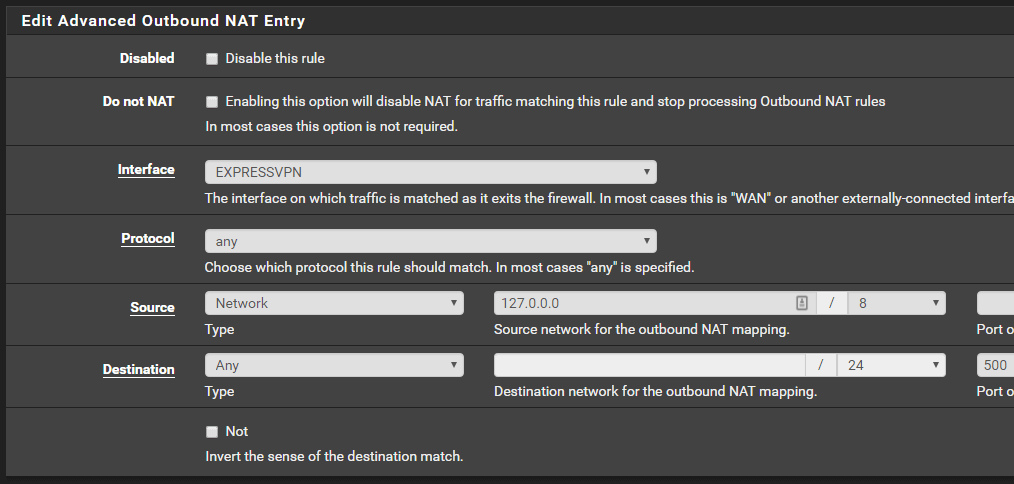
לחץ על להציל.
חזור על השלבים שלעיל עבור שלושת כללי WAN האחרים הקיימים.
לאחר הוספה של כל ארבעת כללי ה- EXPRESSVPN, לחץ על להציל ולחץ החל שינויים שוב בראש.
לבסוף, עליך ליצור כלל להפנות את כל התנועה המקומית דרך שער EXPRESSVPN שיצרת בעבר. נווט ל חומת אש > חוקים:
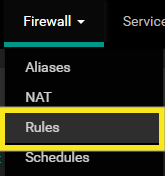
לחץ על LAN.

לחץ על הוסף כפתור עם החץ למעלה (הכפתור השמאלי הקיצוני).
![]()
הזן את הפרטים הבאים:
ערוך כלל חומת אש
- פעולה: לעבור
- מושבת: השאר לא מסומן
- ממשק: LAN
- כתובת: IPv4
- נוהל: כל
מקור
- מקור: בחר מארח יחיד או כינוי והקלד את שם הכינוי שיצרת לרשת שלך קודם. ללימוד זה השתמשנו ב” Local_Subnets. “
יעד
- יעד: כל
אפשרויות נוספות
- יומן: השאר לא מסומן
- תיאור: הזן משהו משמעותי עבורך. למדריך זה, ניכנס ל” LAN TRAFFIC -> EXPRESSVPN ”
לחץ על הכחול תצוגה מתקדמת כפתור.

אפשרויות מתקדמות
השאר את כל החדשים בחלונות האלה שנראו ריקים ולחפש שער. שנה את זה ל “EXPRESSVPN_DHCP”
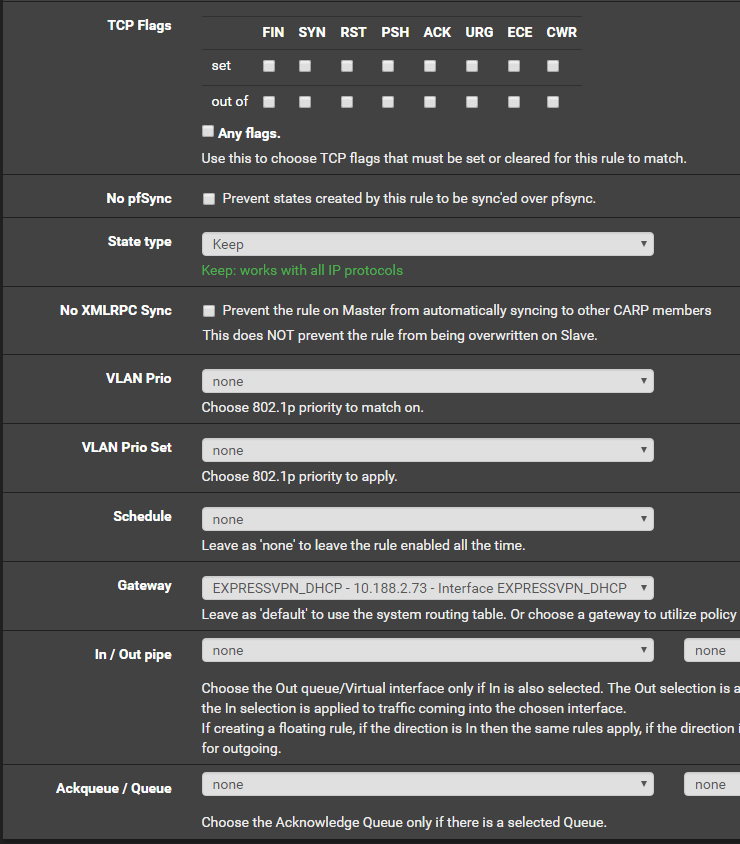
לחץ על להציל.
סיימת! כעת עליך להתחיל לראות תנועה זורמת דרך הכלל החדש שיצרת, ומאשרת שהתנועה עוברת במנהרת ExpressVPN שיצרת..
![]()

17.04.2023 @ 16:08
אין לי ידע מקדים בנושא הזה, אך נראה שמדריך זה מספק הסברים מפורטים ומדוייקים על כיצד להגדיר את התצורה של ExpressVPN במכשיר ה- pfSense שלך. המדריך מכיל צעדים מפורטים ותמונות המסבירות את התהליך בצורה ברורה ופשוטה. נראה שהמדריך מתאים למשתמשים המתקדמים והמכירים במערכת ה- pfSense ובפרוטוקול OpenVPN. אני ממליץ לכל מי שמעוניין להגדיר את התצורה של ExpressVPN במכשיר ה- pfSense שלו לעקוב אחרי המדריך הזה ולבצע את הצעדים בצורה המדוייקת כפי שמתוארים בו.