Cara mengatur ExpressVPN OpenVPN menggunakan Ubuntu Network Manager
Gunakan langkah kasar berikut untuk secara manual mengatur ExpressVPN di Linux melalui Ubuntu Network Manager. Detail langkah-langkah ini akan tergantung pada selera Linux Anda.
Secara umum, Anda menyiapkan koneksi OpenVPN menggunakan file konfigurasi ExpressVPN. Pastikan Anda menggunakan versi Linux terbaru sebelum melanjutkan.
Lebih suka pengaturan aplikasi? Lihat instruksi untuk mengatur aplikasi ExpressVPN untuk Linux atau pengaturan untuk distribusi Linux lainnya.
Unduh file konfigurasi VPN
Buka Selamat datang email Anda terima saat mendaftar untuk ExpressVPN. Klik tautan tautan dalam email.
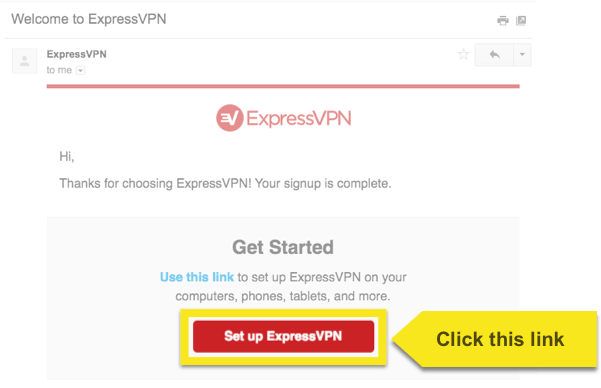
Jika Anda tidak dapat menemukan tautannya, masuk ke akun Anda di sini.
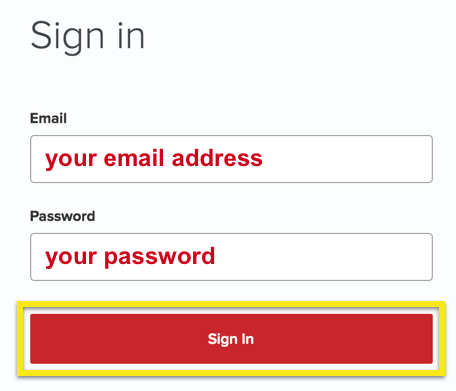
Setelah Anda mengklik tautan di email selamat datang atau masuk ke situs web, klik Siapkan ExpressVPN pada halaman Berlangganan Aktif. Ini akan membawa Anda ke Internet Halaman unduhan.
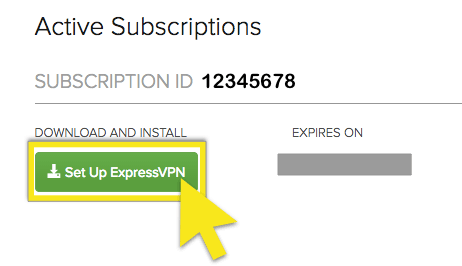
Klik Konfigurasi Manual di sisi kiri layar dan kemudian pilih OpenVPN tab di sebelah kanan. Anda pertama kali akan melihat nama pengguna dan kata sandi dan kemudian daftar File konfigurasi OpenVPN.
Temukan lokasi yang ingin Anda sambungkan (mis., Los Angeles, New York, Hong Kong), lalu unduh dan simpan file .ovpn ke Anda Desktop.
catatan: Harap siapkan nama pengguna dan kata sandi Anda, karena Anda akan diminta untuk memasukkannya nanti dalam proses pengaturan.
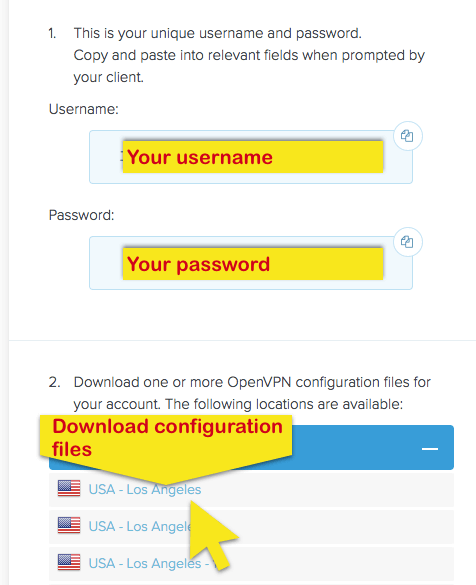
Gulir ke bawah ke “4. opsional”Dan klik tautan unduhan untuk sertifikat dan kunci VPN Anda untuk mengunduh file SSL Anda.
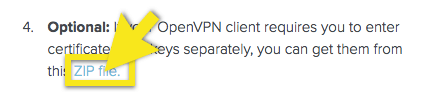
Instal dan atur VPN di Network Manager
Ekstrak file zip yang diunduh.
Luncurkan sesi Terminal, dan kemudian masukkan perintah berikut: sudo apt-get install -y network-manager-gnome
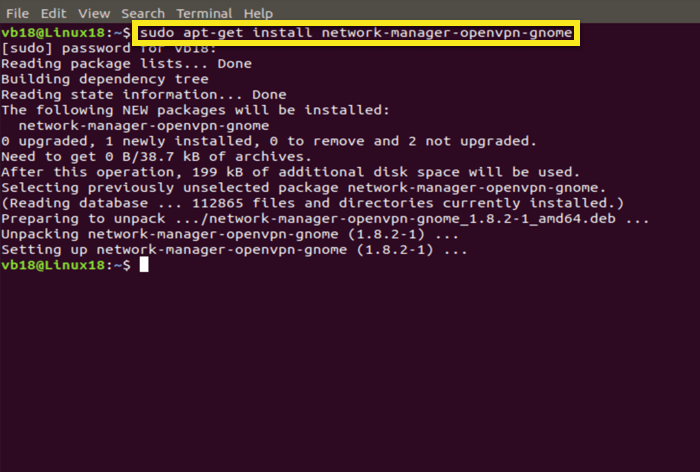
Klik pada Anda Pengelola jaringan ikon di bilah desktop Anda Area Pemberitahuan. Ikon ini dapat berbentuk 2 layar komputer, sepasang panah atas dan bawah, atau pengukur sinyal nirkabel jika Anda menggunakan koneksi Wi-Fi.
Klik Edit Koneksi.
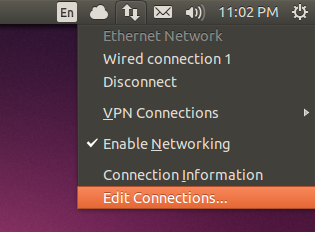
Pada Applet Manajer Jaringan, klik pada Menambahkan tombol.
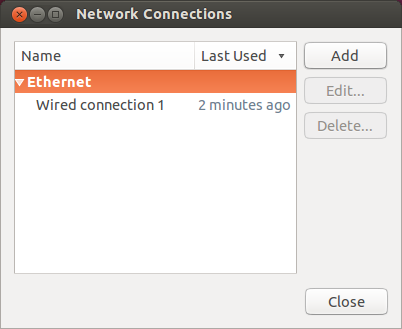
Pilih “Impor konfigurasi VPN yang disimpan …”Lalu klik Membuat…
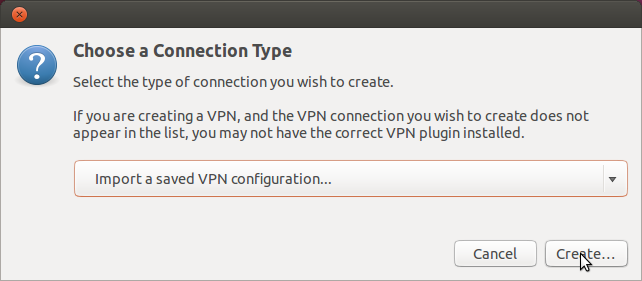
Jelajahi salah satu file * .ovpn yang telah Anda unduh (pada Langkah 2), lalu klik Buka.
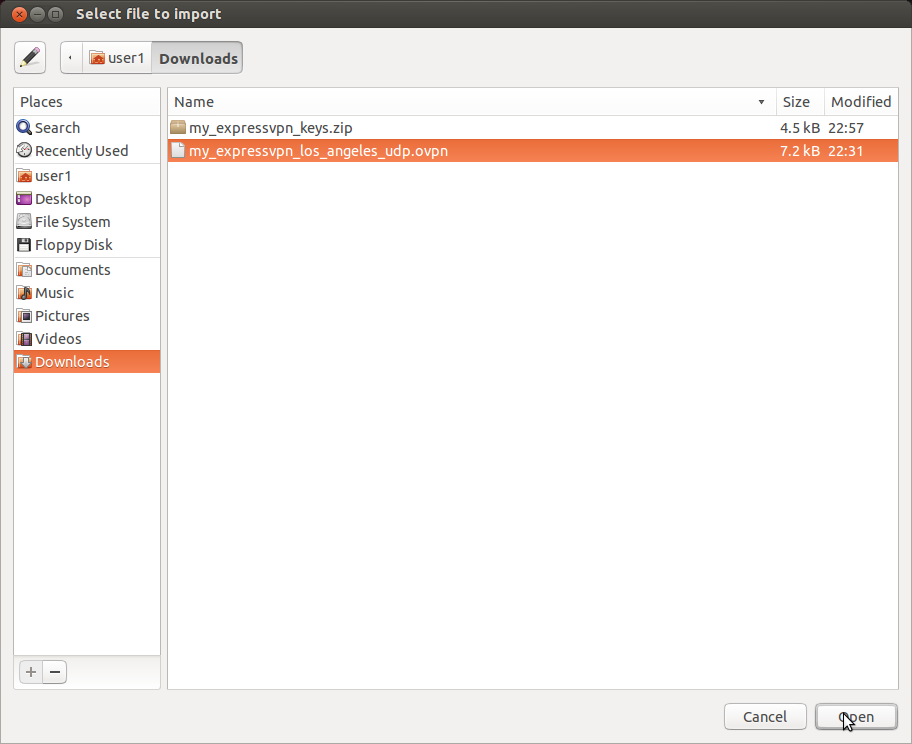
Setelah mengimpor file konfigurasi, Anda perlu mengimpor secara manual Sertifikat Pengguna (client.crt), Sertifikat CA (ca2.crt) dan Kunci Pribadi (client.key) dengan menggunakan file SSL yang diperoleh di atas.
Pastikan Jenis Otentikasi diatur ke Kata Sandi dengan Sertifikat (TLS) dan masukkan nama pengguna dan kata sandi yang Anda peroleh di atas.
Lihat contoh di bawah ini:
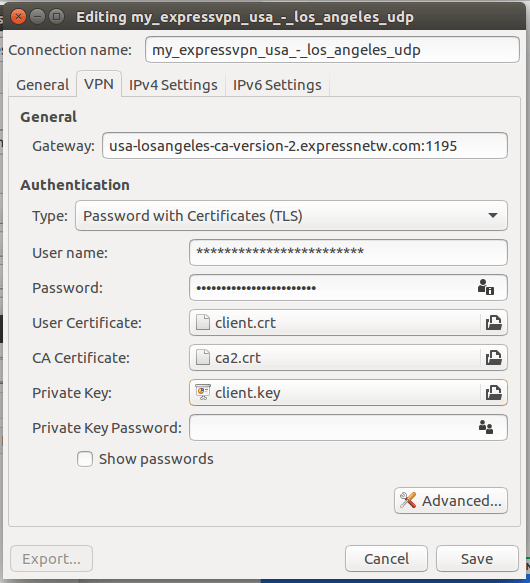
Selanjutnya, klik pada Maju… tombol.
Di bawah Umum tab, pastikan untuk kotak berikut diperiksa:
Gunakan port gateway khusus: 1195
Gunakan kompresi data LZO
Gunakan custom tunnel Maximum Transmission Unit (MTU): 1500
Gunakan ukuran fragmen UDP khusus: 1300
Batasi terowongan Ukuran Segmen Maksimum TCP (MSS)
Acak host jarak jauh
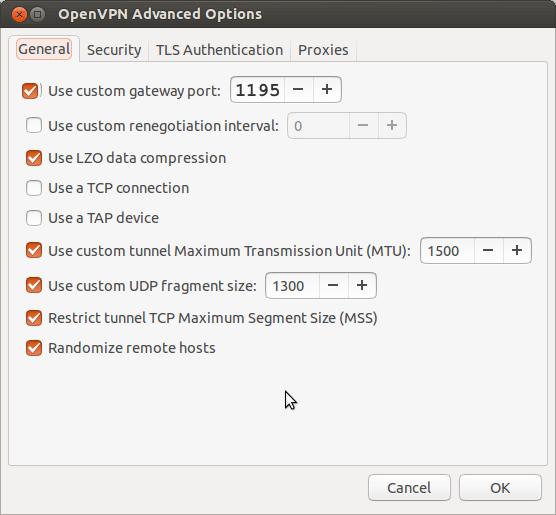
Di bawah Keamanan tab, buat atur Sandi untuk “AES-256-CBC“Dan Otentikasi HMAC untuk “SHA-512”
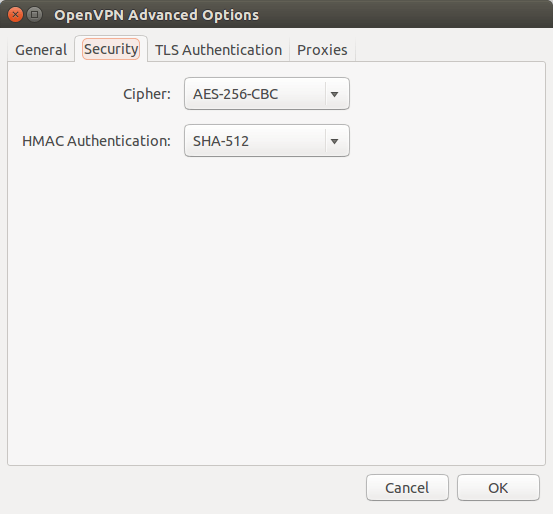
Pergi ke Otentikasi TLS tab dan aktifkan / centang “Gunakan otentikasi TLS tambahan”
Untuk File Kunci, telusuri file “ta.key” (termasuk dalam file SSL yang telah Anda unduh pada Langkah 3) dan untuk Arah Kunci, atur ke 1.
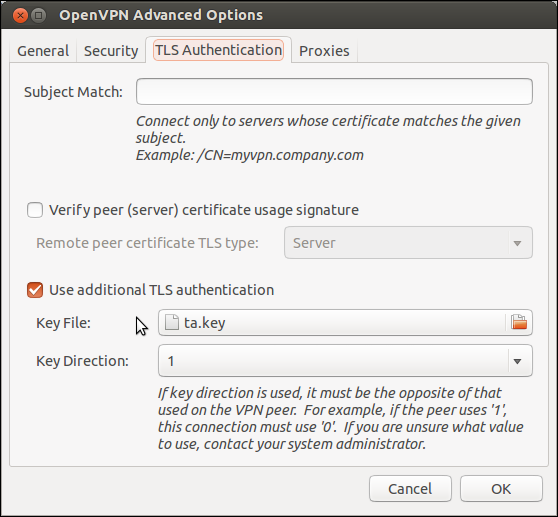
Klik baik untuk menyelesaikan pengaturan.
Nyalakan kembali komputer Anda.
Hubungkan ke VPN
Untuk terhubung ke VPN, cukup klik pada Anda Pengelola jaringan ikon, lalu arahkan ke “Koneksi VPN”Lalu klik pada koneksi VPN yang telah Anda konfigurasi.
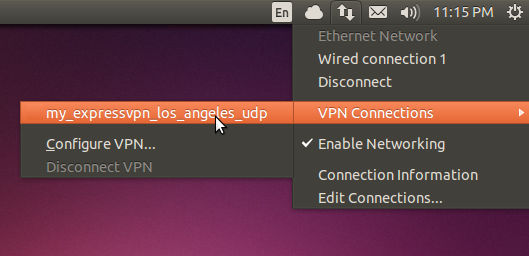
Ikon akan berkedip sekitar 10-30 detik. Setelah VPN terhubung, Anda akan melihat pesan yang menyatakan koneksi VPN telah berhasil dibuat. Anda juga akan melihat “kunci” di bilah atas jendela Pengelola jaringan ikon.
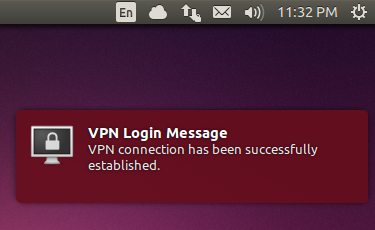
Untuk memeriksa apakah Anda terhubung OK, periksa apakah Anda sekarang memiliki ExpressVPN IP. Juga, coba buka facebook.com atau situs lain yang biasanya diblokir untuk Anda dan pastikan mereka berfungsi sekarang.

17.04.2023 @ 16:12
s not provided a specific language for this comment. However, based on the content of the topic, it seems appropriate to write the comment in Indonesian.
Ini adalah panduan yang sangat berguna untuk mengatur ExpressVPN secara manual di Linux melalui Ubuntu Network Manager. Langkah-langkah yang dijelaskan dengan jelas dan mudah diikuti. Saya sangat menghargai bahwa panduan ini mencakup detail tentang unduhan file konfigurasi dan pengaturan aplikasi. Terima kasih banyak atas panduan yang bermanfaat ini!