Cara mengatur dan menggunakan aplikasi ExpressVPN Mac – Versi 7.x pada Mac OS X
Panduan ini akan menunjukkan kepada Anda cara mengatur ExpressVPN untuk Mac di Mac OS X.
Aplikasi ini membutuhkan Mac OS X 10.10 (Yosemite), 10.11 (El Capitan), 10.12 (Sierra), 10.13 (High Sierra), 10.14 (Mojave), atau 10.15 (Catalina) menggunakan.
Anda dapat menemukan versi Mac Anda dengan mengklik Tentang Mac Ini dalam Menu apel di sudut kiri atas layar Anda.
Unduh aplikasinya
Buka Selamat datang email Anda terima saat mendaftar untuk ExpressVPN. Klik tautan tautan dalam email.
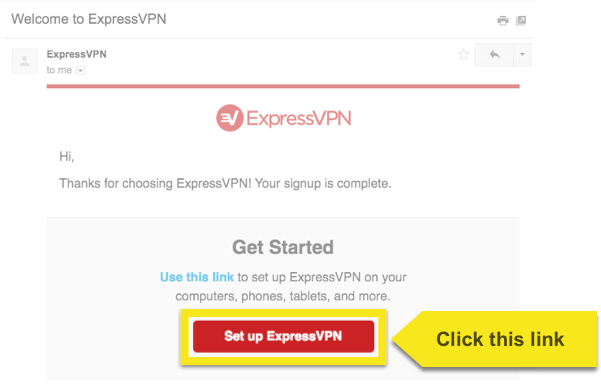
Jika Anda tidak dapat menemukan tautannya, masuk ke akun Anda di sini.
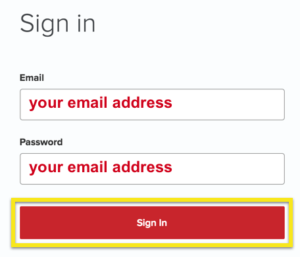
Setelah Anda mengklik tautan di email selamat datang atau masuk ke situs web, klik Unduh untuk Mac. Ini akan memulai unduhan untuk aplikasi Anda.
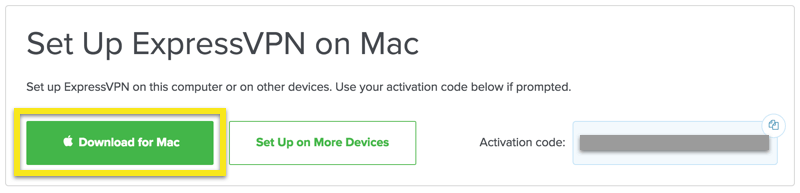
Jangan tutup jendela! Anda akan membutuhkannya untuk langkah selanjutnya.
Dapatkan kode aktivasi Anda
Untuk menggunakan ExpressVPN di komputer Mac Anda, Anda perlu Kode aktivasi.
Untuk menyalin kode aktivasi Anda ke clipboard, klik tautan salinan kode ikon di sudut kanan atas kotak yang berisi kode. Anda akan diminta untuk memberikannya nanti.
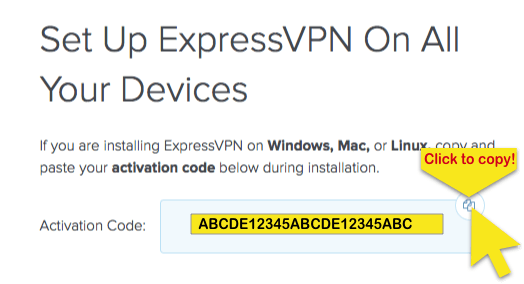
Instal aplikasinya
Temukan file yang diunduh di komputer Anda dan buka. Sebuah jendela akan muncul, mengatakan, “Paket ini akan menjalankan program untuk menentukan apakah perangkat lunak dapat diinstal.” Klik Terus, dan terus mengklik Terus sampai Anda mencapai layar Jenis Instalasi.
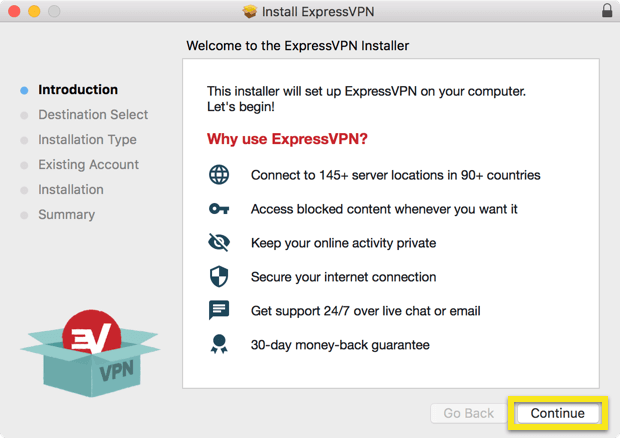
Setelah memilih menginstal tujuan, klik Install.
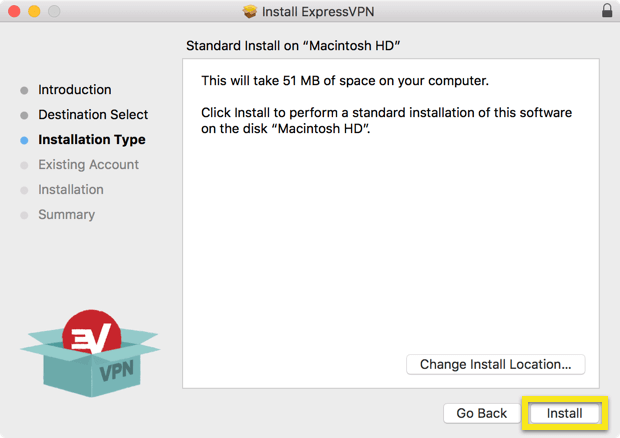
Anda akan melihat jendela berikut SAJA jika Anda telah menginstal ExpressVPN pada Mac Anda sebelumnya. Jika Anda tidak melihat layar ini, lewati.
- Pilih Simpan akun yang ada jika Anda menginstal ulang ExpressVPN dengan kode aktivasi yang sama seperti sebelumnya.
- Pilih Hapus akun yang ada dan biarkan saya beralih ke akun lain jika Anda menggunakan a kode aktivasi baru.
Pilih preferensi Anda dan klik Terus.
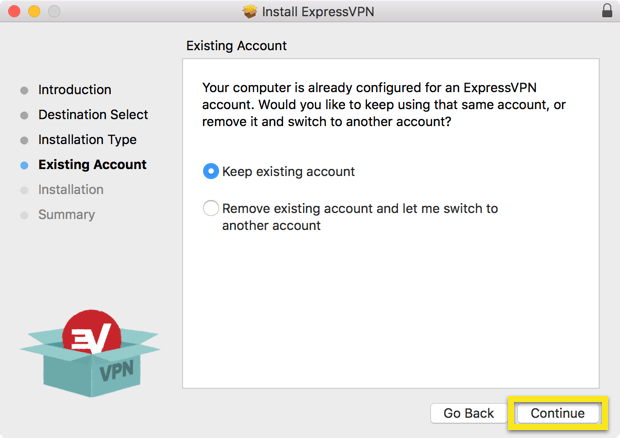
Tunggu instalasi selesai, lalu klik Menutup.
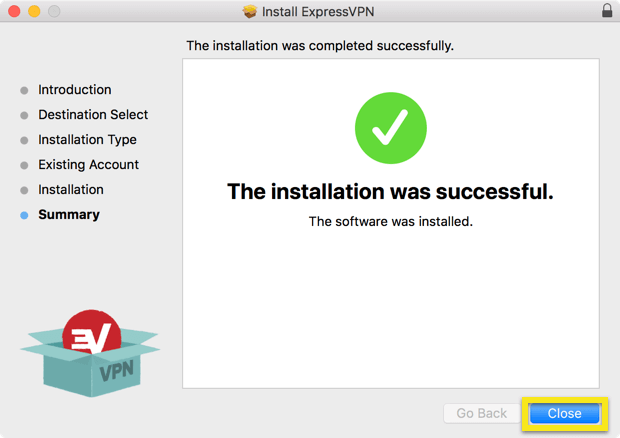
Siapkan ExpressVPN
Setelah instalasi selesai, aplikasi ExpressVPN akan terbuka secara otomatis. Klik Masuk.
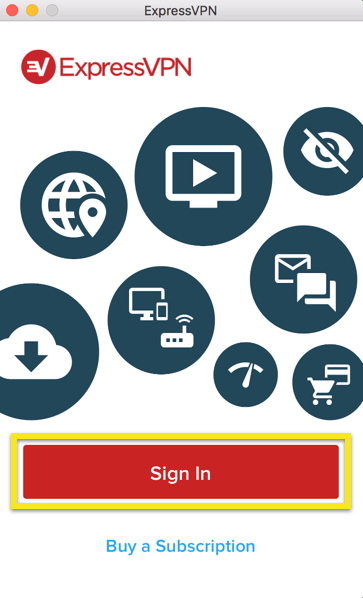
Pada layar ExpressVPN Setup, masukkan Kode aktivasi. Ini adalah kode yang Anda temukan sebelumnya. Anda dapat menempelkannya dengan menekan Command + V, atau mengklik kanan bidang segi empat dan mengklik Tempel. Lalu klik Masuk.
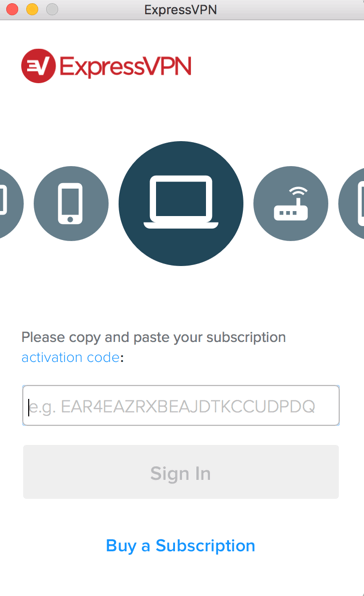
Anda akan ditanya apakah Anda ingin ExpressVPN diluncurkan saat startup. Pilih preferensi Anda untuk melanjutkan.
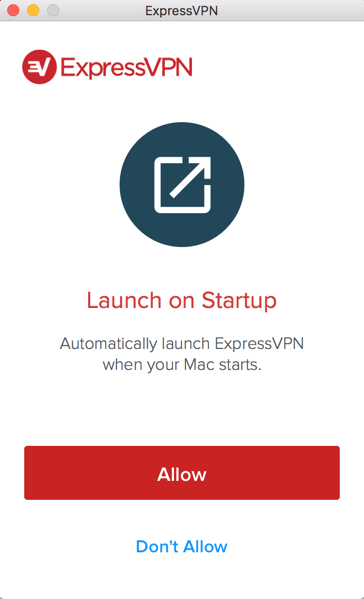
Terakhir, Anda akan ditanya apakah Anda ingin berbagi diagnostik anonim dengan ExpressVPN. Ini membantu ExpressVPN terus meningkatkan produk dan layanannya.
Pilih preferensi Anda dan lanjutkan.
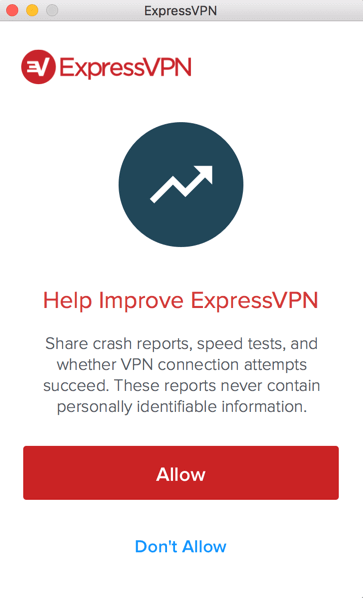
Selamat! Anda sekarang siap untuk mengakses banyak lokasi server VPN kami.
Terhubung ke lokasi server VPN
Untuk terhubung ke lokasi server VPN, klik tautan Pada Tombol. Secara default, ExpressVPN akan menyarankan lokasi yang menyediakan pengalaman optimal untuk Anda, yang disebut Lokasi Cerdas.
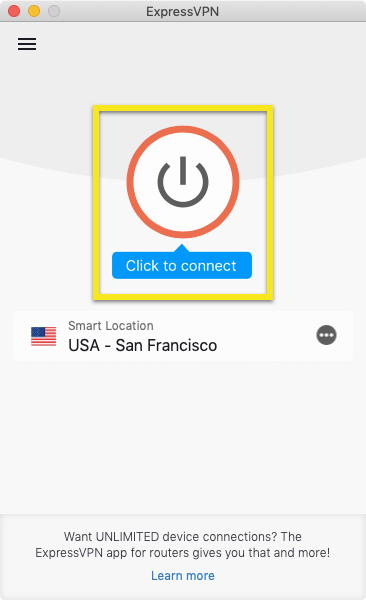
Setelah Anda melihat “Terhubung” pesan di layar aplikasi, Anda dapat mulai berselancar dengan kebebasan dan keamanan!
Di bawah lokasi Anda saat ini, Anda akan melihat daftar pintasan aplikasi. Pintasan memungkinkan Anda meluncurkan aplikasi dan situs dengan cepat (seperti untuk streaming video) langsung dari ExpressVPN segera setelah Anda terhubung. Anda dapat mengetahui lebih lanjut tentang cara pintas di sini.
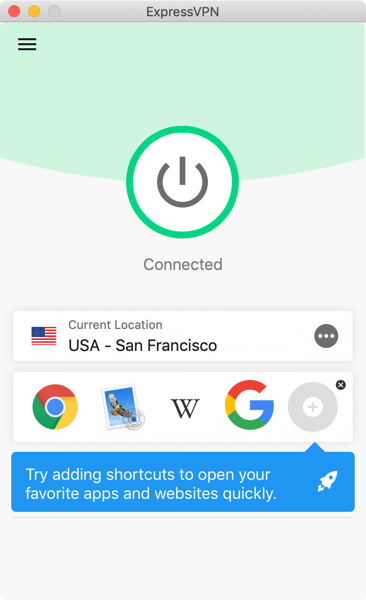
catatan: Satu langganan ExpressVPN dapat digunakan secara bersamaan pada lima perangkat, terlepas dari platform. Jika Anda mencoba menggunakan lebih dari lima perangkat secara bersamaan pada satu langganan, Anda akan melihat layar ini:
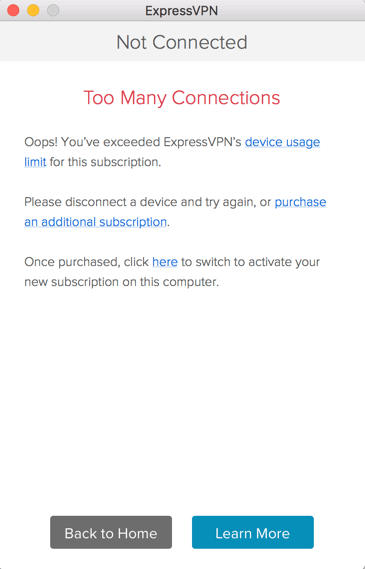
Putuskan sambungan dari lokasi server VPN
Untuk memutuskan sambungan dari lokasi server VPN, klik tautan Pada Tombol saat VPN aktif.
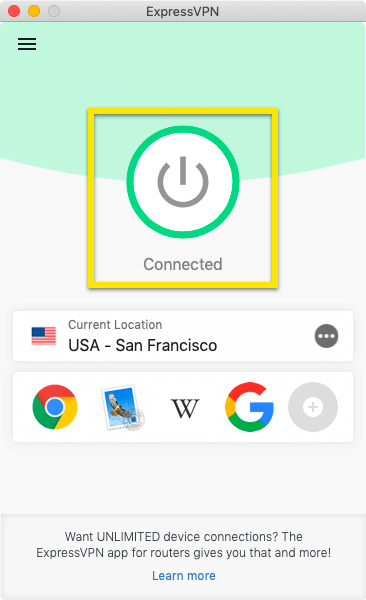
Anda akan tahu bahwa Anda terputus ketika pesan “Tidak terhubung” ditampilkan.
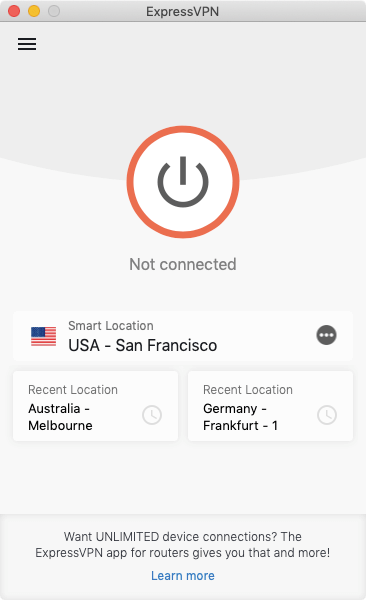
Pilih lokasi server VPN yang berbeda
Untuk memilih lokasi server VPN yang berbeda, klik pada pemetik lokasi untuk mengakses daftar lokasi VPN.
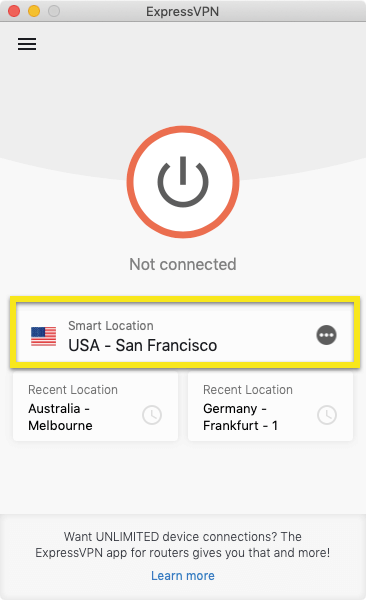
Untuk terhubung ke lokasi server, klik dua kali lokasi.
Daftar lokasi VPN menampilkan tiga tab: Direkomendasikan, Semua, dan Baru-baru ini.
Itu Direkomendasikan tab menunjukkan Anda pilihan teratas ExpressVPN untuk Anda sambungkan.
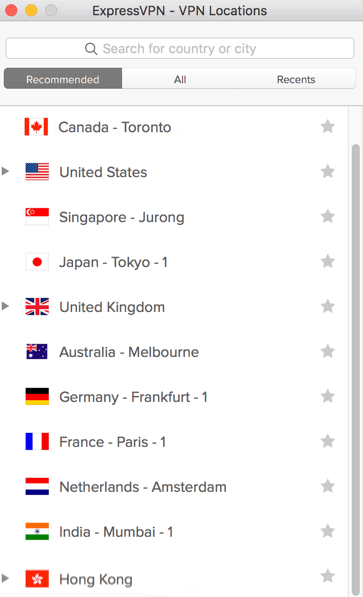
Itu Semua tab mencantumkan lokasi server VPN berdasarkan wilayah. Anda dapat memperluas dan menciutkan daftar dengan mengetuk panah panah segitiga.
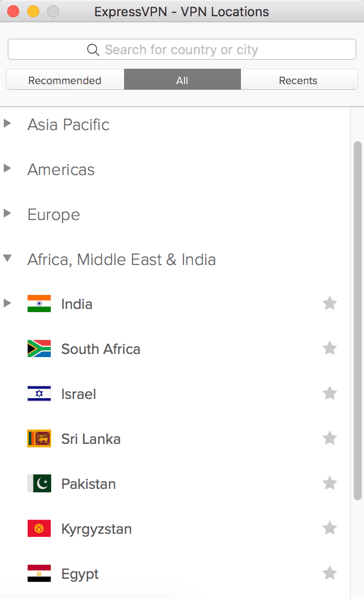
Itu Baru-baru ini tab memiliki dua bagian. “Baru Terkoneksi” menunjukkan tiga lokasi terbaru yang terhubung dengan Anda. “Favorit” menunjukkan lokasi yang telah Anda simpan sebagai favorit dengan mengklik ikon bintang di sebelah nama lokasi.
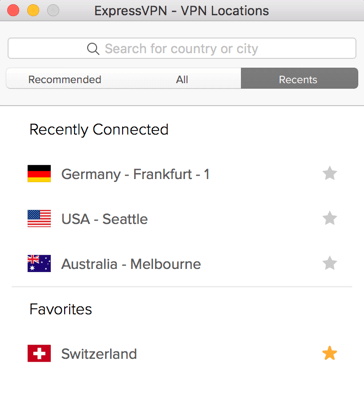
Anda juga dapat mencari lokasi server yang Anda inginkan dengan menggunakan Cari batang. Di dalam bilah pencarian, ketikkan nama lokasi server yang Anda inginkan dan kemudian klik dua kali lokasi server di hasil pencarian untuk menghubungkannya.
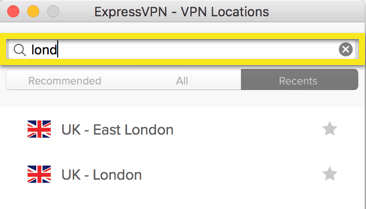
Setelah memutuskan koneksi dari lokasi server yang Anda pilih, Anda dapat kembali ke Lokasi Cerdas Anda (lokasi yang disarankan untuk pengalaman paling lancar) dengan mengklik Lokasi Cerdas.
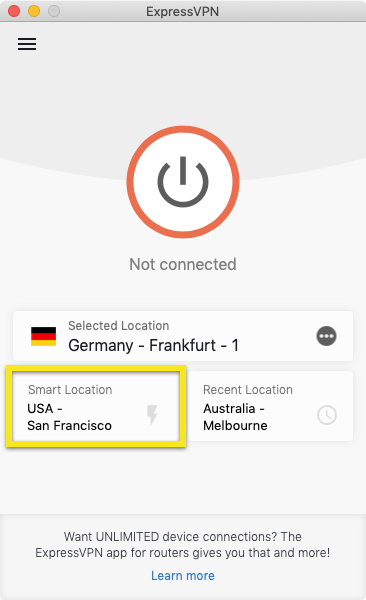
Beralih ke protokol VPN yang berbeda
Protokol VPN adalah metode yang digunakan perangkat Anda untuk terhubung ke server VPN. Beralih ke protokol lain dapat membantu Anda mencapai kecepatan koneksi yang lebih cepat.
Untuk beralih ke protokol lain, klik pada menu hamburger (≡), lalu klik Preferensi …. Pastikan Anda tidak terhubung ke VPN saat melakukan ini.
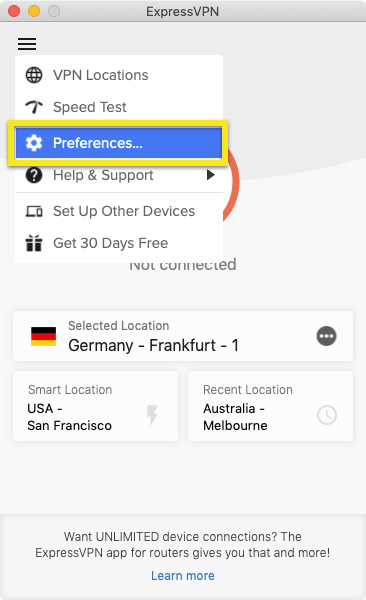
Dalam Protokol tab, pilih protokol yang ingin Anda gunakan, lalu kembali ke layar beranda aplikasi.
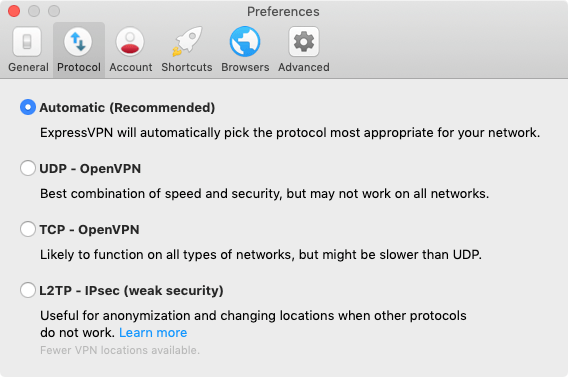
Cara menambahkan pintasan ke aplikasi ExpressVPN
Fitur pintasan muncul di layar beranda ExpressVPN setelah Anda terhubung ke VPN. (Ini tidak akan muncul pertama kali Anda terhubung, tetapi akan muncul dari koneksi kedua dan seterusnya.)
Pintasan memungkinkan Anda meluncurkan aplikasi dan situs web dengan mudah dan cepat langsung dari ExpressVPN kapan pun Anda terhubung. Jika Anda menemukan diri Anda secara teratur mengunjungi beberapa tujuan favorit setelah terhubung ke VPN — layanan streaming tertentu atau jaringan sosial, misalnya — menambahkannya sebagai pintasan membuat Anda tidak perlu kembali ke layar beranda atau peramban perangkat untuk menemukannya masing-masing waktu.
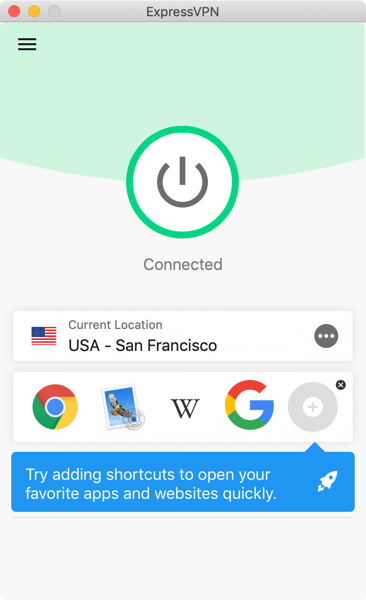
Untuk meluncurkan aplikasi atau situs web, klik ikonnya saat terhubung ke VPN.
Jika Anda memiliki kurang dari lima pintasan yang dipilih, Anda dapat menambahkannya dengan mengeklik ikon abu-abu plus (+). Anda juga dapat menambah atau menghapus pintasan dengan mengeklik tautan menu hamburger (≡), lalu pilih Preferensi > Pintasan.
Klik tautan ditambah tanda (+) untuk menambah pintasan, hingga batas lima. Untuk menghapus cara pintas, sorot dan klik tanda kurang.
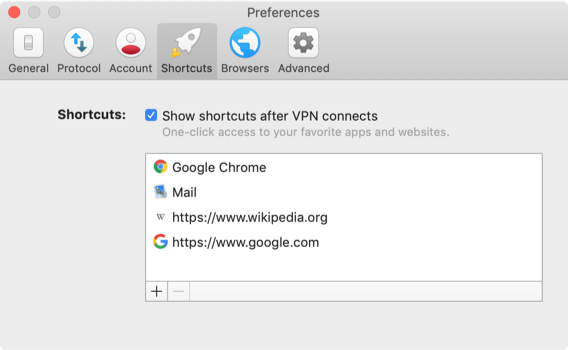
Luncurkan dan hubungkan ExpressVPN saat startup
Untuk meluncurkan dan menghubungkan ExpressVPN saat memulai Mac Anda:
- Di aplikasi ExpressVPN, klik menu hamburger (≡), lalu klik Preferensi > Umum.
- Dibawah Memulai, centang kotak untuk meluncurkan ExpressVPN saat startup dan sambungkan ke lokasi VPN yang terakhir Anda gunakan.
Gunakan Tes Kecepatan VPN
Untuk menggunakan Tes Kecepatan VPN, Anda harus terputus dari VPN.
Klik pada menu hamburger (≡), lalu klik Tes kecepatan.
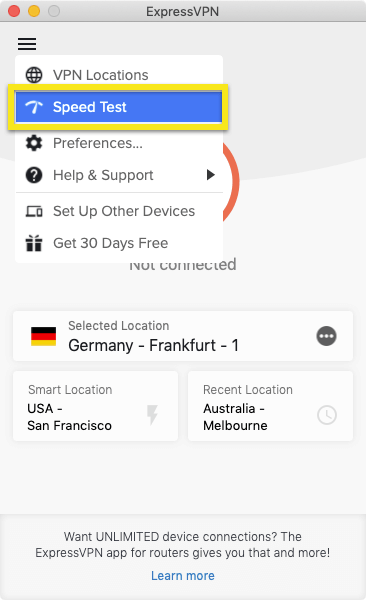
Pada layar Tes Kecepatan, klik Jalankan Uji. Tes akan berlangsung beberapa menit.
Setelah tes selesai, pilih lokasi dengan Indeks Kecepatan TINGGI, RENDAH Latensi, dan Kecepatan Unduhan TINGGI.
Gunakan Split Tunneling
Fitur Split Tunneling memungkinkan Anda untuk memutuskan aplikasi mana yang menggunakan VPN dan aplikasi mana yang tidak menggunakan VPN saat Anda terhubung ke ExpressVPN.
Untuk mengubah pengaturan tunnel split Anda, klik menu hamburger (≡) dan pergi ke Preferensi ….
Centang kotak di kotak Terowongan terpisah bagian dan klik Pengaturan.
Dari sana, Anda dapat memutuskan aplikasi mana yang akan menggunakan VPN dan mana yang tidak akan menggunakan VPN saat Anda terhubung ke ExpressVPN.
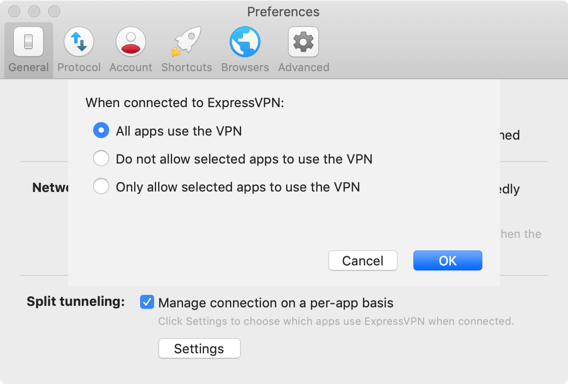
Mengaktifkan Split Tunneling
Penting: Instruksi di bawah ini hanya untuk pengguna macOS High Sierra (10.13).
Ikuti langkah-langkah di atas di bagian ini, tetapi ketika diminta, klik Buka Preferensi Sistem.
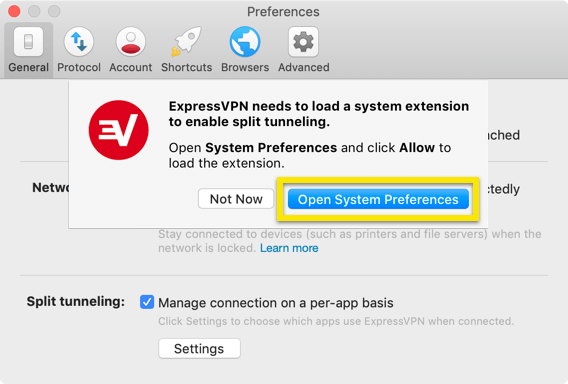
Anda akan melihat pemberitahuan untuk “Sistem Ekstensi Diblokir.” Klik baik.
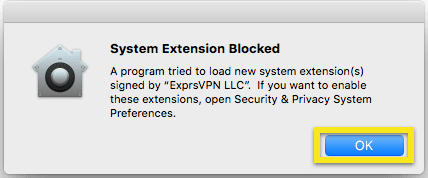
Di System Preferences, klik Mengizinkan di samping Perangkat lunak sistem dari pengembang “ExprsVPN LLC” diblokir dari memuat. Anda mungkin perlu mengklik ikon kunci dan memasukkan kata sandi Anda untuk membuat perubahan.
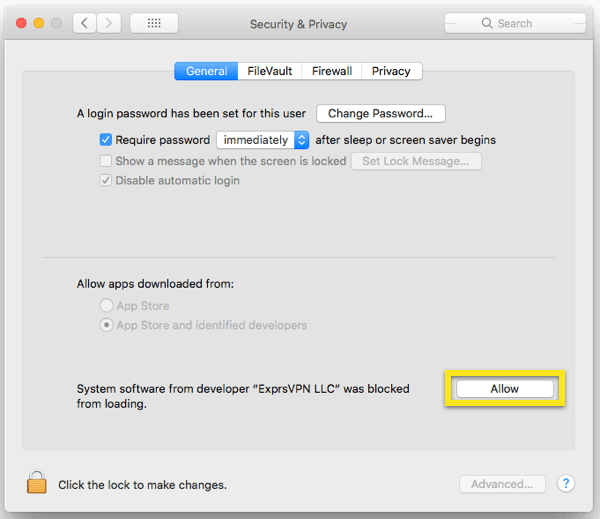
Anda sekarang dapat kembali ke aplikasi dan mengubah pengaturan tunnel-split.
DALAM KEDALAMAN: Pelajari lebih lanjut tentang fitur tunneling terpisah
Opsional: Gunakan Bilah Menu
Jika Anda tidak ingin menggunakan aplikasi ExpressVPN melalui jendela utamanya, Anda dapat memilih untuk mengoperasikannya hanya dengan menggunakan Bilah Menu. Opsi ini memberi Anda akses ke hampir semua fungsi yang tersedia di jendela aplikasi utama.
Untuk mengoperasikan aplikasi dari Bilah Menu saja: Di desktop Anda (ketika jendela aplikasi utama ditampilkan), klik Ikon ExpressVPN Menu Bar lalu klik Preferensi ….
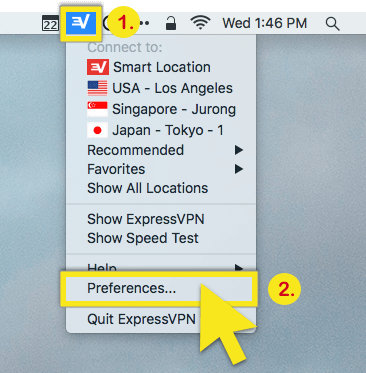
Dalam Maju tab, pilih Bilah Menu & Dermaga.
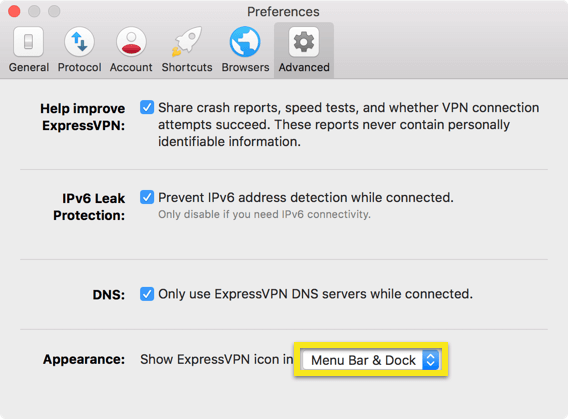
Anda dapat mengulangi langkah-langkah di atas untuk memilih apakah akan menggunakan ExpressVPN dari Bilah Menu dan Dok, dari Menu Bar saja, atau hanya Dock..
Gunakan ekstensi browser ExpressVPN
Dari aplikasi Anda, klik menu hamburger (≡), Pilih Preferensi …, lalu pergi ke Browser tab. Klik Dapatkan Ekstensi Browser dan ikuti instruksi di halaman.
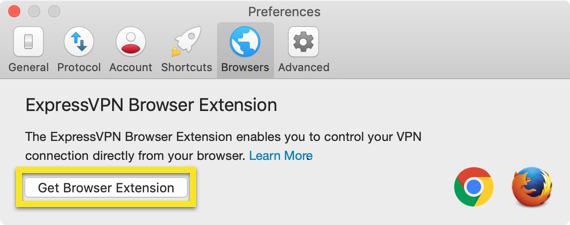
Penting: Anda tidak dapat menggunakan ekstensi browser ExpressVPN tanpa aplikasi ExpressVPN.
Pelajari lebih lanjut tentang ekstensi browser ExpressVPN di sini.
Akses printer dan folder bersama di jaringan area lokal
Beberapa pengguna mungkin memiliki masalah dalam mengakses folder dan printer yang dibagikan di LAN saat terhubung ke VPN.
Untuk bantuan, lihat instruksi dan instruksi Kunci Jaringan dalam menambahkan alamat IP printer Anda.
Ubah bahasa di aplikasi ExpressVPN Mac
Aplikasi ExpressVPN Mac saat ini hanya tersedia dalam bahasa Inggris.
Copot pemasangan aplikasi
Untuk menghapus aplikasi dari komputer Mac Anda, Anda harus terlebih dahulu tutup aplikasinya.
Buka Terminal dengan masuk ke Aplikasi > Keperluan > Terminal
Jalankan /Applications/ExpressVPN.app/Contents/Resources/uninstall.tool
Tipe “Iya“Ketika ditanya, lalu masukkan kata sandi Anda untuk mengonfirmasi bahwa Anda ingin menghapus aplikasi dari komputer Anda.
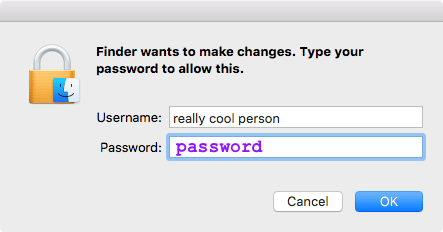
Tutup Terminal. ExpressVPN telah dihapus dari komputer Anda.

17.04.2023 @ 15:34
i platform yang digunakan. Panduan ini sangat membantu bagi pengguna Mac OS X yang ingin mengatur ExpressVPN di perangkat mereka. Dalam panduan ini, langkah-langkah yang jelas dan mudah diikuti disediakan untuk membantu pengguna mengunduh, menginstal, dan mengatur aplikasi ExpressVPN. Selain itu, panduan ini juga memberikan informasi tentang cara terhubung ke lokasi server VPN, memilih lokasi server VPN yang berbeda, dan menggunakan fitur-fitur lain dari aplikasi ExpressVPN. Panduan ini sangat berguna bagi pengguna Mac OS X yang ingin meningkatkan keamanan dan privasi mereka saat berselancar di internet.