Kako uporabljati funkcijo deljenega tuneliranja
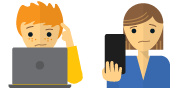
Zaljubljen in potrebujem nekaj pomoči?
Pogovor s človekom
Ta vodič vam bo pokazal kako uporabljati funkcijo deljenega tuneliranja v aplikacijah ExpressVPN.
Pred nadaljevanjem upoštevajte:
- Če želite spremeniti nastavitve deljenega predoja, morate biti izključeni z VPN
- Če uporabljate program usmerjevalnika ExpressVPN na usmerjevalniku s strojno opremo DD-WRT, razdelite tuneliranje ne more preklopite za naprave, povezane prek statičnega IP-ja
Kaj je funkcija split tunneling?
Funkcija deljenega tuneliranja vam omogoča, da se odločite, katere aplikacije bodo uporabljale VPN in katere aplikacije ne bodo uporabljale VPN, ko ste povezani z ExpressVPN.
Na primer, morda želite, da vse vaše aplikacije, razen Firefoxa, uporabljajo VPN. Lahko pa želite, da VPN uporablja samo Chrome. ExpressVPN lahko konfigurirate tako, da “razdeli predor” prometa tako, da samo nekatere aplikacije uporabljajo VPN.
Kaj se zgodi z mojimi poizvedbami DNS, ko uporabljam razdeljeno tuneliranje?
Dokler ste povezani z ExpressVPN, bodo vse vaše DNS poizvedbe potekale prek strežnikov ExpressVPN, ne glede na to, kako konfigurirate svoje nastavitve za ločeno tuneliranje..
Kako uporabljati VPN split tunneling v sistemu Windows
Opomba: Če želite spremeniti nastavitve deljenega predoja, morate biti izključeni z VPN.
Če želite spremeniti nastavitve ločenega tuneliranja, kliknite na meni za hamburgerje (≡) in pojdi na Opcije.
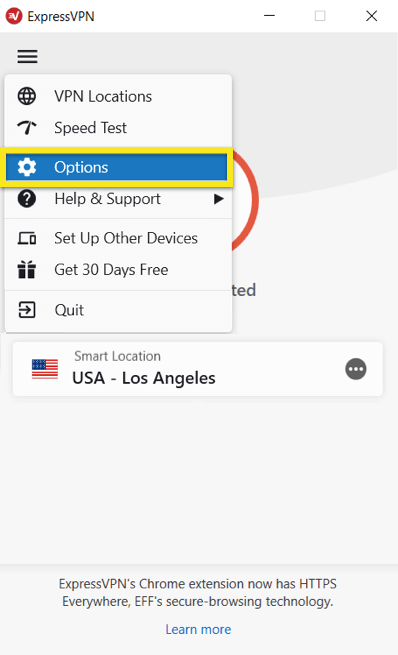
Spodaj Splošno > Split tuneliranje, potrdite polje in kliknite na Nastavitve.
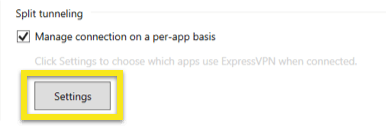
Zdaj imate na voljo tri možnosti:
- Vse aplikacije uporabljajo VPN
- Izbranim aplikacijam ne dovolite uporabe VPN
- Dovoli samo izbranim aplikacijam, da uporabljajo VPN
# 1: Vse aplikacije uporabljajo VPN
Izberite to možnost, če želite, da ves internetni promet vašega računalnika uporablja VPN, ko ste povezani z ExpressVPN. (To ima enak rezultat kot, če počistite polje poleg možnosti “razdelitev tunelov” na prejšnjem zaslonu.)
Če želite, da vse vaše aplikacije uporabljajo VPN, ko ste povezani z ExpressVPN, izberite Vse aplikacije uporabljajo VPN, nato kliknite v redu.
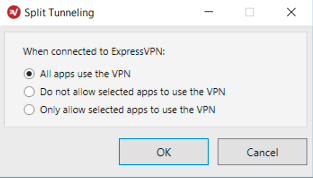
# 2: Izbranim aplikacijam ne dovolite uporabe VPN
Izberite to možnost, če se želite odločiti, katere aplikacije ne bodo uporabljale VPN, ko ste povezani z ExpressVPN.
Če želite izbrati, katere aplikacije ne bodo uporabljale VPN, izberite Izbranim aplikacijam ne dovolite uporabe VPN, nato kliknite na znak plus (+).
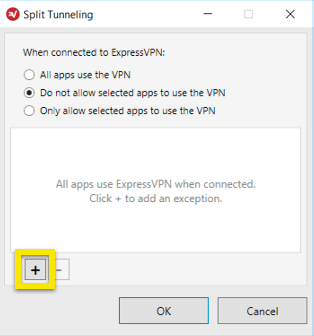 Potrdite polje poleg vseh aplikacij, ki jih želite izbrati. Če želena aplikacija ni prikazana, kliknite Dodajte še eno aplikacijo da bi ga iskali.
Potrdite polje poleg vseh aplikacij, ki jih želite izbrati. Če želena aplikacija ni prikazana, kliknite Dodajte še eno aplikacijo da bi ga iskali.
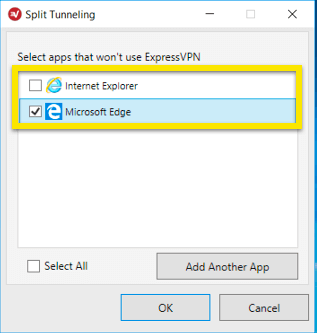 Kliknite v redu da uveljavite svoje spremembe.
Kliknite v redu da uveljavite svoje spremembe.
Zdaj, ko se povežete z VPN, vse razen izbranih aplikacij bo uporabil VPN.
# 3: Dovoli uporabo VPN samo izbranim aplikacijam
Izberite to možnost, če želite, da samo nekatere aplikacije uporabljajo VPN.
Če želite izbrati, katere aplikacije bodo uporabljale VPN, izberite Dovoli samo izbranim aplikacijam, da uporabljajo VPN, nato kliknite na znak plus (+).
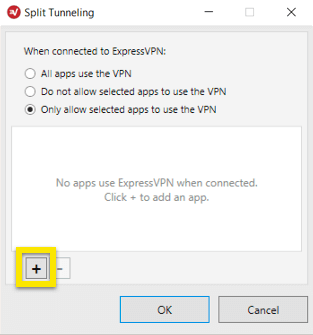
Potrdite polje poleg vseh aplikacij, ki jih želite izbrati. Če želena aplikacija ni prikazana, kliknite Dodajte še eno aplikacijo da bi ga iskali.
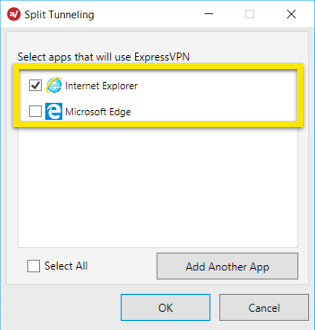
Kliknite v redu da uveljavite svoje spremembe.
Ko se povežete z ExpressVPN, bodo samo izbrane aplikacije uporabljale VPN.
Kako uporabljati VPN split tunneling na Macu
Opomba: Če želite spremeniti nastavitve deljenega predoja, morate biti izključeni z VPN.
Če želite spremeniti nastavitve ločenega tuneliranja, kliknite na meni za hamburgerje (≡) in pojdi na Nastavitve…
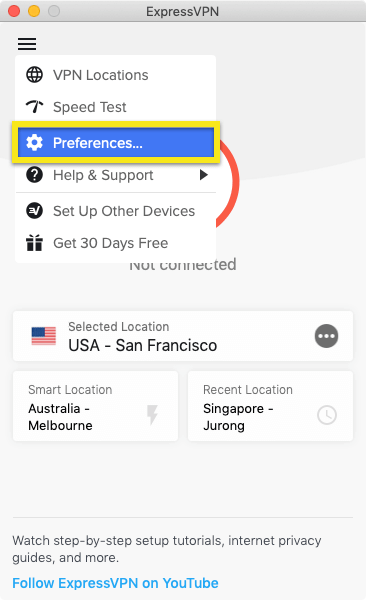
Označite polje v polju Split tuneliranje in kliknite Nastavitve.
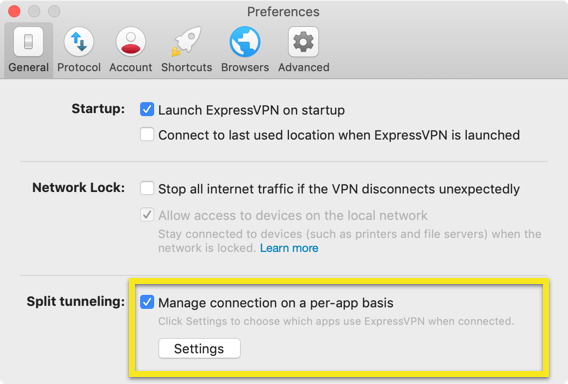
Zdaj imate na voljo tri možnosti:
- Vse aplikacije uporabljajo VPN
- Izbranim aplikacijam ne dovolite uporabe VPN
- Dovoli samo izbranim aplikacijam, da uporabljajo VPN
# 1: Vse aplikacije uporabljajo VPN
Izberite to možnost, če želite, da ves internetni promet vašega računalnika uporablja VPN, ko ste povezani z ExpressVPN. (To ima enak rezultat kot, če počistite polje poleg možnosti “razdelitev tunelov” na prejšnjem zaslonu.)
Če želite, da vse vaše aplikacije uporabljajo VPN, ko ste povezani z ExpressVPN, izberite Vse aplikacije uporabite VPN, nato kliknite v redu.
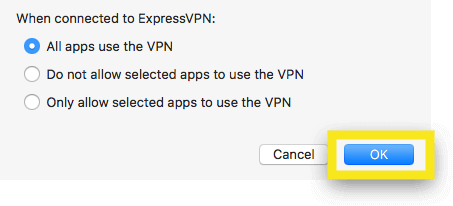
# 2: Izbranim aplikacijam ne dovolite uporabe VPN
Izberite to možnost, če se želite odločiti, katere aplikacije ne bodo uporabljale VPN, ko ste povezani z ExpressVPN.
Če želite izbrati, katere aplikacije ne bodo uporabljale VPN, izberite Izbranim aplikacijam ne dovolite uporabe VPN, nato kliknite na znak plus (+).
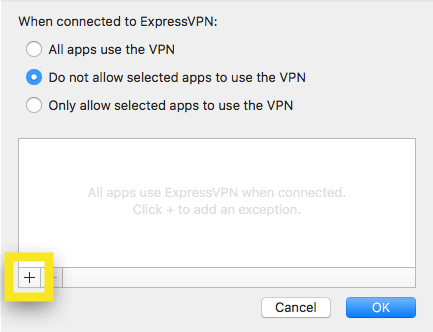
Izberite aplikacijo, ki jo želite izključiti iz uporabe VPN, in kliknite Izberite aplikacijo.
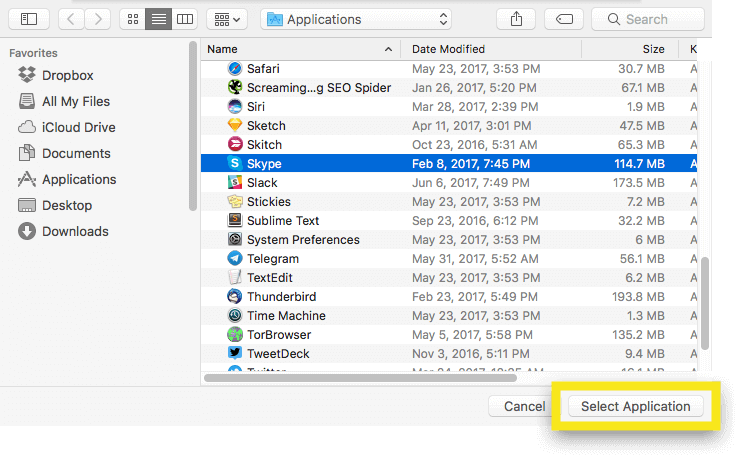
Kliknite v redu.
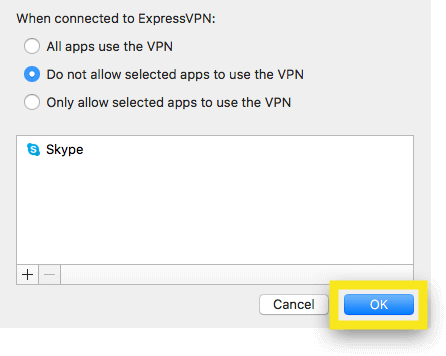
Uporabi plus (+) in minus (-) znake za dodajanje in odstranjevanje programov po želji.
Zdaj, ko se povežete z VPN, vse razen izbranih aplikacij bo uporabil VPN.
# 3: Dovoli uporabo VPN samo izbranim aplikacijam
Izberite to možnost, če želite, da samo nekatere aplikacije uporabljajo VPN.
Če želite izbrati, katere aplikacije bodo uporabljale VPN, izberite Dovoli samo izbranim aplikacijam, da uporabljajo VPN, nato kliknite na znak plus (+).
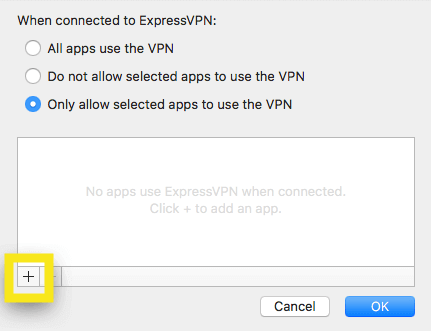
Izberite aplikacijo, ki ji želite omogočiti uporabo VPN, nato kliknite Izberite aplikacijo.
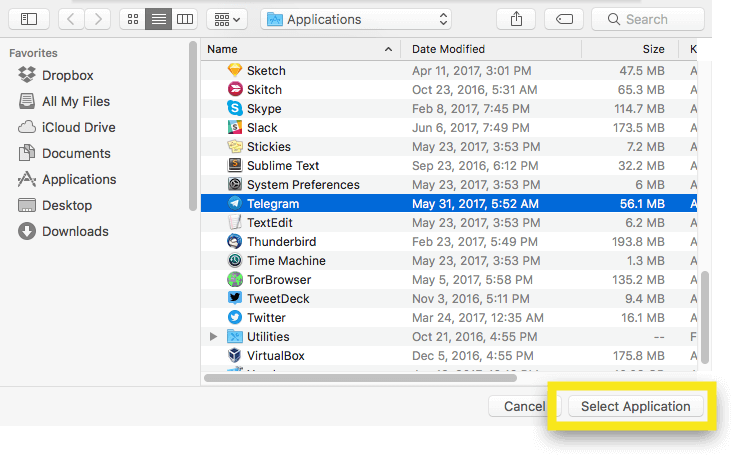
Kliknite v redu.
Uporabi plus (+) in minus (-) znake za dodajanje in odstranjevanje programov po želji.
Ko se povežete z ExpressVPN, bodo samo izbrane aplikacije uporabljale VPN.

17.04.2023 @ 16:43
iknite na meni za hamburgerje (≡) in pojdi na Nastavitve. Spodaj Splošno > Split tuneliranje, potrdite polje in kliknite na Nastavitve. Zdaj imate na voljo tri možnosti: Vse aplikacije uporabljajo VPN Izbranim aplikacijam ne dovolite uporabe VPN Dovoli samo izbranim aplikacijam, da uporabljajo VPN # 1: Vse aplikacije uporabljajo VPN Izberite to možnost, če želite, da ves internetni promet vašega računalnika uporablja VPN, ko ste povezani z ExpressVPN. (To ima enak rezultat kot, če počistite polje poleg možnosti “razdelitev tunelov” na prejšnjem zaslonu.) Če želite, da vse vaše aplikacije uporabljajo VPN, ko ste povezani z ExpressVPN, izberite Vse aplikacije uporabljajo VPN, nato kliknite v redu. # 2: Izbranim aplikacijam ne dovolite uporabe VPN Izberite to možnost, če se želite odločiti, katere aplikacije ne bodo uporabljale VPN, ko ste povezani z ExpressVPN. Če želite izbrati, katere aplikacije ne bodo uporabljale VPN, izberite Izbranim aplikacijam ne dovolite uporabe VPN, nato kliknite na znak plus (+). Potrdite polje poleg vseh aplikacij, ki jih želite izbrati. Če želena aplikacija ni prikazana, kliknite Dodajte še eno aplikacijo da bi ga iskali. Kliknite v redu da uveljavite svoje spremembe. Zdaj, ko se povežete z VPN, vse razen izbranih aplikacij bo uporabil VPN. # 3: Dovoli uporabo VPN samo iz