Как использовать блокировку сети
Сетевая блокировка – это выключатель ExpressVPN и предназначен для защиты вашей конфиденциальности в Интернете. Читайте дальше, чтобы узнать, что он делает и как работает.
Заметка: Блокировка сети доступна только в приложениях ExpressVPN для:
- Windows 7 SP1, Windows 8, Windows 8.1 и Windows 10
- Mac OS X 10.10 (Yosemite), Mac OS X 10.11 (El Capitan), macOS 10.12 (Sierra), macOS 10.13 (High Sierra), macOS 10.14 (Mojave) и macOS 10.15 (Catalina)
- Linux 1.4 и новее
- Маршрутизаторы (все версии)
Чтобы узнать о подобной защите для Android, пожалуйста, посетите эту страницу.
Как работает блокировка сети?
VPN шифрует и скрывает ваш сетевой трафик от третьих лиц. Однако даже лучшие VPN-соединения могут потерпеть неудачу, оставляя доступным ваш интернет-трафик..
Сетевой замок решает эту проблему, автоматически блокируя весь трафик от входа или выхода из устройства, если вы отключены от расположения VPN-сервера. Это предотвращает доступ вашего сетевого трафика любопытным глазам. Узнайте больше о блокировке сети.
Когда активна блокировка сети?
Блокировка сети становится активной, как только вы пытаетесь подключиться к расположению VPN-сервера, и будет оставаться активной, пока вы не решите отключиться.
Это означает, что если ваше VPN-соединение по какой-либо причине обрывается, Network Lock немедленно включит и заблокирует любой интернет-трафик на ваше устройство или с него. Трафик будет заблокирован до восстановления VPN-соединения.
В следующей таблице приведена сводка сценариев, когда блокировка сети активна или неактивна..
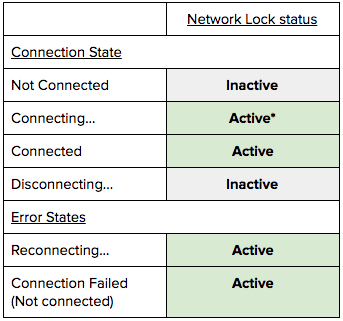
* Включение блокировки сети может занять несколько секунд, пока VPN находится в состоянии «Соединение…».
Как отключить блокировку сети
Используйте следующие инструкции, чтобы отключить блокировку сети. Когда блокировка сети отключена, ваш интернет-трафик не будет заблокирован, даже если ваше VPN-соединение обрывается, поэтому ваш трафик в эти моменты может больше не шифроваться и не защищаться.
Смотрите инструкции для:
Для приложений Windows версии 6.0 и новее
Для приложений Mac версии 6.1 и выше
Для приложения Linux версии 1.4 и новее
Для приложений Windows версии 6.0 и выше
После отключения от VPN, нажмите меню гамбургера (≡), затем нажмите Параметры.
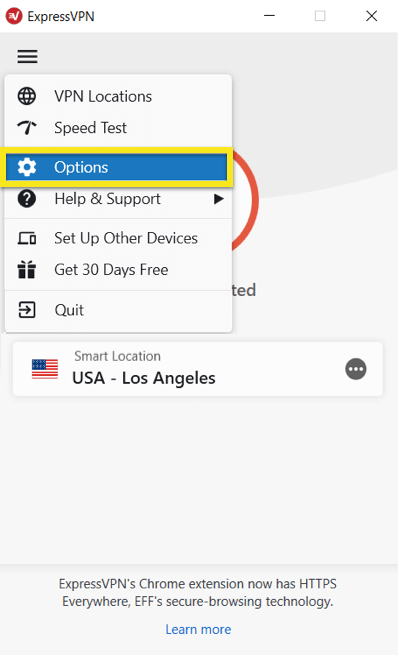
в Общая табуляция, снимите флажок коробка для Остановите весь интернет-трафик, если VPN неожиданно отключится. щелчок Ok.

Для приложений Mac версии 6.1 и выше
После отключения от VPN, нажмите на Варианты (≡), затем нажмите предпочтения.

в Общая табуляция, снимите флажок коробка для Остановите весь интернет-трафик, если VPN неожиданно отключится, затем выйдите из меню.
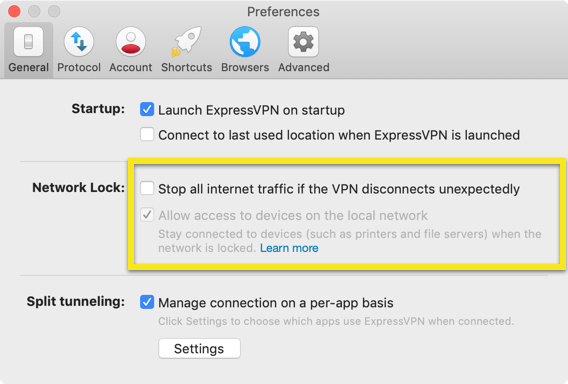
Блокировка сети теперь отключена.
Чтобы снова включить блокировку сети, вернитесь к Общая вкладка в предпочтения меню и снова установите флажок.
Для приложений Linux версии 1.4 и выше
Во-первых, убедитесь, что вы отключены от VPN. Тип:
ExpressVPN отключить
Затем введите:
в настройках expressvpn отключена сетевая блокировка
Блокировка сети по-прежнему включена / отключена
Во-первых, проверьте, что вы не подключиться к VPN-расположению и выполнить действия, выделенные выше.
второй, перезагрузите ваше устройство и перезапустить ExpressVPN.
Если вы обнаружите, что блокировка сети по-прежнему включена после того, как вы ее отключили или отключили после ее включения, выполните следующие действия..
За Windows (при работе от имени администратора):
- Ctrl + Alt + Delete
- Выберите «Диспетчер задач»
- Выберите «Услуги»
- Щелкните правой кнопкой мыши «ExpressVpnService»
- Нажмите «Стоп»
- Щелкните правой кнопкой мыши «ExpressVpnService»
- Нажмите «Пуск»
- Перезапустить ExpressVPN
За макинтош:
- Используйте Spotlight Search, чтобы найти «Activity Monitor»
- Выберите «ExpressVPN»
- Нажмите значок «Принудительный выход».
- Перезапустить ExpressVPN
Как получить доступ к локальным сетевым устройствам, когда включена блокировка сети
Можно использовать блокировку сети и поддерживать доступ к локальным сетевым устройствам..
Для этого см. Инструкции ниже для вашей ОС.
Для приложения Windows версии 5.2 и новее
Для приложений Mac версии 6.1 и выше
Для приложения Linux версии 1.4 и новее
Для приложения Windows версии 5.2 и новее
- Нажмите на Параметры (…)
- в Общая вкладку, ищите Блокировка сети раздел
- Установите флажок рядом с Включить блокировку сети (выключатель интернета) и Разрешить доступ к локальным сетевым устройствам, таким как сетевые папки или принтеры
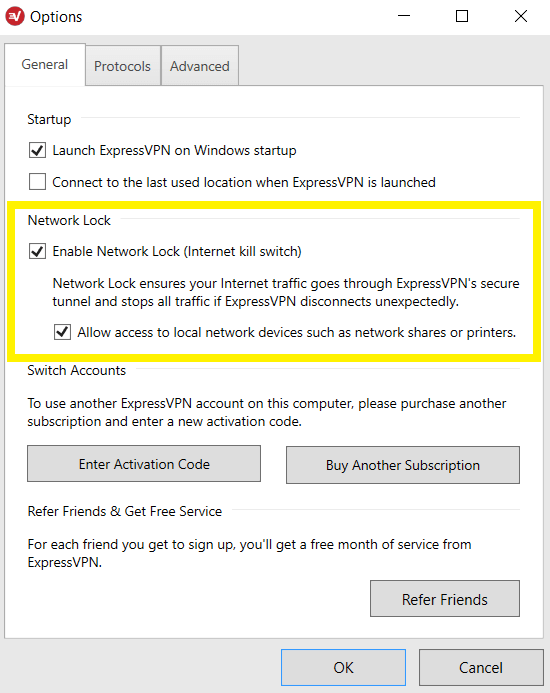
- щелчок Ok
Для приложений Mac версии 6.1 и новее
- Нажмите на Параметры (≡), затем нажмите предпочтения
- в Общая вкладку, ищите Блокировка сети раздел
- Установите флажок рядом с Остановите весь интернет-трафик, если VPN неожиданно отключится и Разрешить доступ к устройствам в локальной сети
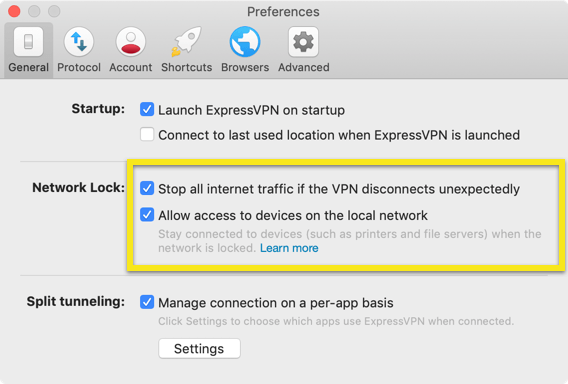
- Выйти из меню
Для приложения Linux версии 1.4 и новее
По умолчанию вы сможете получить доступ к локальным сетевым устройствам, когда включена блокировка сети..
Если вы хотите заблокировать доступ к локальным сетевым устройствам, когда включена блокировка сети, введите:
в настройках expressvpn установить network_lock строго
Чтобы вернуться к настройке по умолчанию, которая разрешает локальный доступ к сети, введите:
в настройках expressvpn установлено значение network_lock по умолчанию
Чтобы отключить блокировку сети, введите:
в настройках expressvpn отключена сетевая блокировка

17.04.2023 @ 16:11
ce» и выберите «Перезапустить» За Mac: Откройте приложение «Активность» в папке «Утилиты» Найдите процесс «ExpressVPN» и выберите «Перезапустить» За Linux: Откройте терминал и введите: sudo service expressvpn restart Как получить доступ к локальным сетевым устройствам, когда включена блокировка сети Если вы хотите получить доступ к локальным сетевым устройствам, например, принтеру или сетевому диску, когда включена блокировка сети, выполните следующие действия. Для приложения Windows версии 5.2 и новее После подключения к VPN, нажмите меню гамбургера (≡), затем выберите Параметры. в Общая табуляция, снимите флажок коробка для Остановите весь интернет-трафик, если VPN неожиданно отключится. в Расширенные табуляция, выберите Исключить сетевые устройства и ресурсы, затем добавьте IP-адреса или диапазоны IP-адресов локальных устройств, к которым вы хотите получить доступ. щелчок Ok. Для приложений Mac версии 6.1 и новее После подключения к VPN, нажмите на Варианты (≡), затем выберите предпочтения. в Общая табуляция, снимите флажок коробка для Остановите весь интернет-трафик, если VPN неожиданно отключится. в Расширенные табуляция, выберите Исключить сетевые