Как да използвате разширението на браузъра ExpressVPN
Разширението на браузъра ExpressVPN ви позволява да дистанционно контролирайте приложението ExpressVPN от браузърите си Chrome и Firefox.
В допълнение към осигуряването и анонимността на вашия интернет трафик, разширението на браузъра ExpressVPN може също да ви помогне да облъчите вашата геолокация HTML5. Разширението на браузъра ExpressVPN също включва функцията HTTPS Everywhere на фондацията Electronic Frontier Foundation. Тази функция криптира вашите комуникации с много основни уебсайтове, като ви предоставя по-сигурно сърфиране.
За да използвате разширението на браузъра ExpressVPN, трябва да имате:
- Приложение ExpressVPN Mac (Версия 7.1 или по-нова), или
- Приложение ExpressVPN за Windows (Версия 6.9 или по-нова), или
- Приложение ExpressVPN Linux (версия 2.0 или по-нова)
изтеглени и активирани. Ти не мога използвайте разширението на браузъра ExpressVPN без приложението ExpressVPN.
Как да получите разширението на браузъра ExpressVPN
Windows
За Windows: За да изтеглите разширението, отворете приложението си, щракнете върху меню за хамбургер (≡), изберете Настроики, след това отидете на Браузъри раздел. Кликнете Вземете разширения за браузър и следвайте инструкциите на страницата.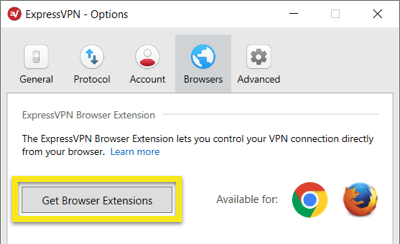
Mac
За Mac: За да изтеглите разширението, отворете приложението си, щракнете върху меню за хамбургер (≡), изберете Предпочитания …, след това отидете на Браузъри раздел. Кликнете Вземете разширение за браузър и следвайте инструкциите на страницата.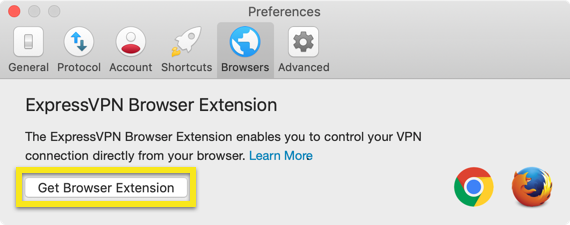
Linux
За Linux: За да изтеглите разширението, изпълнете една от следните команди: expressvpn install-firefox-extension
expressvpn install-chrome-extension
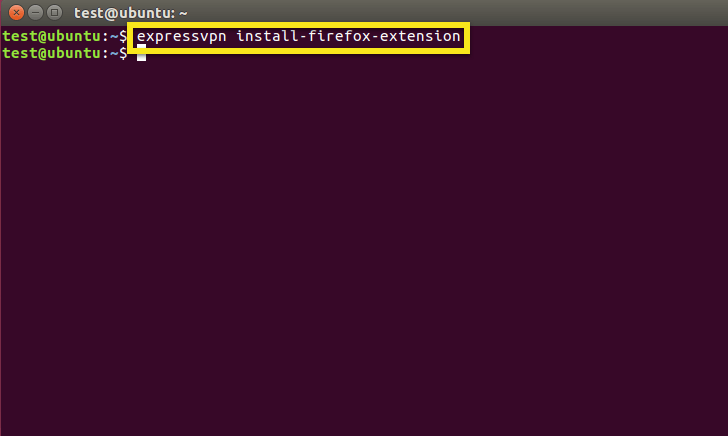
За потребители, които са инсталирали браузъра си от софтуера на Ubuntu Software
Ако сте инсталирали вашия уеб браузър от Софтуерен център на Ubuntu, може да откриете, че разширението на браузъра ExpressVPN не е в състояние да комуникира с приложението ExpressVPN Linux. За да разрешите този проблем:
- Архивирайте настройките на браузъра и отметките си
- Отидете в софтуера на Ubuntu Software и деинсталирайте браузъра си
- Отвори терминал
- Въведете $ sudo apt актуализация
- В зависимост от браузъра си, въведете $ sudo apt install Chrome-браузър или $ sudo apt install firefox
- Отворете браузъра си, като въведете $ Chrome-браузър или $ firefox
- Вземете разширението на браузъра ExpressVPN, като въведете expressvpn install-firefox-extension или expressvpn install-chrome-extension
Това ще отвори браузъра ви към страницата за изтегляне на разширението. Кликнете върху Вземете разширение за да продължите.
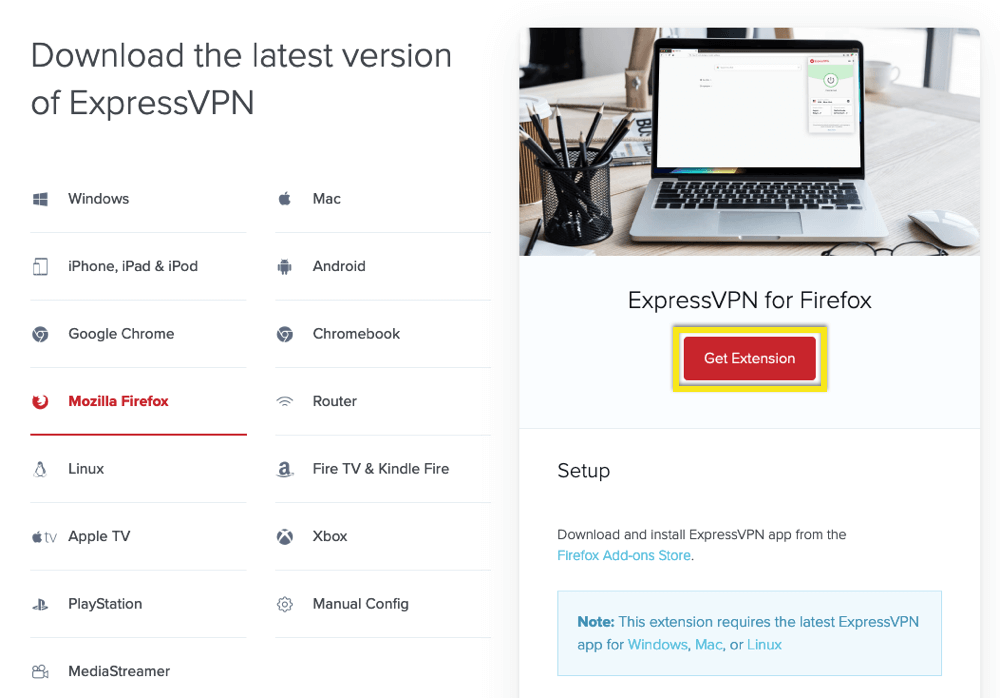
Важно: Ако все още не сте инсталирали Google Chrome или Mozilla Firefox, моля, изтеглете и настройте браузъра първо. Можете да следвате връзката от приложението, за да получите браузъра.
Характеристики на разширението на браузъра ExpressVPN
- Свържете и изключете от VPN. Това се отразява на всички приложения във вашата система, а не само на вашия браузър.
- Промяна на местоположението на VPN:
- За да изберете друго VPN местоположение, щракнете върху Местоположение Picker.
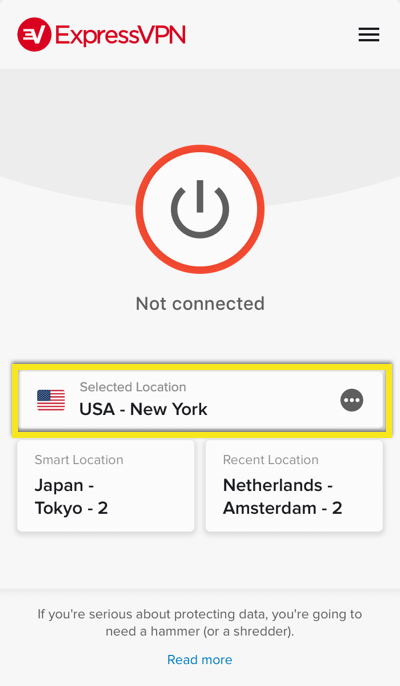
- За да се свържете с най-доброто място, препоръчано за вас, щракнете върху Интелигентно местоположение.
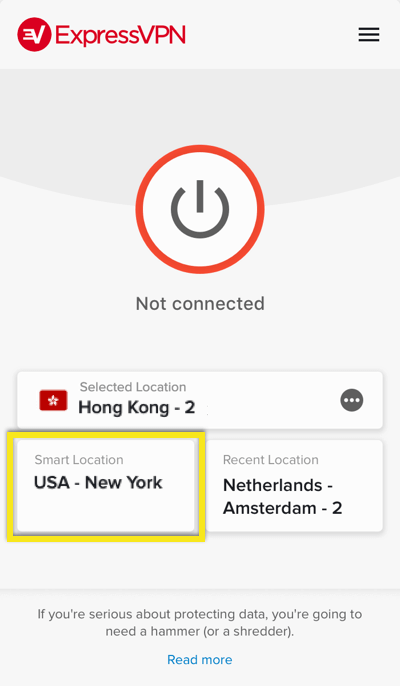
- Избор от Препоръчано места в рамките на разширението.
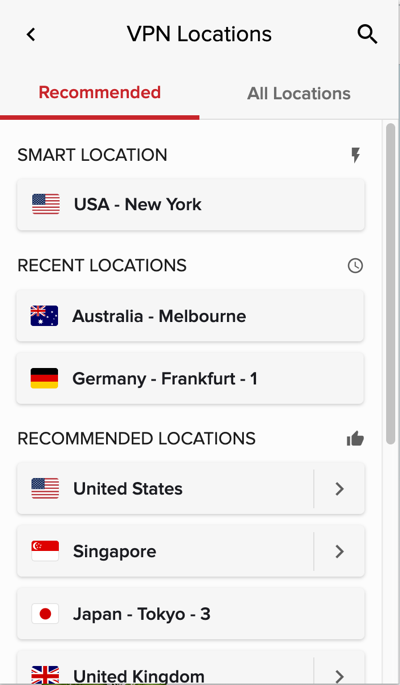
- Кликнете върху Всички локации за да видите списъка с всички налични VPN местоположения. Можете също да търсите конкретно местоположение, да преглеждате наскоро свързаните си местоположения и да видите всички местоположения, които сте маркирали като любими в приложението ExpressVPN.
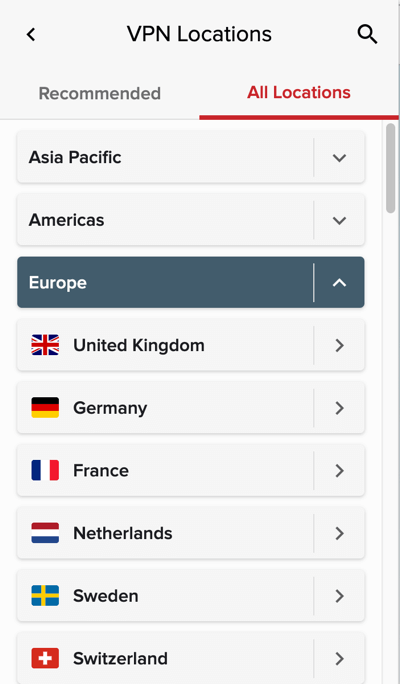
- За да изберете друго VPN местоположение, щракнете върху Местоположение Picker.
- Вижте вашия VPN статус от един поглед в лентата с инструменти на браузъра: оранжев, докато се свързвате, зелен, когато е свързан, и сив за грешки.
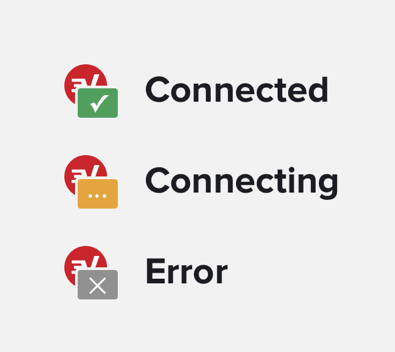
- Автоматично се свързвайте, когато браузърът ви стартира до последното местоположение на VPN сървъра, което сте използвали успешно. За да включите тази функция, щракнете върху Икона ExpressVPN в лентата с инструменти щракнете върху меню за хамбургер (≡), кликване Настройки, и превключвайте Свържете се при стартиране на браузъра да се На.
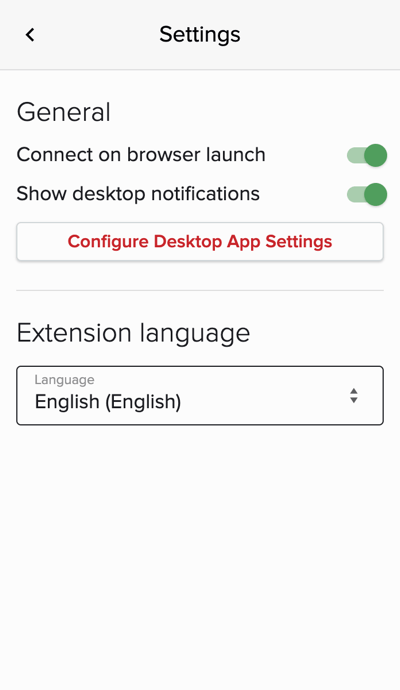
- Достъп до допълнителни функции за поверителност и сигурност. За да използвате тези функции, щракнете върху Икона ExpressVPN в лентата с инструменти щракнете върху меню за хамбургер (≡), и щракнете поверителност & Сигурност.
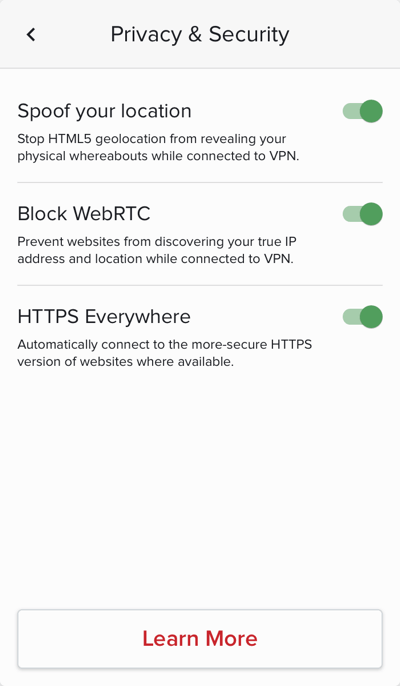
- Излъжете местоположението си (По желание). Това предотвратява геолокацията на HTML5 да разкрие вашето физическо местоположение, когато е свързан VPN.
- Блокирайте WebRTC (По желание). Това ще скрие вашия IP от течове на WebRTC и ще гарантира, че Chrome ще използва същия мрежов път за медии, както за нормалния уеб трафик.
- HTTPS Навсякъде (По желание). Тази функция автоматично ви свързва с по-сигурната версия на HTTPS на уебсайт, ако е налична версия на HTTPS.
Поведение на разширението на браузъра ExpressVPN
Преглед на това как функционира разширението на браузъра ExpressVPN в различни състояния:
- Ако както приложението ExpressVPN, така и браузърът с инсталираното разширение ExpressVPN работят и са свързани с VPN, изключвайки VPN от или приложението ExpressVPN, или браузъра ще изключете VPN както в приложението ExpressVPN, така и в браузъра.
- Ако и приложението ExpressVPN, и браузърът с инсталираното разширение ExpressVPN работят и са свързани с VPN, като излезете от Приложение ExpressVPN ще изключете VPN.
- Ако и приложението ExpressVPN, и браузърът с инсталираното разширение ExpressVPN работят и са свързани с VPN, като излезете от браузър ще НЕ изключвайте VPN.
- Ако работи само приложението ExpressVPN, напускайте Приложение ExpressVPN ще изключете VPN.
Промяна на езиците в разширението на браузъра ExpressVPN
Щракнете върху меню за хамбургер (≡).
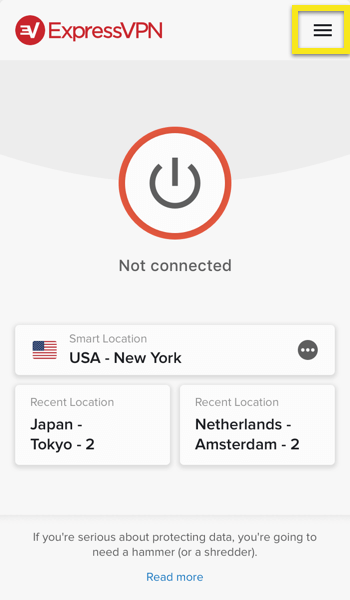
Изберете Настройки.
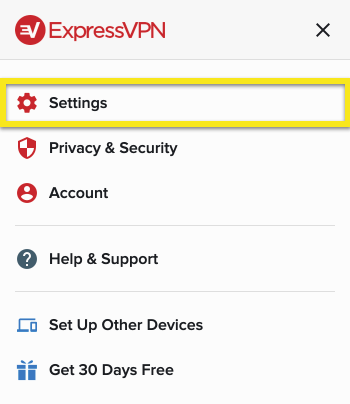
при Език за разширение, изберете езика, на който искате да промените.
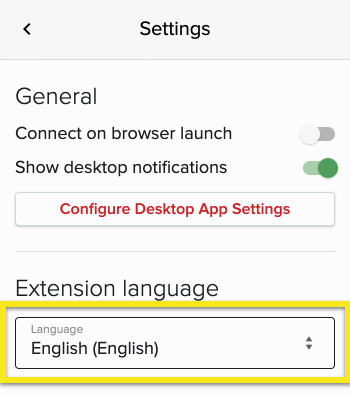
Грешки за разширението на браузъра ExpressVPN
Ето няколко често срещани грешки, които можете да срещнете, докато използвате разширението на браузъра ExpressVPN. Вижте по-долу стъпките за грешка и решение:
Свързването е неуспешно
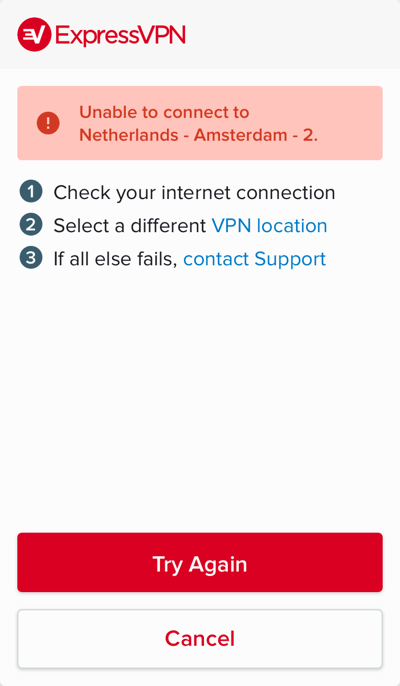
Решение: Уверете се, че компютърът ви е свързан с интернет. Можете да тествате това, като излезете от ExpressVPN и се опитате да получите достъп до интернет.
Това разширение изисква приложението Mac / Windows / Linux
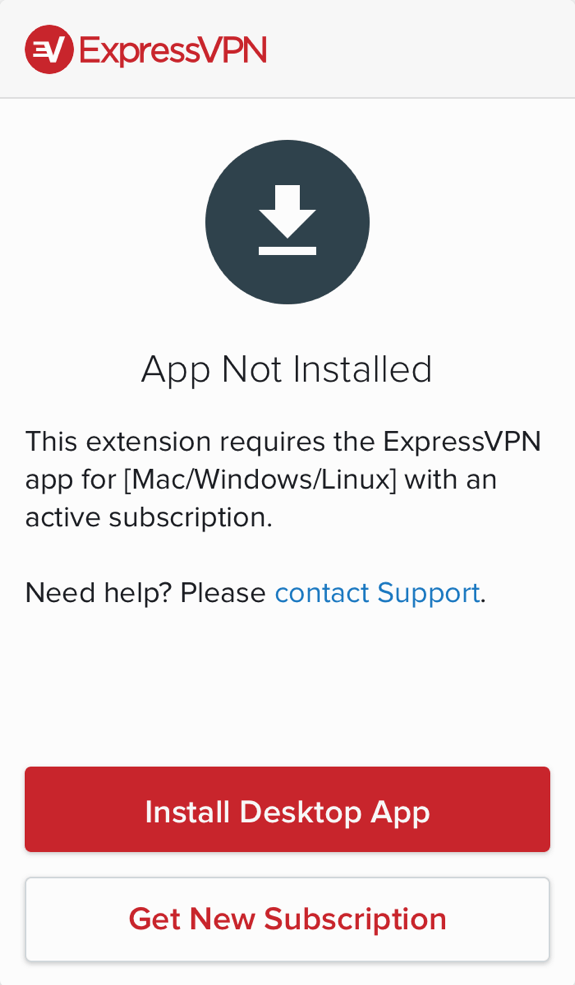
Решение: Изтеглете и инсталирайте най-новата версия на приложението за Mac, Windows или Linux. Ако все още виждате това съобщение след инсталирането на приложението на вашия компютър, моля, свържете се с поддръжката.
Приложението ExpressVPN трябва да бъде отворено
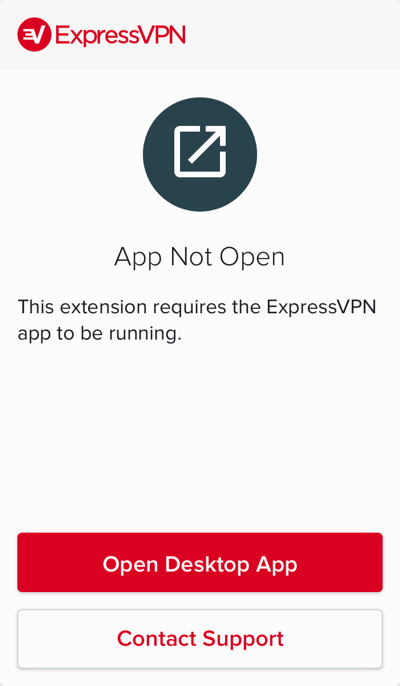
Решение: Отворете приложението ExpressVPN на вашия компютър. След като отворите приложението, можете да контролирате приложението чрез разширението на браузъра.
Как да деинсталирате разширението на браузъра ExpressVPN
За да деинсталирате разширението за браузър ExpressVPN, следвайте специфичните за браузъра стъпки по-долу:
Chrome
- Щракнете върху вертикална елипса (⋮) > Още инструменти > Разширения.
- Намерете разширението на браузъра ExpressVPN и кликнете върху Кошче за боклук икона вдясно.
Firefox
- Щракнете върху меню за хамбургер (≡) > Добавки.
- В раздела „Мениджър на добавки“ изберете Разширения или теми.
- Намерете разширението на браузъра ExpressVPN и щракнете Премахване.
- Кликнете Рестартирай сега ако бъдете подканени.

17.04.2023 @ 15:31
Браузърното разширение на ExpressVPN ви позволява да контролирате приложението ExpressVPN от Chrome и Firefox. Освен защитата на вашата онлайн активност и анонимност, разширението може да ви помогне да скриете вашата геолокация. То включва и функцията HTTPS Everywhere на Electronic Frontier Foundation, която криптира вашите комуникации с основни уебсайтове. За да използвате разширението, трябва да имате приложението ExpressVPN инсталирано и активирано. Разширението е достъпно за изтегляне от менюто за настройки на приложението. С него можете да свържете и изключите VPN, да промените местоположението на VPN и да изберете от списък с препоръчани места.